Problem
Detaljer om webkontrol
Klik for at udvide
Webkontrol giver dig mulighed for at blokere websider, der kan indeholde potentielt stødende materiale. Det giver også arbejdsgivere eller systemadministratorer mulighed for at forbyde adgang til 27 foruddefinerede hjemmesidekategorier og over 140 underkategorier.
Webkontrol bruges primært til at regulere webindhold, der kan tilgås af klientarbejdsstationer i et virksomhedsnetværk. Målet med webkontrol er at forhindre brugere i at få adgang til sider med upassende eller skadeligt indhold eller sider, der kan have en negativ indvirkning på arbejdsproduktiviteten. Dette opnås ved at filtrere specifikke URL'er eller foruddefinerede kategorier, herunder websteder med juridisk ansvar, pornografi, websteder, der krænker intellektuelle ejendomsrettigheder, eller websteder, der kan påvirke en virksomheds it-infrastruktur.
Se Web Control i brugervejledningen til ESET Endpoint Security eller ESET Server Security for at få flere oplysninger om denne funktion.
Løsning
Aktivér og rediger webkontrol
![]() Endpoint- eller serversikkerhedsbrugere
Endpoint- eller serversikkerhedsbrugere
Klik på Politikker, og vælg den indbyggede politik, du vil ændre. Marker afkrydsningsfeltet ved siden af politikken for klientcomputere, som du vil anvende webkontrol på, og klik på Handlinger → Rediger.
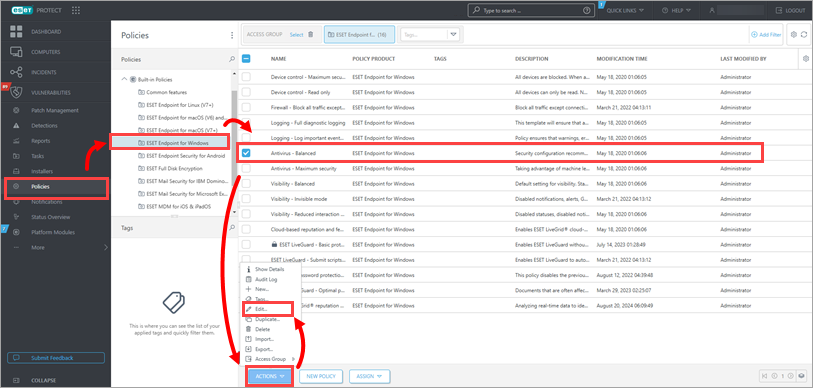
Figur 1-1
Klik på Indstillinger → Beskyttelse → Beskyttelse af webadgang → udvid Webkontrol, og klik på vippeknappen ud for Aktivér webkontrol for at aktivere den.
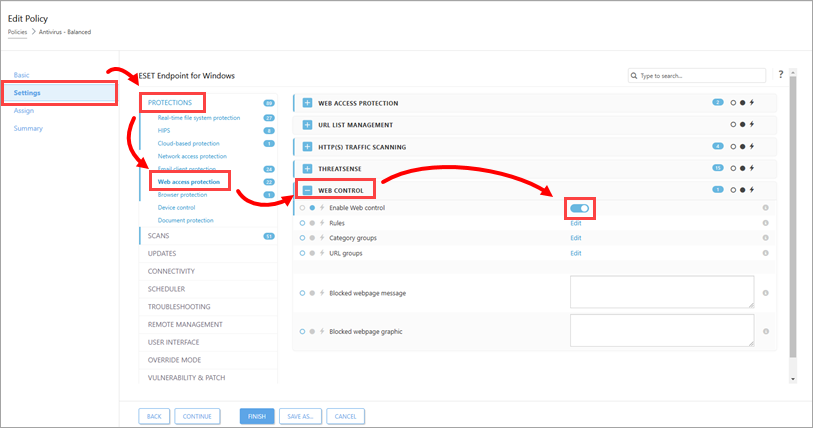
Figur 1-2
Klik på Rediger ved siden af enten Regler, Kategorigrupper eller URL-grupper for at ændre indstillingen. Se afsnittene nedenfor for en beskrivelse af hver indstilling, og hvordan man bruger den.
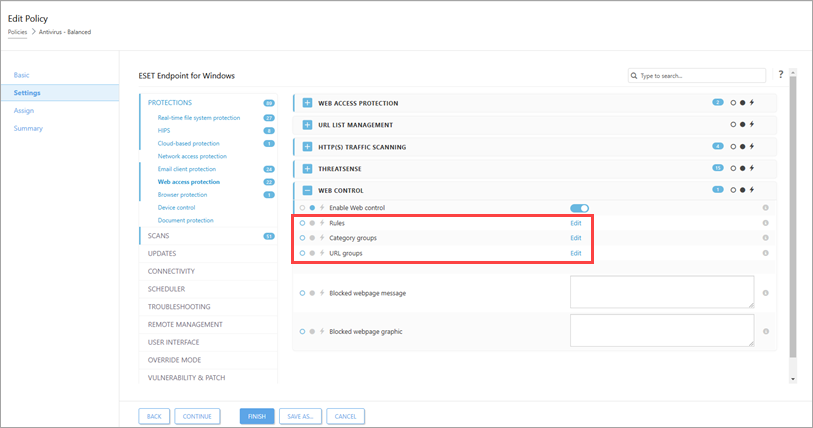
Figur 1-3
Administrer regler for webkontrol
Administrer reglerne for en bestemt URL eller kategori af webindhold.
Klik på Rediger ved siden af Regler (se trin 4 i afsnit 1).
Klik på Tilføj for at oprette en ny regel.
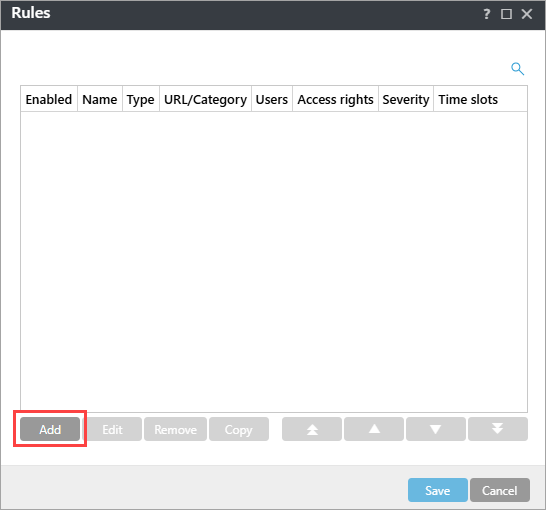
Figur 2-1
- De indstillinger, der vises nedenfor, er tilgængelige i dialogboksen Tilføj regel. Klik på Gem → Gem , når du er færdig med at ændre indstillingerne for regler.
- Navn: Navnet på reglen, som bruges til redigering i ESET PROTECT On-Prem.
- Aktiveret:Aktiveret: Klik på knappen for at aktivere eller deaktivere reglen.
- Type: Indstil reglen: Indstil reglen til at handle på en URL eller en kategori af webindhold.
- Adgangsrettigheder: Indstil de tilladte adgangsrettigheder for dette indhold til Tillad, Advar eller Bloker for at få dit ESET-forretningsprodukt til at foretage den tilsvarende handling, når der er adgang til det angivne indhold.
- Anvend under: Indstil, hvornår reglen skal anvendes.
- URL eller URL-gruppe: Skriv URL'en, eller brug rullemenuen til at angive målet for denne regel.
- Brug URL-gruppe: Du kan definere grupper af URL'er for at filtrere mere webindhold ved hjælp af en enkelt regel. Klik for at skifte til URL-gruppe i stedet for en enkelt URL.
- Sværhedsgrad for logning: Vælg det niveau af alvorlighed, der kræves for de logfiler, der skal registreres, når denne regel aktiveres. Logningsalvorlighed skal være indstillet til Advarsel for at ESET PROTECT eller ESET PROTECT On-Prem kan logge webkontrolregler. Du kan oprette en ny ESET PROTECT- eller ESET PROTECT On-Prem-dashboardrapport for blokerede URLer focus.
- Liste overbrugere: Angiv de brugere, som denne regel gælder for
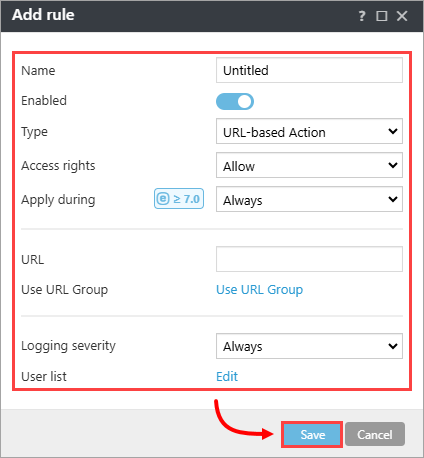
Administrer webkontrol Kategorigrupper
Med kategorigrupper kan du gruppere flere URL'er og URL-kategorier sammen, så du kan ramme dem alle med en enkelt regel.
Klik på Rediger ved siden af Kategorigrupper (se trin 4 i afsnit 1). Klik på Tilføj for at oprette en ny kategorigruppe. Skriv et navn til den nye kategorigruppe, og klik på OK.
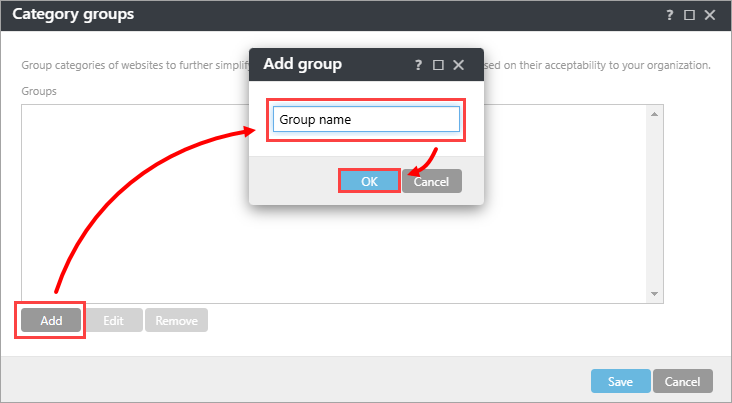
Figur 3-1
Klik på gruppen i afsnittet Grupper i venstre side af vinduet. Marker afkrydsningsfelterne ved siden af en given kategori for at vælge den og alle dens underkategorier (i dette eksempel er kategorien Voksenmaterialer valgt). Udvid kategorien for at vise dens underkategorier, som kan vælges ved at klikke på de tilsvarende afkrydsningsfelter (i dette eksempel er underkategorien Tobak valgt i kategorien Alkohol og tobak ). Klik på Gem.
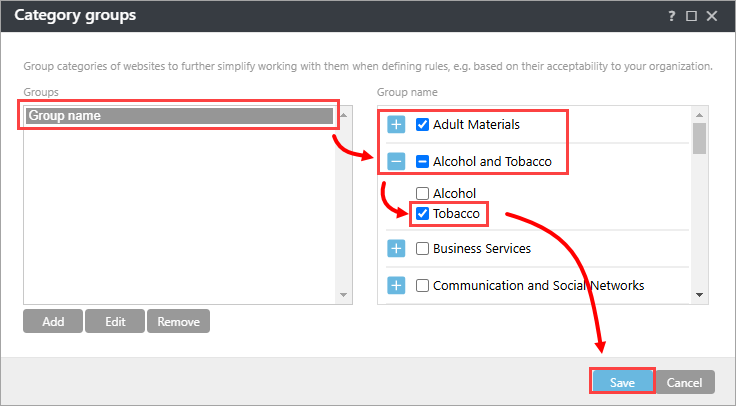
Figur 3-2
Administrer URL-grupper for webkontrol
Med URL-grupper kan du gruppere flere blokerede URL'er og URL-kategorier sammen, så du kan ramme dem alle med en enkelt regel.
Klik på Rediger ved siden af URL-grupper (se trin 4 i afsnit 1) for at åbne et dialogvindue, og klik derefter på Tilføj for at oprette en ny URL-gruppe. Skriv et navn til den nye URL-gruppe, og klik på OK.
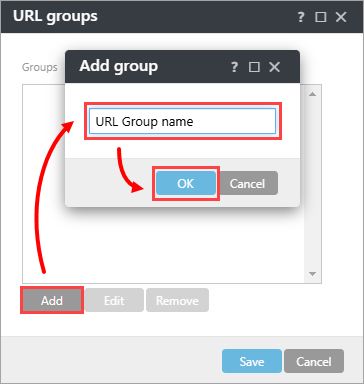
Figur 4-1
Vælg URL-gruppen, og klik på Add i højre side af vinduet.
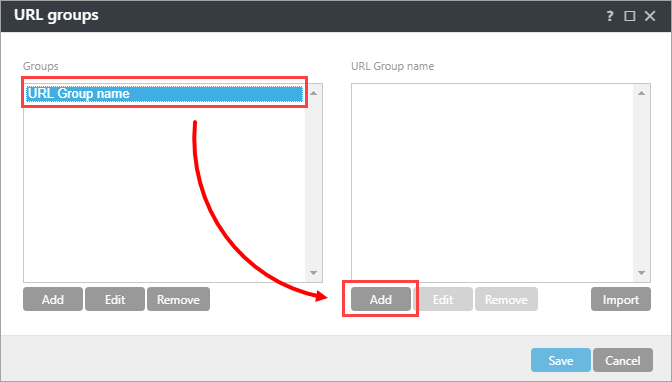
Figur 4-2
Skriv en URL, som du vil inkludere i din nye URL-gruppe. Du kan også klikke på Indtast flere værdier i nederste venstre hjørne for at tilføje flere URL'er på én gang. Skriv dine URL'er i det nye dialogvindue. Du kan klikke på rullemenuen ved siden af Separator for multiple values og vælge, hvordan URL'erne skal adskilles fra hinanden: Ny linje (forvalgt), komma eller semikolon. Klik på OK, når du er færdig med at tilføje URL'er.
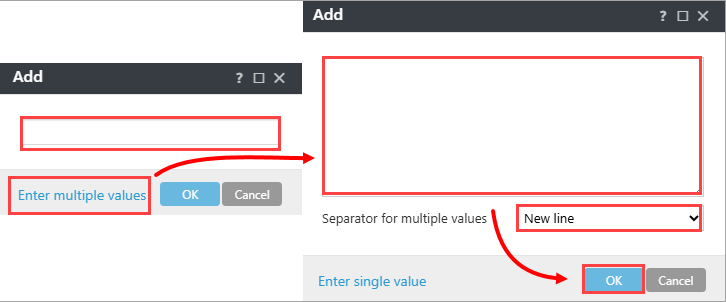
Figur 4-3
Klik på Gem.
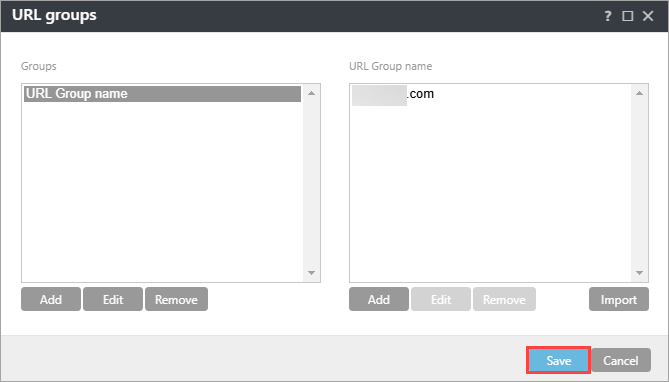
Figur 4-4
Tilføj besked om blokeret webside og grafik til blokeret webside
Du kan tilføje en tekstbesked om den blokerede webside og grafik til tekstbeskeden om den blokerede webside, som vises, når en klientcomputer forsøger at få adgang til blokeret indhold.
Skriv en besked, som du vil vise, i feltet Besked om blokeret webside, og skriv derefter en URL til grafikken i feltet Grafik til blokeret webside for at vise en grafik med din besked om blokeret indhold. Klik på Udfør.
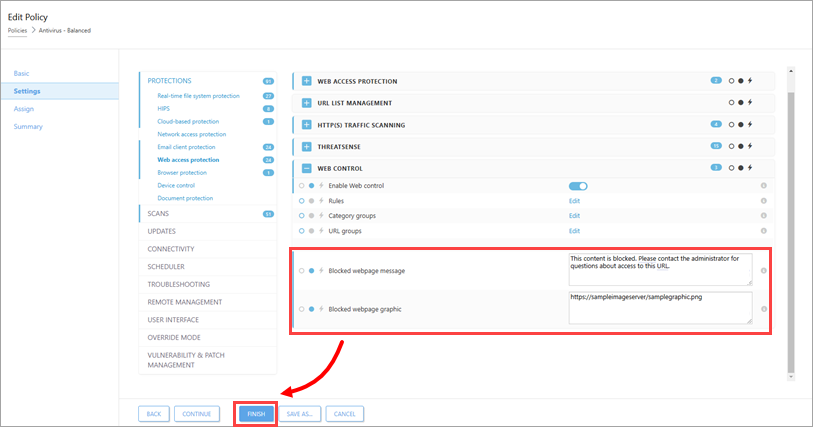
Figur 5-1