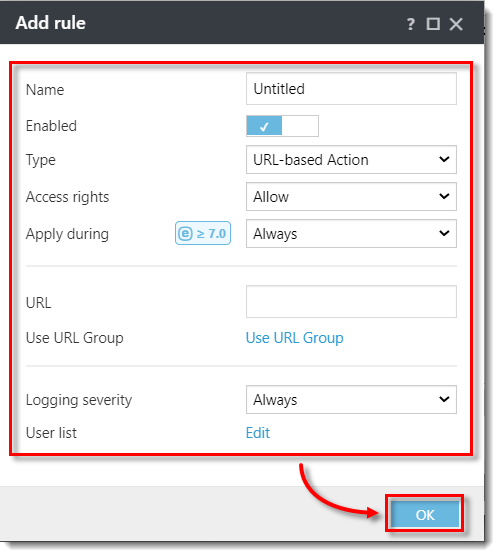問題
詳細
クリックして拡大
Web コントロールを使用すると、攻撃的な内容を含む可能性のある Web ページをブロックできます。また、雇用主やシステム管理者は、事前に定義された27のWebサイトカテゴリと140以上のサブカテゴリへのアクセスを禁止することができます。
ウェブコントロールは、主に企業ネットワーク内のクライアントワークステーションからアクセスできるウェブコンテンツを規制するために使用されます。ウェブコントロールの目的は、ユーザーが不適切または有害なコンテンツを含むページや、仕事の生産性に悪影響を及ぼす可能性のあるページにアクセスできないようにすることです。これは、法的責任のあるサイト、ポルノ、知的財産権を侵害するサイト、企業の IT インフラに影響を与える可能性のあるサイトなど、特定の URL、または事前に定義されたカテゴリをフィルタリングすることで実現されます。
この機能の詳細については、『ESET Endpoint Security ユーザーガイド』の「Web Control」を参照してください。
解決方法
Web コントロールの有効化と編集
![]() エンドポイントユーザー:個々のクライアントワークステーションで以下の手順を実行する
エンドポイントユーザー:個々のクライアントワークステーションで以下の手順を実行する
ポリシー] をクリックし、変更する組み込みポリシーを選択します。Web コントロールを適用するクライアントコンピュータのポリシーの横にあるチェックボックスを選択し、[アクション] → [編集] をクリックします。
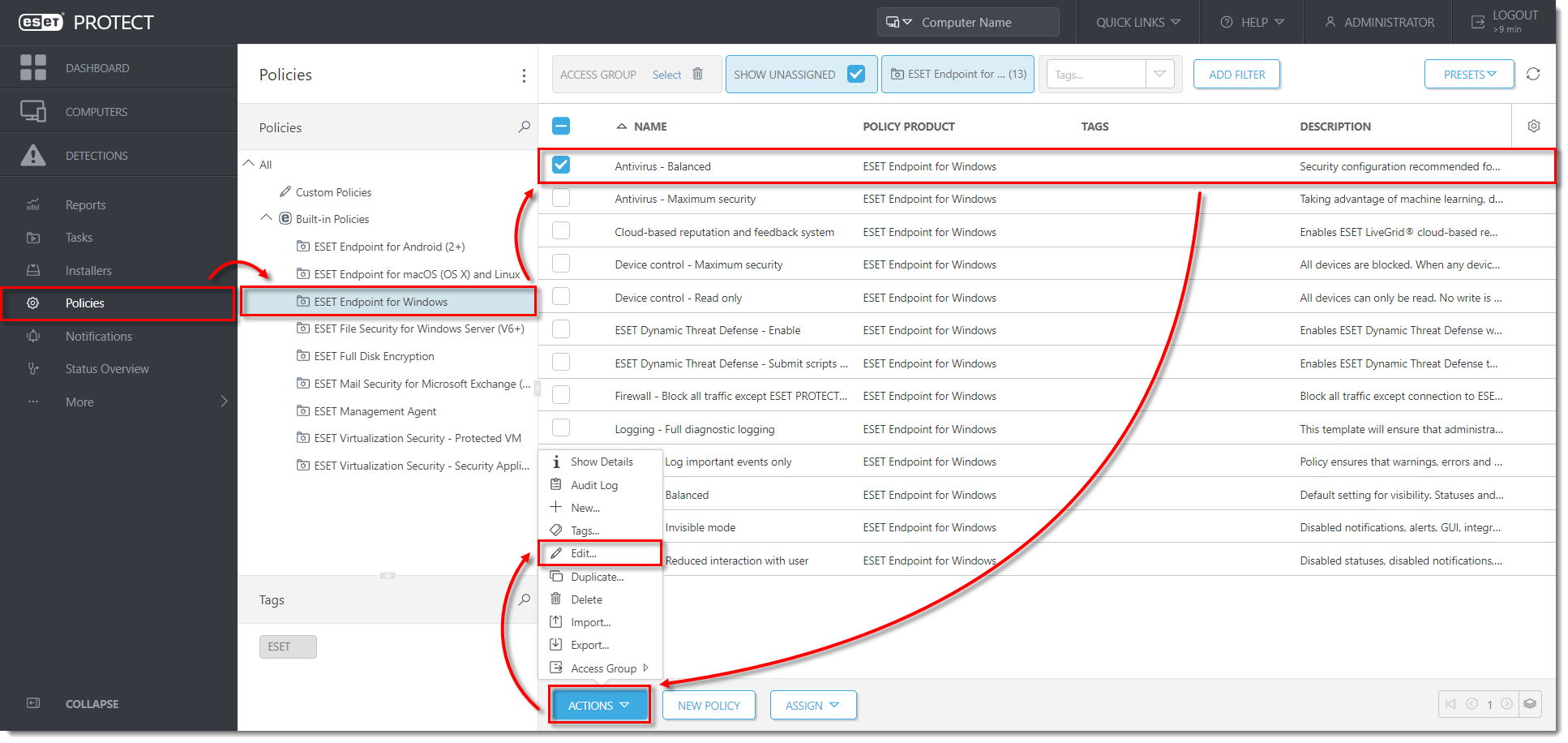
図 1-1 されます。クリックすると新しいウィンドウで拡大表示設定→ウェブと電子メール → ウェブコントロールをクリックし、ウェブコントロールを有効にするの横にあるトグルをクリックして有効にします。
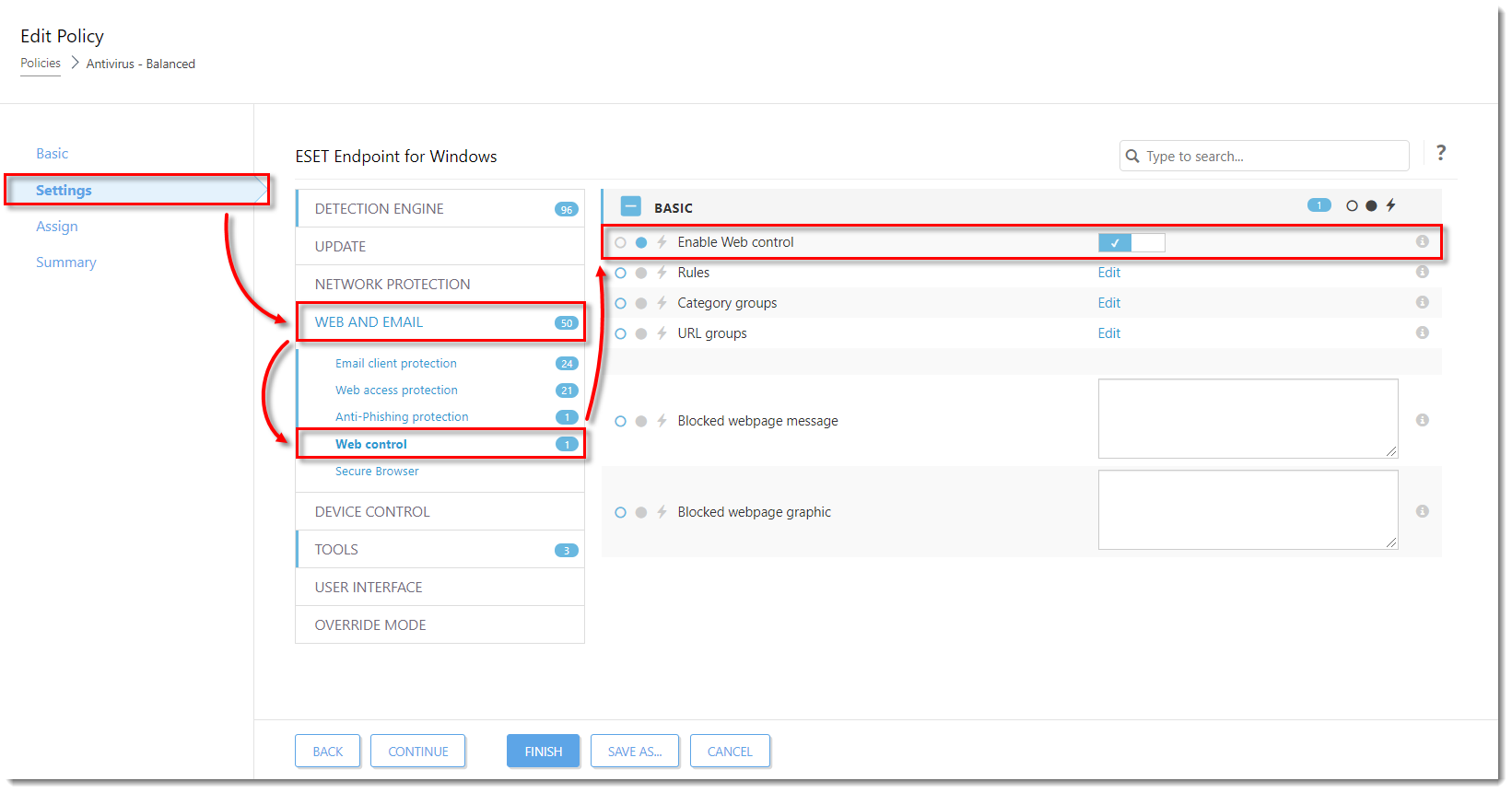 図
図1-2 クリックするとRules(ルール)」、「Category groups(カテゴリーグループ)」、または「URL groups(URL グループ)」の横にある「Edit(編集)」をクリックして、設定を変更します。各設定の説明と使用方法については、以下のセクションを参照してください。
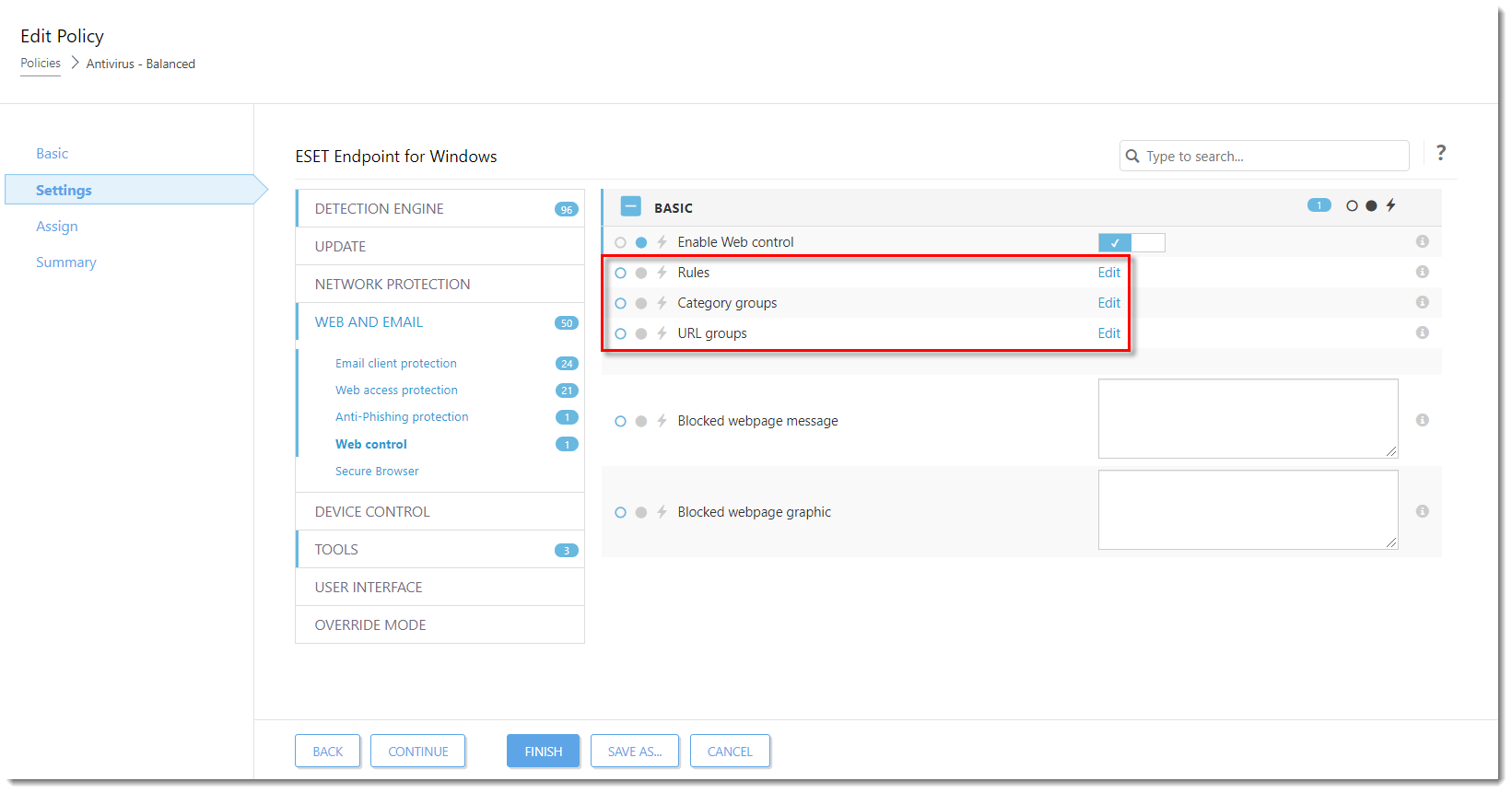
図 1-3 すると新しいウィンドウで大きく表示されます
クリック
ウェブコントロールルールの管理
特定の URL またはウェブコンテンツのカテゴリのルールを管理します。
ルールの横にある[ 編集]をクリックして(セクション 1 のステップ 4 を参照)、ダイアログを開き、[追加]をクリックして新しいルールを作成します。
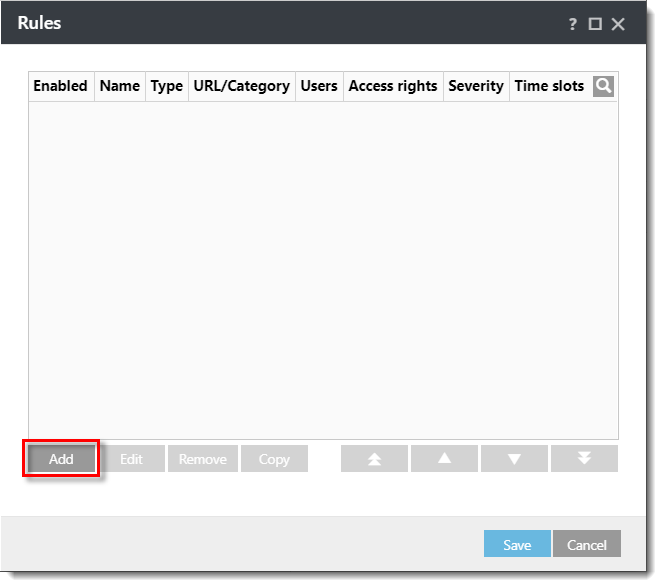
図 2-1 れます
クリックすると新しいウィンドウで拡大表示さ
ルールの追加ダイアログでは以下の設定が可能です:
- 名前:ルールの名前。ESET PROTECT で編集する際に使用します。
- 有効(Enabled):トグルをクリックして、ルールを有効または無効にします。
- タイプルールを URL または Web コンテンツのカテゴリに作用するように設定します。
- アクセス権:このコンテンツに対して許可されるアクセス権を [許可]、[警告]、または [ブロック] に設定し、指定されたコンテンツにアクセスしたときに、ESET ビジネス製品が対応するアクションを実行するようにします。
- 適用期間: 適用期間を設定します:ルールを適用するタイミングを設定します。
- URLまたはURLグループ:URLを入力するか、ドロップダウンメニューを使用して、このルールの対象を指定します。
- URLグループを使用します:URL グループを定義して、1 つのルールでより多くの Web コンテンツをフィルタリングできます。クリックすると、単一のURL の代わりにURL グループが 切り替わります。
- ログの重大度:このルールがアクティブになったときに記録するログに必要な重大度レベルを選択します。
- ユーザーリスト:このルールを適用するユーザーを指定します。
Web コントロールの管理 カテゴリグループ
カテゴリ グループを使用すると、複数の URL および URL カテゴリをグループ化できるため、1 つのルールを使用してすべての URL を対象とすることができます。
カテゴリグループ (セクション 1 のステップ 4 を参照)の横にある [ 編集 ] をクリックしてダイアログウィンドウを開き、[追加] をクリックして新しいカテゴリグループを作成します。新しいカテゴリグループの名前を入力し、[OK]をクリックします。

図 3-1 れます
クリックすると新しいウィンドウで拡大表示さウィンドウ左側の「グループ 」セクションでグループをクリックします。指定されたカテゴリの横にあるチェックボックスを選択すると、そのカテゴリとすべてのサブカテゴリが選択されます(この例では、アダルト教材カテゴリが選択されています)。また、カテゴリーを展開してサブカテゴリーを表示し、対応するチェックボックスをクリックして選択することもできます(この例では、「アルコール・タバコ」カテゴリーで「タバコ」 サブカテゴリーが選択されています)。カテゴリーグループの選択が終了したら、「保存 」をクリックします。
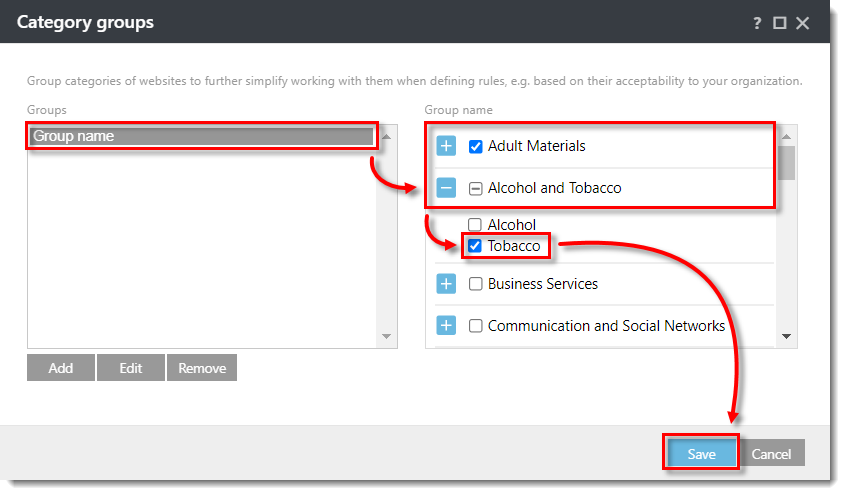
図 3-2 されます
クリックすると新しいウィンドウで拡大表示
Web コントロール URL グループの管理
URL グループを使用すると、複数のブロックされた URL および URL カテゴリをグループ化できるため、1 つのルールを使用してすべての URL をターゲットにできます。
URLグループ (セクション1のステップ4を参照)の横にある[ 編集 ]をクリックしてダイアログウィンドウを開き、[追加]をクリックして新しいURLグループを作成します。新しいURLグループの名前を入力し、[OK]をクリックします。
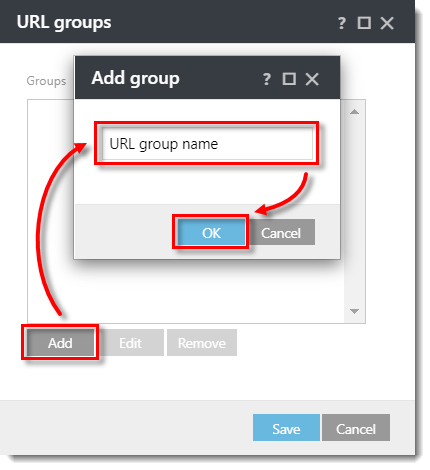
図 4-1 れます
クリックすると新しいウィンドウで拡大表示さURL グループを選択し、ウィンドウの右側にある「Add 」をクリックします。
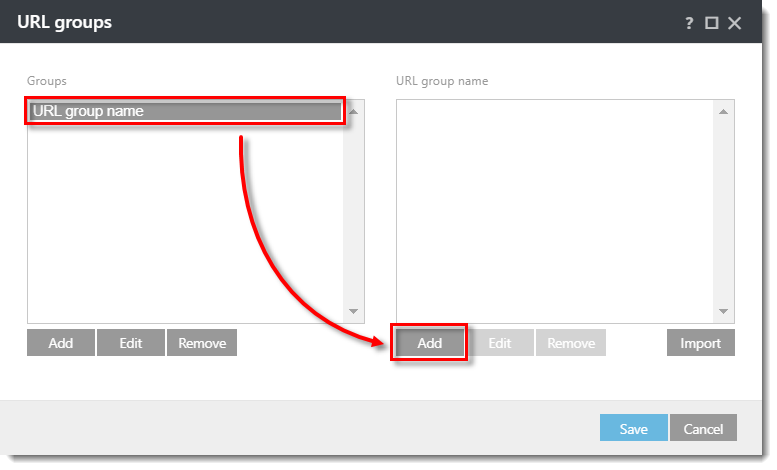 図
図4-2 ウィンドウで大きく表示されます
クリックすると新しい新しい URL グループに含めたい URL を入力します。左下の「Enter multiple values(複数の値を入力)」をクリックして、一度に多くのURLを追加することもできます。新しいダイアログウィンドウにURLを入力します。複数の値の区切り]の隣にあるドロップダウンメニューをクリックして、URLの区切り方を選択できます:改行(選択済み)、カンマ、セミコロン。URL の追加が完了したら、「OK」をクリックします。

図 4-3 されます
クリックすると新しいウィンドウで大きく表示Save をクリックして URL グループの変更を保存します。
 図
図4-4 すると新しいウィンドウで拡大表示されます
クリック
ブロックされたウェブページのメッセージとブロックされたウェブページのグラフィックを追加する
クライアントコンピュータがブロックされたコンテンツにアクセスしようとしたときに表 示されるブロックされた Web ページのテキストメッセージとグラフィックを追加できます。
ブロックされたウェブページ]メッセージフィールドに表示するメッセー ジを入力します。ブロックされたコンテンツメッセージと一緒にグラフィックを表示 するには、[ブロックされた Web ページグラフィック]フィールドにグ ラフィックの URL を入力します。Finish ] をクリックして変更を保存します。
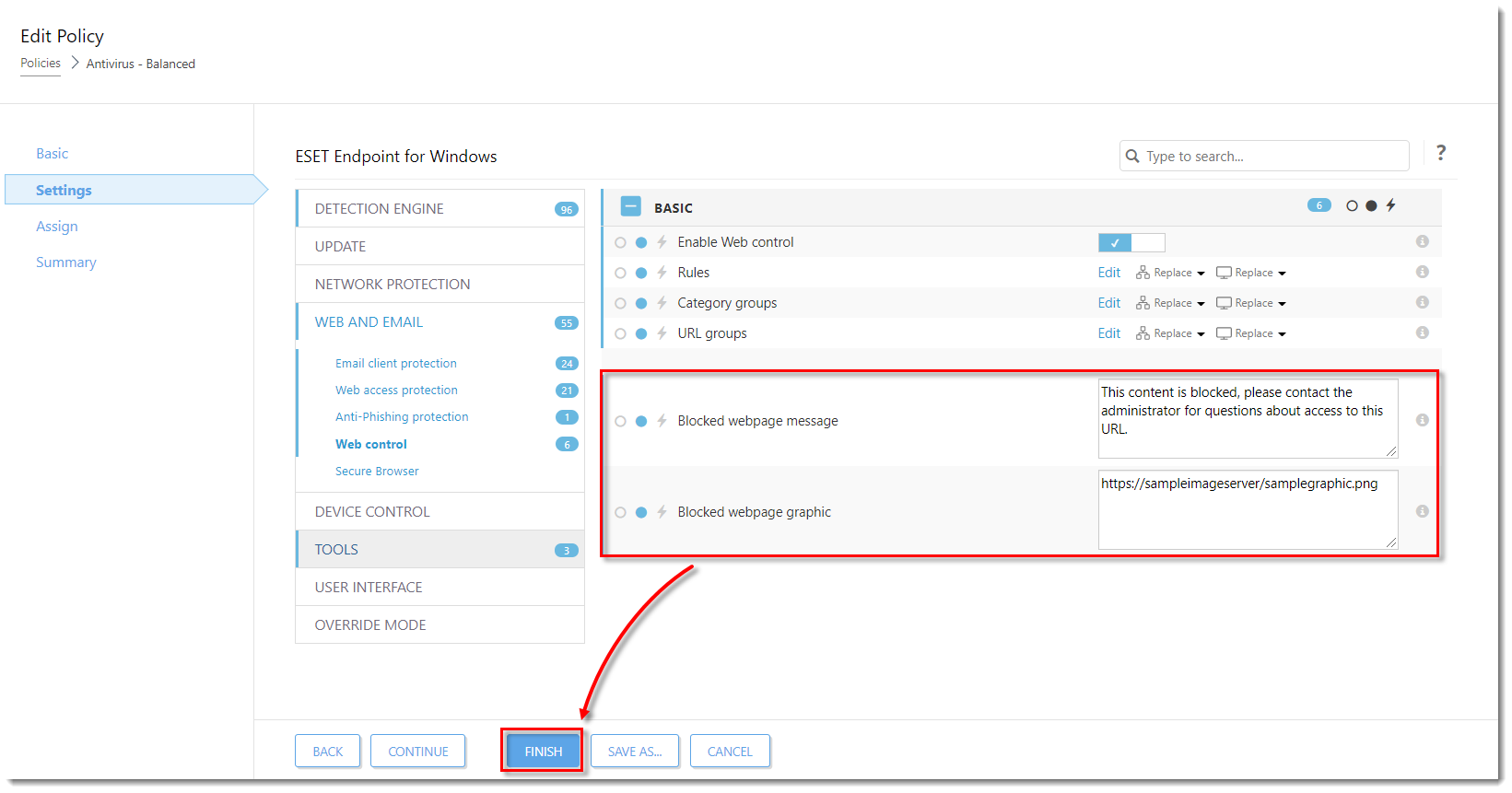
クリックすると新しいウィンドウで拡大表示