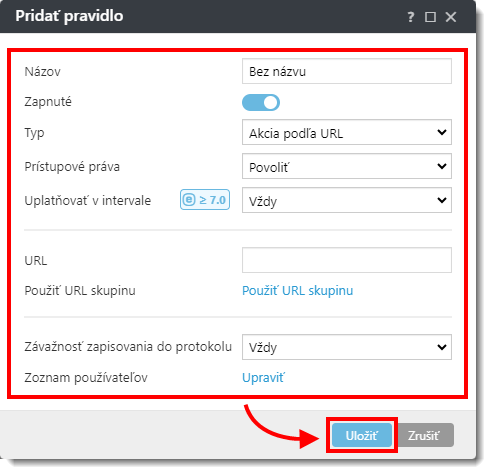Problém
Podrobnosti
Kliknutím rozbaľte
Webová kontrola vám umožňuje blokovať webové stránky s potenciálne nežiaducim obsahom. Zamestnanci alebo správcovia systému môžu tiež zakázať prístup na webové stránky zaradené do 27 predvolených kategórií a viac ako 140 podkategórií.
Webová kontrola sa používa predovšetkým na reguláciu webového obsahu, ku ktorému môžu pristupovať klientske pracovné stanice vo firemnej sieti. Cieľom webovej kontroly je zabrániť používateľom v prístupe na stránky s nevhodným či škodlivým obsahom alebo na stránky, ktoré môžu negatívne ovplyvňovať produktivitu. Možno to dosiahnuť filtrovaním konkrétnych URL adries alebo prednastavených kategórií vrátane stránok spojených s právnou zodpovednosťou, pornografických stránok, stránok porušujúcich práva duševného vlastníctva alebo stránok, ktoré môžu ovplyvniť firemnú IT infraštruktúru.
Viac informácií o tejto funkcii nájdete v používateľskej príručke pre ESET Endpoint Security v kapitole Webová kontrola.
Riešenie
Zapnutie a úprava nastavení webovej kontroly
![]() Používatelia koncových zariadení: postupujte podľa týchto pokynov na jednotlivých klientskych pracovných staniciach.
Používatelia koncových zariadení: postupujte podľa týchto pokynov na jednotlivých klientskych pracovných staniciach.
Prejdite do sekcie Politiky a vyberte vstavanú politiku, ktorú chcete upraviť. Označte políčko vedľa politiky pre klientske počítače, v rámci ktorej chcete nastaviť webovú kontrolu, a kliknite na Akcie → Upraviť.
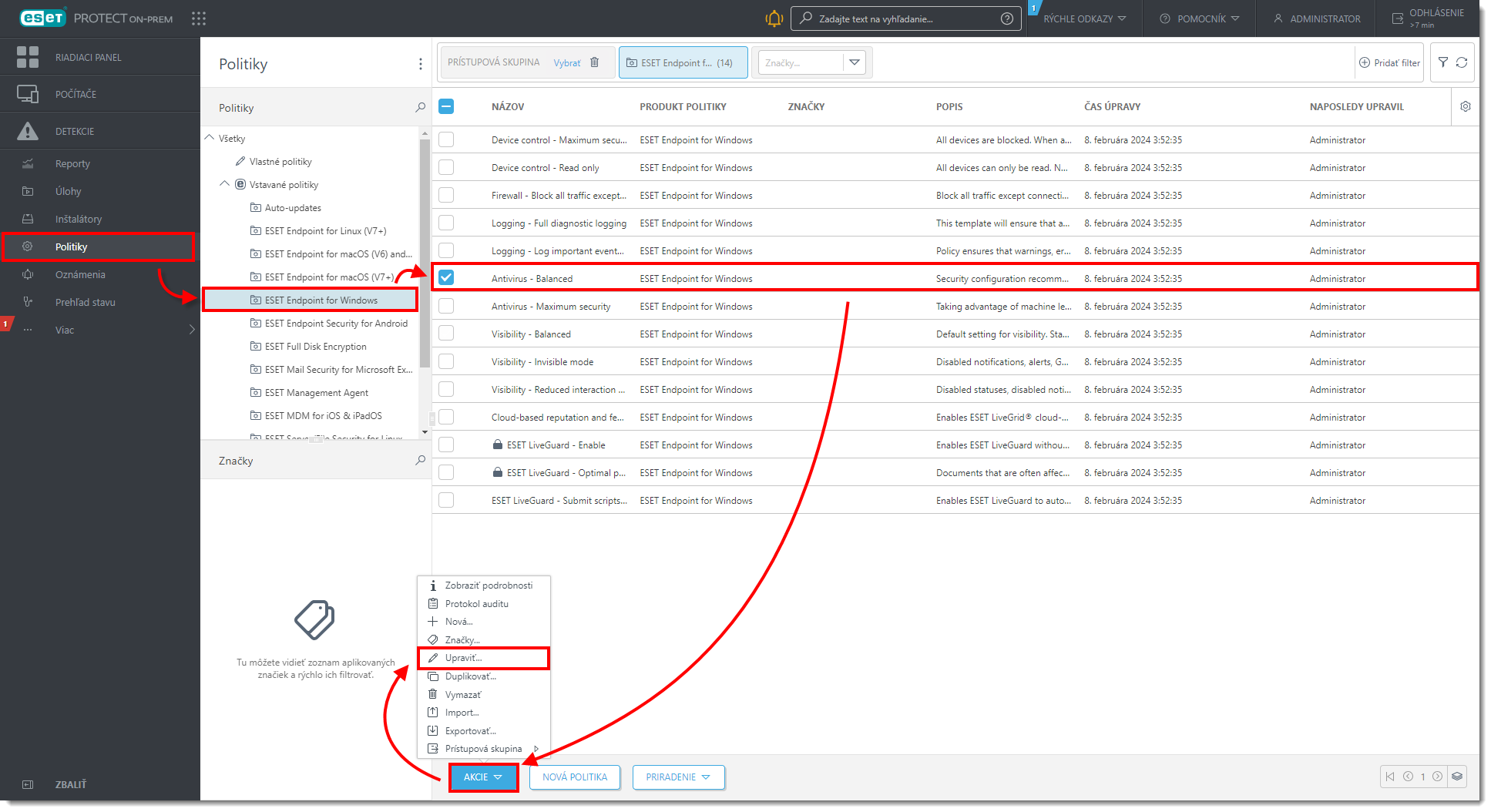
Obrázok 1-1
Kliknutím na obrázok si ho môžete zväčšiť v novom okne.Kliknite na Nastavenia → Ochrana → Ochrana prístupu na web → Webová kontrola a pomocou prepínacieho tlačidla vedľa možnosti Zapnúť webovú kontrolu túto funkciu zapnite.
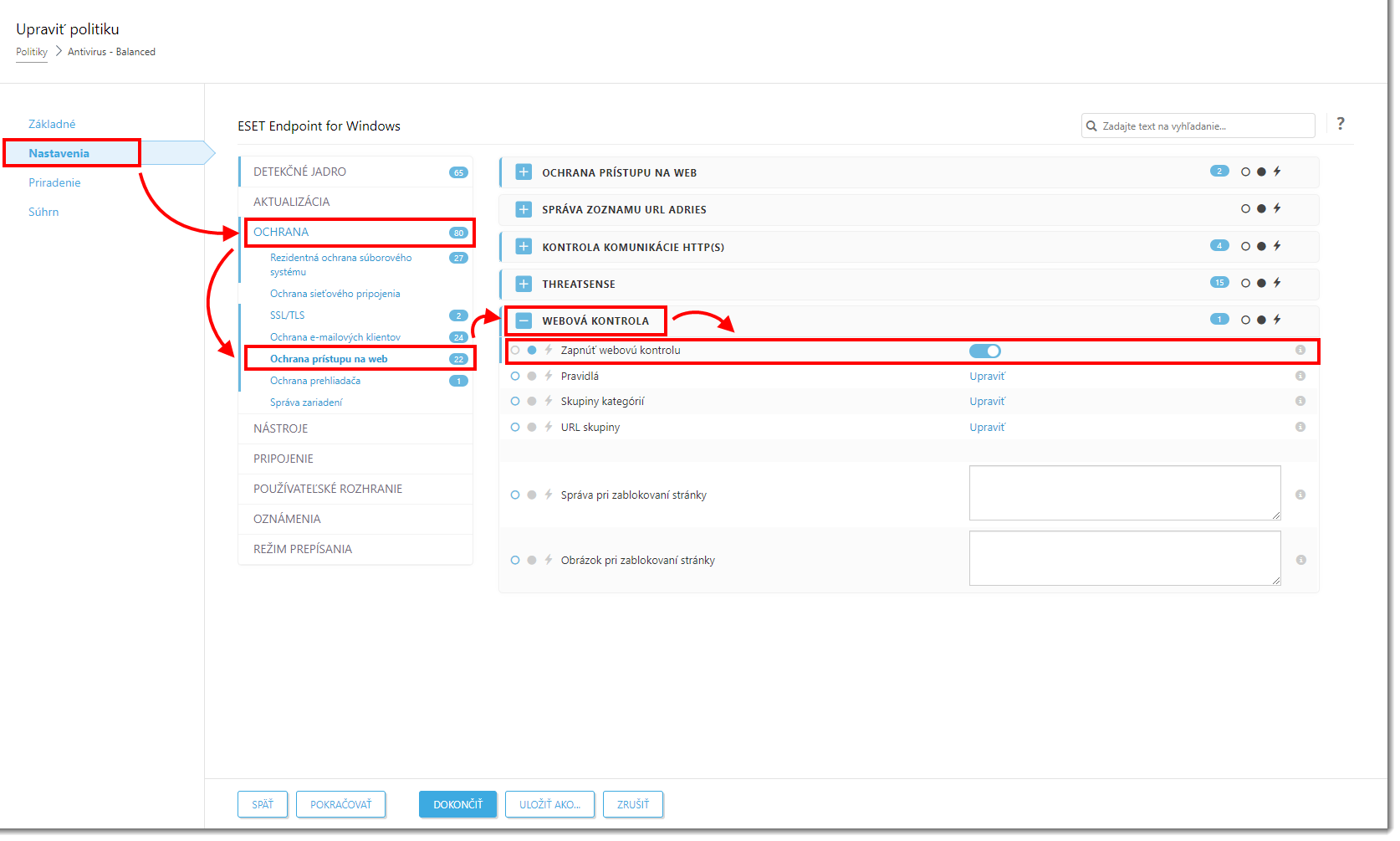
Obrázok 1-2
Kliknutím na obrázok si ho môžete zväčšiť v novom okne.Kliknutím na Upraviť vedľa položiek Pravidlá, Skupiny kategórií a URL skupiny upravte príslušné nastavenia. Nižšie nájdete popis jednotlivých nastavení a spôsob ich použitia.
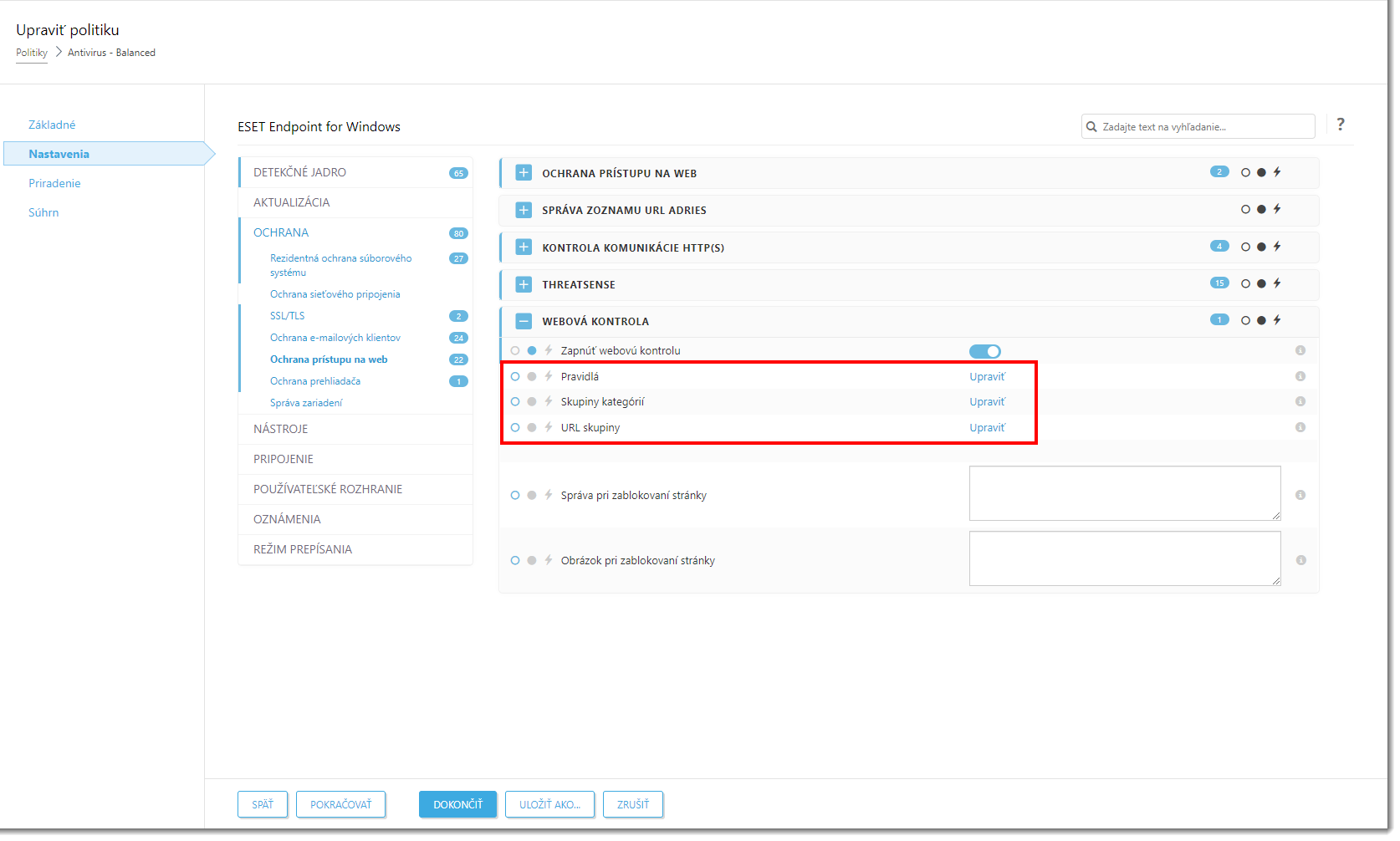
Obrázok 1-3
Kliknutím na obrázok si ho môžete zväčšiť v novom okne.
Správa pravidiel webovej kontroly
Spravujte pravidlá pre konkrétnu URL adresu alebo kategóriu webového obsahu.
Kliknutím na Upraviť vedľa položky Pravidlá (pozri krok č. 4 v prvej časti) otvorte dialógové okno a pomocou tlačidla Pridať vytvorte nové pravidlo.
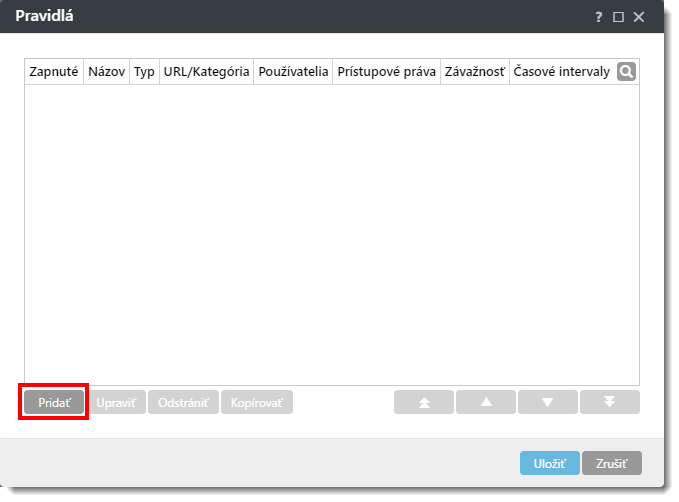
Obrázok 2-1
Kliknutím na obrázok si ho môžete zväčšiť v novom okne.
V dialógovom okne Pridať pravidlo sú k dispozícii nasledujúce nastavenia:
- Názov: názov pravidla, ktoré sa používa pri úpravách v konzole ESET PROTECT On‑Prem.
- Zapnuté: kliknutím na prepínacie tlačidlo pravidlo zapnete alebo vypnete.
- Typ: nastavte pravidlo, aby sa uplatňovalo na URL adresu alebo kategóriu webového obsahu.
- Prístupové práva: nastavte prístupové práva pre tento obsah na možnosť Povoliť, Upozorniť alebo Blokovať, aby váš firemný produkt ESET pri prístupe k uvedenému obsahu vykonal príslušnú akciu.
- Uplatňovať v intervale: nastavte, kedy sa pravidlo použije.
- URL alebo URL skupina: zadajte URL adresu alebo vyberte cieľ, na ktorý sa má pravidlo uplatňovať, z roletového menu.
- Použiť URL skupinu: pomocou jediného pravidla môžete definovať skupiny URL adries a filtrovať väčšie množstvo webového obsahu. Kliknutím na túto možnosť budete môcť namiesto jednej URL adresy zadefinovať URL skupinu.
- Závažnosť zapisovania do protokolu: vyberte úroveň závažnosti zapisovania do protokolov, ktoré sa budú vytvárať pri aktivácii tohto pravidla.
- Zoznam používateľov: zadefinujte používateľov, na ktorých sa vzťahuje toto pravidlo.
Správa skupín kategórií webovej kontroly
Skupiny kategórií umožňujú zoskupiť viacero URL adries a kategórií URL adries a hromadne na ne uplatniť jediné pravidlo.
Kliknutím na Upraviť vedľa položky Skupiny kategórií (pozri krok č. 4 v prvej časti) otvorte dialógové okno a pomocou tlačidla Pridať vytvorte novú skupinu kategórií. Zadajte názov novej skupiny kategórií a kliknite na OK.
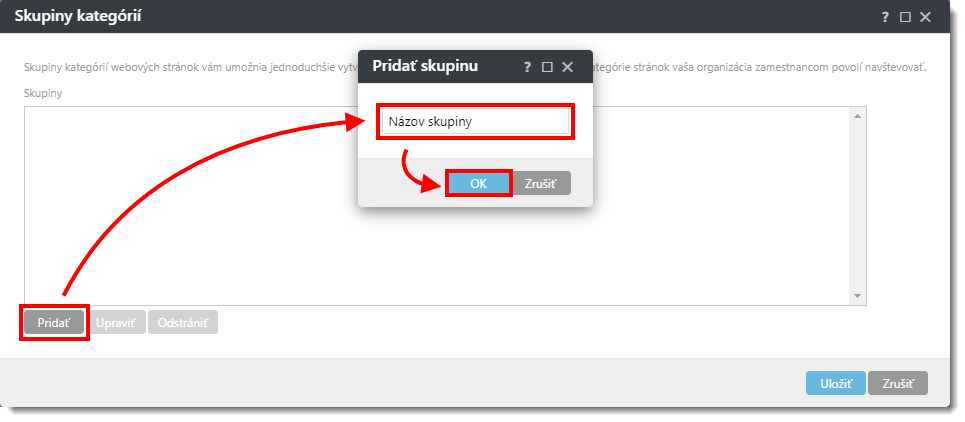
Obrázok 3-1
Kliknutím na obrázok si ho môžete zväčšiť v novom okne.Kliknite na skupinu v sekcii Skupiny v ľavej časti okna. Označením začiarkavacieho políčka vedľa danej kategórie vyberte túto kategóriu a všetky jej podkategórie (v tomto príklade je vybraná kategória Alkohol a tabakové výrobky). Kategóriu môžete tiež rozbaliť a kliknutím na príslušné začiarkavacie políčka vybrať len konkrétne podkategórie (v tomto príklade je v kategórii Bezpečnosť a malvér vybraná podkategória Kompromitovaný). Keď vyberiete všetky požadované skupiny kategórií, kliknite na Uložiť.
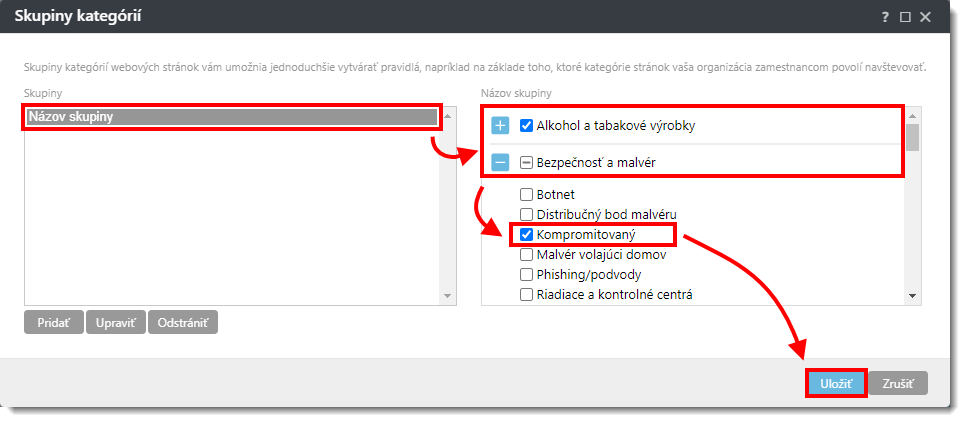
Obrázok 3-2
Kliknutím na obrázok si ho môžete zväčšiť v novom okne.
Správa URL skupín webovej kontroly
URL skupiny umožňujú zoskupiť viacero blokovaných URL adries a kategórií URL adries a hromadne na ne uplatniť jediné pravidlo.
Kliknutím na Upraviť vedľa položky URL skupiny (pozri krok č. 4 v prvej časti) otvorte dialógové okno a pomocou tlačidla Pridať vytvorte novú URL skupinu. Zadajte názov novej URL skupiny a kliknite na OK.
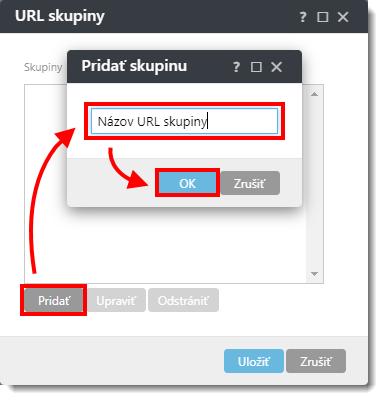
Obrázok 4-1
Kliknutím na obrázok si ho môžete zväčšiť v novom okne.Vyberte URL skupinu a kliknite na tlačidlo Pridať na pravej strane okna.
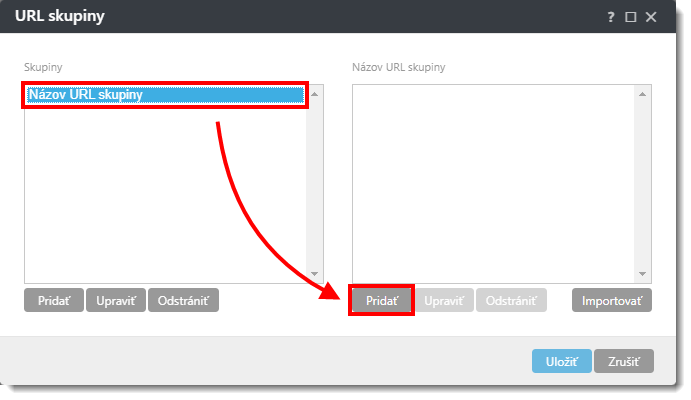
Obrázok 4-2
Kliknutím na obrázok si ho môžete zväčšiť v novom okne.Zadajte URL adresu, ktorú chcete zahrnúť do svojej novej URL skupiny. V ľavom dolnom rohu môžete tiež kliknúť na Zadať viaceré hodnoty a pridať viac URL adries naraz. Do nového dialógového okna zadajte URL adresy. Môžete kliknúť na roletové menu vedľa položky Oddeľovač pre viaceré hodnoty a vybrať spôsob, akým budú jednotlivé URL adresy oddelené: nový riadok (predvolené), čiarka alebo bodkočiarka. Po pridaní URL adries kliknite na OK.
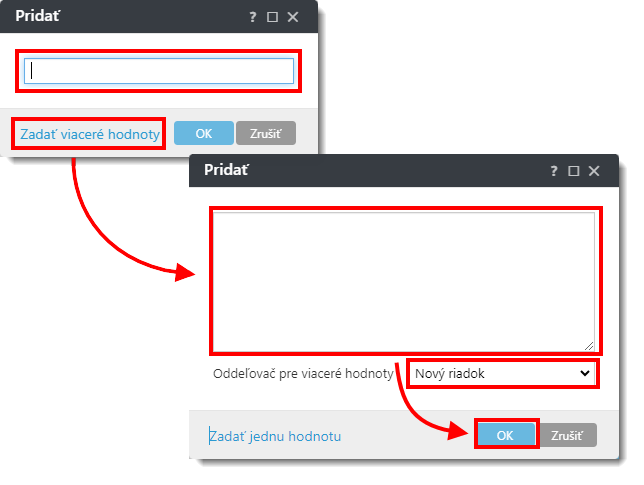
Obrázok 4-3
Kliknutím na obrázok si ho môžete zväčšiť v novom okne.Kliknutím na Uložiť uložte zmeny vykonané v URL skupinách.
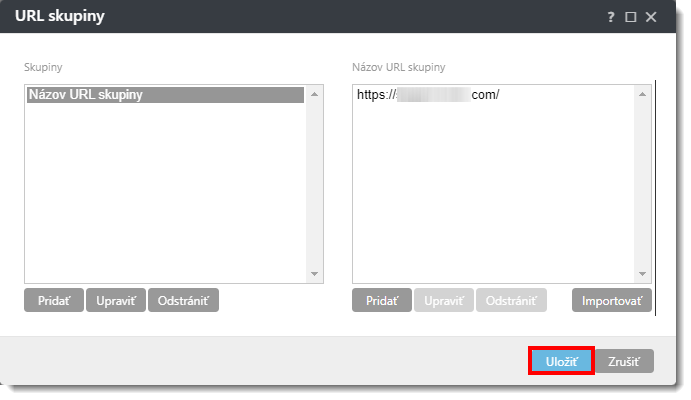
Obrázok 4-4
Kliknutím na obrázok si ho môžete zväčšiť v novom okne.
Pridanie správy a obrázka pri zablokovaní stránky
V nastaveniach môžete pridať textovú správu o zablokovaní webovej stránky a obrázok, ktoré sa zobrazia, keď sa klientsky počítač pokúsi získať prístup k blokovanému obsahu.
Do poľa Správa pri zablokovaní stránky zadajte správu, ktorá sa má zobraziť. Ak chcete spolu so správou o blokovanom obsahu zobraziť aj obrázok, do poľa Obrázok pri zablokovaní stránky zadajte URL adresu požadovaného obrázka. Kliknutím na tlačidlo Dokončiť uložte zmeny.
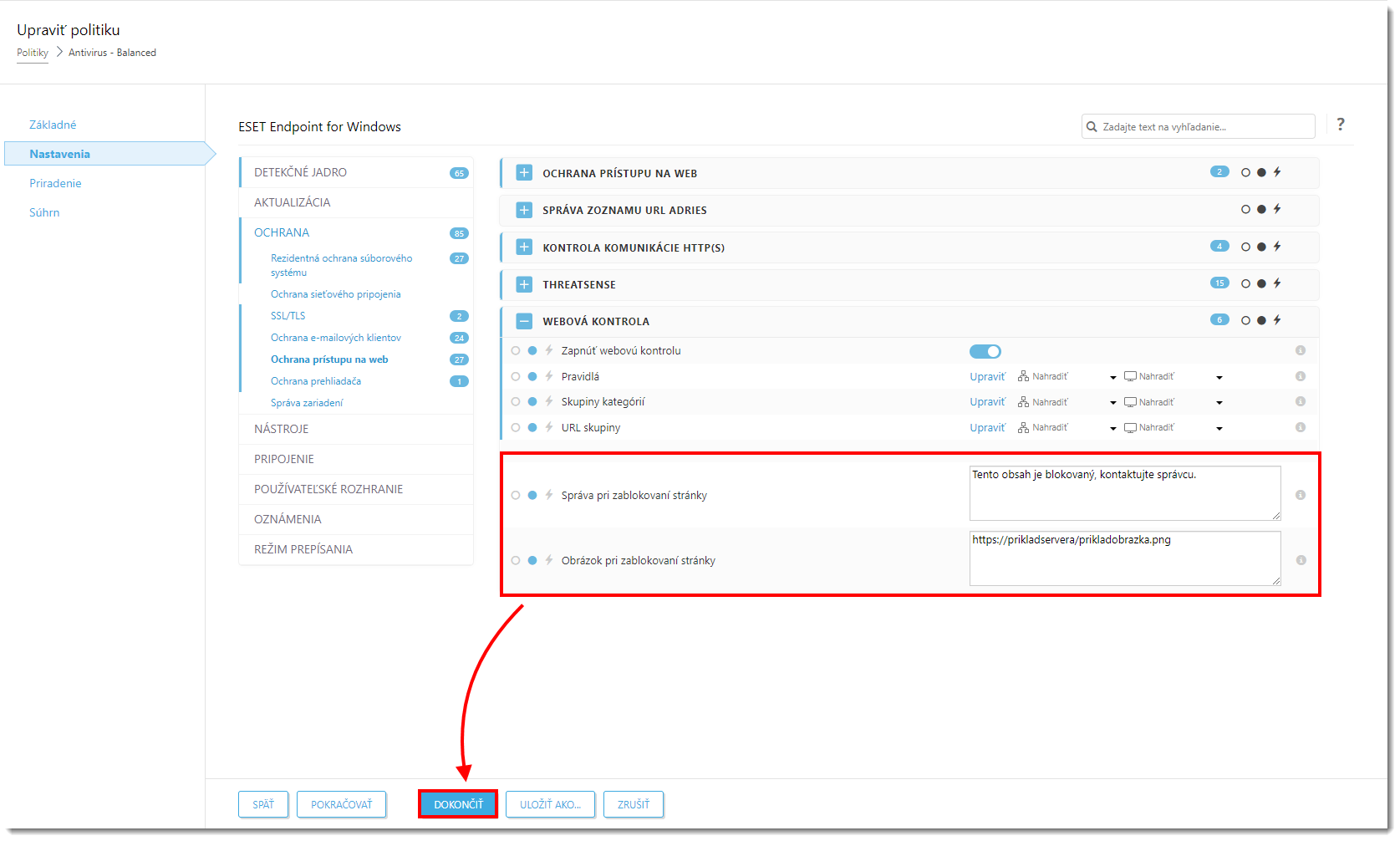
Kliknutím na obrázok si ho môžete zväčšiť v novom okne.