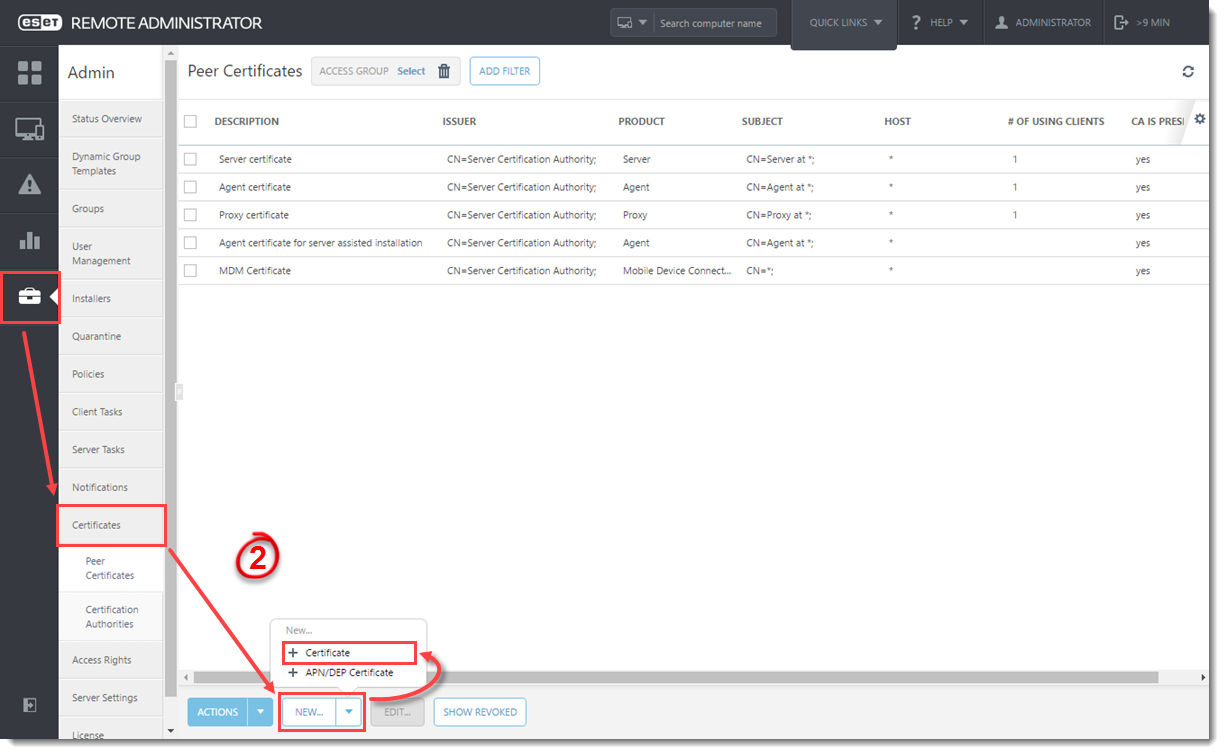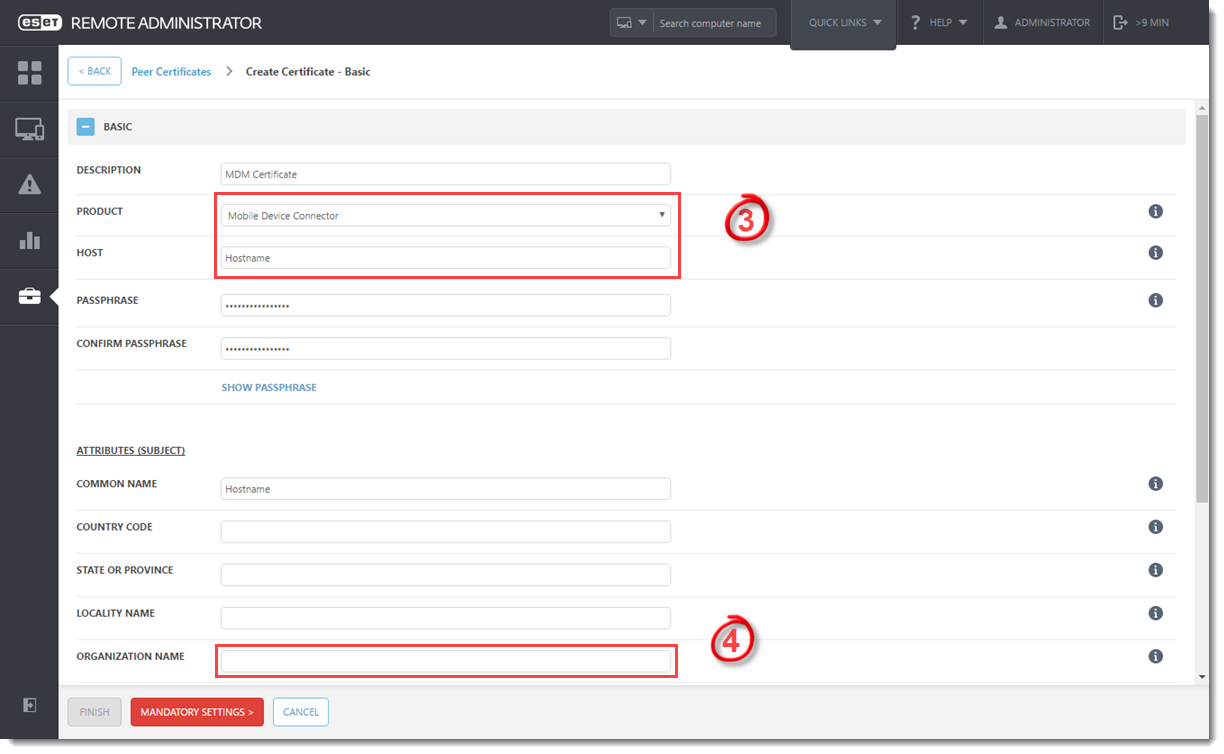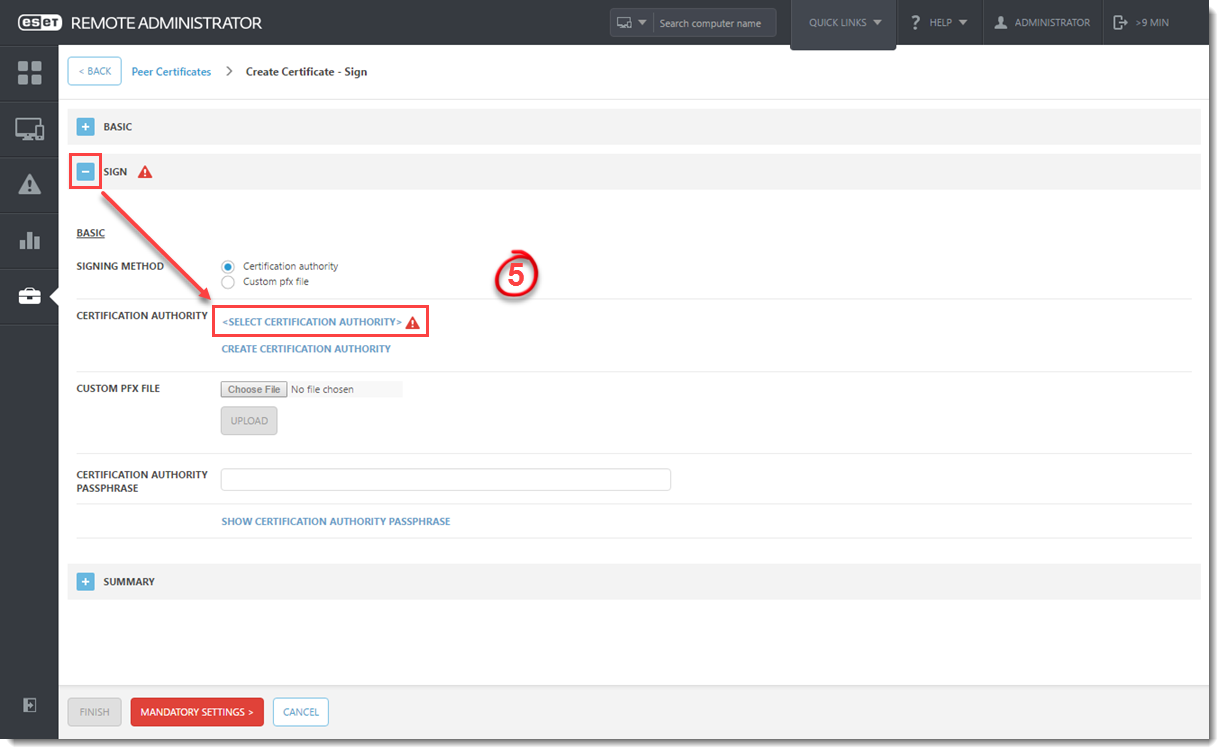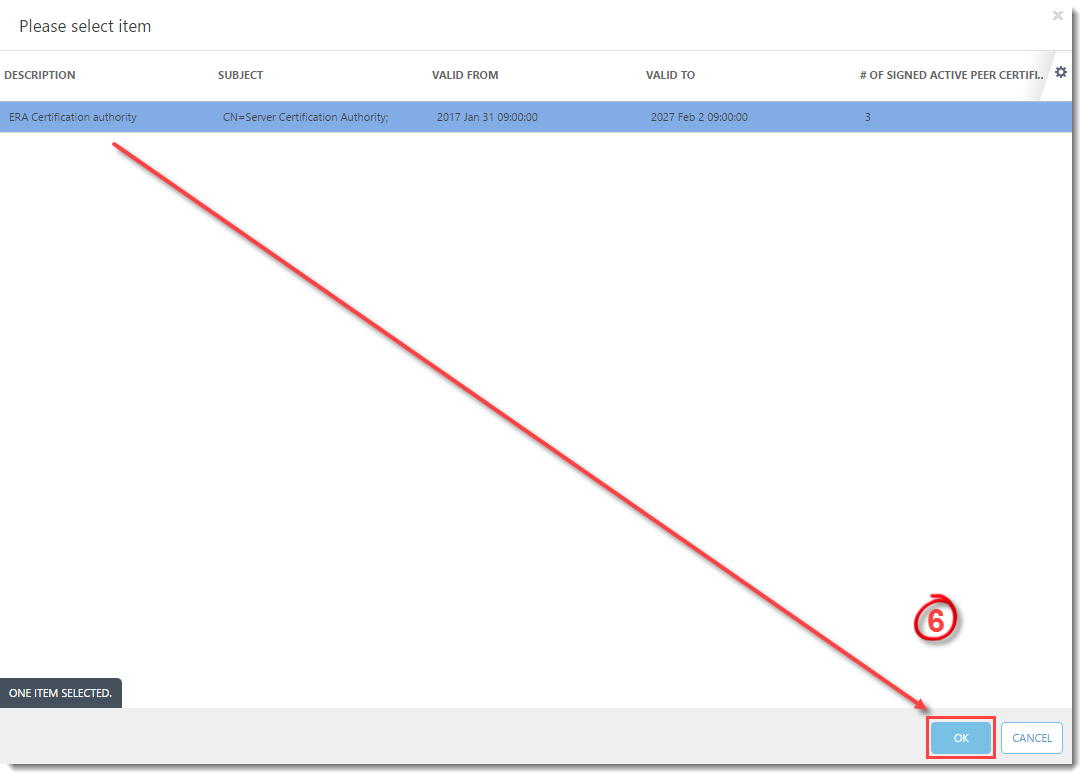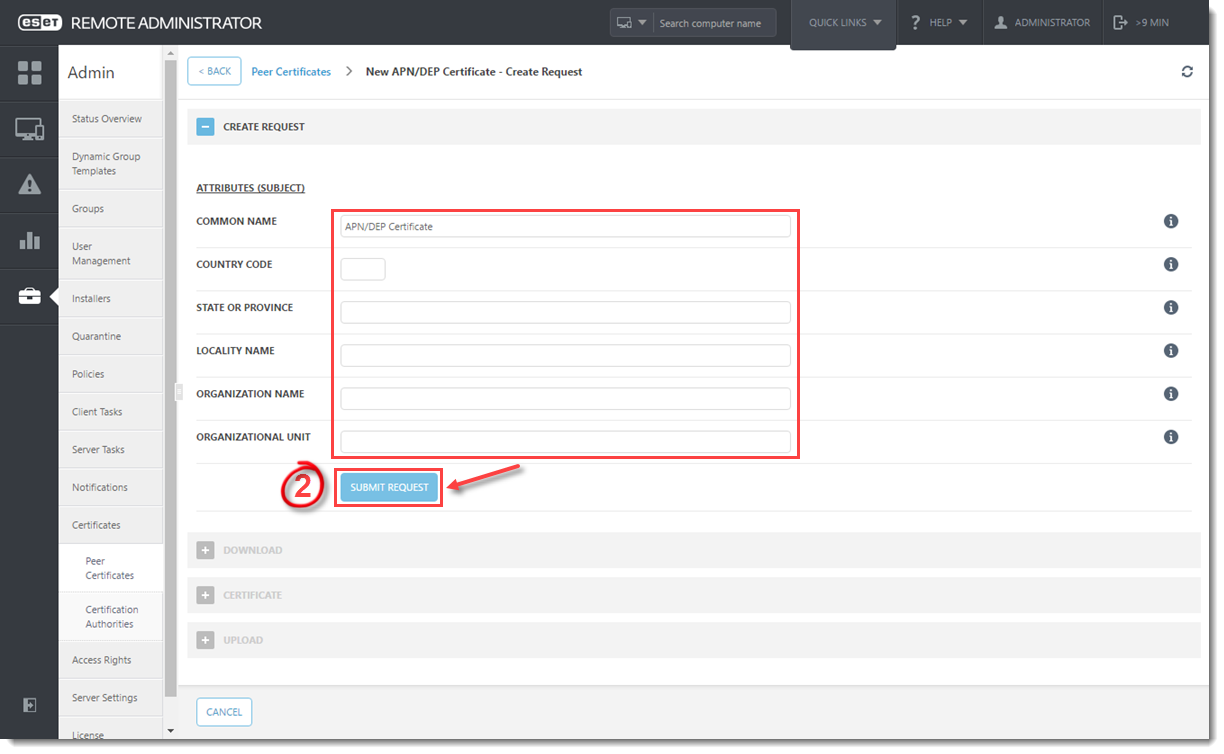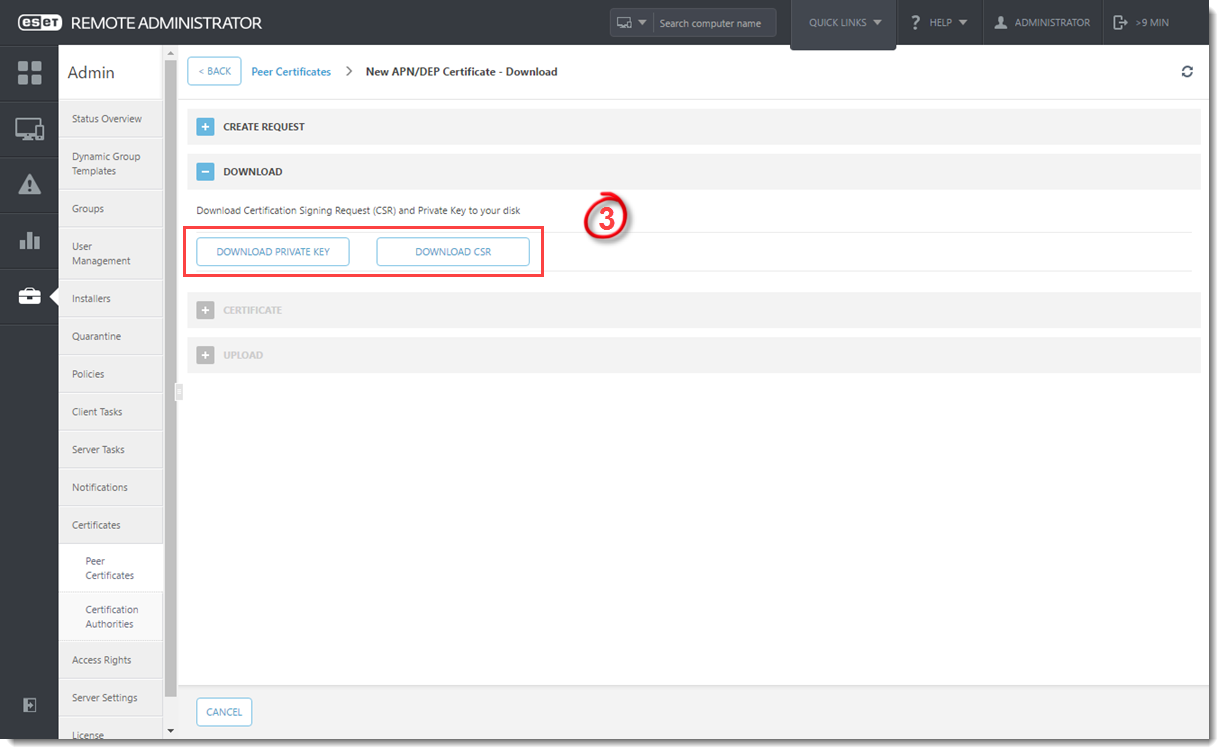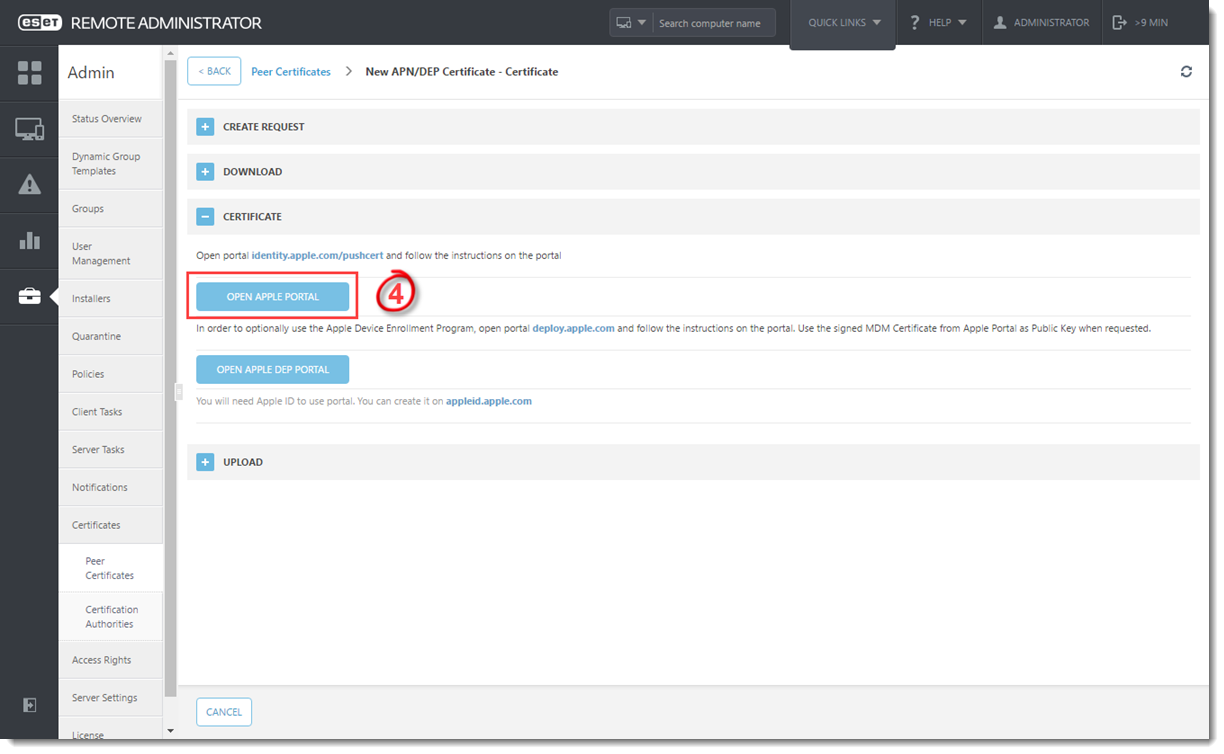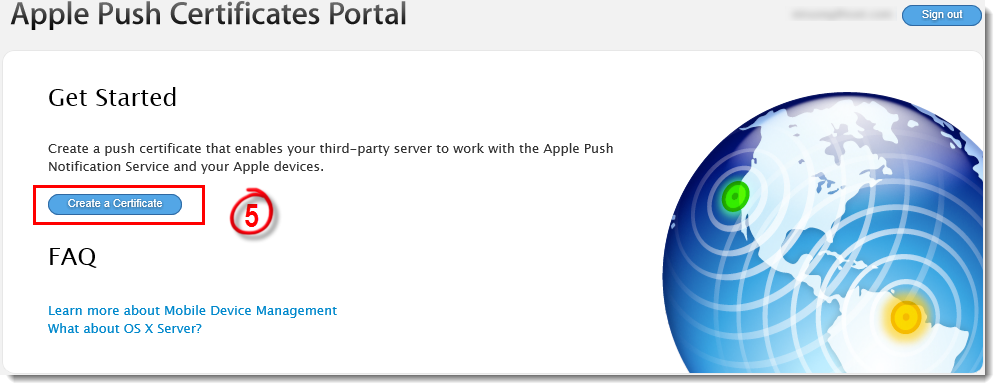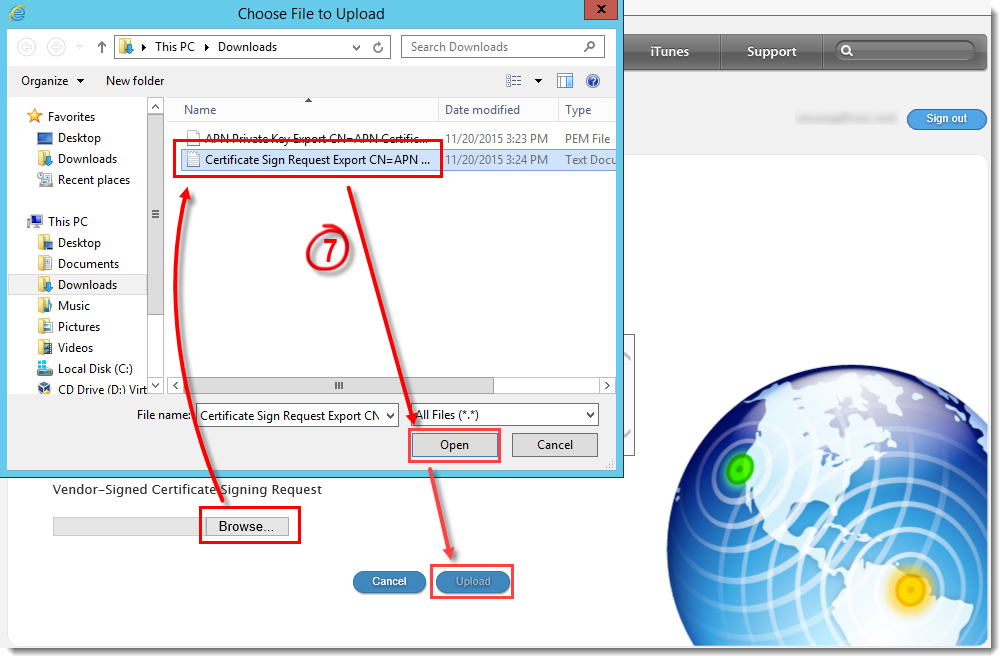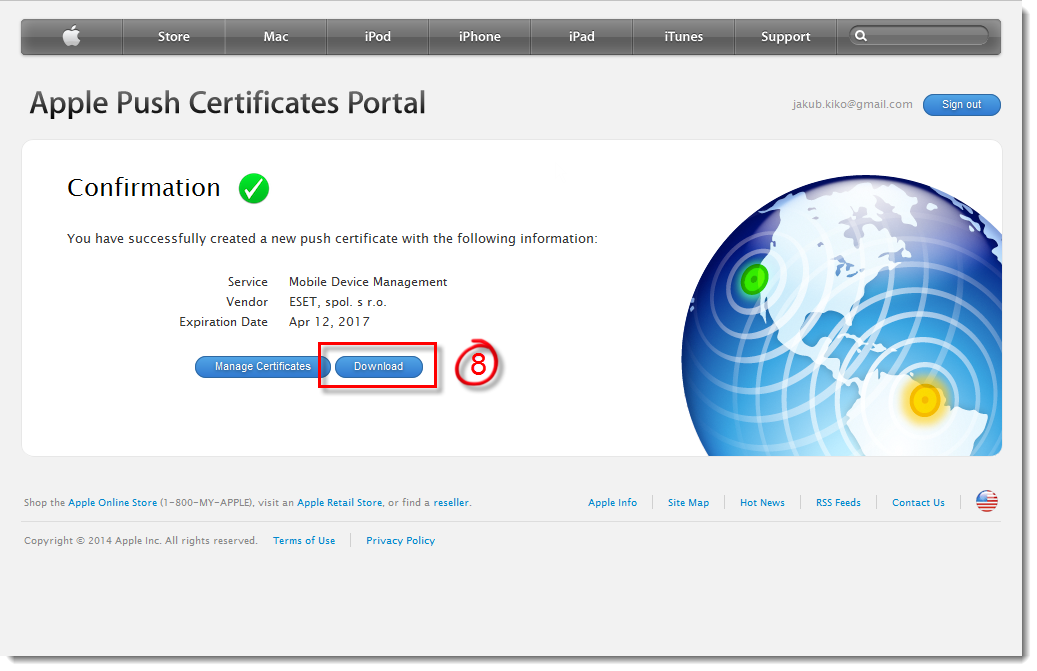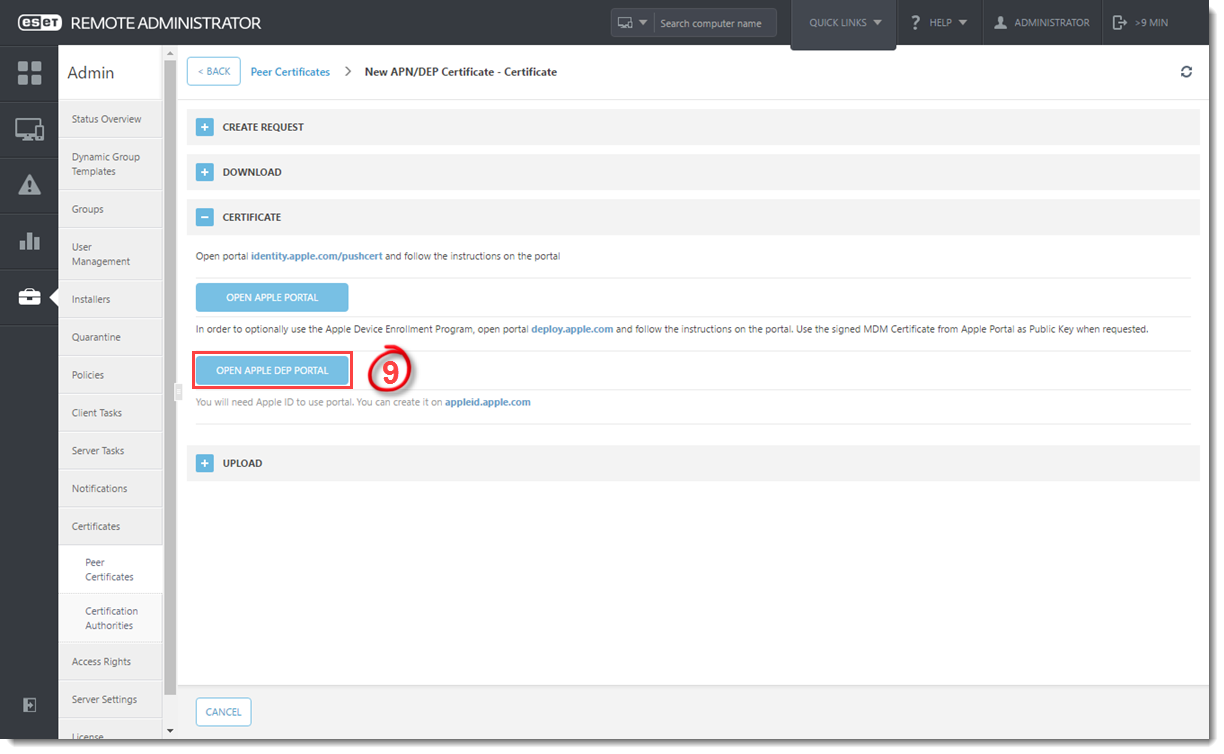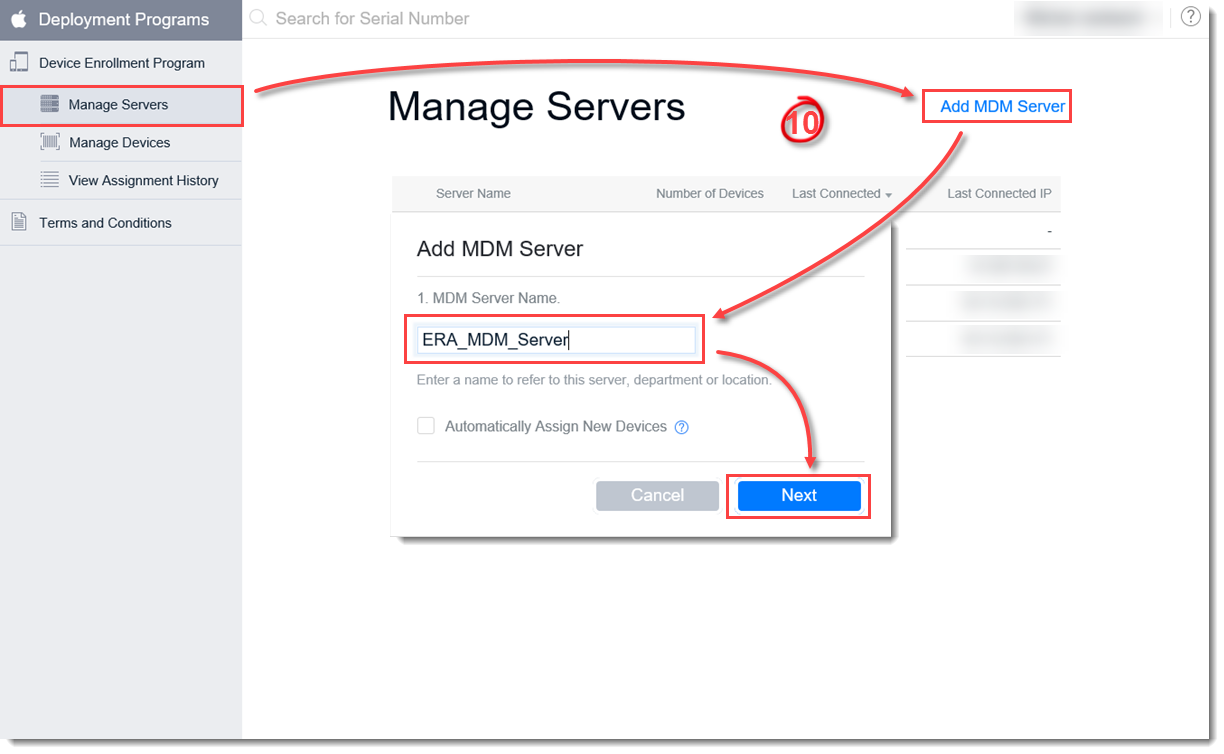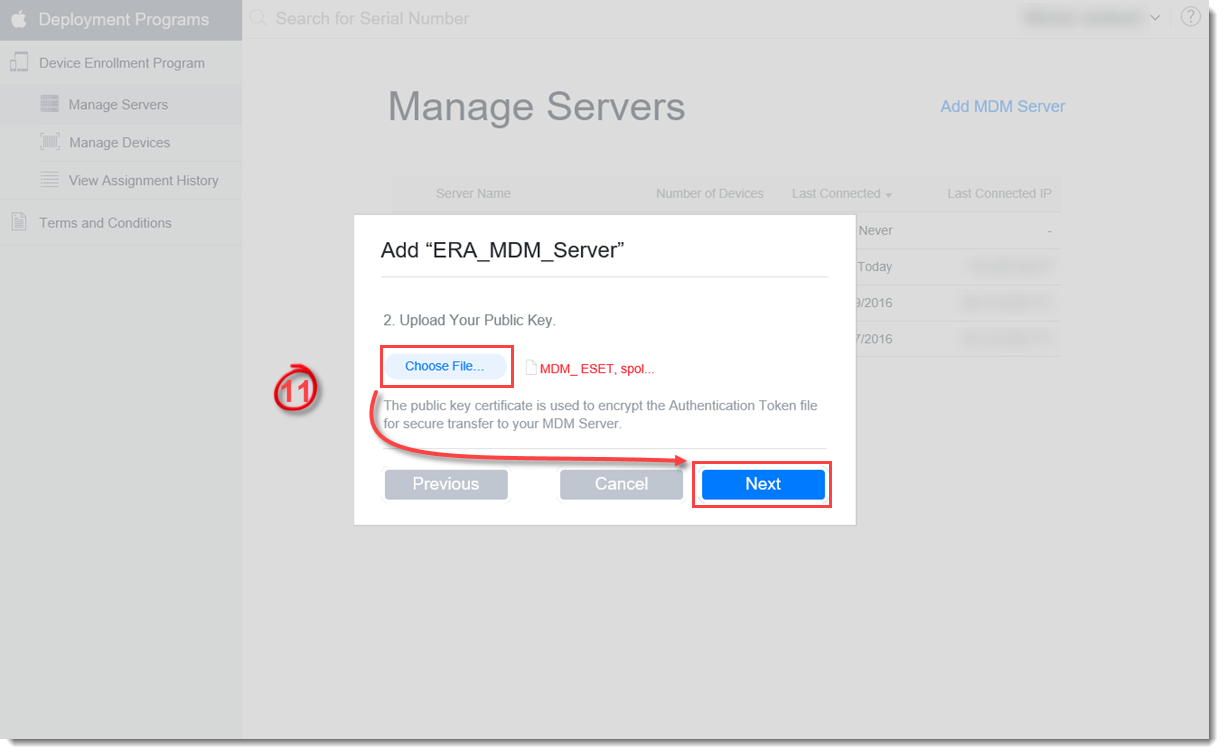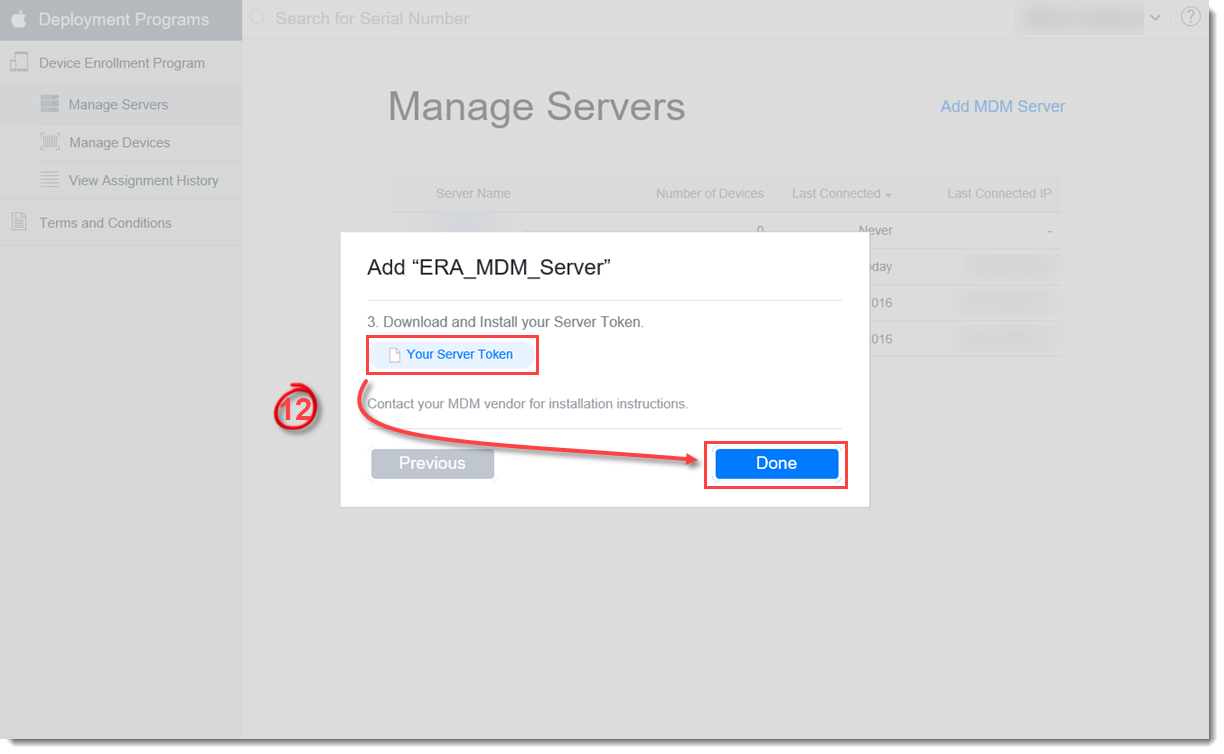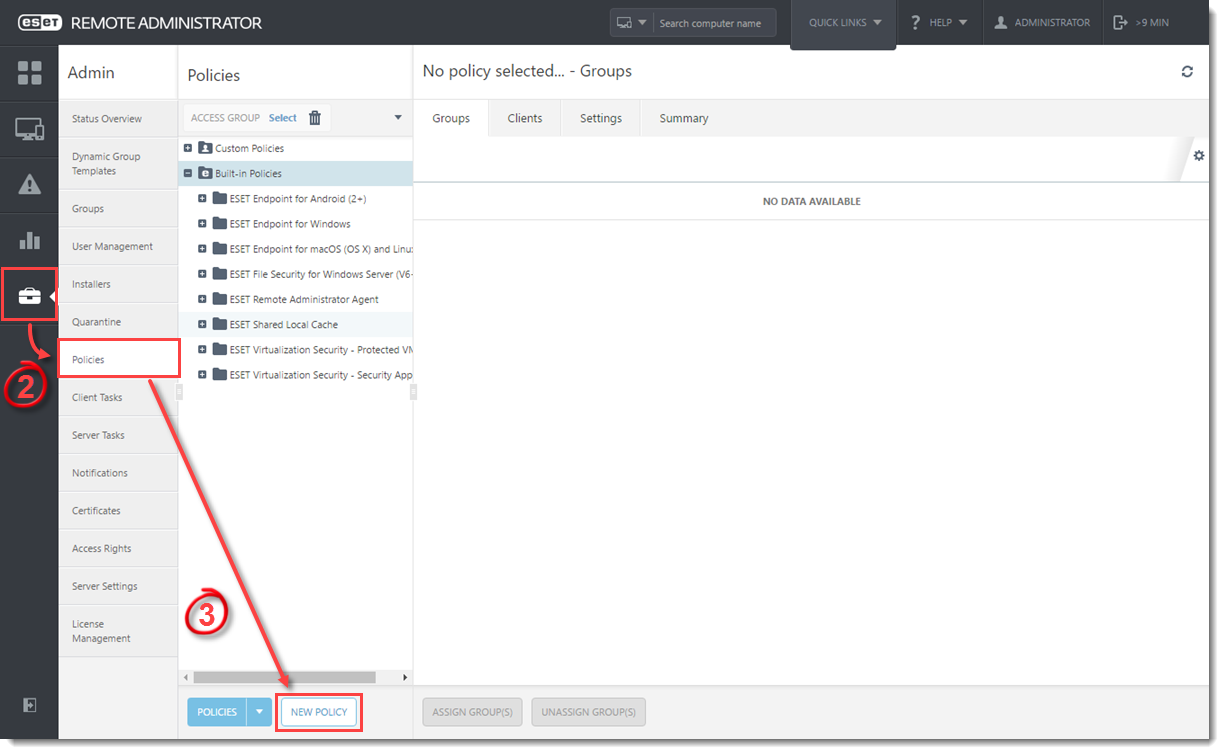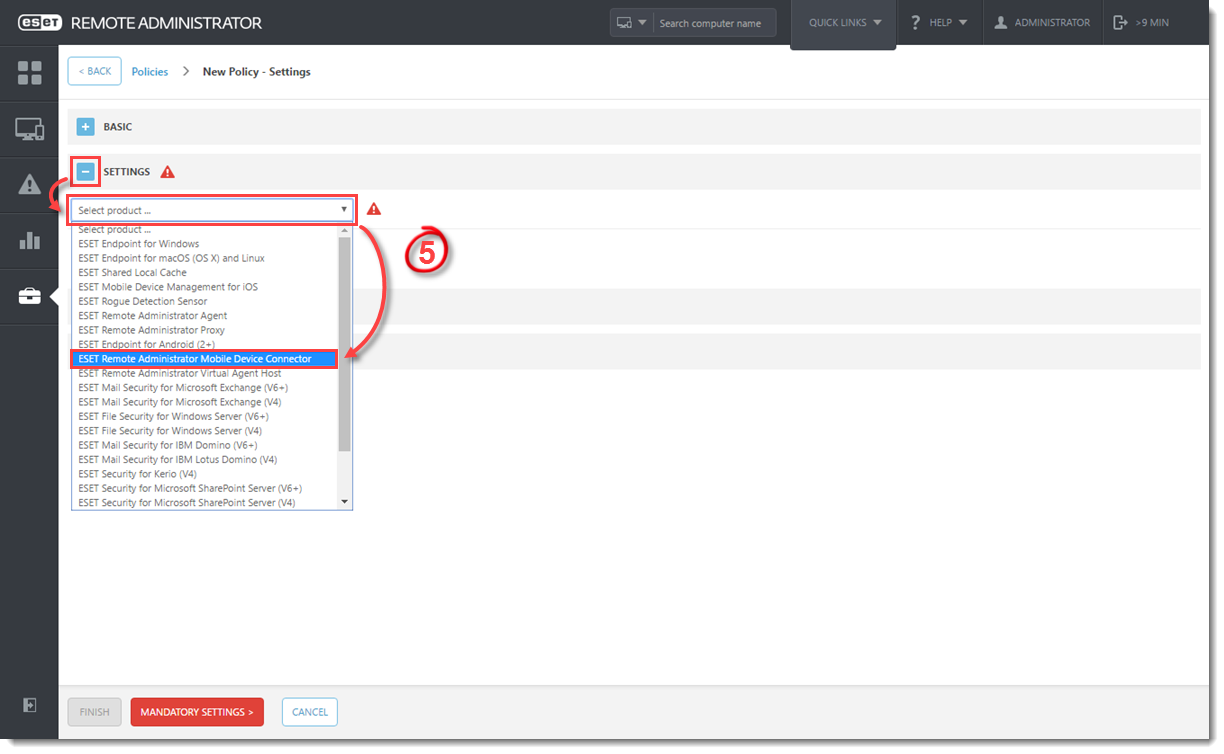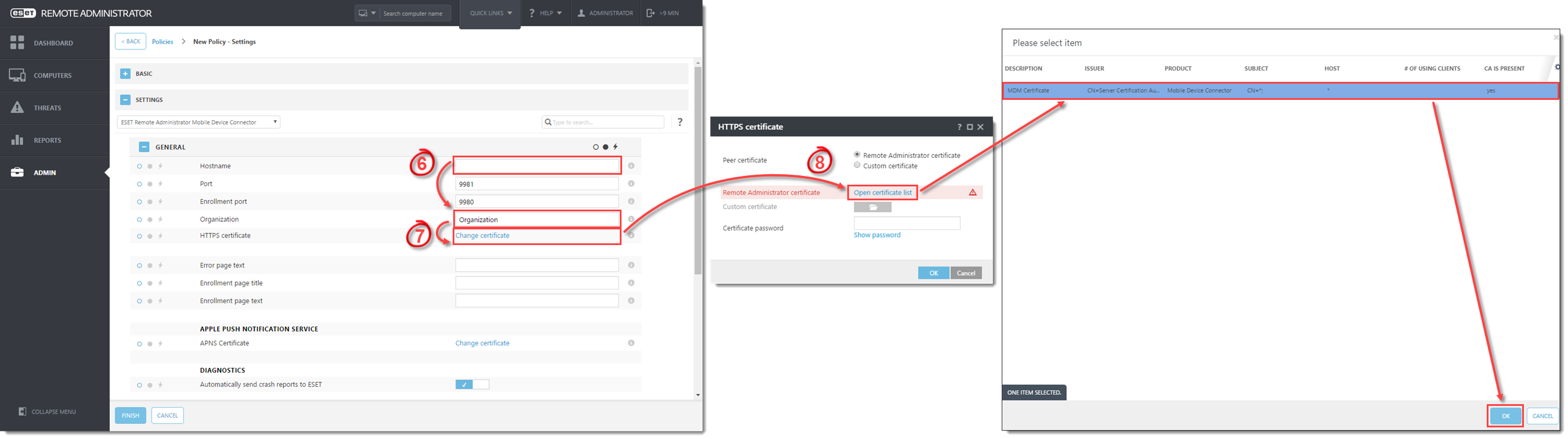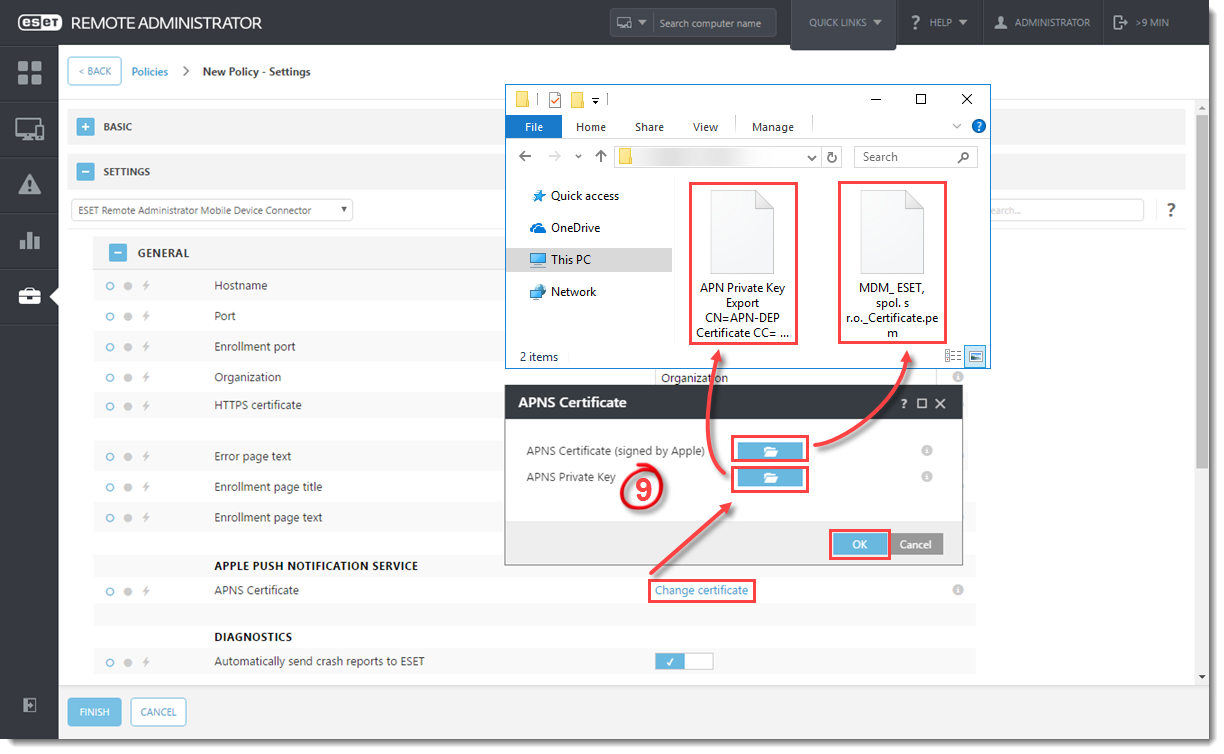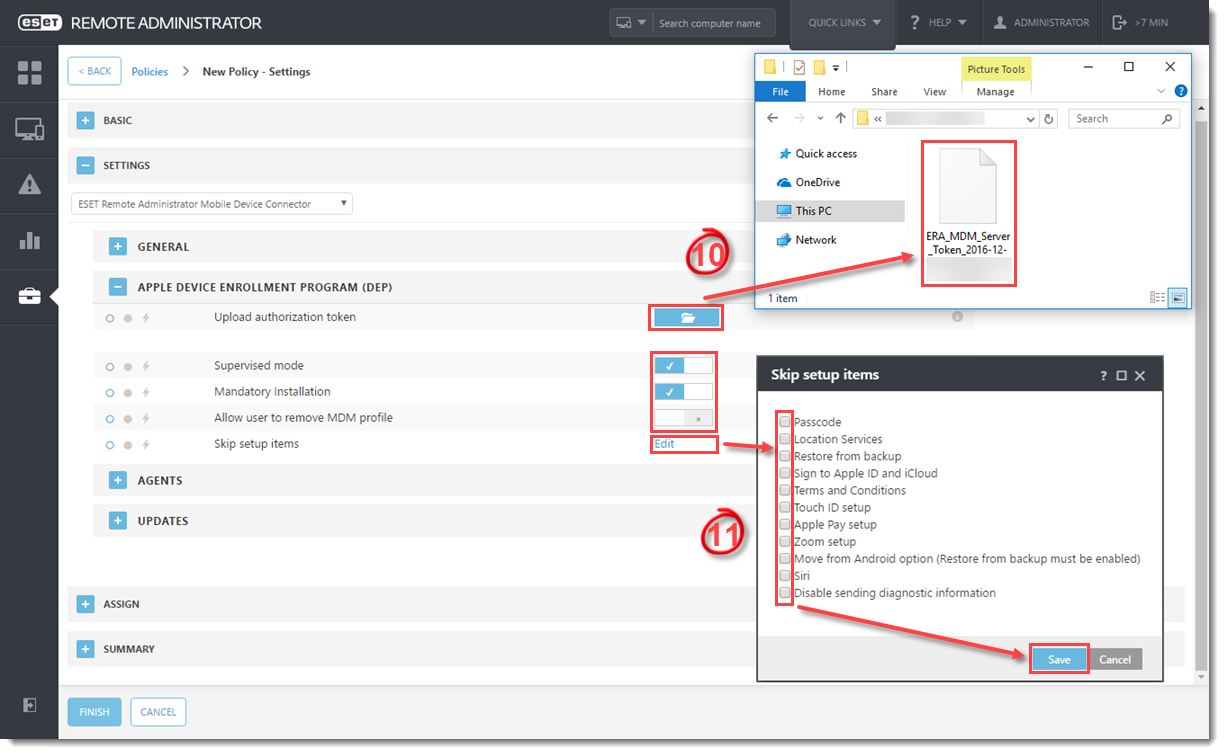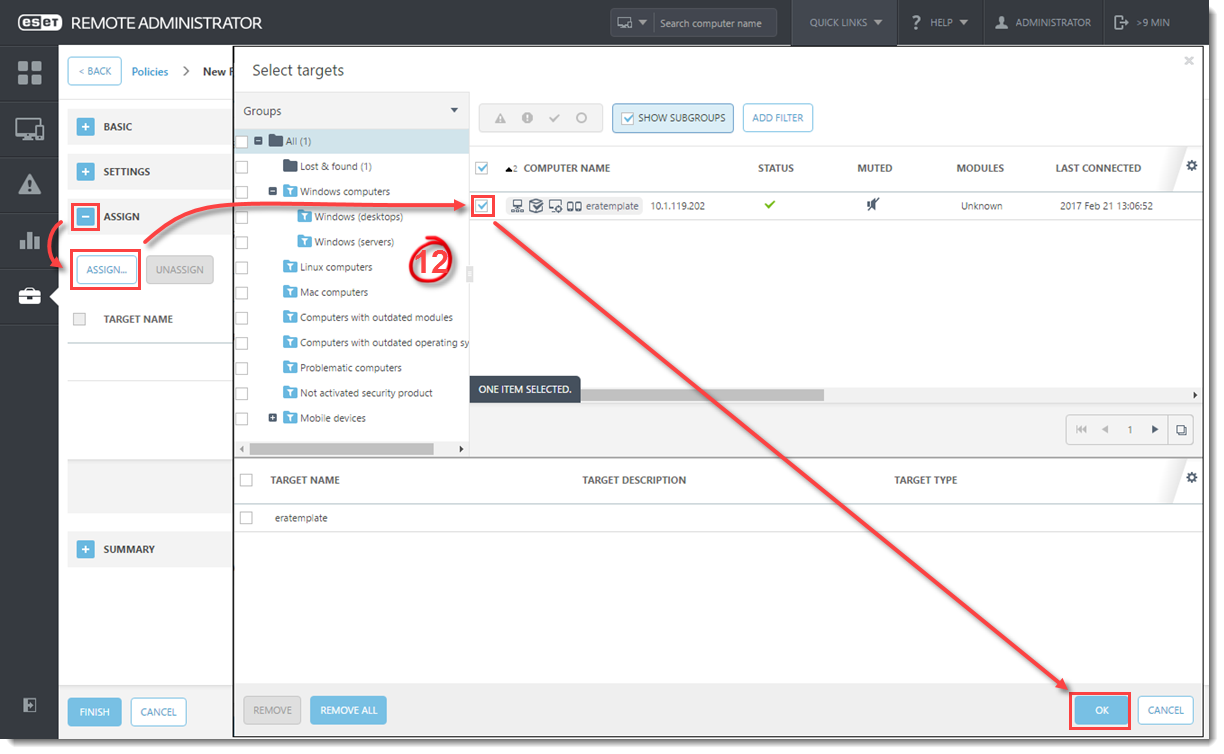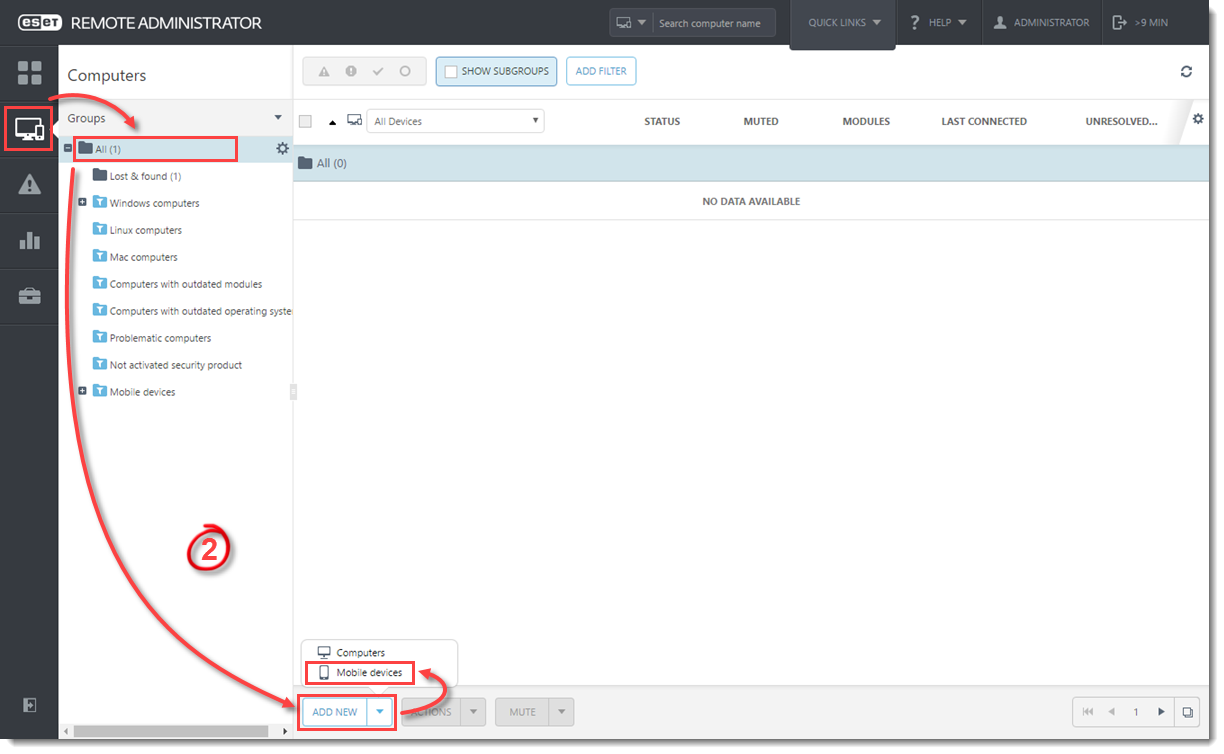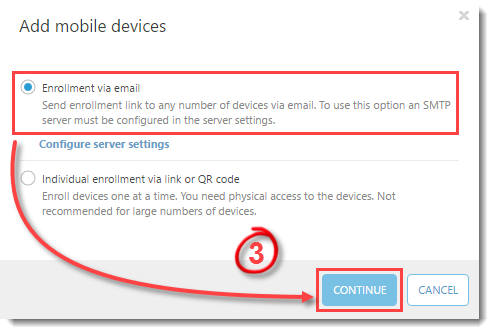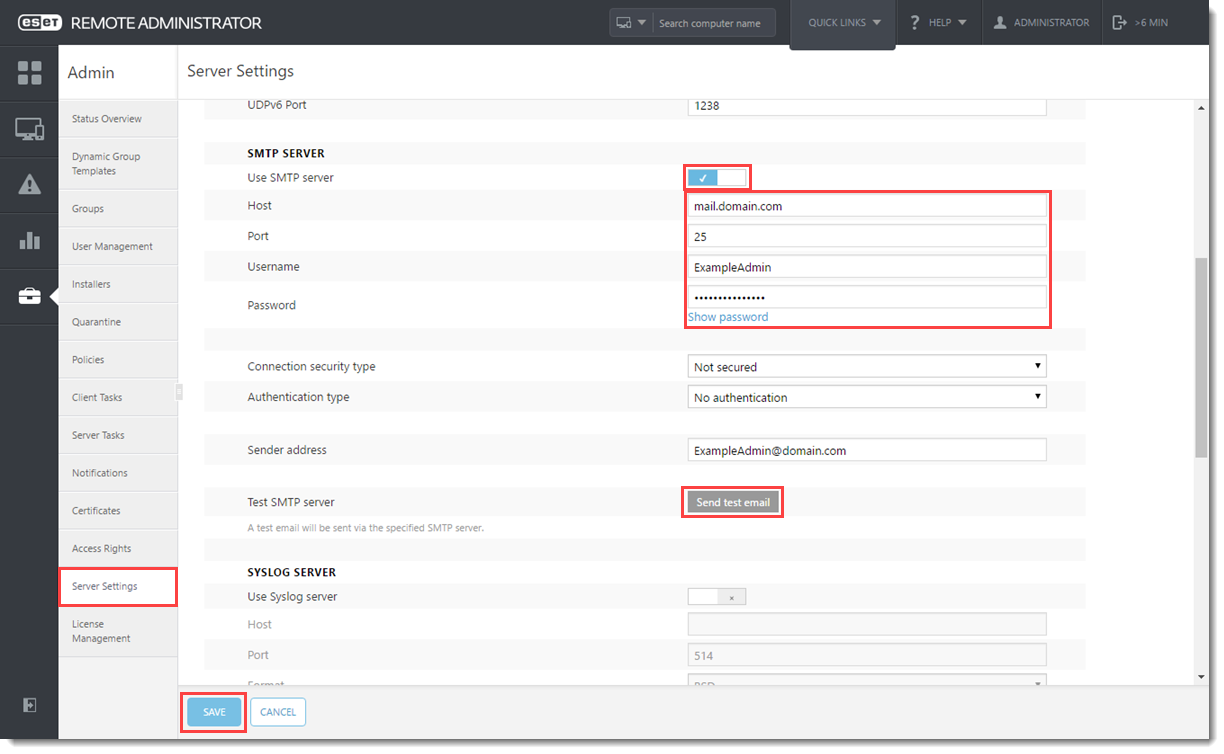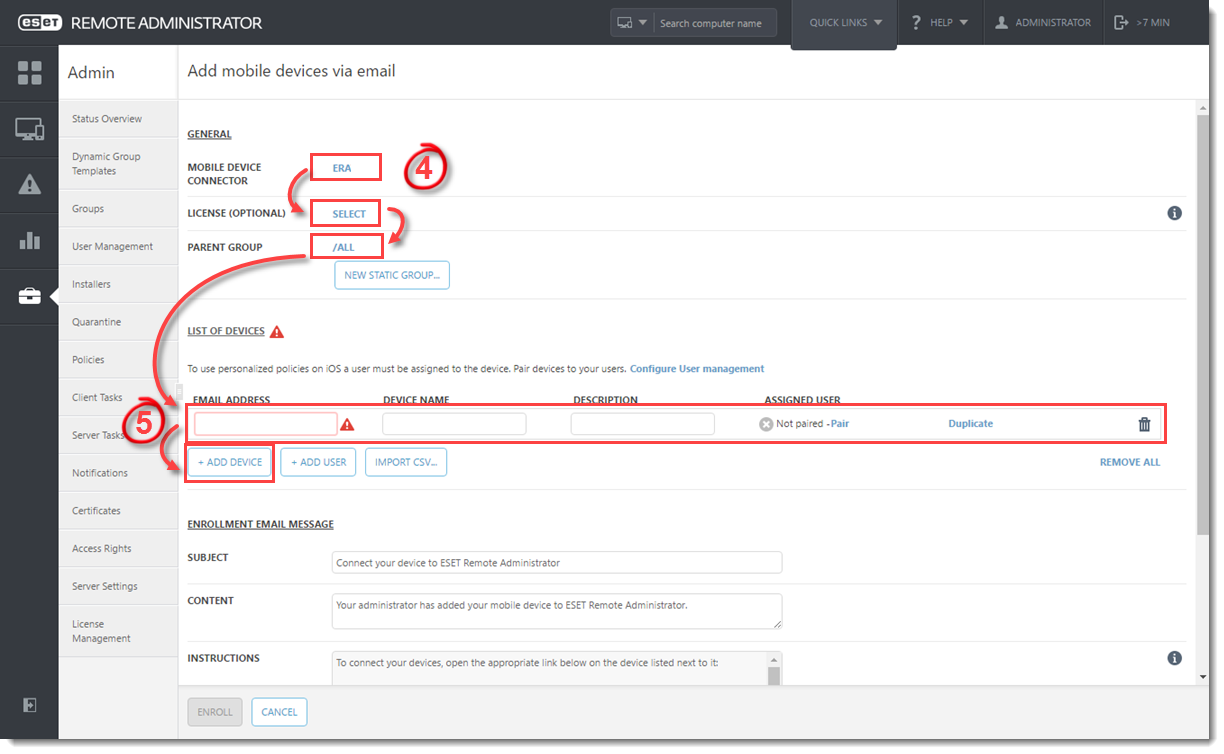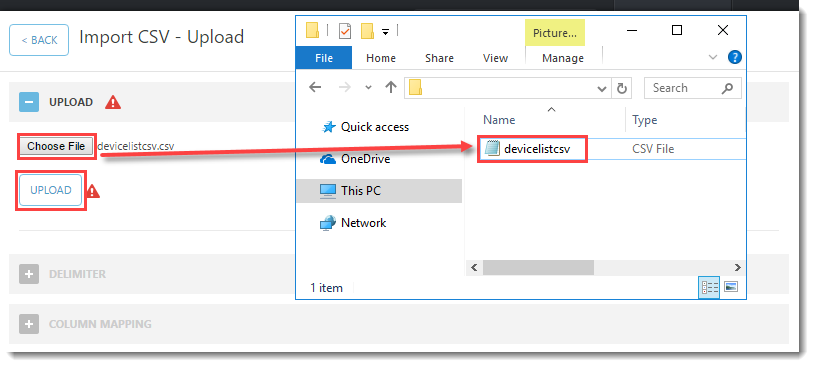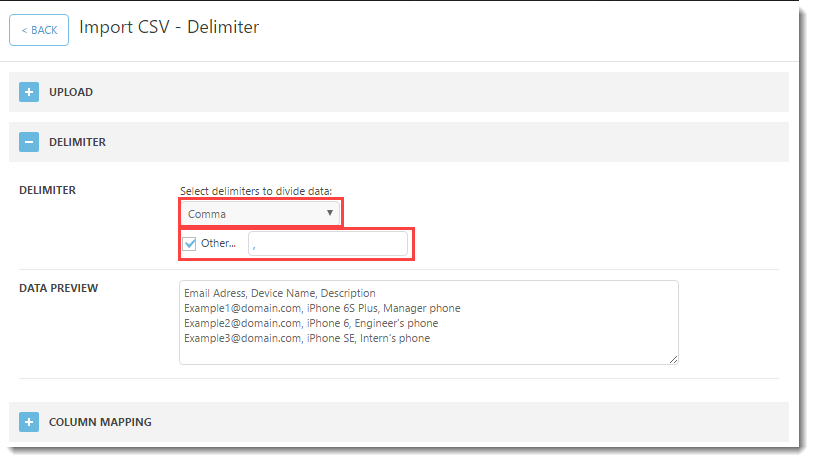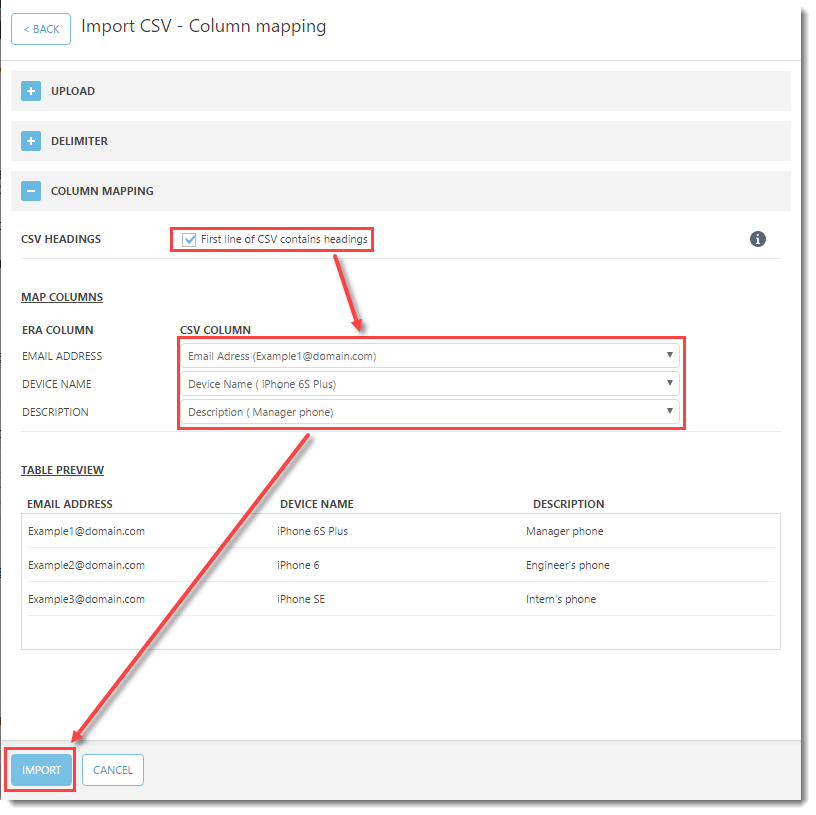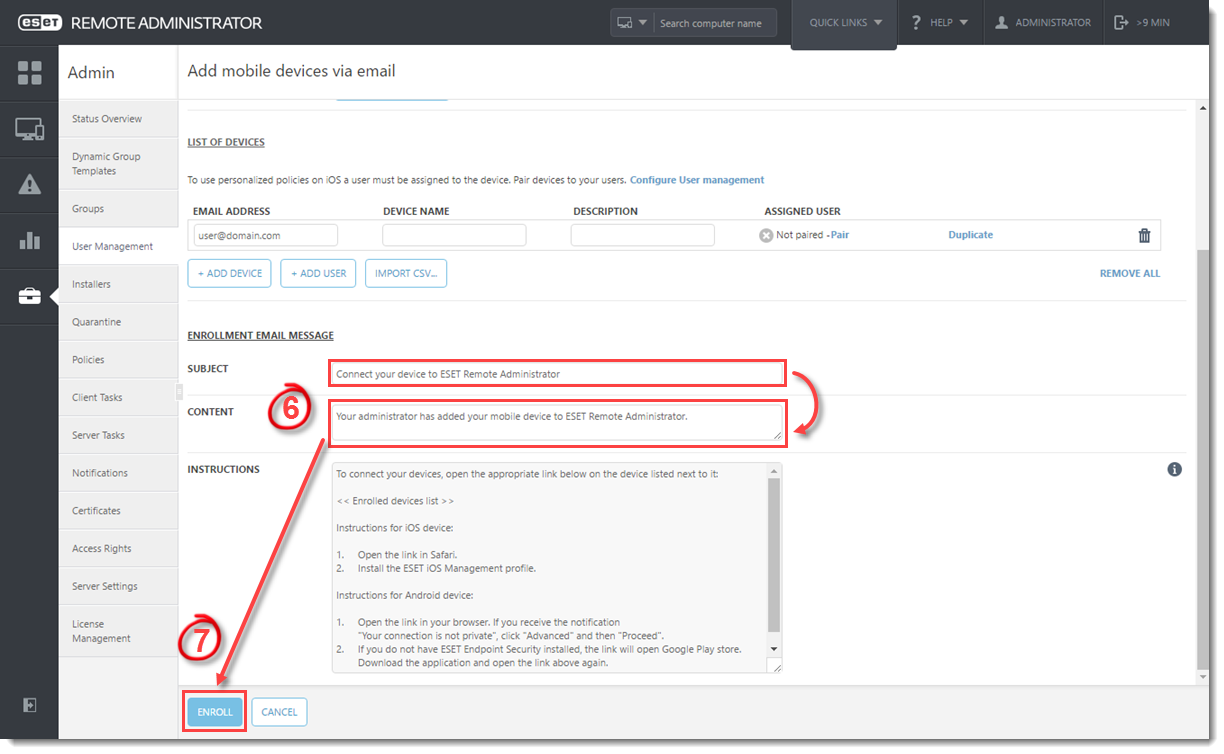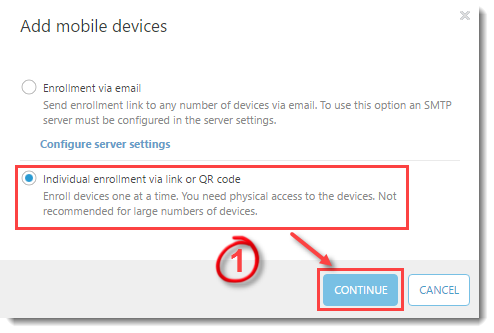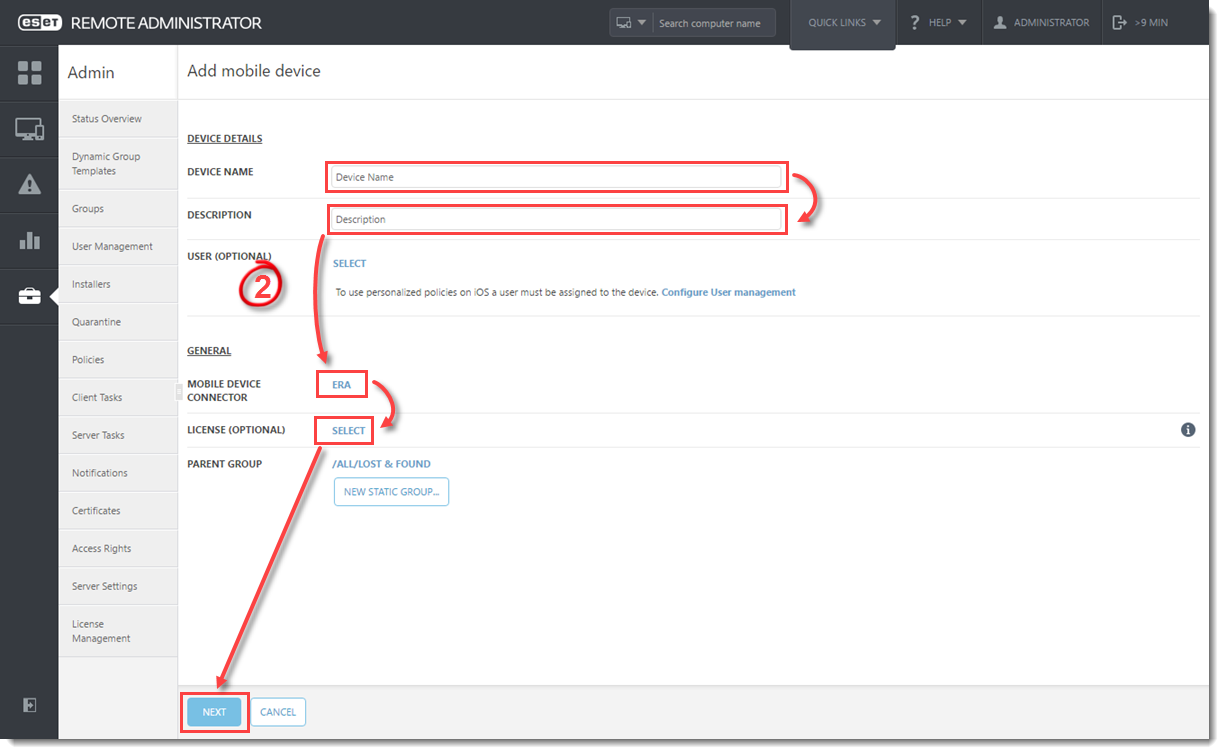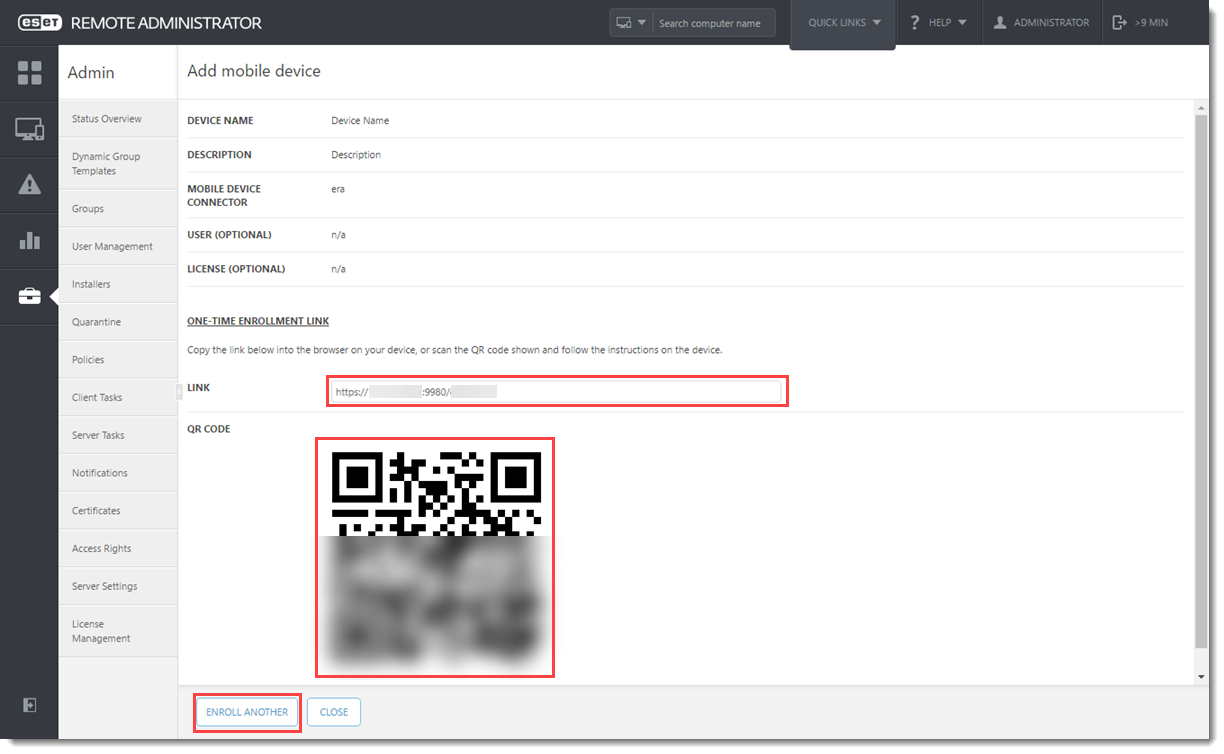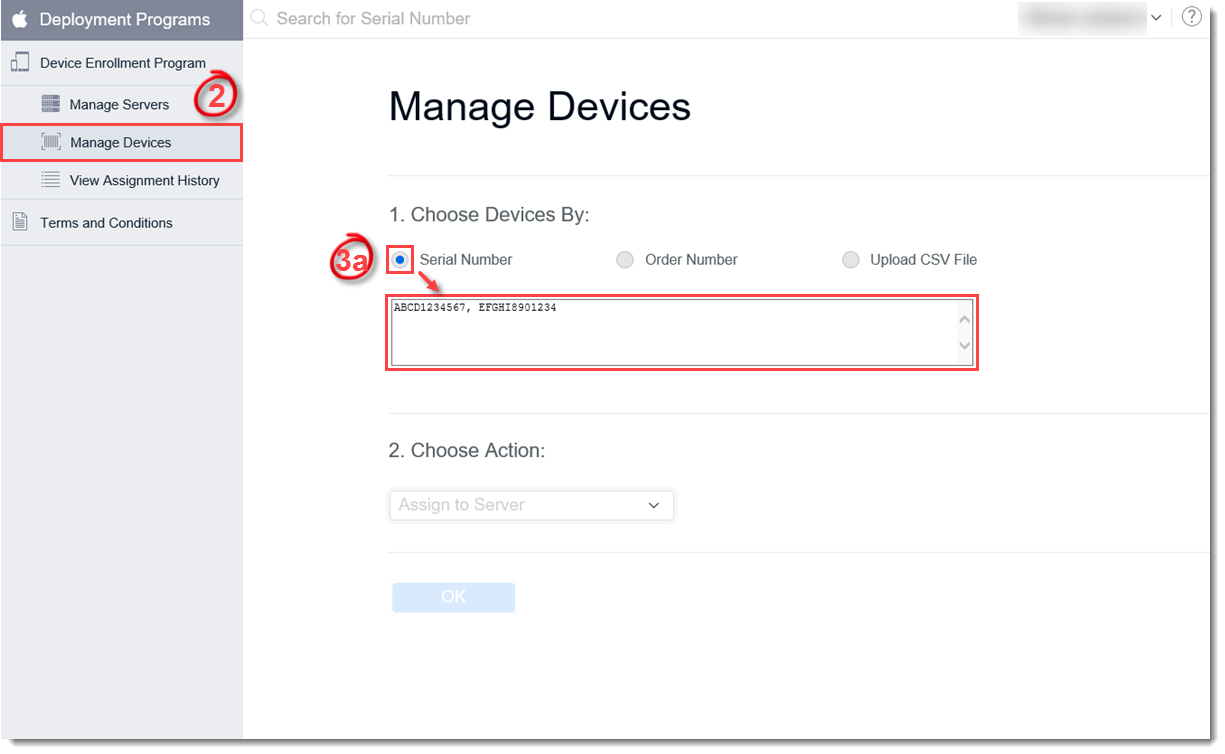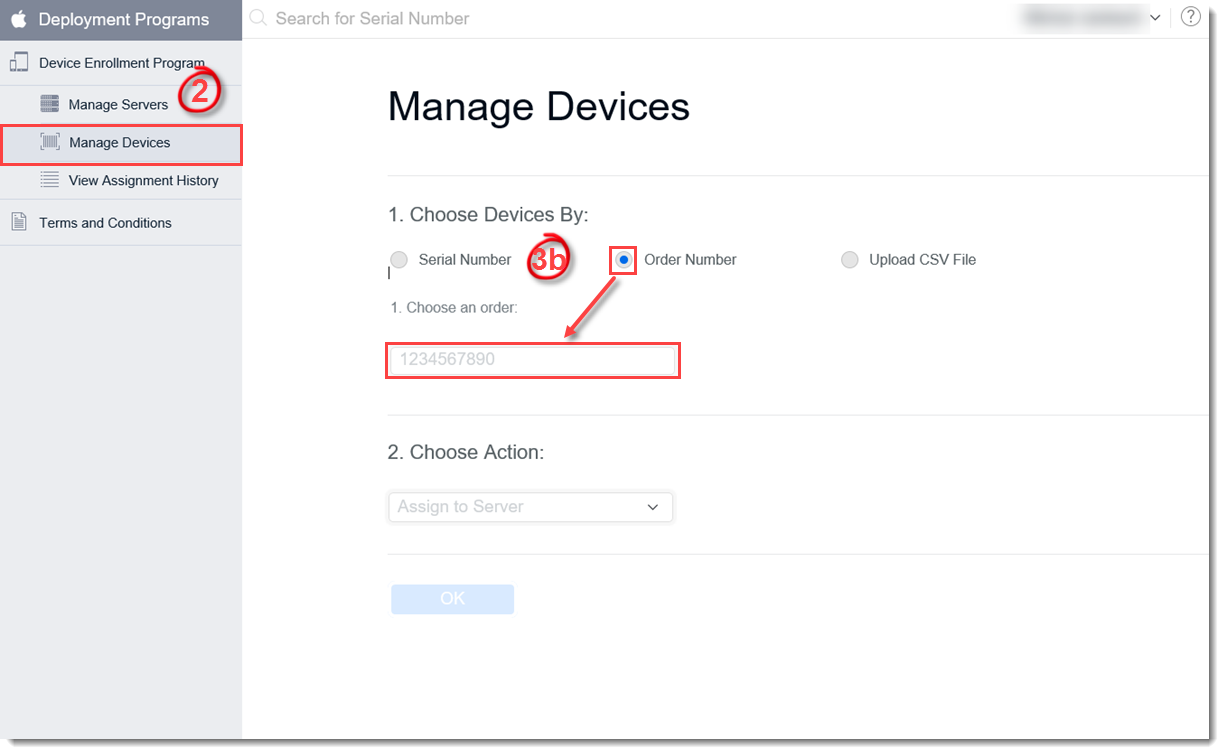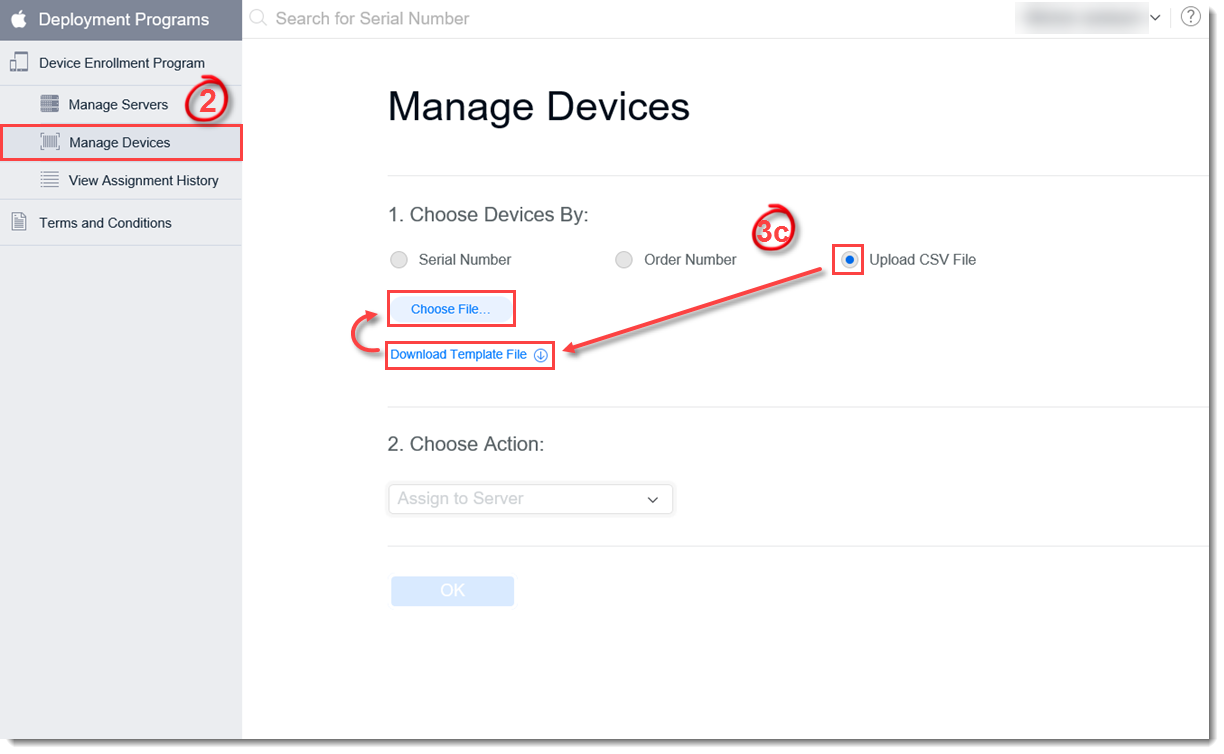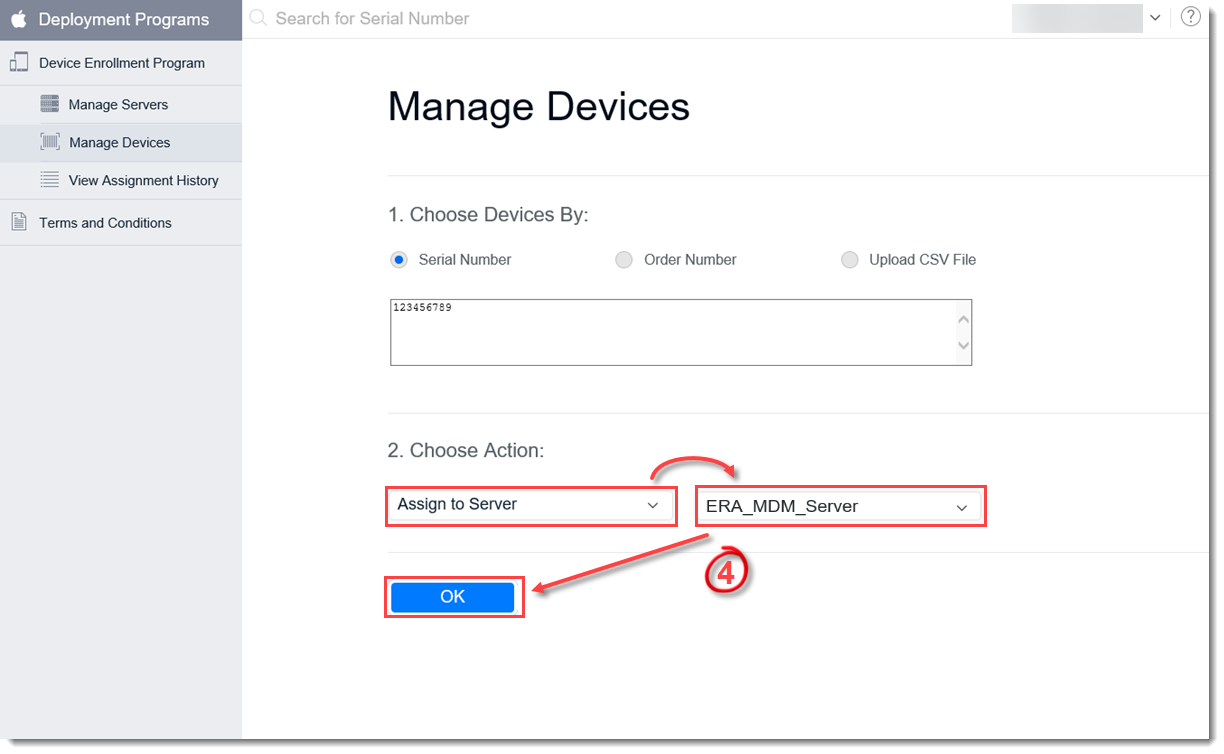Problem
- Konfigurieren Sie den ESET Remote Administrator 6.5 und neuer, um iOS-Geräte mit dem ESET Mobile Device Management zu verwalten
Einzelheiten
Vorteile von ESET MDM für Apple iOS:
- Möglichkeit, die Sicherheit von iOS-Geräten über den ERA 6 zu verwalten
- Verwalten wichtiger Sicherheitsaspekte von iOS: Passcode-Einstellungen, automatische Sperrzeit, Gerätebeschränkungen für die Kamerabenutzung und Einstellungen für die iCloud-Nutzung
- Anti-Theft: entfernt alle Gerätedaten remote, wenn ein Gerät verloren geht (einschließlich E-Mails und Kontakte)
- Exchange-Konto, Wi-Fi-Konto, VPN und andere zugehörige Einstellungen in Batches auf iOS-Geräte pushen
- ERA MDM 6.5 unterstützt das Apple Device Enrollment Program (DEP), das einen überwachten Modus für die Geräteverwaltung bietet.
Lösung
Folgen Sie den Schritten in den einzelnen Abschnitten, um iOS-Geräte im ESET Mobile Device Connector zu registrieren:
I. Ein MDM-Zertifikat erstellen
II. Ein APN/DEP-Zertifikat erstellen
III. Eine MDM-Policy erstellen
IV. Ein iOS-Gerät im ERA registrieren
VI. Ein Aktivierungs-Task für iOS MDM erstellen
I. Ein MDM-Zerfitikat erstellen
Wenn Sie bereits über ein MDM-Zertifikat verfügen (HTTPS-Zertifikat eines Drittanbieters, das von einer vertrauenswürdigen Zertifizierungsstelle signiert wurde, oder ein Zertifikat, das im ERA erstellt und von der ERA CA signiert wurde), fahren Sie mit Erstellen eines APN / DEP-Zertifikats fort.
- Öffnen Sie die ESET Remote Administrator Web-Konsole (ERA Web-Konsole) in Ihrem Webbrowser und melden Sie sich an.
- Klicken Sie auf Admin
 → Zertifikate → Neu → Zertifikat.
→ Zertifikate → Neu → Zertifikat.
Abbildung 1-1
Klicken Sie in das Bild für eine vergrößerte Darstellung in einem neuen Fenster
- Wählen Sie im Abschnitt Basis im Dropdown-Menü Produkt die Option Mobile Device Connector aus. Geben Sie die IP-Adresse oder den Hostnamen des Servers im Feld Host ein, auf dem der Mobile Device Connector installiert ist.
Wenn der MDM-Server keinen Internetzugang hat und die Kommunikation von einem an ein externes Netzwerk angeschlossenen Router weitergeleitet wird, verwenden Sie stattdessen die IP-Adresse oder den Hostnamen dieses Routers. Sie können die IP-Adresse auch aus dem HTTPS-Zertifikat eingeben.
Geben Sie im Abschnitt Attribute (Betreff) den Organisationsnamen ein, der im ESET Remote Administrator im Feld Organisationsname verwendet wird.
Abbildung 1-2
Klicken Sie in das Bild für eine vergrößerte Darstellung in einem neuen Fenster
- Erweitern Sie den Abschnitt Signieren und klicken Sie auf Zertifizierungsstelle auswählen.
Abbildung 1-3
Klicken Sie in das Bild für eine vergrößerte Darstellung in einem neuen Fenster
- Wählen Sie die Zertifizierungsstelle aus, die Sie verwenden möchten, und klicken Sie auf OK.
Abbildung 1-4
Klicken Sie in das Bild für eine vergrößerte Darstellung in einem neuen Fenster
- Klicken Sie auf Fertig stellen und fahren Sie mit dem Erstellen eines APN/DEP-Zertifikats fort.
II. Ein APN/DEP-Zertifikat erstellen
- Klicken Sie auf Admin
 → Zertifikate → Neu → APN/DEP-Zertifikat.
→ Zertifikate → Neu → APN/DEP-Zertifikat.
- Geben Sie die Zertifikatattribute ein und klicken Sie anschließend auf Anfrage senden.
Abbildung 2-1
Klicken Sie in das Bild für eine vergrößerte Darstellung in einem neuen Fenster
- Erweitern Sie den Download-Bereich, klicken Sie auf Download Private Key und Download CSR und speichern Sie die Zertifikate auf Ihrer Festplatte.
Abbildung 2-2
Klicken Sie in das Bild für eine vergrößerte Darstellung in einem neuen Fenster
- Klicken Sie auf Apple Portal öffnen oder navigieren Sie in Ihrem Webbrowser zu https://identity.apple.com/pushcert und melden Sie sich mit Ihrer Apple ID an.
Abbildung 2-3
Klicken Sie in das Bild für eine vergrößerte Darstellung in einem neuen Fenster
- Klicken Sie auf Zertifikat erstellen.
Abbildung 2-4
Klicken Sie in das Bild für eine vergrößerte Darstellung in einem neuen Fenster
- Wenn Sie den Nutzungsbedingungen für das Apple Push-Zertifikatsportal zustimmen, klicken Sie auf Akzeptieren.
- Klicken Sie auf Durchsuchen, wählen Sie das CSR-Zertifikat aus, das Sie oben in Schritt 3 heruntergeladen haben, klicken Sie auf Öffnen und dann auf Hochladen.
Abbildung 2-5
Klicken Sie in das Bild für eine vergrößerte Darstellung in einem neuen Fenster
- Nachdem der Upload abgeschlossen ist (dies kann einige Zeit dauern und es kann erforderlich sein, den Browser zu aktualisieren), klicken Sie auf Herunterladen und speichern Sie das Zertifikat auf Ihrer Festplatte.
Abbildung 2-6
Klicken Sie in das Bild für eine vergrößerte Darstellung in einem neuen Fenster
Wenn Sie eine DEP-Registrierung abgeschlossen haben, fahren Sie mit den Schritten 9-12 fort. Wenn Sie eine Nicht-DEP-Registrierung abschließen, fahren Sie mit Erstellen einer MDM-Policy fort.
- Klicken Sie auf Apple DEP Portal öffnen oder navigieren Sie in Ihrem Webbrowser zu https://deploy.apple.com und melden Sie sich mit Ihrem Apple DEP Account an.
Abbildung 2-7
Klicken Sie in das Bild für eine vergrößerte Darstellung in einem neuen Fenster
- Klicken Sie auf Server verwalten → MDM-Server hinzufügen. Geben Sie den MDM-Servernamen in das Feld ein und aktivieren Sie das Kontrollkästchen neben Automatisch neue Geräte zuweisen, wenn alle neuen Geräte, die mit Ihrem Apple DEP-Konto verbunden sind, diesem MDM-Server zugewiesen werden sollen, und klicken Sie dann auf Weiter.
Abbildung 2-8
Klicken Sie in das Bild für eine vergrößerte Darstellung in einem neuen Fenster
- Laden Sie Ihren öffentlichen Schlüssel hoch (dies ist der private Schlüssel, den Sie in Schritt 3 heruntergeladen haben). Klicken Sie auf Datei auswählen, wählen Sie den öffentliche Schlüssel aus, laden Sie ihn hoch und klicken Sie dann auf Weiter.
Abbildung 2-9
Klicken Sie in das Bild für eine vergrößerte Darstellung in einem neuen Fenster
- Laden Sie das Apple DEP Server-Token herunter. Klicken Sie auf Ihr Server-Token, speichern Sie die Datei auf Ihrer Festplatte und klicken Sie auf Fertig.
Abbildung 2-10
Klicken Sie in das Bild für eine vergrößerte Darstellung in einem neuen Fenster
- Fahren Sie mit dem Erstellen einer MDM-Policy fort.
III. Eine MDM-Policy erstellen
- Öffnen Sie die ESET Remote Administrator Web-Konsole (ERA Web-Konsole) in Ihrem Webbrowser und melden Sie sich an.
- Klicken Sie auf Admin
 → Policies.
→ Policies.
- Klicken Sie auf Neue Policy.
Abbildung 3-1
Klicken Sie in das Bild für eine vergrößerte Darstellung in einem neuen Fenster
- Erweitern Sie Basis und geben Sie einen Namen für die Policy in das Feld Name ein (das Feld Beschreibung ist optional).
- Erweitern Sie Einstellungen und wählen Sie ESET Remote Administrator Mobile Device Connector aus dem Dropdown-Menü aus.
Abbildung 3-2
Klicken Sie in das Bild für eine vergrößerte Darstellung in einem neuen Fenster
- Geben Sie die IP-Adresse des Servers im Feld Hostnameein, auf dem der Mobile Device Connector installiert ist. Wenn der MDM-Server keinen Internetzugang hat und die Kommunikation von einem an ein externes Netzwerk angeschlossenen Router weitergeleitet wird, verwenden Sie stattdessen die IP-Adresse oder den Hostnamen dieses Routers.
- Geben Sie den Organisationsnamen, der im ESET Remote Administrator verwendet wird, in das Feld Organisation ein. Dieser Name wird vom Registrierungsprofilgenerator verwendet, um das Profil zu aktualisieren.
- Klicken Sie im Abschnitt HTTPS-Zertifikat auf Zertifikat ändern → Zertifikatsliste öffnen, wählen Sie das in Teil II erstellte MDM-Zertifikat aus und klicken Sie dann auf OK.
Abbildung 3-3
Klicken Sie in das Bild für eine vergrößerte Darstellung in einem neuen Fenster
- Laden Sie im Abschnitt Apple Push Notification Service die zwei Apple Push Notification Service-Dateien hoch:
- APNS-Zertifikat (von Apple signiert) - dies ist die Datei, die aus dem Apple-Portal heruntergeladen wurde und normalerweise folgenden Namen trägt:
MDM_ESET, spol. s.r.o._Certificate.pem
- APNS-Zertifikat (von Apple signiert) - dies ist die Datei, die aus dem Apple-Portal heruntergeladen wurde und normalerweise folgenden Namen trägt:
- APNS Private Key - dies ist die Datei, die in Teil II, Schritt 3, normalerweise benannt wird:
APN Private Key Export CN= ... .pem
Abbildung 3-4
Klicken Sie in das Bild für eine vergrößerte Darstellung in einem neuen Fenster
Wenn Sie eine DEP-Registrierung abgeschlossen haben, fahren Sie mit den Schritten 10-12 fort. Wenn Sie eine Nicht-DEP-Registrierung abgeschlossen haben, fahren Sie mit Schritt 12 fort.
- Klicken Sie im Abschnitt Apple Device Enrollment Program (DEP) auf das Dateisymbol neben Upload Authorization Token und laden Sie das Apple DEP Server Token hoch. Diese Datei wird normalerweise wie folgt benannt:
_Token_... .p7m.
- Konfigurieren Sie die MDC DEP-Einstellungen.
- Überwachter Modus: Bietet alle DEP-spezifischen iOS-Policy-Einstellungen und ermöglicht die vollständige Verwaltung des iOS-Geräts.
- Obligatorische Installation: Erfordert die Installation des MDM-Profils durch iOS-Gerätebenutzer. Benutzer können das iOS-Gerät nicht verwenden, ohne das MDM-Profil zu installieren.
- Benutzer darf MDM-Profil entfernen: Ermöglicht Benutzern das Entfernen des MDM-Profils nach der Installation. Auf dem iOS-Gerät muss die Einstellung für den überwachten Modus aktiviert sein, um die Option zum Entfernen des MDM-Profils zu entfernen. Klicken Sie auf Bearbeiten neben Setup-Elemente überspringen, um auszuwählen, welche der anfänglichen Einrichtungsschritte während der ersten iOS-Einrichtung übersprungen werden. Weitere Informationen zu diesen Schritten finden Sie im Apple Knowledgebase-Artikel.
Abbildung 3-5
Klicken Sie in das Bild für eine vergrößerte Darstellung in einem neuen Fenster
Erweitern Sie den Abschnitt Zuweisen und klicken Sie auf Zuweisen, um alle statischen und dynamischen Gruppen und ihre Mitglieder anzuzeigen. Wählen Sie die Mobile Device Connector-Instanz aus, auf die Sie die Policy anwenden möchten und klicken Sie auf OK.
Abbildung 3-6
Klicken Sie in das Bild für eine vergrößerte Darstellung in einem neuen Fenster
Wenn Sie fertig sind, fahren Sie mit dem Registrieren des iOS-Geräts im ERA fertig sind.
IV. Register your iOS device in ERA and send an enrollment link
Wenn Sie eine DEP-Registrierung durchführen, fahren Sie hier fort.
- Öffnen Sie die ESET Remote Administrator Web-Konsole (ERA Web-Konsole) in Ihrem Webbrowser und melden Sie sich an.
- Klicken Sie auf Computer, wählen Sie die Gruppe aus, der Sie Ihr Mobilgerät hinzufügen möchten und klicken Sie dann auf Neu hinzufügen → Mobilgeräte.
Abbildung 4-1
Klicken Sie in das Bild für eine vergrößerte Darstellung in einem neuen Fenster
- Wählen Sie im Fenster Mobile Geräte hinzufügen die Option Ausrollen per E-Mail und klicken Sie auf Weiter. Klicken Sie hier, um Anweisungen zur Aufnahme eines einzelnen Geräts zu erhalten.
Abbildung 4-2
Klicken Sie in das Bild für eine vergrößerte Darstellung in einem neuen Fenster
- Wählen Sie im Bereich Allgemein das Ziel für den Mobile Device Connector, die ESET Lizenz, die für die Aktivierung von Mobilgeräten verwendet wird, und die übergeordnete Gruppe aus.
- Geben Sie im Abschnitt Liste der Geräte die E-Mail-Adresse (diese E-Mail-Adresse wird verwendet, um die Registrierungs-E-Mail-Nachricht zu übermitteln), den Gerätenamen und die Beschreibung ein. Um einen bestimmten Benutzer zuzuweisen, klicken Sie unter Zugewiesener Benutzer auf Verbinden, um ihn einer bestimmten Policy zuzuordnen. Um eine weitere Zeile hinzuzufügen, klicken Sie auf +Gerät hinzufügen.
Abbildung 4-4
Klicken Sie in das Bild für eine vergrößerte Darstellung in einem neuen Fenster
Wenn Sie alle mobilen Geräte hinzugefügt haben, fahren Sie mit dem Abschnitt E-Mail-Nachricht für das Ausrollen fort. Nehmen Sie die gewünschten Änderungen an der Betreffzeile und dem Inhalts der E-Mail-Registrierungsnachricht vor. Das Feld Anweisungen zeigt den Hauptteil der Registrierungs-E-Mail-Nachricht mit den Schritten an, die vom Benutzer auf dem mobilen Gerät ausgeführt werden müssen.
Abbildung 4-8
Klicken Sie in das Bild für eine vergrößerte Darstellung in einem neuen Fenster
- Klicken Sie auf Ausrollen und fahren Sie mit der Registrierung des iOS device fort.
Registrieren eines einzelnen Geräts
- Wählen Sie Individuelle Anmeldung über Link oder QR-Code im Fenster Mobilgeräte hinzufügen und klicken Sie auf Weiter.
Abbildung 4-9
Klicken Sie in das Bild für eine vergrößerte Darstellung in einem neuen Fenster
- Geben Sie den Gerätenamen und die Beschreibung in die entsprechenden Felder ein, wählen Sie den entsprechenden Mobile Device Connector und die ESET Lizenz aus und klicken Sie auf Weiter, um fortzufahren.
Abbildung 4-10
Klicken Sie in das Bild für eine vergrößerte Darstellung in einem neuen Fenster
- Im letzten Vorschaufenster wird eine Zusammenfassung der Registrierung angezeigt, einschließlich Download-Link und QR-Code. Senden Sie den Registrierungslink per E-Mail oder Instant-Messaging-Anwendung an das mobile Gerät, wenn das Gerät nicht physisch vorhanden ist. Wenn das Gerät physisch vorhanden ist, scannen Sie den QR-Code mit dem mobilen Gerät und fahren Sie mit der Registrierung des iOS-Geräts fort. Um ein anderes Gerät zu registrieren, klicken Sie auf Weitere registrieren und wiederholen Sie Schritt 2.
Abbildung 4-11
Klicken Sie in das Bild für eine vergrößerte Darstellung in einem neuen Fenster
Fügen Sie Ihr DEP-Mobilgerät in das DEP-Portal und den ERA ein
Für DEP-Anmeldungen müssen Sie das Mobilgerät weder in ERA hinzufügen noch die Registrierung für Mobilgeräte durchführen. Dies wird automatisch geschehen. Wenn das iOS-Gerät zu DEP hinzugefügt wird, wird es Ihrem MDM-Server zugewiesen. Wenn Sie beim Verbinden Ihres MDM-Servers mit dem DEP-Portal das Kontrollkästchen Automatische Zuweisung neuer Geräte aktiviert haben, stellen alle iOS-Geräte, die Ihrem DEP-Konto zugeordnet sind, automatisch eine Verbindung mit dem ausgewählten MDM-Server her.
Führen Sie die folgenden Schritte aus, um ein iOS-Gerät manuell hinzuzufügen:
- Melden Sie sich beim DEP-Portal an (deploy.apple.com).
- Klicken Sie im Menü auf der linken Seite auf Geräteanmeldungsprogramm → Geräte verwalten.
- Wählen Sie aus den folgenden drei Optionen aus, um ein iOS-Gerät in das DEP-Portal hinzuzufügen.
Seriennummer - Geben Sie die Seriennummern der iOS-Geräte, die Sie hinzufügen möchten (durch Kommata getrennt), in das Feld ein und fahren Sie mit dem nächsten Schritt fort.
Abbildung 4-12
Klicken Sie in das Bild für eine vergrößerte Darstellung in einem neuen Fenster
- Bestellnummer - Geben Sie die Bestellnummer für die designierten iOS-Geräte in das Feld ein und fahren Sie mit dem nächsten Schritt fort.
Abbildung 4-13
Klicken Sie in das Bild für eine vergrößerte Darstellung in einem neuen Fenster
- CSV-Datei hochladen - klicken Sie auf Vorlagedatei herunterladen, um die Vorlage für die CSV-Datei herunterzuladen, geben Sie die erforderlichen Informationen ein und klicken Sie dann auf Datei auswählen, um die CSV-Datei hochzuladen.
Abbildung 4-14
Klicken Sie in das Bild für eine vergrößerte Darstellung in einem neuen Fenster
- Wählen Sie im Abschnitt Aktion auswählen die Option Server zuweisen aus dem Dropdown-Menü aus, wählen Sie den MDM-Server für das iOS-Gerät aus, und klicken Sie auf OK.
Abbildung 4-15
Klicken Sie in das Bild für eine vergrößerte Darstellung in einem neuen Fenster
Wenn das iOS-Gerät zum ersten Mal eingeschaltet wird, wird es im DEP und im ESET Remote Administrator MDM registriert. Sobald die Einrichtung abgeschlossen ist, wird das Gerät im ERA aufgenommen. Fahren Sie mit Erstellen eines Aktivierungs-Tasks für iOS-MDM fort.
V. iOS-Gerät registrieren
- Rufen Sie auf Ihrem Mobilgerät die Registrierungs-E-Mail auf, die Sie in Abschnitt IV oben gesendet haben, und tippen Sie auf den Registrierungslink.
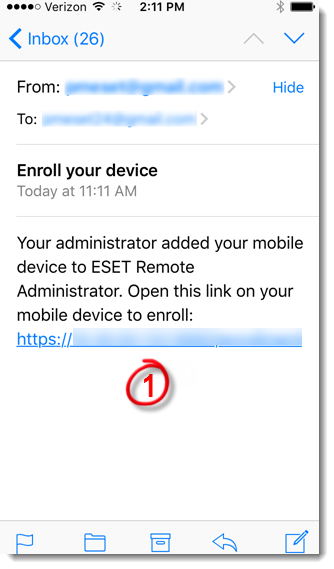
Abbildung 5-1
- Tippen Sie auf dem Bildschirm Installationsprofil auf Installieren und anschließend erneut auf Installieren.
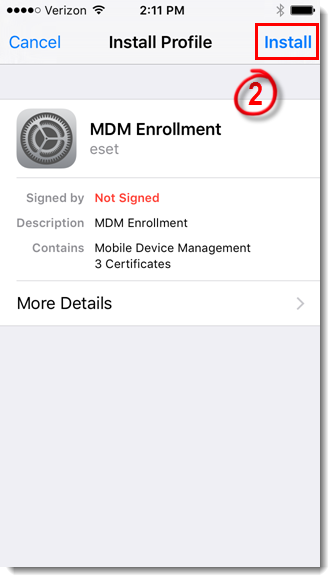
Abbildung 5-2
- Tippen Sie auf Vertrauen, um die Installation des neuen Profils zu ermöglichen.
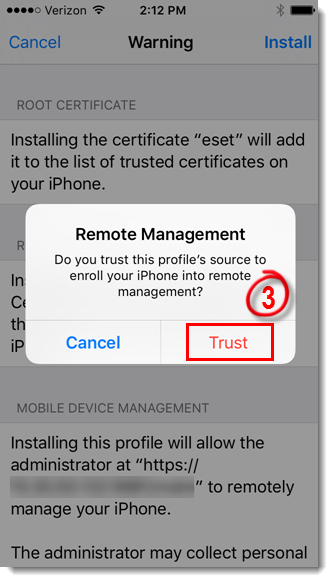
Abbildung 5-3
- Nach der Installation des neuen Profils wird im Feld "igniert durch angezeigt, dass das Profil nicht signiert ist. Dies ist das Standardverhalten für MDM-Anmeldungen, da iOS das Zertifikat noch nicht erkennt.
- Fahren Sie mit Erstellen eines Aktivierungs-Tasks für iOS-MDM fort.
VI. Aktivierungs-Tasks für iOS-MDM erstellen
Nachdem Sie die obigen Abschnitte I - V abgeschlossen haben, wird das Gerät im Bereich Computer vom ESET Remote Administrator unter Fundgrube angezeigt und automatisch zur dynamischen Gruppe Mobilgeräte → iOS-Geräte hinzugefügt.
Folgen Sie den Anweisungen im Knowledgebase-Artikel ESET Business-Produkte im ESET Remote Administrator aktivieren (6.x), um einen Aktivierungs-Task vom ESET Remote Administrator aus zu senden.