Problém
- Správa počítačov so staršími nepodporovanými operačnými systémami (napríklad Windows Vista alebo Windows XP) v programe ESET PROTECT
Riešenie
Ak používate ESET PROTECT a chcete spravovať počítače s nepodporovanými operačnými systémami, postupujte podľa nižšie uvedených pokynov:
- Vytvorte šablónu dynamickej skupiny pre počítače s ESET Management Agentom 8.0
- Priraďte počítače s ESET Management Agentom 8.0 dynamickej skupine
- Stiahnite a nainštalujte ESET Management Agenta do svojich počítačov
- Nainštalujte bezpečnostné produkty ESET pomocou klientskej úlohy na inštaláciu softvéru
I. Vytvorte šablónu dynamickej skupiny pre počítače s ESET Management Agentom 8.0
Kliknite na Viac → Šablóny dynamických skupín → Nová šablóna.
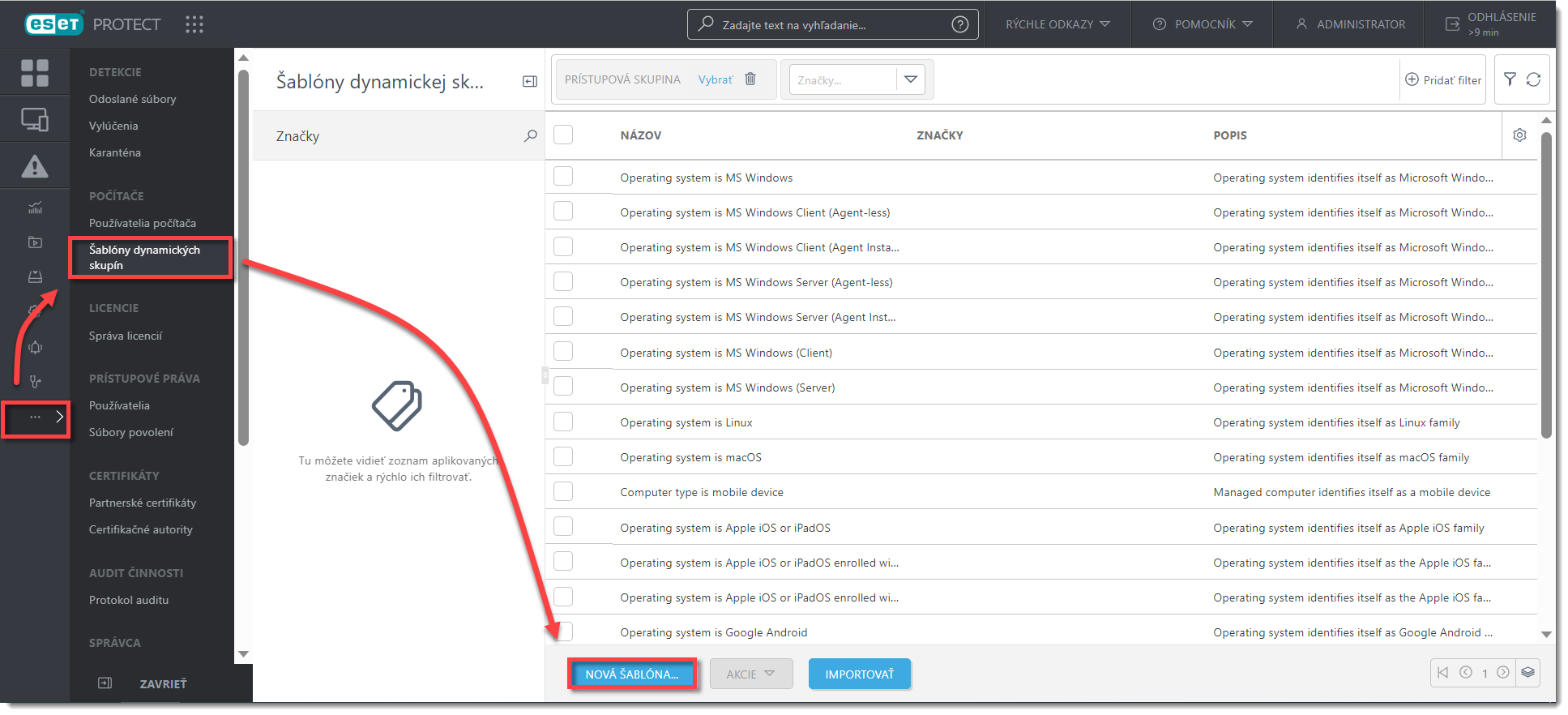
Obrázok 1-1
Kliknutím na obrázok si ho môžete zväčšiť v novom okne.Zadajte Názov šablóny dynamickej skupiny a kliknite na Pokračovať.
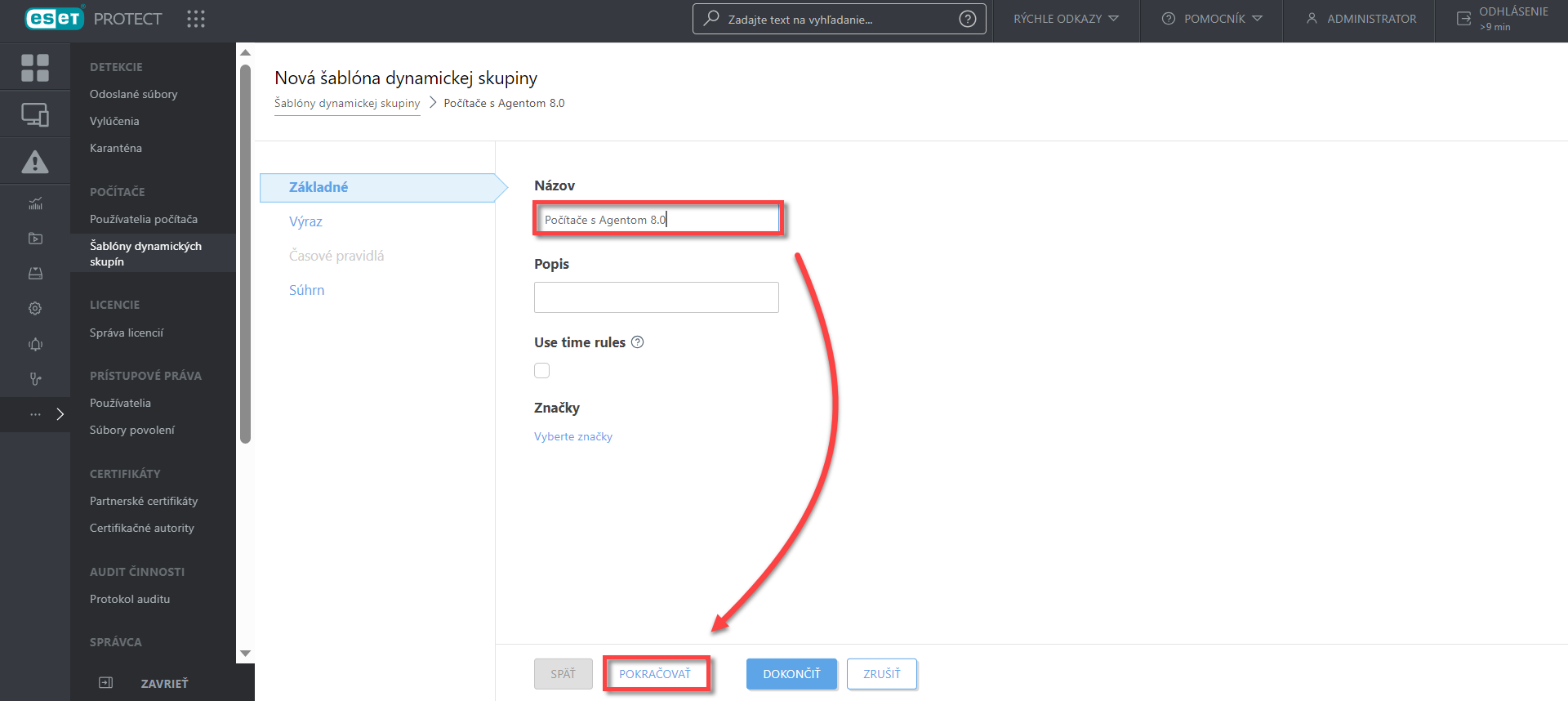
Obrázok 1-2
Kliknutím na obrázok si ho môžete zväčšiť v novom okne.Kliknite na Pridať pravidlo.
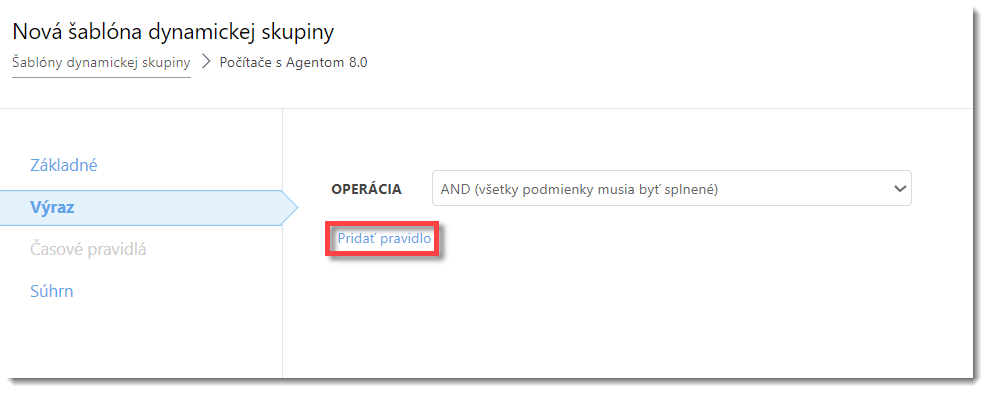
Obrázok 1-3
Kliknutím na obrázok si ho môžete zväčšiť v novom okne.Rozbaľte položku Nainštalovaný softvér, vyberte Názov aplikácie a kliknite na OK.
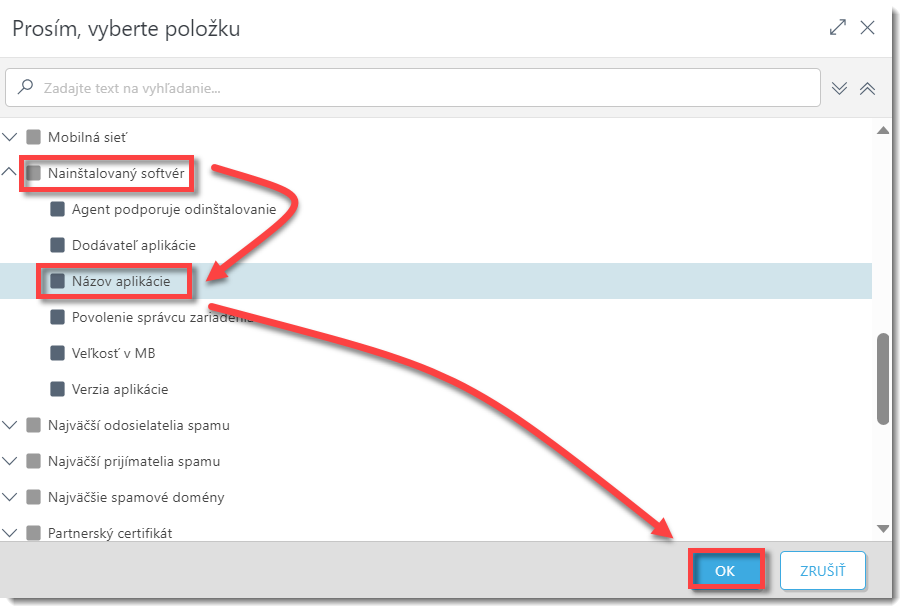
Obrázok 1-4
Kliknutím na obrázok si ho môžete zväčšiť v novom okne.Kliknite na Pridať pravidlo, rozbaľte položku Nainštalovaný softvér, vyberte možnosť Verzia aplikácie a kliknite na OK.
Kliknite na prázdne pole vedľa položky Názov aplikácie a vyberte ESET Management Agent.
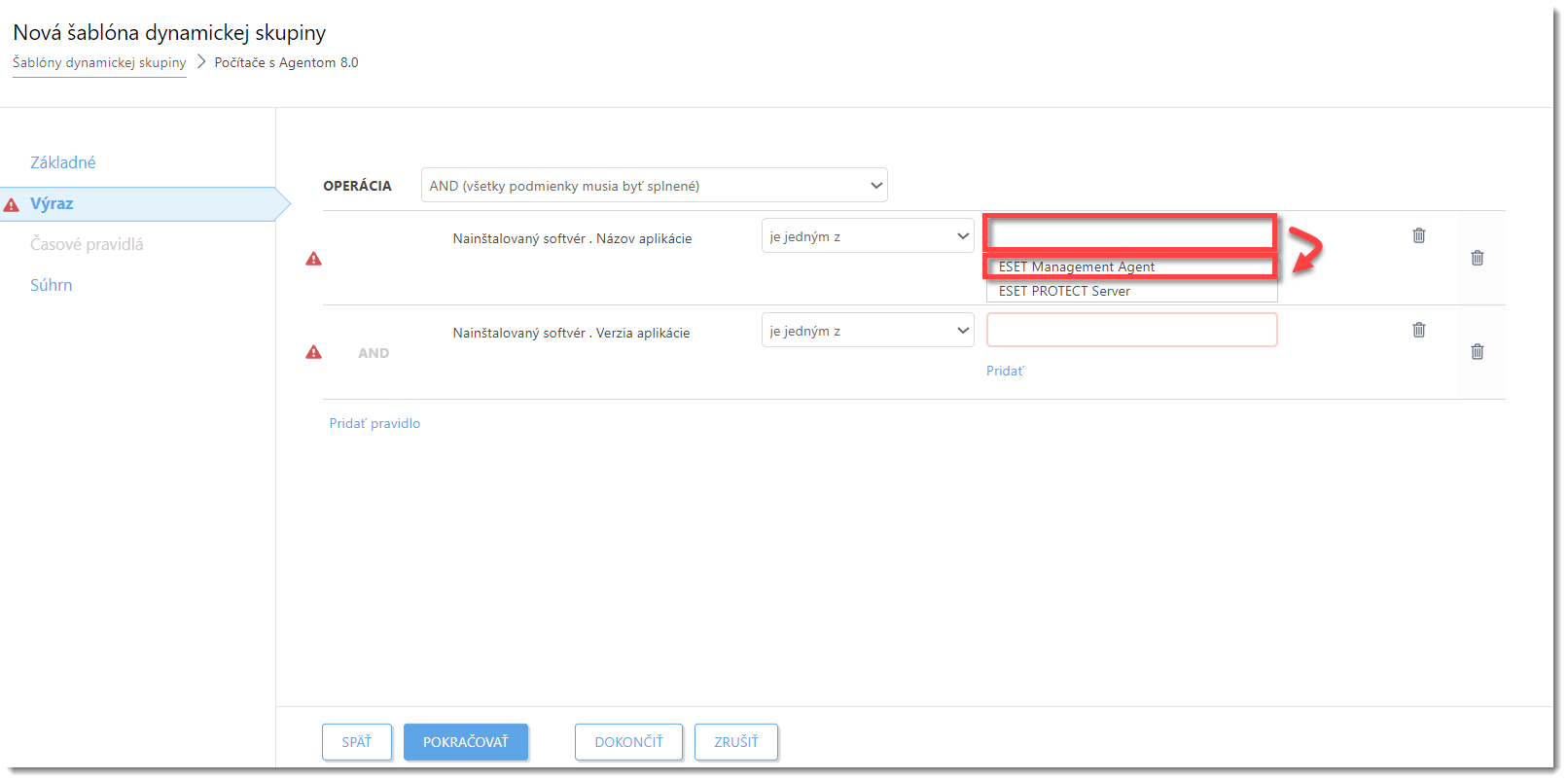
Obrázok 1-5
Kliknutím na obrázok si ho môžete zväčšiť v novom okne.Kliknite na prázdne pole vedľa položky Verzia aplikácie, zadajte
8.0a následne kliknite na Dokončiť.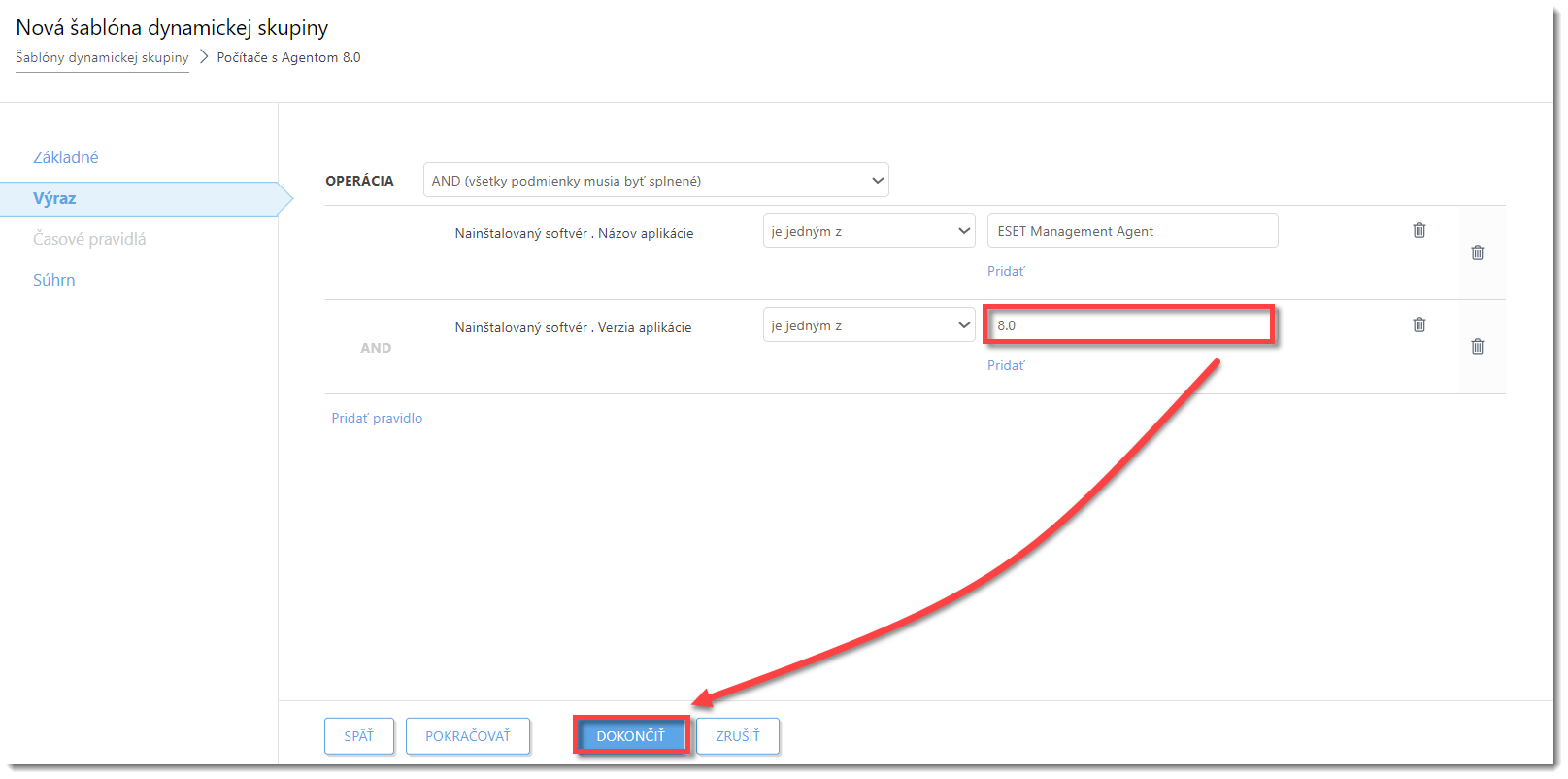
Obrázok 1-6
Kliknutím na obrázok si ho môžete zväčšiť v novom okne.
Priraďte počítače s ESET Management Agentom 8.0 dynamickej skupine
Vytvorte novú dynamickú skupinu v rámci statickej skupiny Všetko a priraďte jej šablónu dynamickej skupiny vytvorenú v predchádzajúcej sekcii.
Kliknite na Počítače, potom na ikonu ozubeného kolesa a napokon na položku Nová dynamická skupina.
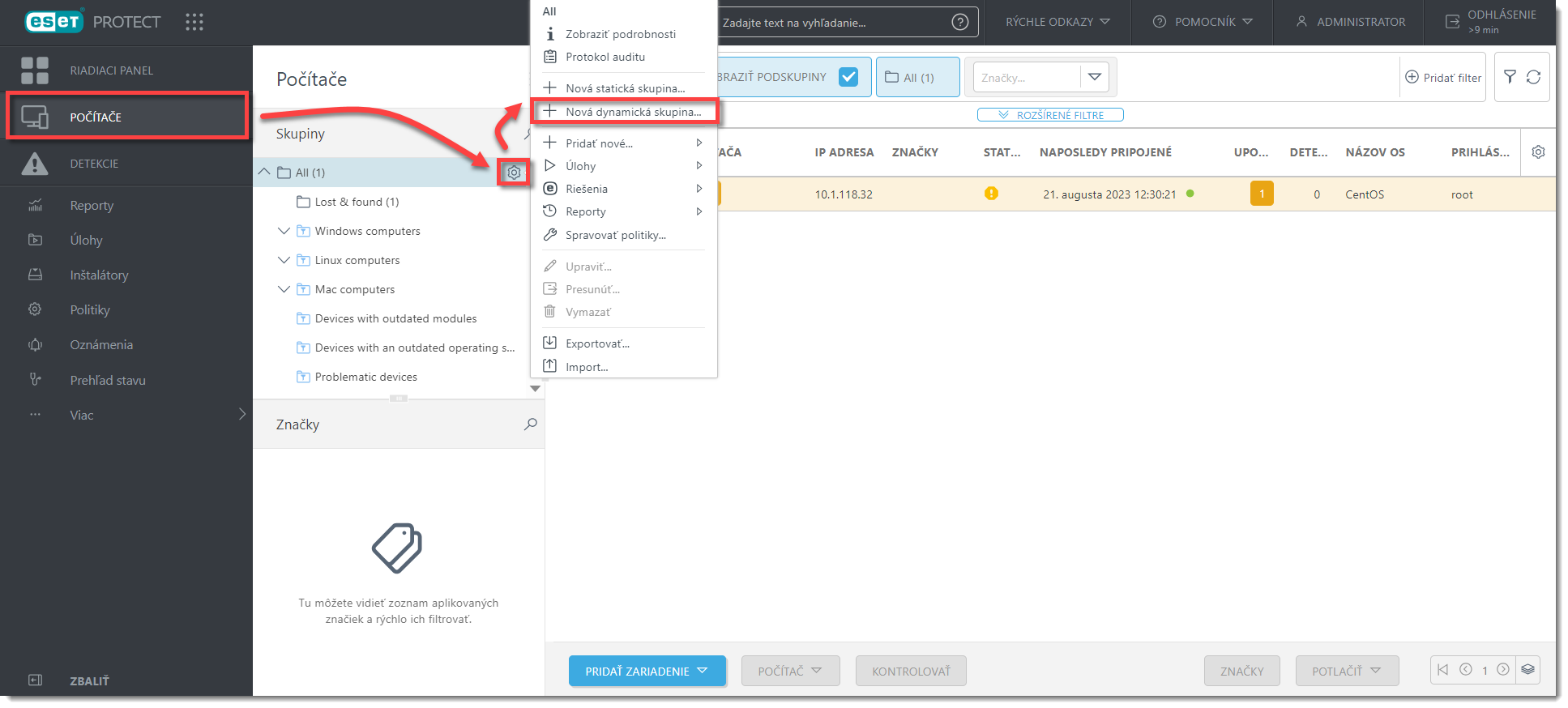
Obrázok 2-1
Kliknutím na obrázok si ho môžete zväčšiť v novom okne.Zadajte Názov vašej dynamickej skupiny a kliknite na Pokračovať.
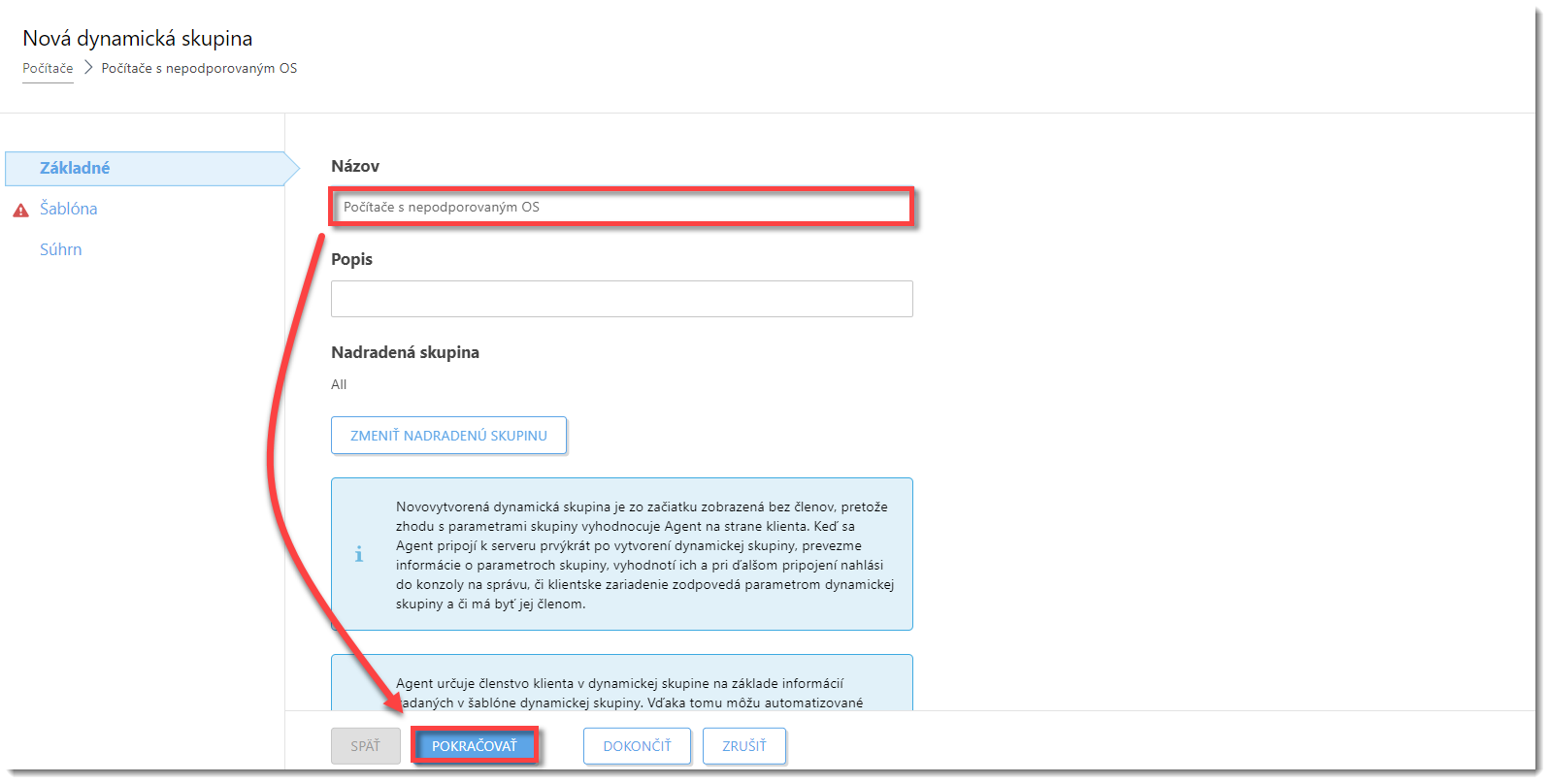
Obrázok 2-2
Kliknutím na obrázok si ho môžete zväčšiť v novom okne.Kliknite na položku Vybrať existujúcu.
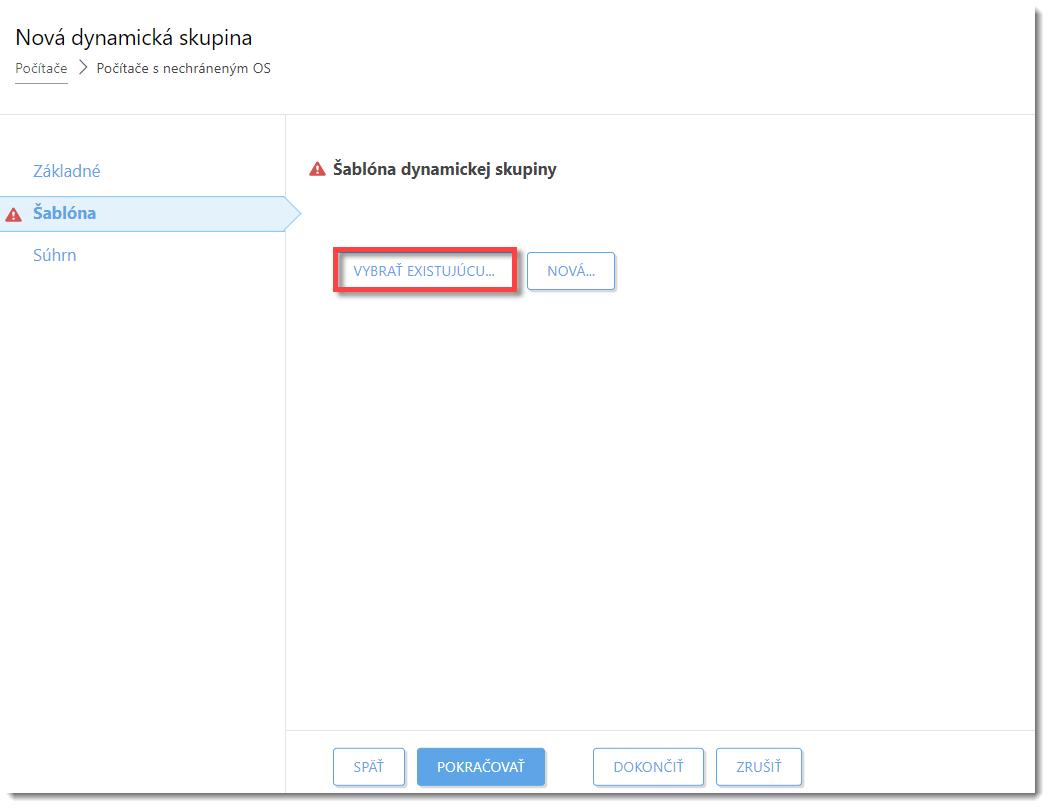
Obrázok 2-3
Kliknutím na obrázok si ho môžete zväčšiť v novom okne.Označte začiarkavacie políčko vedľa vytvorenej dynamickej skupiny a kliknite na tlačidlo OK.
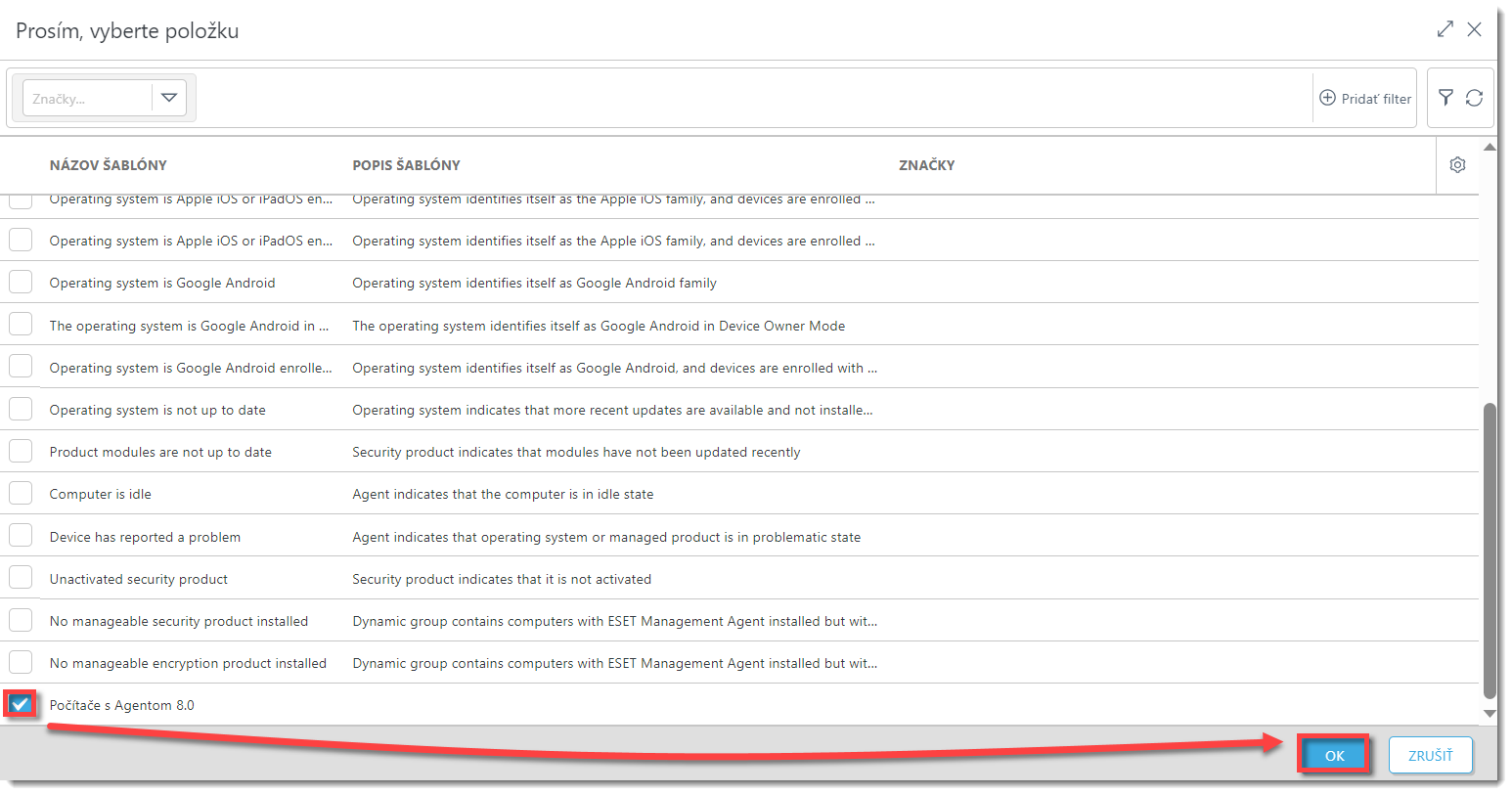
Obrázok 2-4
Kliknutím na obrázok si ho môžete zväčšiť v novom okne.Kliknite na Dokončiť.
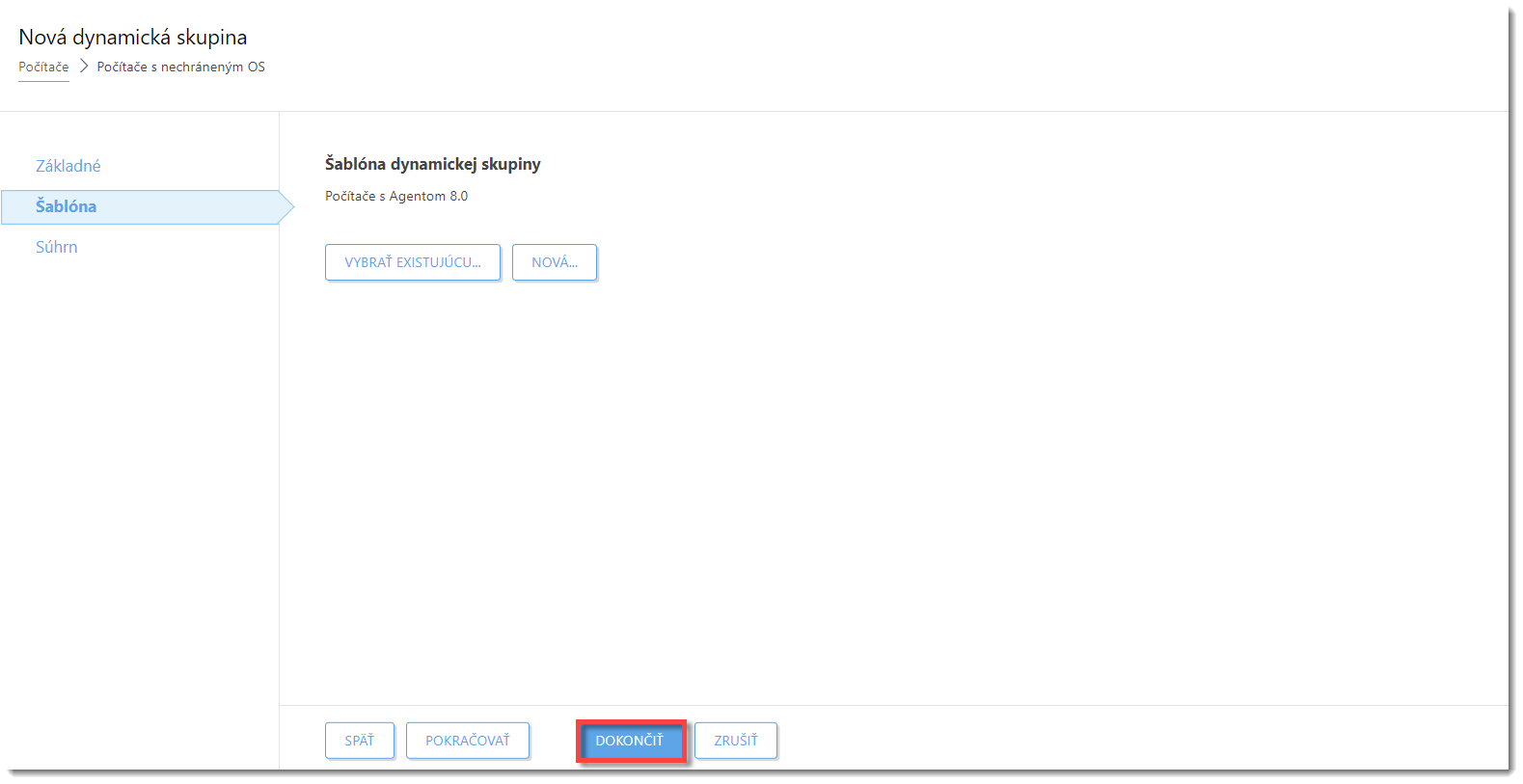
Obrázok 2-5
Kliknutím na obrázok si ho môžete zväčšiť v novom okne.Ak chcete zobraziť zoznam počítačov v tejto dynamickej skupine, kliknite na Počítače a následne na príslušnú dynamickú skupinu. Ak skupina obsahuje počítače s podporovanými operačnými systémami, manuálne ich aktualizujte na najnovšiu verziu ESET Management Agenta.
Ak sa niektoré z vašich počítačov nezobrazujú v ESET PROTECT, stiahnite a nainštalujte si na ne ESET Management Agenta vo verzii 8.0, čím ich pridáte do dynamickej skupiny v ESET PROTECT.
III. Stiahnite a nainštalujte ESET Management Agenta do svojich počítačov
Stiahnite si ESET Management Agent 8.0 pre Windows:
Nainštalujte Agenta lokálne do počítačov, ktoré chcete spravovať. Počítače sa zobrazia v ESET PROTECT Web Console pri ďalšom prihlásení.
Ak potrebujete nainštalovať Agenta na viacero počítačov, môžete tiež vygenerovať konfiguračný skript a nasadiť Agenta lokálne pomocou tohto skriptu v rovnakom priečinku.
IV. Nainštalujte bezpečnostné produkty pomocou klientskej úlohy na inštaláciu softvéru
Kliknite na Úlohy → Nová → Klientska úloha.
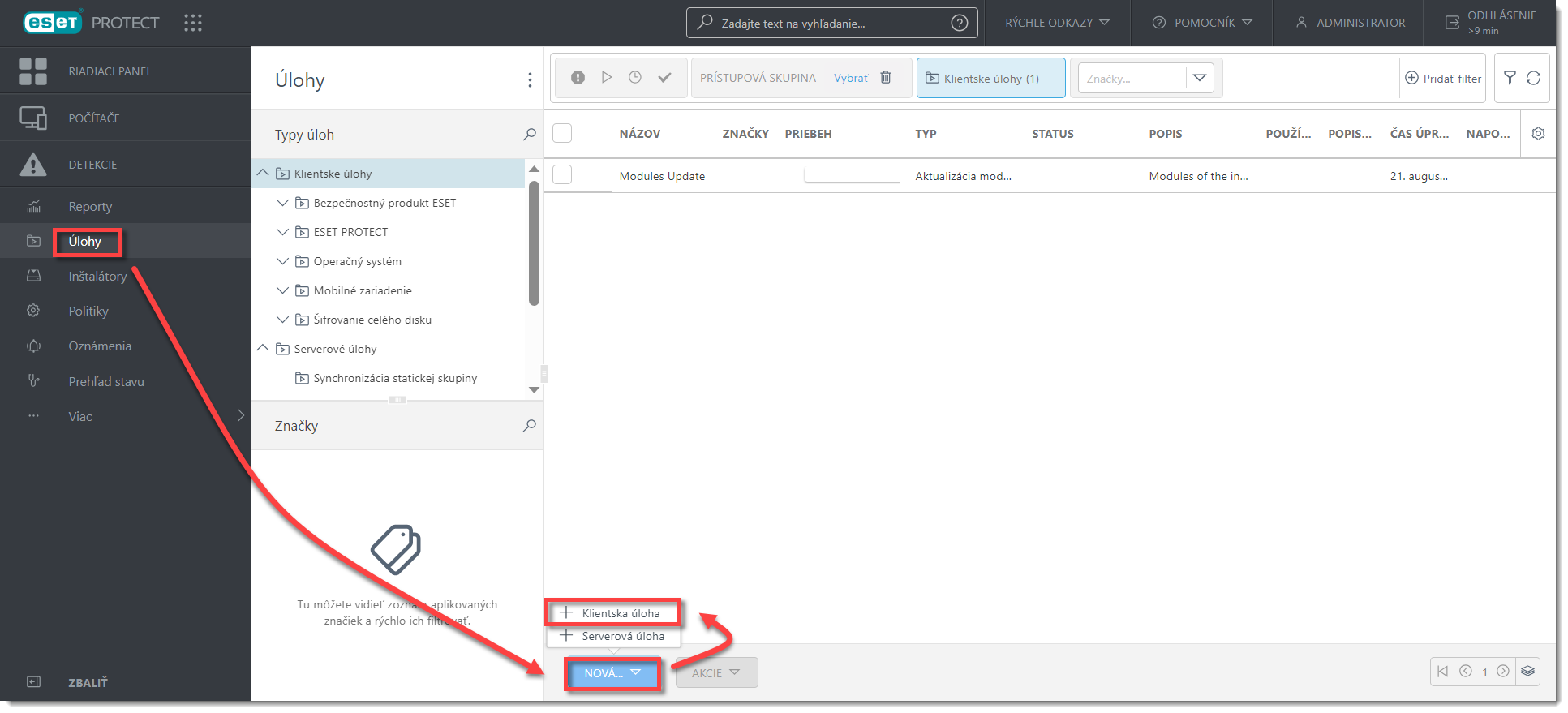
Obrázok 3-1
Kliknutím na obrázok si ho môžete zväčšiť v novom okne.Do poľa Názov zadajte názov vašej úlohy. Z roletového menu Úloha vyberte možnosť Inštalácia softvéru a kliknite na Pokračovať.
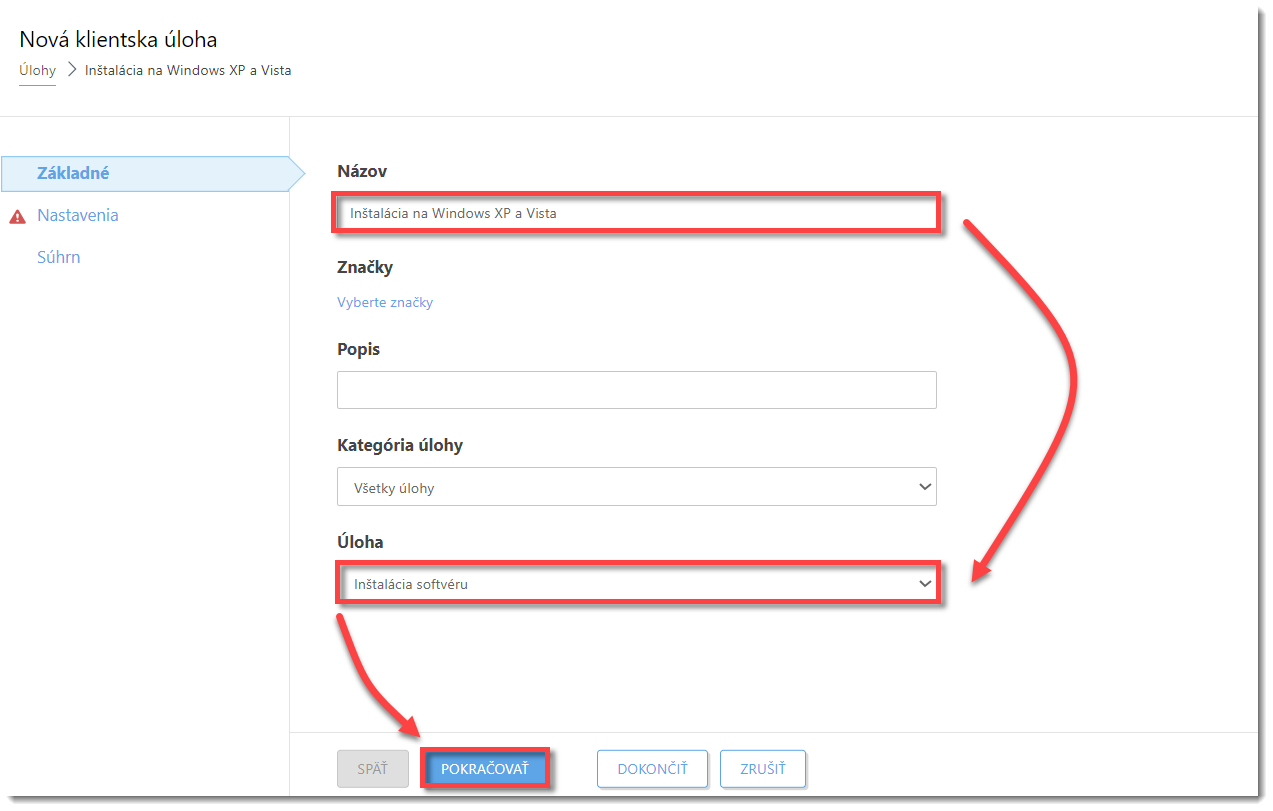
Obrázok 3-2
Kliknutím na obrázok si ho môžete zväčšiť v novom okne.Vyberte možnosť Inštalovať balík z URL adresy a získajte cestu k inštalačnému balíku:
V príslušných roletových menu vyberte produkt ESET pre koncové zariadenia, bitovú verziu a jazyk softvéru, ktorý chcete nainštalovať. Kliknite na Kopírovať odkaz. Prípadne kliknite na Stiahnuť a zadajte lokálnu cestu k inštalátoru.
Skopírujte odkaz, ktorý ste získali v kroku č. 4 tejto sekcie, do poľa vedľa možnosti Inštalovať balík z URL adresy. Označte možnosť Súhlasím s Licenčnou dohodou s koncovým používateľom a kliknite na Dokončiť.
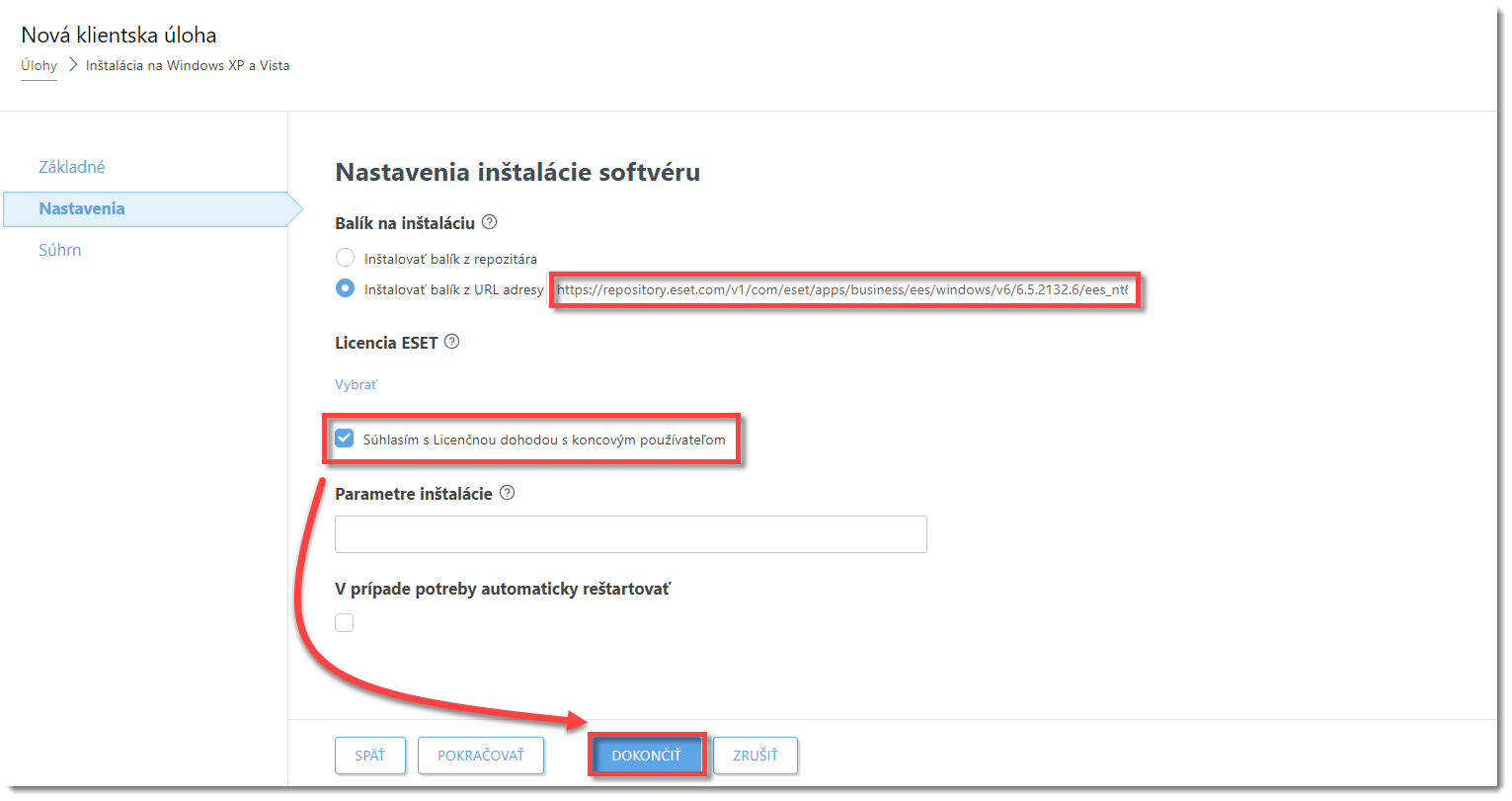
Obrázok 3-3
Kliknutím na obrázok si ho môžete zväčšiť v novom okne.Kliknite na Vytvoriť spúšťač.
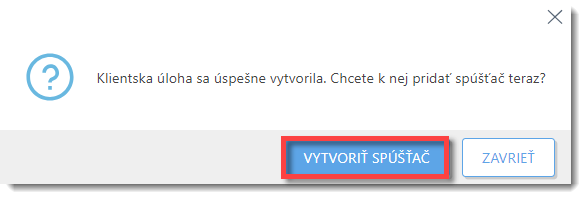
Obrázok 3-4
Kliknutím na obrázok si ho môžete zväčšiť v novom okne.Vyplňte pole Popis spúšťača a kliknite na Cieľ.
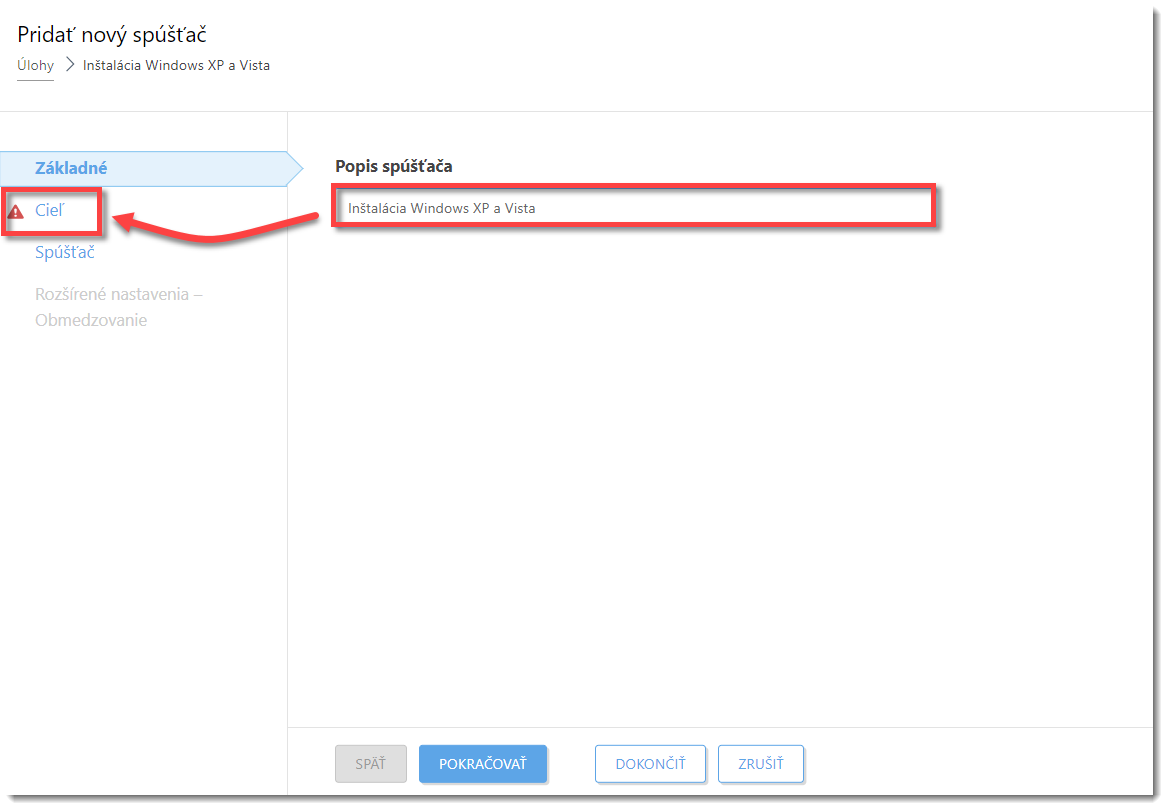
Obrázok 3-5
Kliknutím na obrázok si ho môžete zväčšiť v novom okne.Kliknite na Pridať ciele.
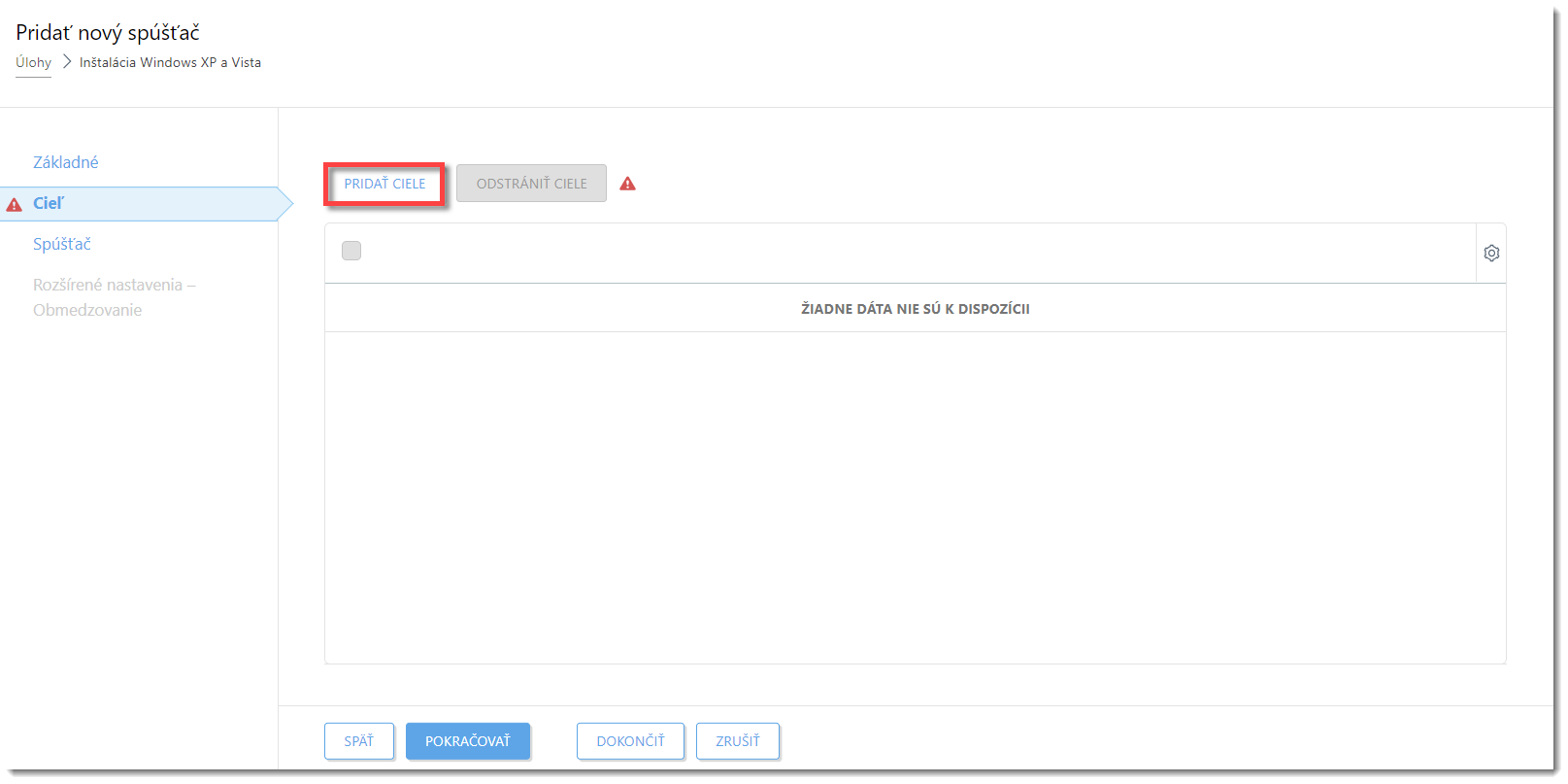
Obrázok 3-6
Kliknutím na obrázok si ho môžete zväčšiť v novom okne.Vyberte dynamickú skupinu s počítačmi s nepodporovaným operačným systémom.
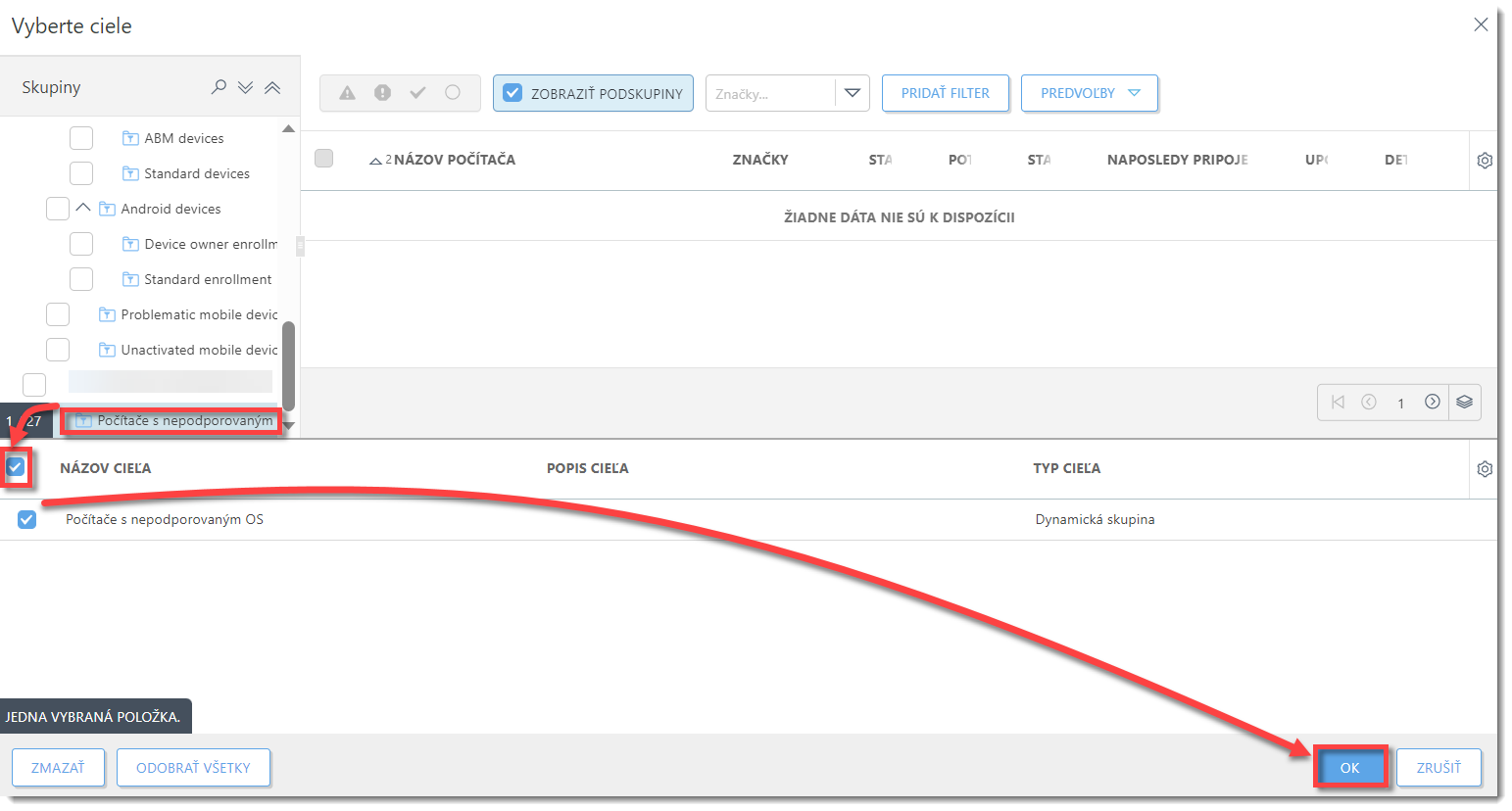
Obrázok 3-7
Kliknutím na obrázok si ho môžete zväčšiť v novom okne.Kliknite na Dokončiť. Prípadne kliknite na položku Spúšťač a nastavte typ spúšťača. Po dokončení úlohy Inštalácia softvéru budú počítače s operačným systémom Windows XP/Vista chránené bezpečnostným produktom ESET.
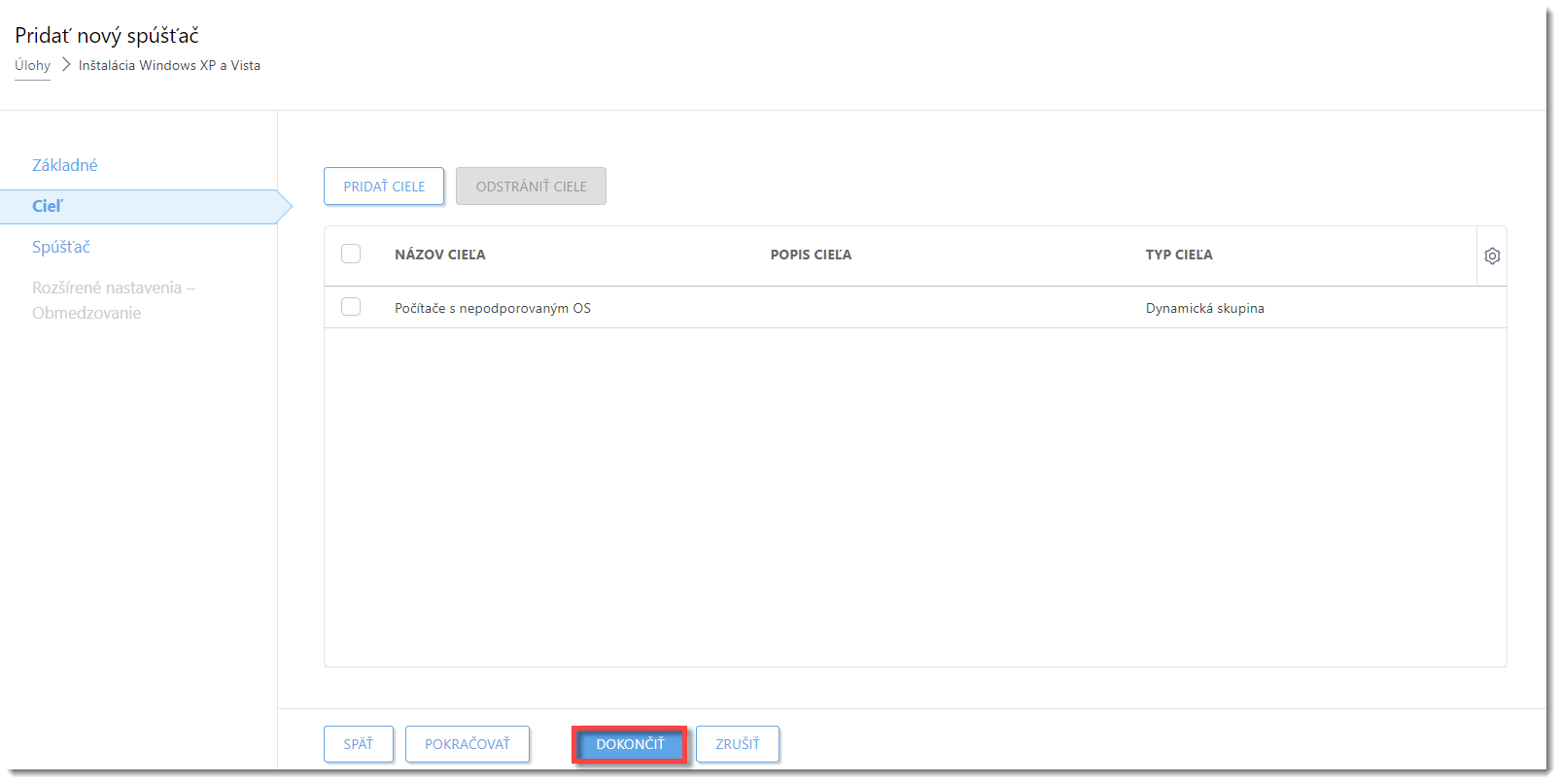
Obrázok 3-8
Kliknutím na obrázok si ho môžete zväčšiť v novom okne.