Probléma
- Korábbi, már nem támogatott Windows operációs rendszerekkel (például Windows Vista-val vagy Windows XP-vel) rendelkező számítógépek menedzselése az ESET PROTECT-tel
Megoldás
Ha ESET PROTECT-et használ, és korábbi, nem támogatott operációs rendszereket futtató számítógépeket szeretne menedzselni, kövesse az alábbi utasításokat:
- Dinamikus csoportsablon létrehozása a 8.0-ás verziószámú ESET Management Agentet futtató számítógépekhez
- Az ESET Management Agent 8.0-ás verzióját futtató számítógépek hozzárendelése dinamikus csoporthoz
- Az ESET Management Agent letöltése és telepítése a számítógépekre
- Végpontvédelmi termékek telepítése szoftvertelepítési feladat (software install task) segítségével
I. Dinamikus csoportsablon létrehozása a 8.0-ás verziószámú ESET Management Agentet futtató számítógépekhez
- Nyissa meg az ESET PROTECT Web Console-t a böngészőjében és lépjen be.
Kattintson az Egyebek → Dinamikuscsoport-sablonok → Új sablon gombra.
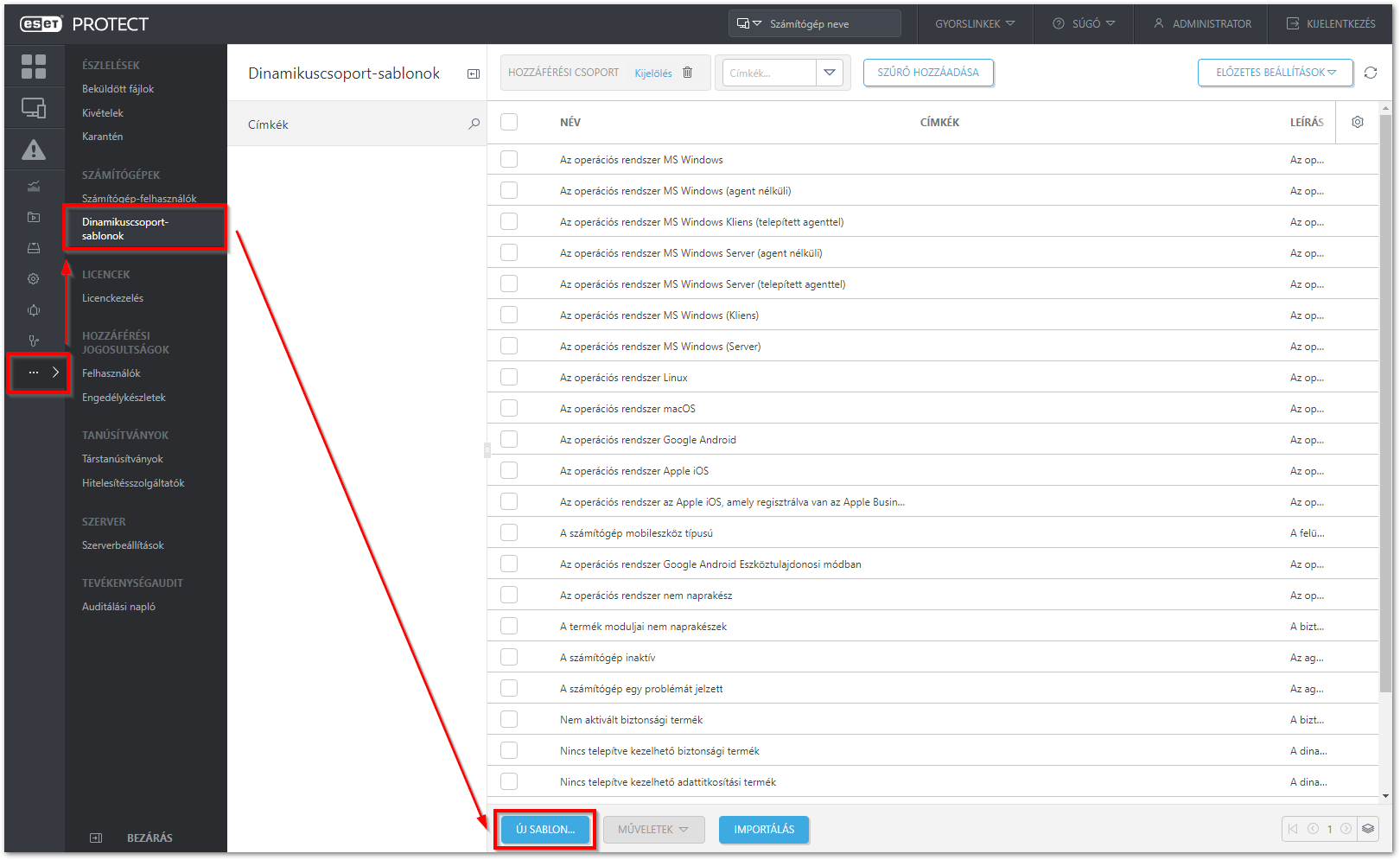 A nagyobb mérethez kattintson a képre
A nagyobb mérethez kattintson a képre
A Név mezőben adjon meg egy nevet a dinamikuscsoport-sablonnak, majd kattintson a Folytatás gombra.
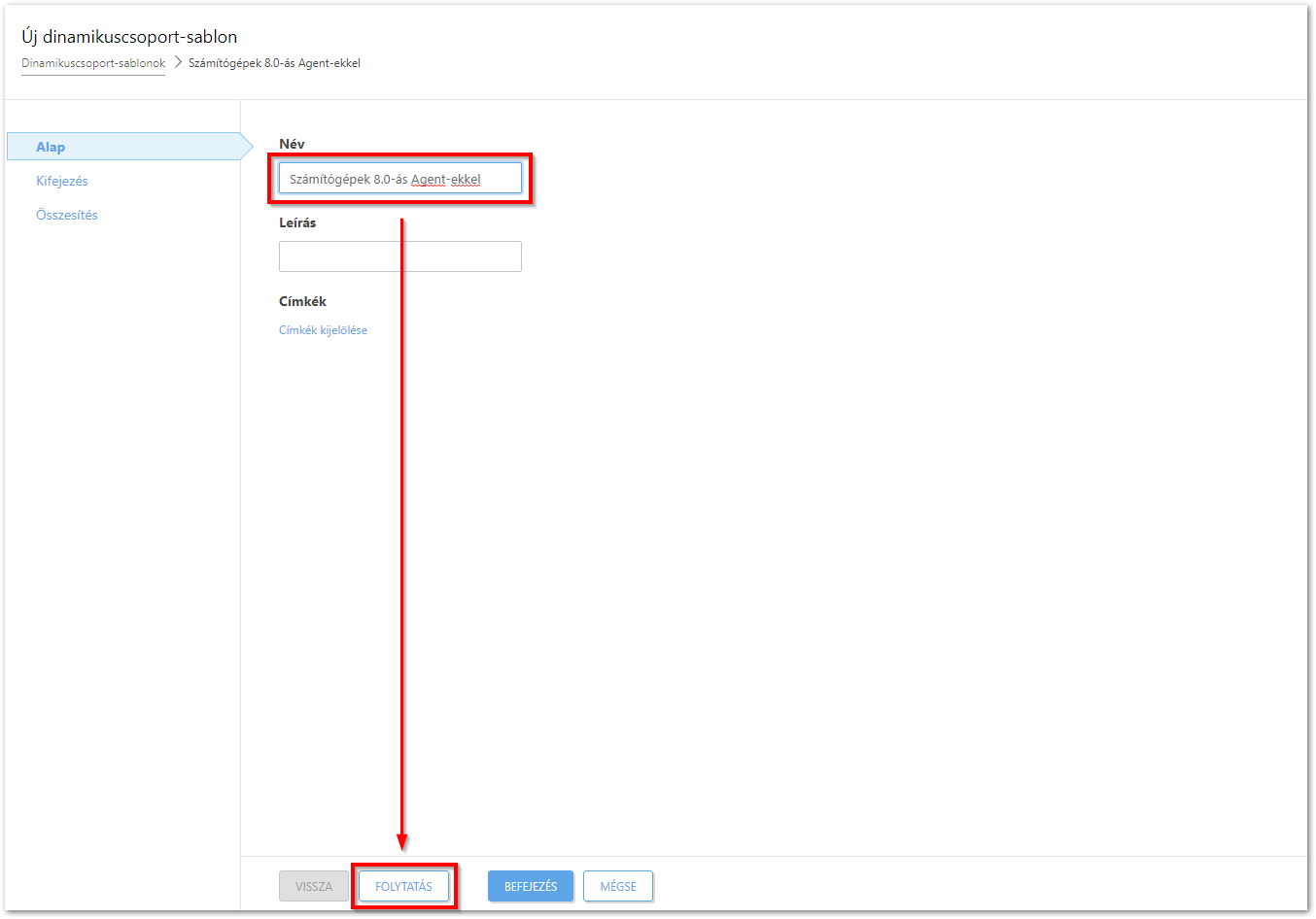 A nagyobb mérethez kattintson a képre
A nagyobb mérethez kattintson a képreKattintson a Szabály hozzáadása sorra.
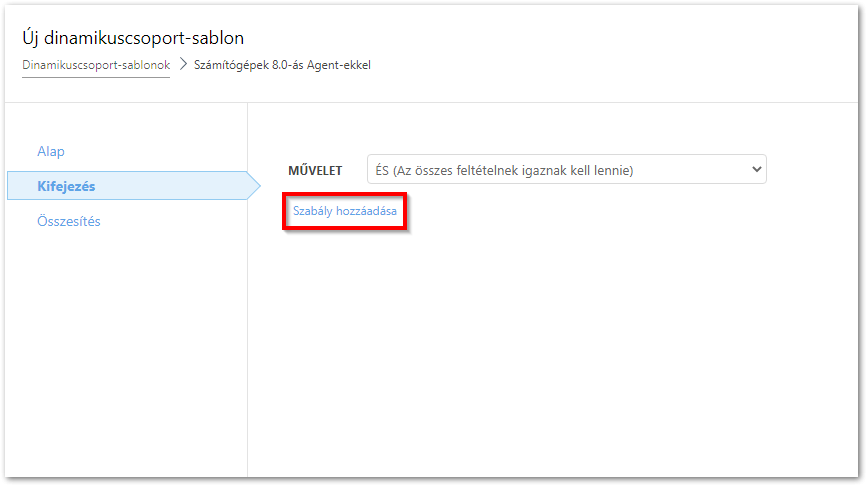 A nagyobb mérethez kattintson a képre
A nagyobb mérethez kattintson a képreBontsa ki a Telepített szoftver sort és válassza ki az Alkalmazás neve lehetőséget, majd kattintson az OK gombra.
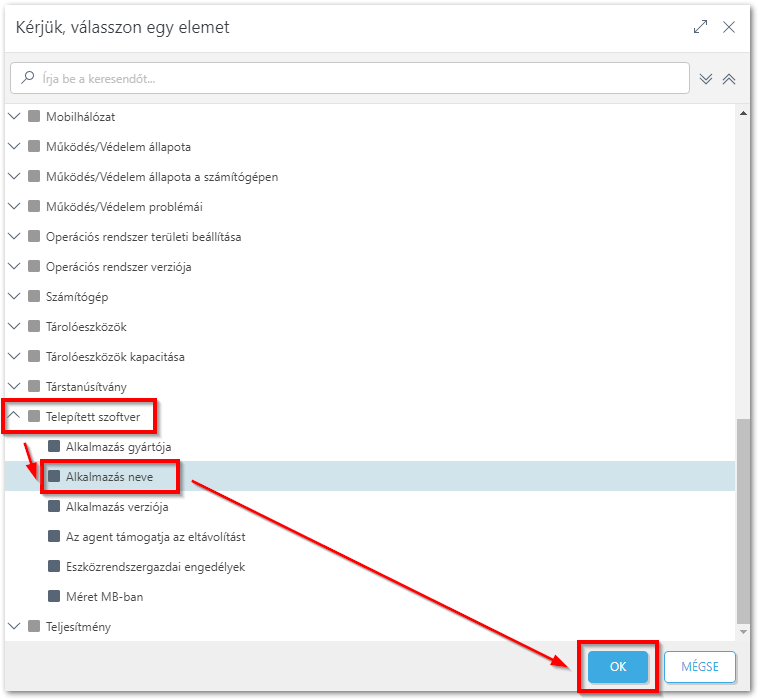 A nagyobb mérethez kattintson a képre
A nagyobb mérethez kattintson a képreKattintson a Szabály hozzáadása gombra, bontsa ki a Telepített szoftver elemet, válassza ki az Alkalmazás verziója sort, majd kattintson az OK gombra.
Kattintson az Alkalmazás neve melletti üres mezőre, írja be az "ESET" szót, majd a megjelenő lehetőségek közül válassza az ESET Management Agent lehetőséget.
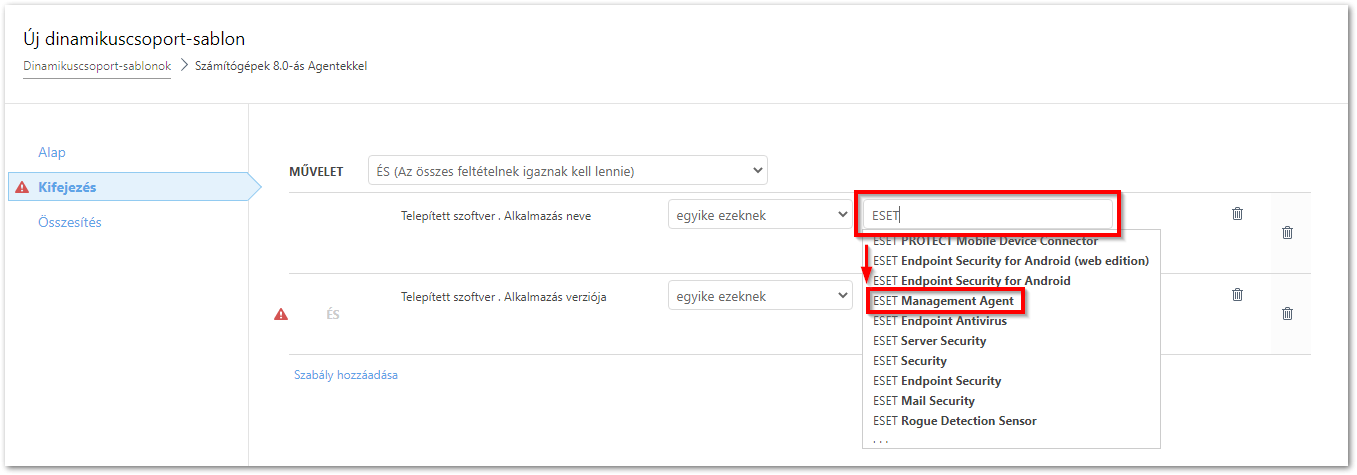 A nagyobb mérethez kattintson a képre
A nagyobb mérethez kattintson a képreKattintson az Alkalmazás verziója melletti üres mezőre, írja be:
8.0, majd kattintson a Befejezés gombra.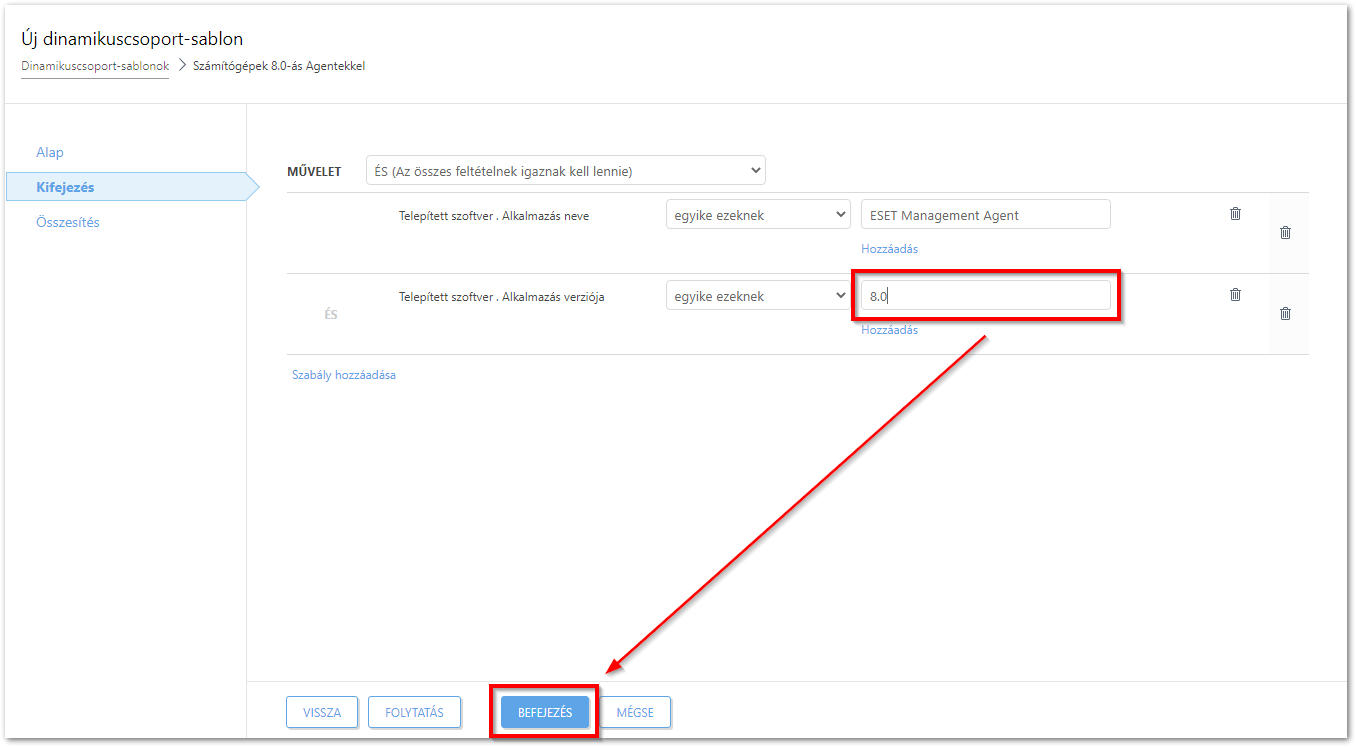 A nagyobb mérethez kattintson a képre
A nagyobb mérethez kattintson a képre
Az ESET Management Agent 8.0-ás verzióját futtató számítógépek hozzárendelése dinamikus csoporthoz
Hozzon létre egy új dinamikus csoportot a Minden statikus csoport alatt, és rendelje hozzá az előző szakaszban létrehozott dinamikus csoportsablont.
Kattintson a Számítógépek gombra, majd a fogaskerék ikonra és az Új dinamikus csoport gombra.
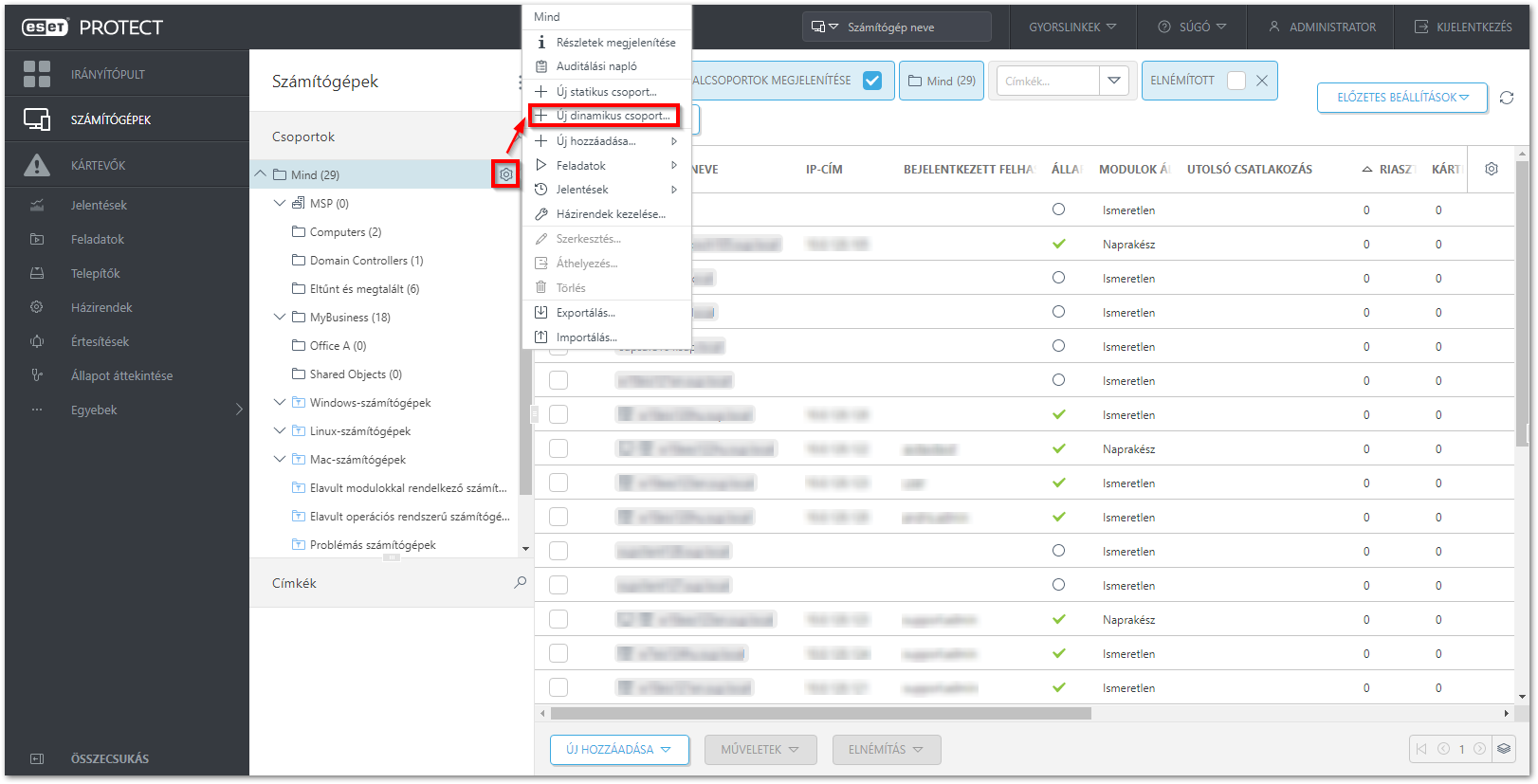 A nagyobb mérethez kattintson a képre
A nagyobb mérethez kattintson a képreA Név mezőben adjon meg egy nevet a dinamikus csoportnak, majd kattintson a Folytatás gombra.
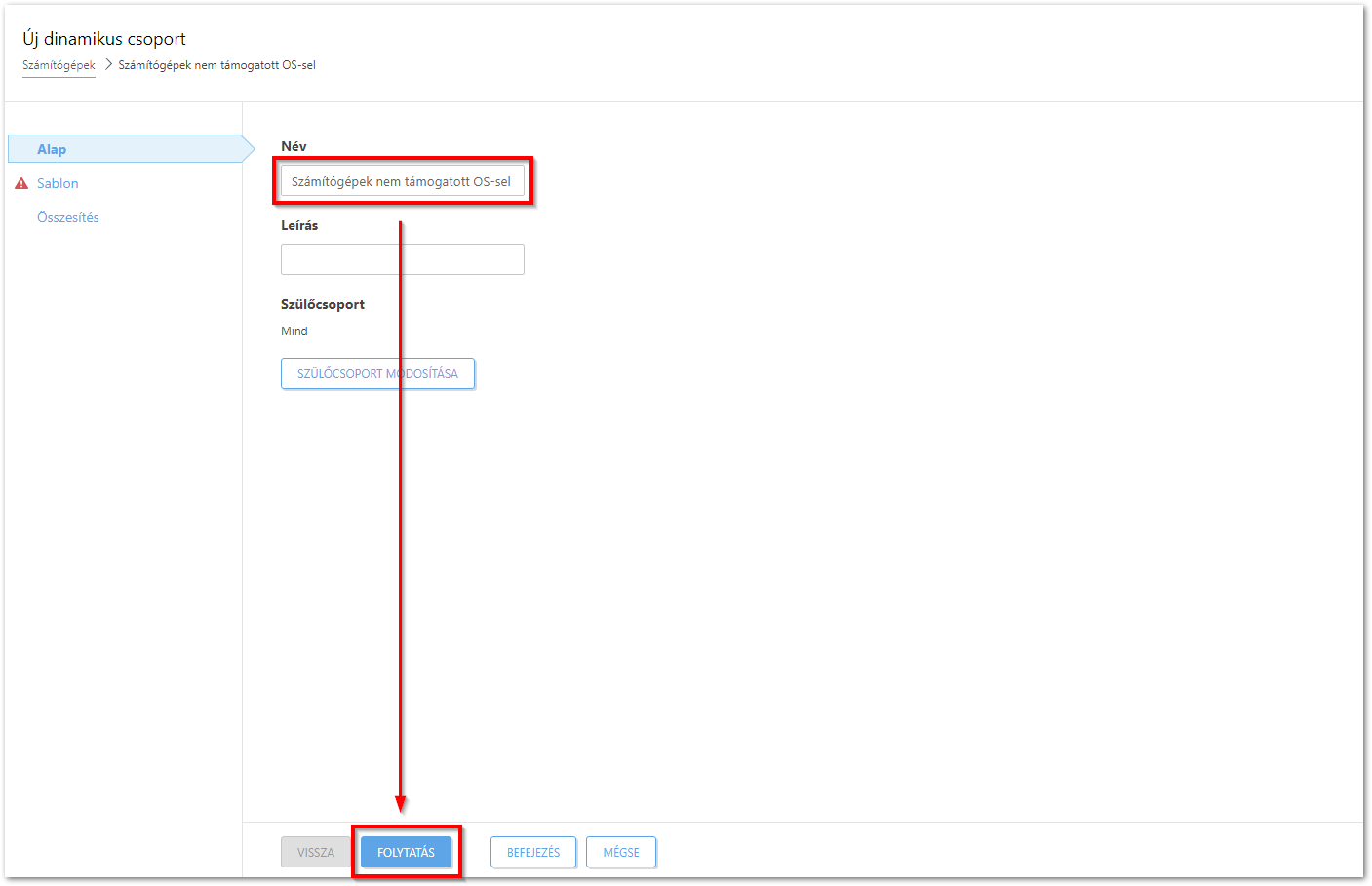 A nagyobb mérethez kattintson a képre
A nagyobb mérethez kattintson a képreKattintson a Meglévő választása gombra.
 A nagyobb mérethez kattintson a képre
A nagyobb mérethez kattintson a képreJelölje be a létrehozott dinamikus csoport melletti jelölőnégyzetet, majd kattintson az OK gombra.
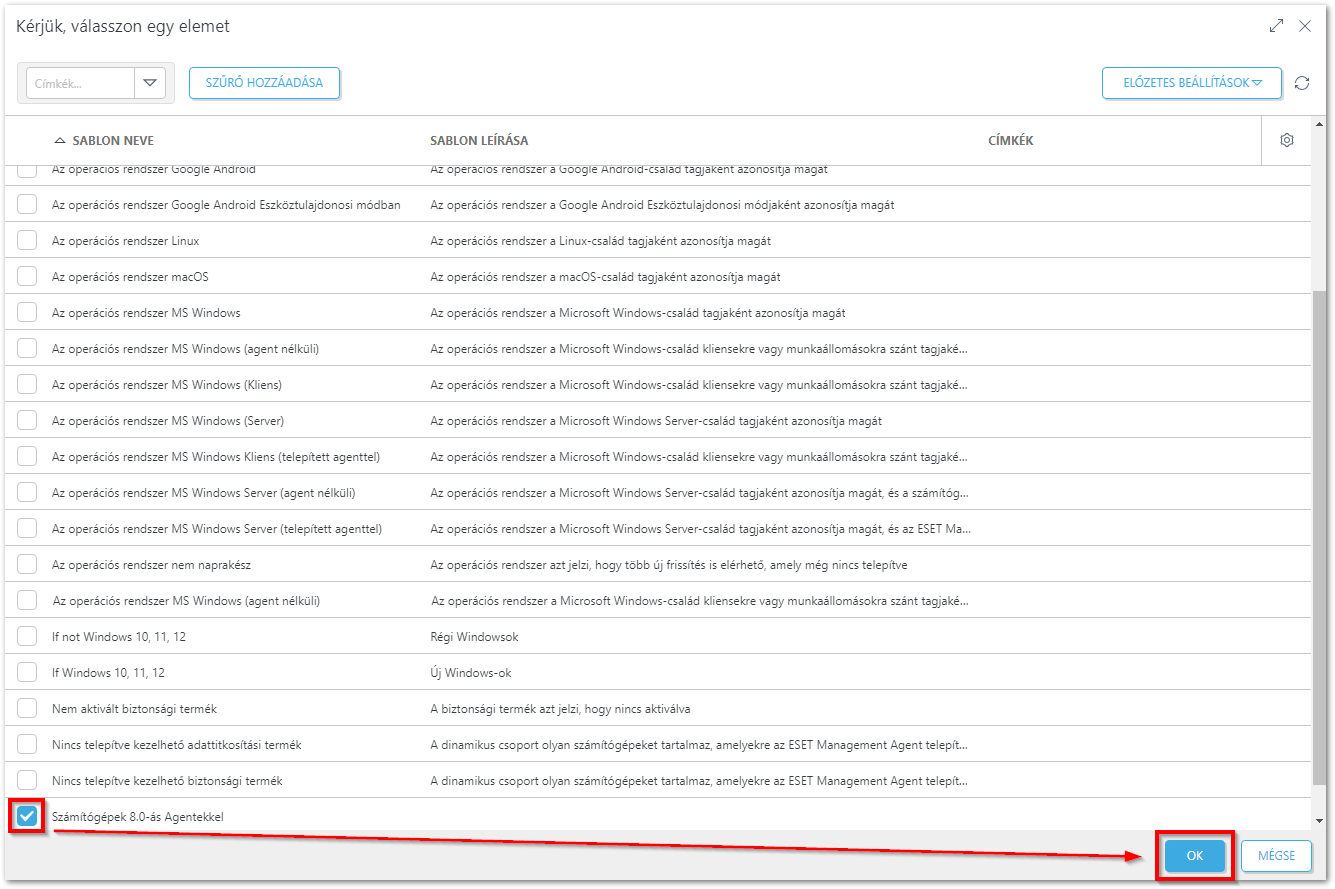 A nagyobb mérethez kattintson a képre
A nagyobb mérethez kattintson a képreKattintson a Befejezés gombra.
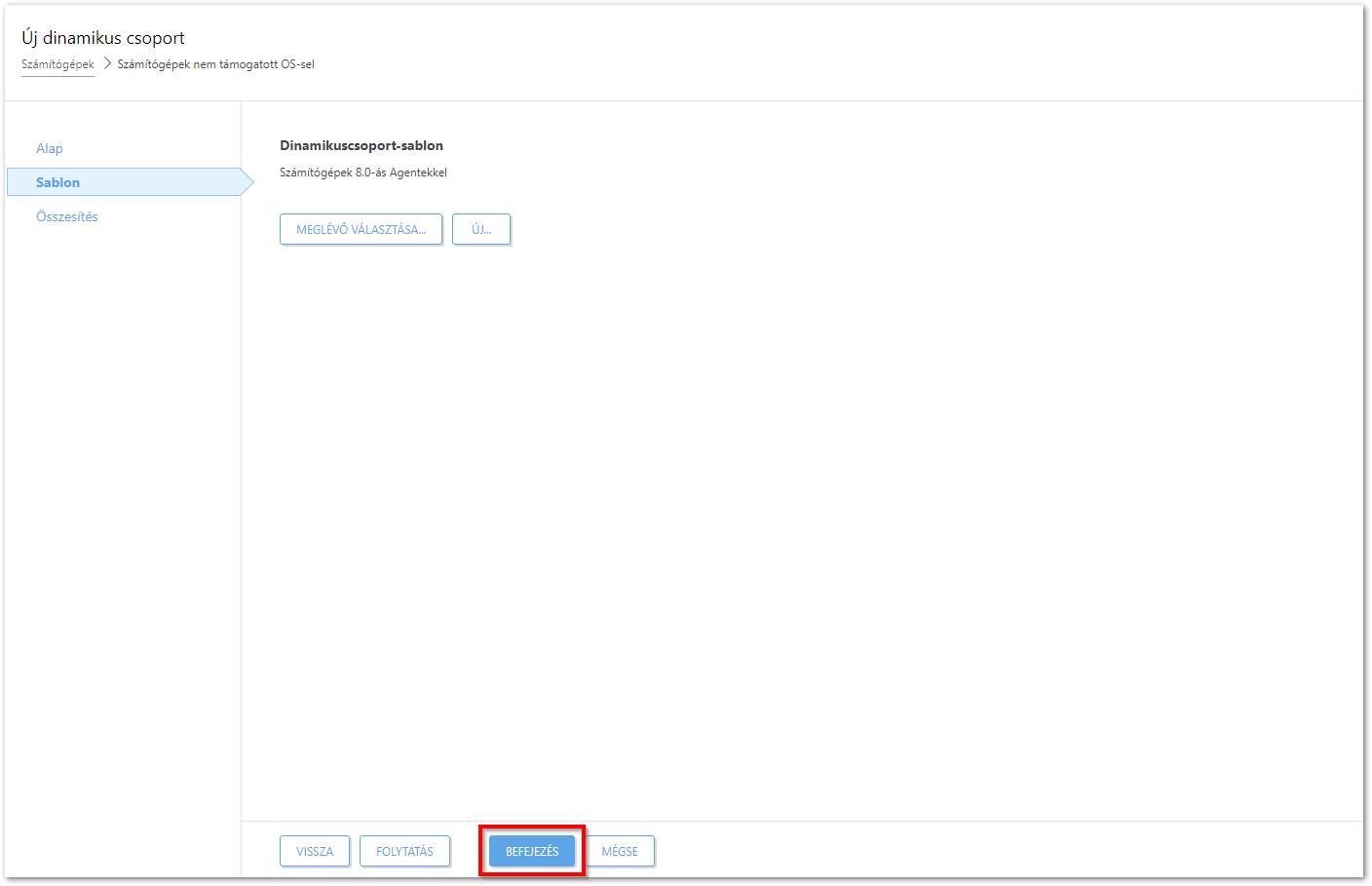 A nagyobb mérethez kattintson a képre
A nagyobb mérethez kattintson a képreA dinamikus csoportban lévő számítógépek listájának megtekintéséhez kattintson a Számítógépek elemre, majd a dinamikus csoportra. Ha a csoport támogatott operációs rendszert futtató számítógépeket tartalmaz, akkor frissítse azokat az ESET Management Agent legújabb verziójára.
Ha néhány számítógép nem jelenik meg az ESET PROTECT-ben, akkor, töltse le és telepítse azokon az ESET Management Agent 8.0-ás verzióját, hogy hozzáadhassa őket a dinamikus csoporthoz az ESET PROTECT-ben.
III. Az ESET Management Agent letöltése és telepítése a számítógépekre
Töltse le az ESET Management Agent 8.0-ás verzióját:
Telepítse az Agent-et helyben, a menedzselni kívánt számítógépekre. A számítógépek a következő bejelentkezéskor meg fognak jelenni az ESET PROTECT Webkonzolban.
Alternatív megoldásként, ha az Agent-et több számítógépre kell telepítenie, akkor készítsen egy konfigurációs szkriptet, és helyben telepítse az Agent-et az ugyanabban a mappában elhelyezett szkript segítségével.
IV. Végpontvédelmi termékek telepítése szoftvertelepítési feladat (software install task) segítségével
Telepítse az ESET Endpoint Security termék 6.5-ös verzióját a számítógépekre a Szoftvertelepítési feladat (software install task) segítségével:
- Nyissa meg az ESET PROTECT Web Console-t a böngészőjében és lépjen be.
Kattintson a Feladatok → Új → Kliensfeladat gombra.
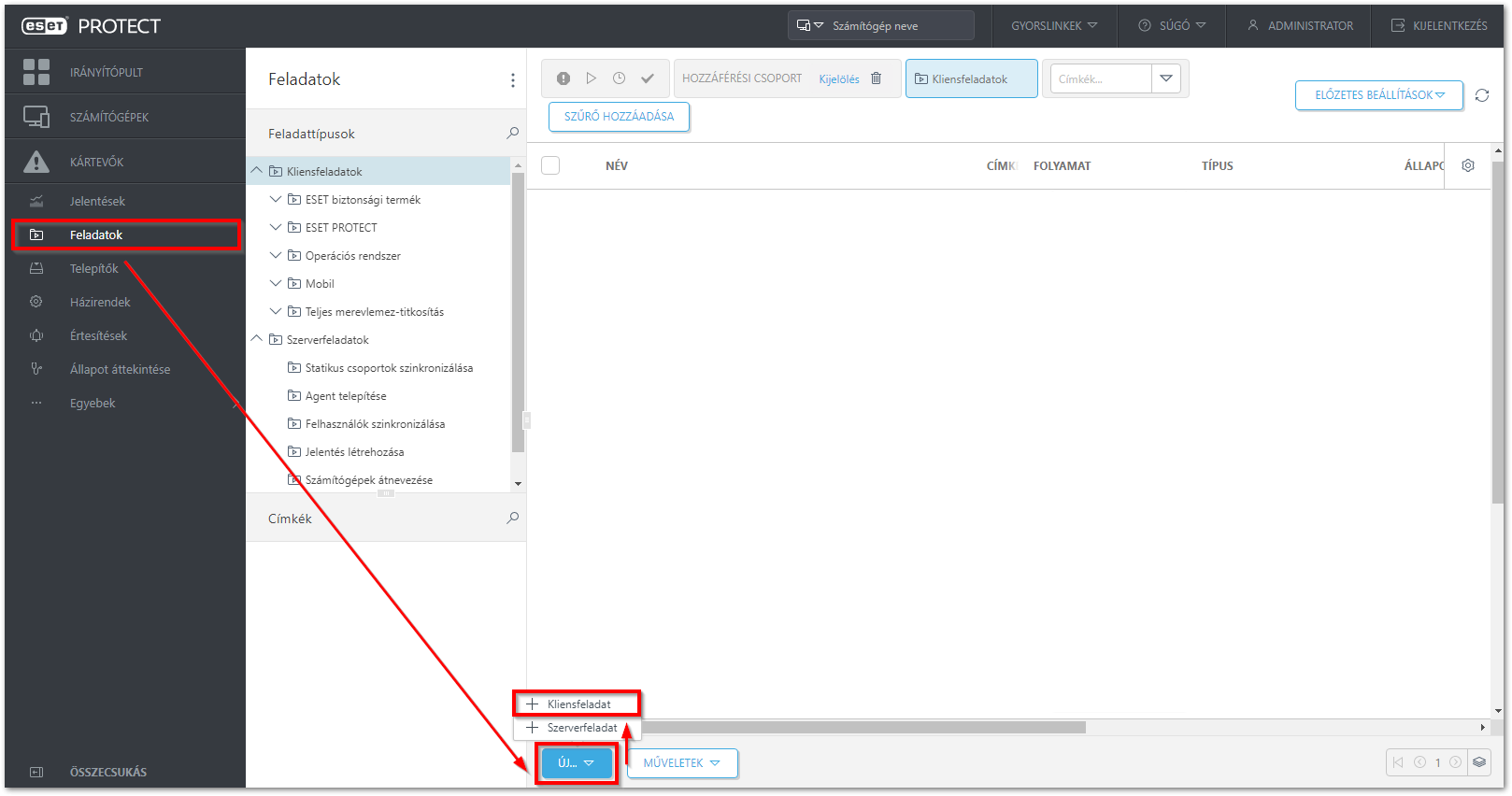 A nagyobb mérethez kattintson a képre
A nagyobb mérethez kattintson a képreA Név mezőben adja meg a feladat nevét. A Feladat legördülő menüben válassza a Szoftver telepítése lehetőséget, majd kattintson a Folytatás gombra.
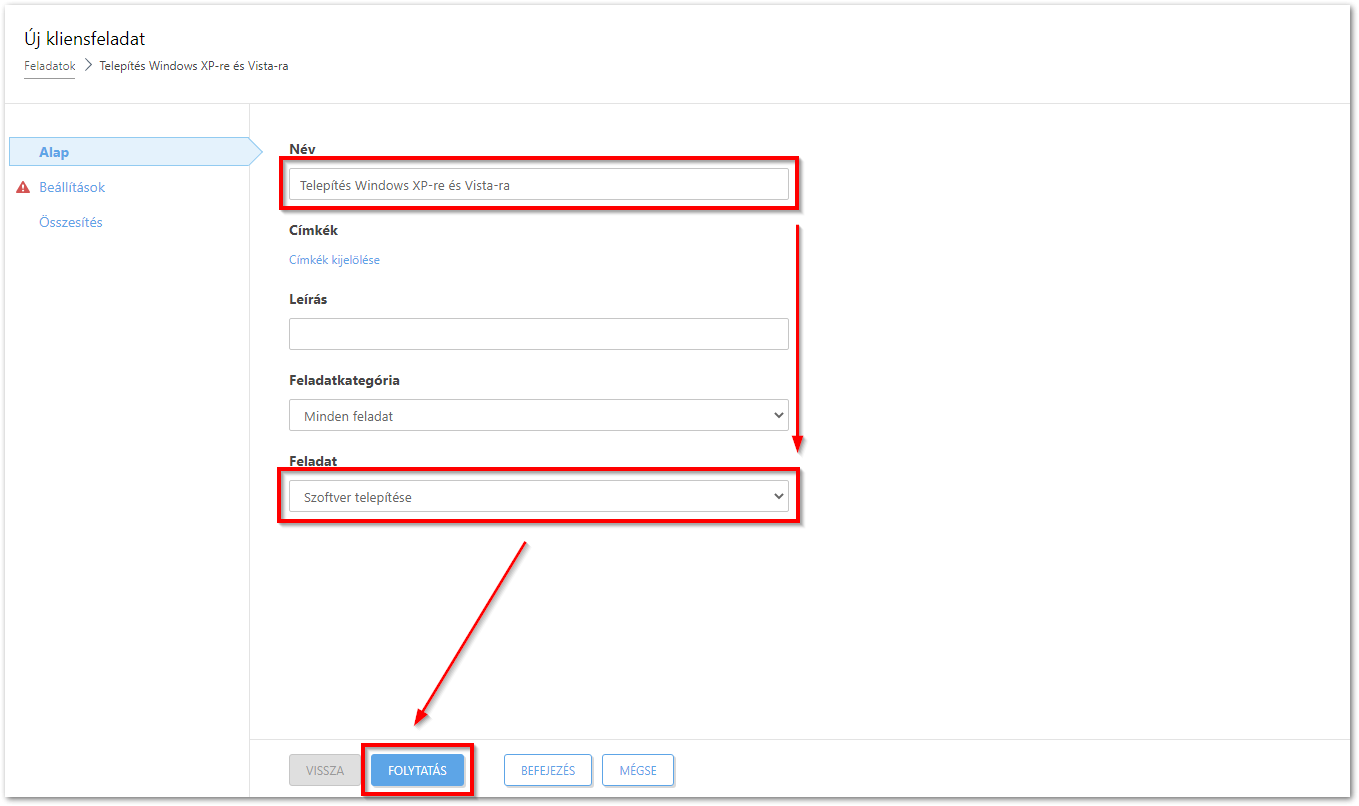 A nagyobb mérethez kattintson a képre
A nagyobb mérethez kattintson a képreVálassza a Csomag telepítés közvetlen csomag URL-címről lehetőséget, és adja meg a telepítőcsomag elérési útvonalát:
Kattintson az alábbi linkre az ESET Endpoint Security vagy az ESET Endpoint Antivirus 6.5.2132.6-os verzió letöltési oldalának megnyitásához:
https://support-eol.eset.com/hu/business_unmanaged_windowsxp_cantupgrade.htmlVálassza ki az Önnek megfelelő termékfajtát, azt, hogy 32 vagy 64 bites verziót szeretne-e letölteni, a kívánt nyelvet, majd kattintson a Download gombra.
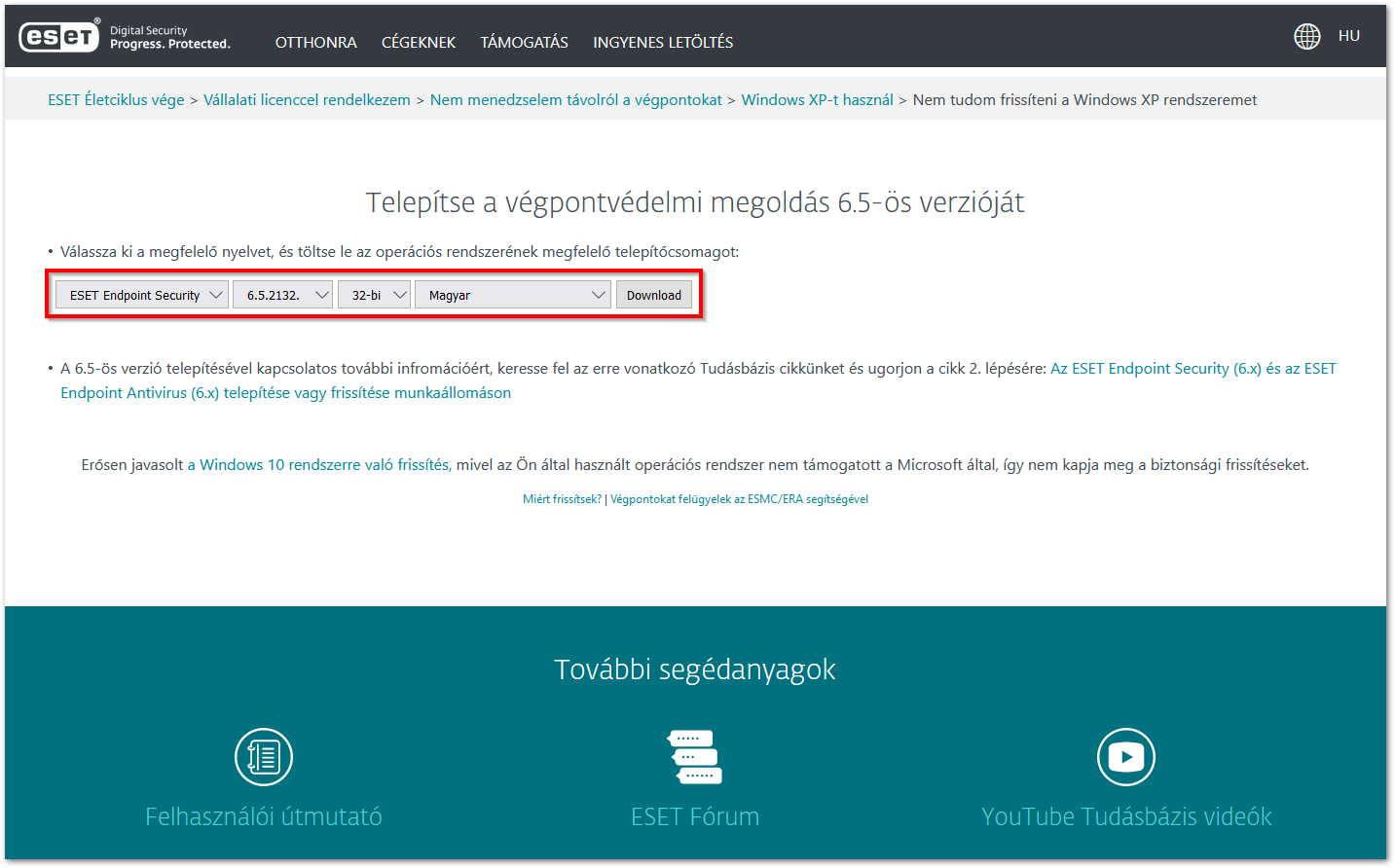 A nagyobb mérethez kattintson a képre
A nagyobb mérethez kattintson a képreA megjelenő információs ablakban jelölje ki a letöltési link címét, kattintson jobb gombbal a kijelölésre, kattintson a Másolás sorra, majd illessze be az ESET PROTECT-be a letöltési útvonalat. A böngészőben kattintson a Mégse gombra, vagy opcionálisan kattintson az OK gombra, és adja meg a telepítő letöltési helyének elérési útvonalát az ESET PROTECT-ben.
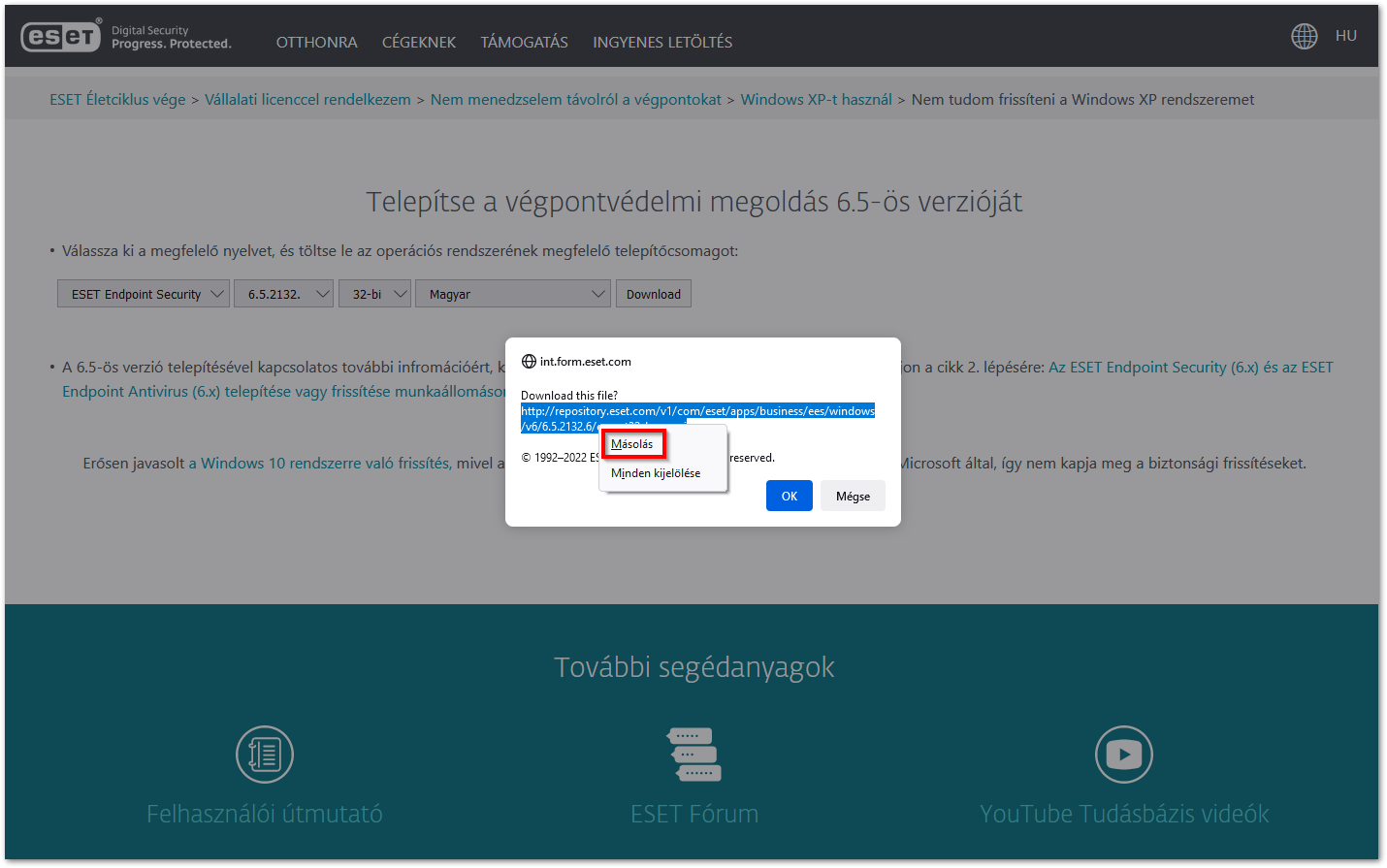 A nagyobb mérethez kattintson a képre
A nagyobb mérethez kattintson a képre
Jelölje be az Elfogadom a Végfelhasználói licencszerződést melletti jelölőnégyzetet, majd kattintson a Befejezés gombra.
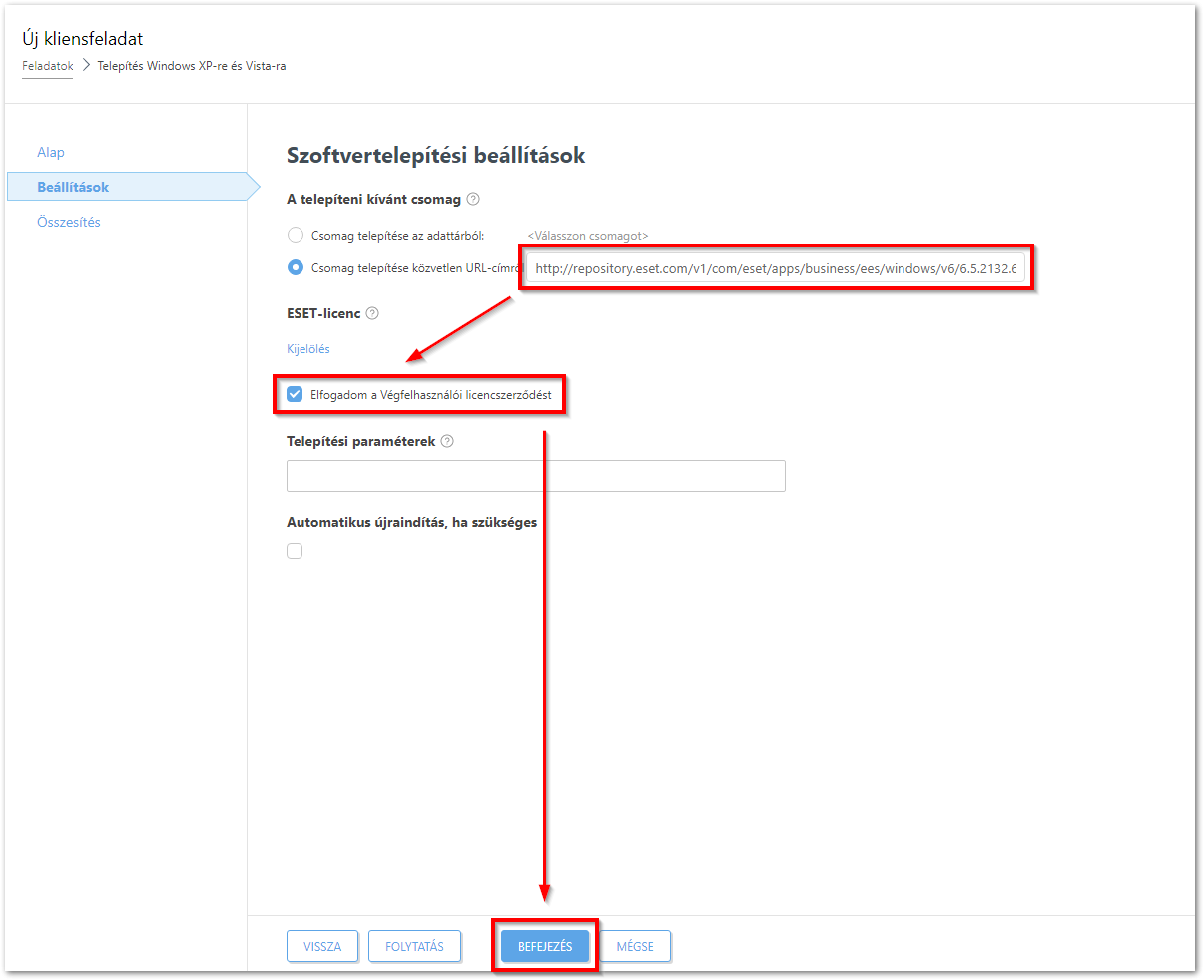
A nagyobb mérethez kattintson a képreKattintson a Trigger létrehozása gombra.
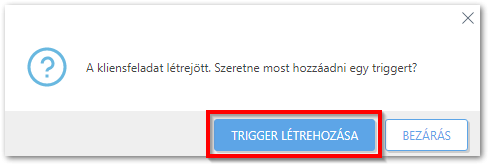
Adja meg a Trigger leírását, és kattintson a Célpont sorra.
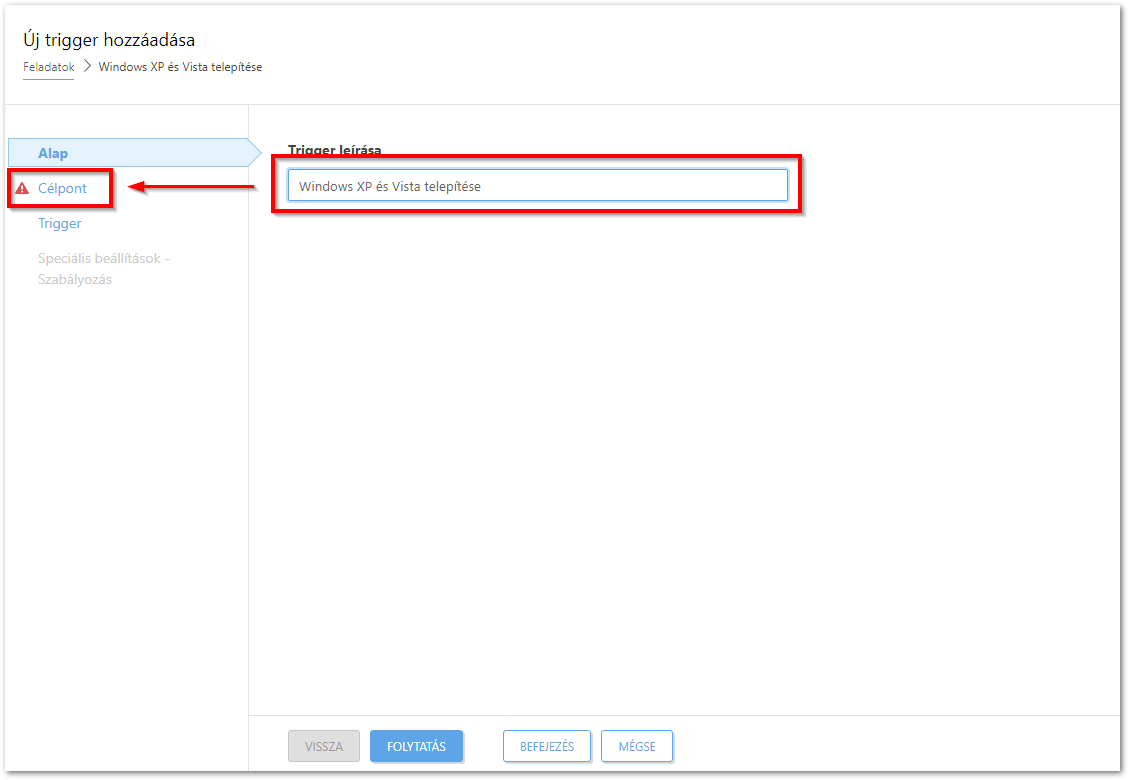
A nagyobb mérethez kattintson a képreKattintson a Célpontok hozzáadása gombra.
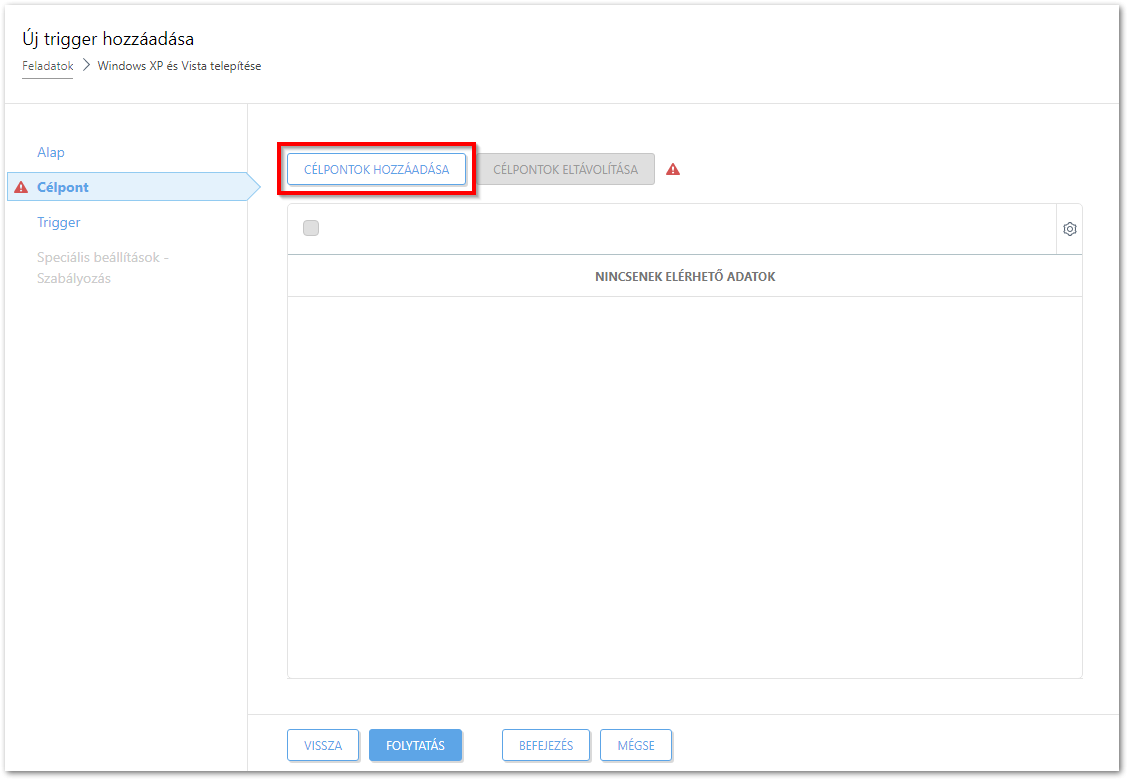 A nagyobb mérethez kattintson a képre
A nagyobb mérethez kattintson a képreVálassza ki a nem támogatott operációs rendszert futtató számítógépeket tartalmazó dinamikus csoportot.
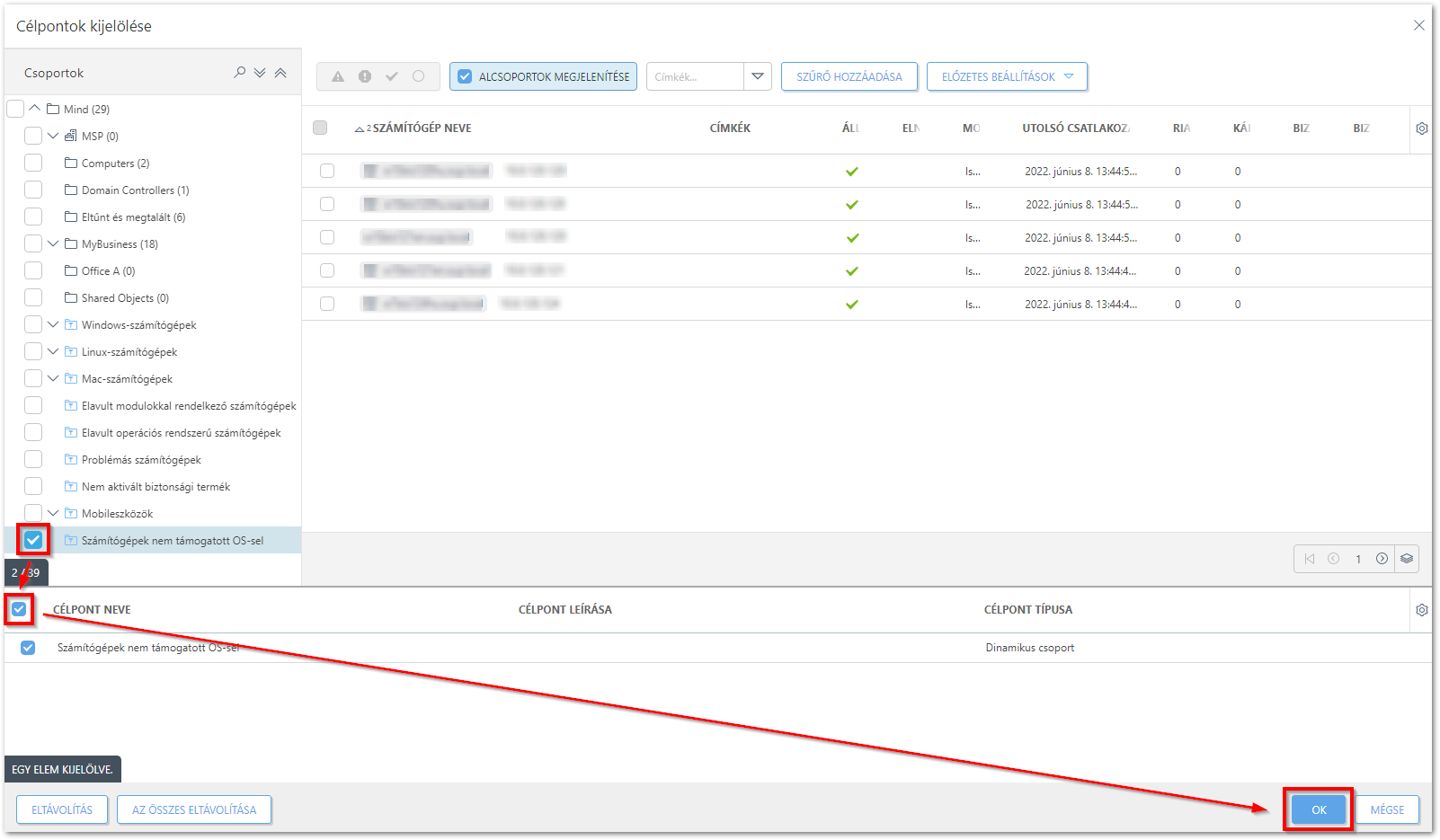 A nagyobb mérethez kattintson a képre
A nagyobb mérethez kattintson a képreKattintson a Befejezés gombra. Választhatóan kattintson az Trigger sorra, és állítsa be a Trigger típusát. Amikor a Szoftvertelepítés feladat befejeződik, a Windows XP/Vista rendszert futtató számítógépeket az ESET biztonsági termék fogja védeni.
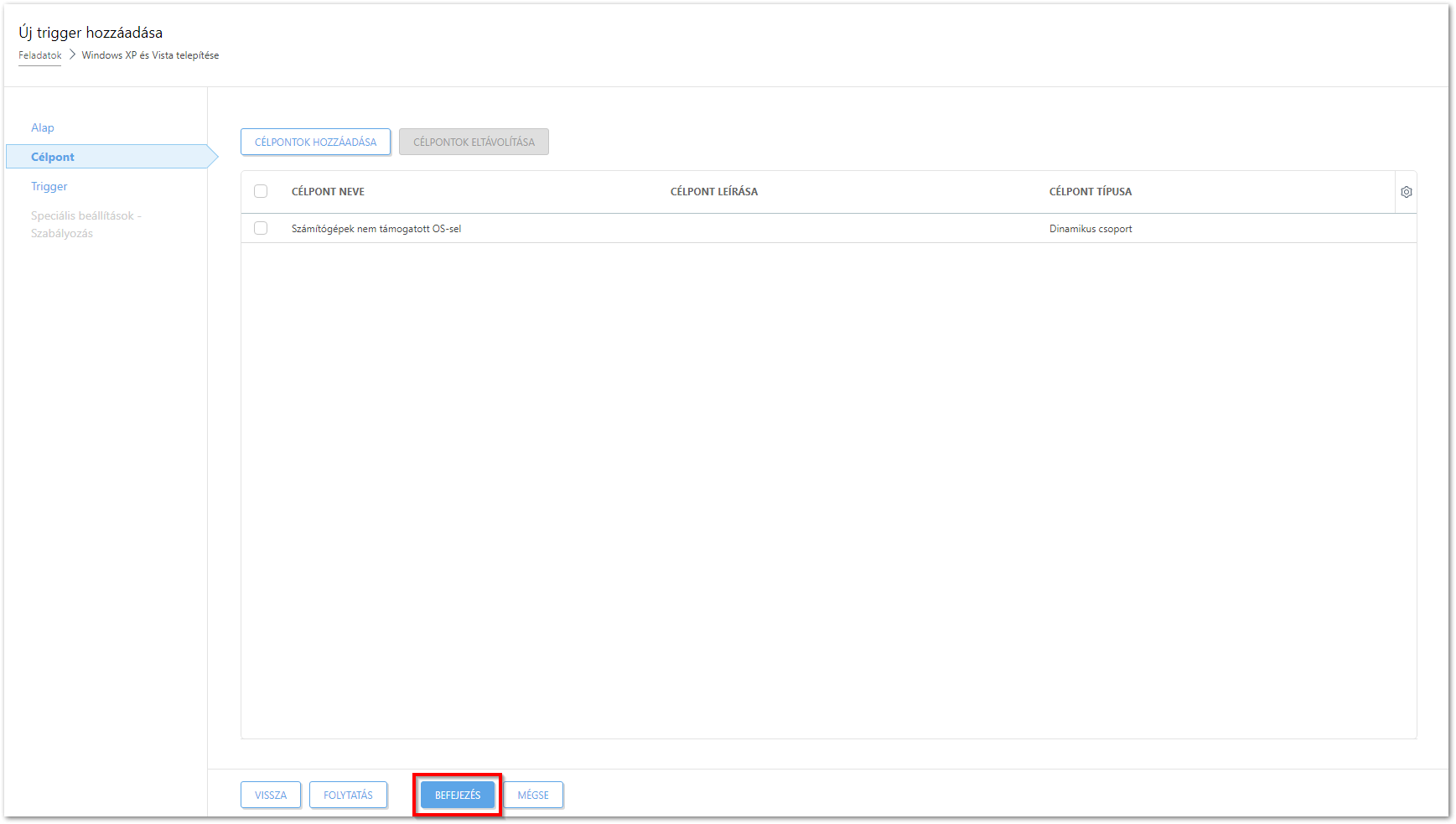 A nagyobb mérethez kattintson a képre
A nagyobb mérethez kattintson a képre