Problema
- Primiți o notificare "Migrație necesară" în aplicația ESET PROTECT Virtual Appliance sau ESET PROTECT On-Prem
- Migrare de la ESET PROTECT Virtual Appliance la ESET PROTECT On-Prem pe un server Linux
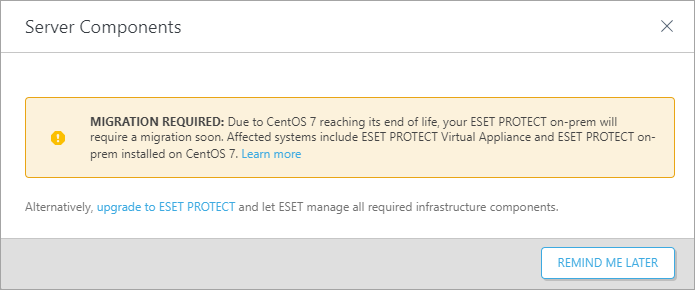
Soluție
- Condiții prealabile
- Creați un certificat cu informații de conectare
- Setați un nou nume de gazdă pentru serverul ESET PROTECT și atribuiți politica
- Creați o copie de rezervă a bazei de date și exportați baza de date
- Instalați o nouă bază de date pe Linux și importați baza de date VA
- Configurarea serverului ESET PROTECT
- Creați o nouă politică și setați un nume de gazdă pentru un nou server ESET PROTECT Server
I. Condiții prealabile
- Aparat virtual ESET PROTECT
- Înainte de migrare, asigurați-vă că aveți cea mai recentă versiune a ESET PROTECT Virtual Appliance
- Vedeți ce versiune de ESET PROTECT Virtual Appliance aveți.
- Dacă aveți o versiune anterioară, urmați instrucțiunile de actualizare recomandate pentru ESET PROTECT Virtual Appliance.
- Înainte de migrare, asigurați-vă că aveți cea mai recentă versiune a ESET PROTECT Virtual Appliance
- Noua bază de date MySQL folosind numele implicit era_db și numele de utilizator root.
II. Creați un certificat cu informații de conectare
-
Deschideți ESET PROTECT Virtual Appliance Virtual Appliance Web Console și conectați-vă.
-
Faceți clic pe More → Peer Certificates → New → Certificate.
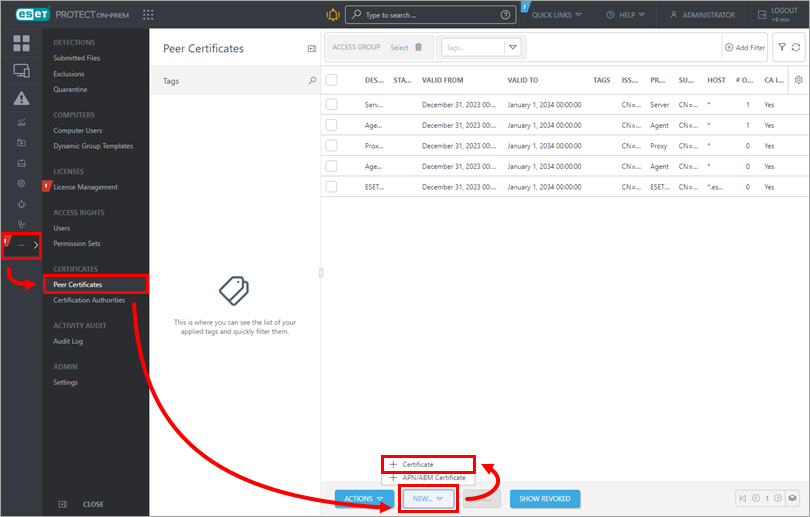
Figura 1-1 -
Introduceți descrierea certificatului în câmpul Description (Descriere ) și selectați Server (Server ) din meniul derulant Product (Produs ). Câmpul Host (Gazdă ) este prestabilit la valoarea implicită(*), dar vă recomandăm să folosiți un nume de gazdă real. Lăsați câmpurile Passphrase și Confirm passphrase goale. Faceți clic pe Continue (Continuare).
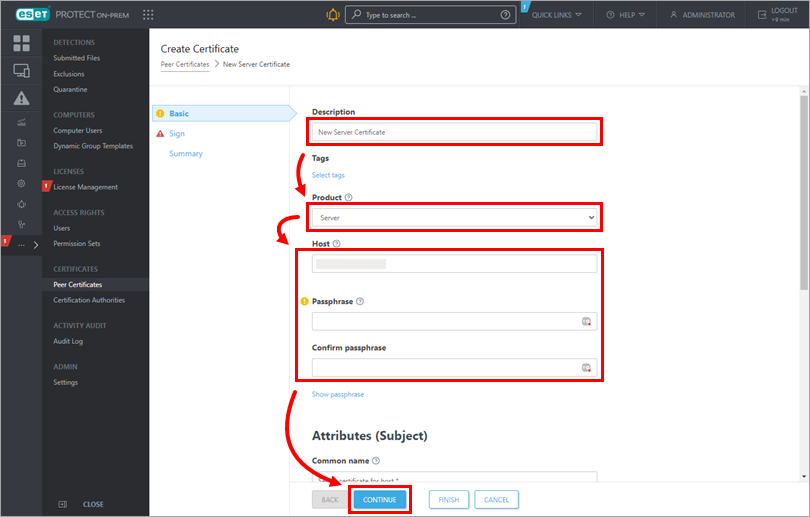
Figura 1-2 -
Verificați dacă este selectat butonul radio de lângă Certification authority ( Autoritate de certificare) din Signing method (Metoda de semnare ) și faceți clic pe Select certification authority (Selectare autoritate de certificare). Se va deschide o nouă fereastră. Selectați autoritatea de certificare pe care doriți să o utilizați pentru a semna un nou certificat și faceți clic pe OK pentru a confirma și a reveni la fereastra anterioară. Introduceți fraza de trecere a autorității de certificare în câmpul respectiv. În acest caz, utilizați aceeași parolă pe care o folosiți pentru a vă conecta la ESET PROTECT Virtual Appliance Management Console. Faceți clic pe Finish (Finalizare).
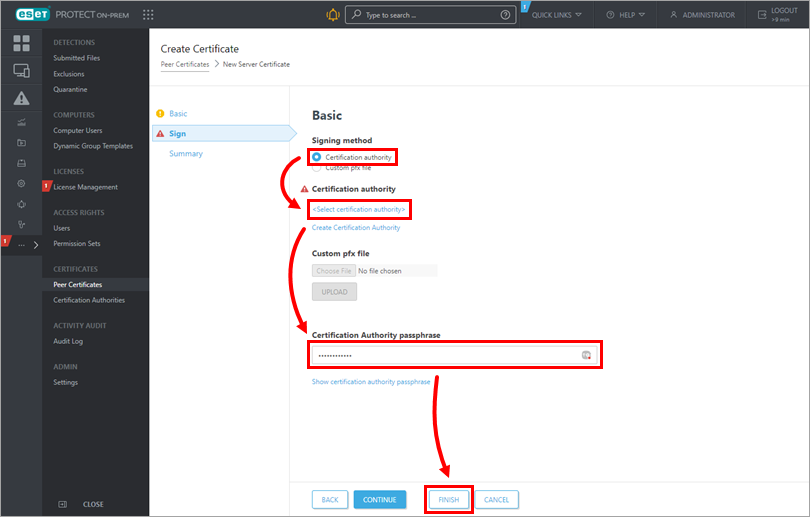
Figura 1-3
III. Setați un nou nume de gazdă pentru serverul ESET PROTECT și atribuiți politica
-
Open ESET PROTECT Virtual Appliance Web Console și conectați-vă.
-
Faceți clic pe Policies (Politici ) → New Policy (Politică nouă).
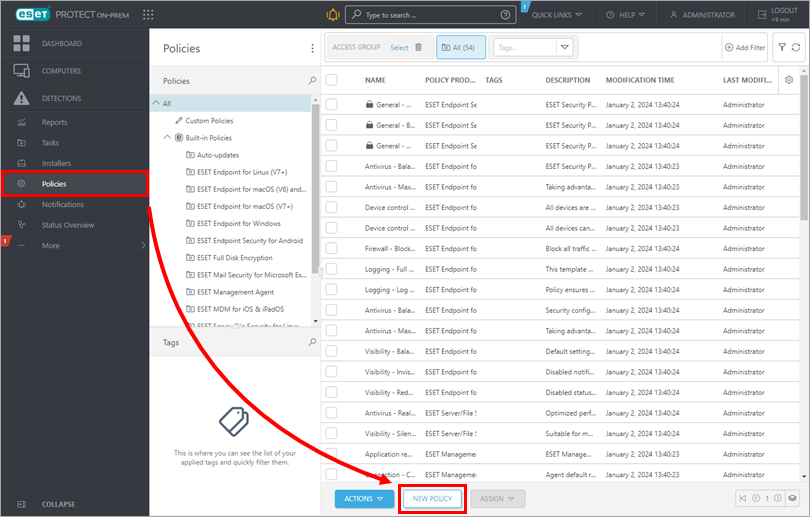
Figura 2-1 -
În secțiunea Basic (De bază ), introduceți un nume pentru politica dvs.
-
Faceți clic pe Settings (Setări), selectați ESET Management Agent (Agent de gestionare ESET ) din meniul derulant și faceți clic pe Edit server list (Editare listă de servere).
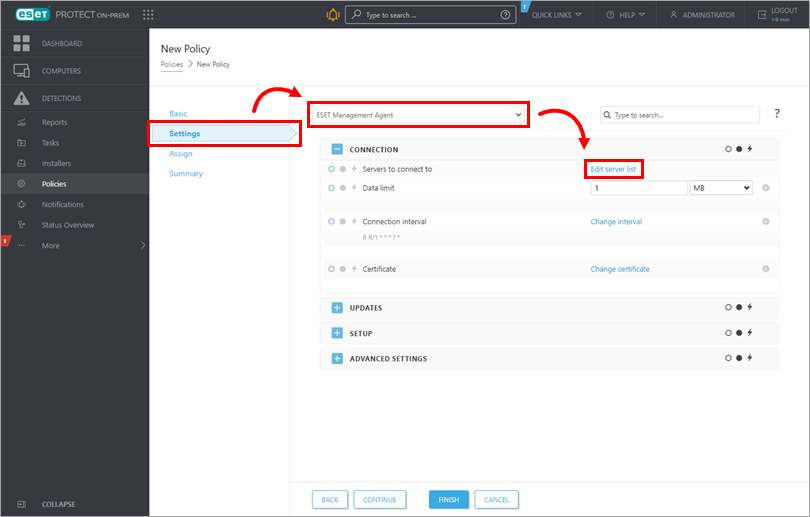
Figura 2-2 -
În fereastra Servers (Servere ), faceți clic pe Add (Adăugare). În câmpul host, introduceți numele de gazdă al noului server ESET PROTECT. Dacă utilizați un alt port decât portul implicit 2222 al serverului ESET PROTECT Server, specificați numărul de port personalizat. Faceți clic pe OK. Asigurați-vă că numele de gazdă al noului server ESET PROTECT Server este listat primul și faceți clic pe Save (Salvare).
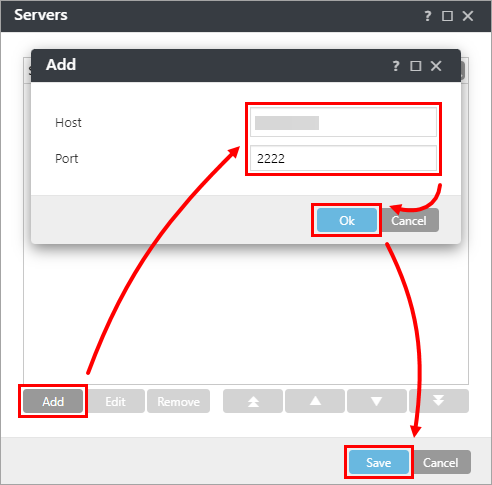
Figura 2-3 -
Selectați Append (Adăugare ) din meniul derulant de lângă Edit server list (Editare listă de servere).
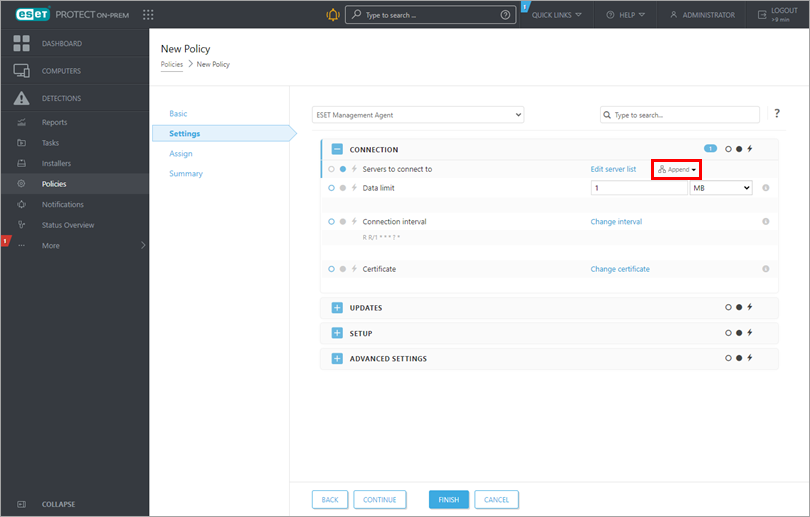
Figura 2-4 -
Faceți clic pe Assign → Assign ( Atribuire → Atribuire ) pentru a afișa o nouă fereastră pop-up cu toate grupurile statice și dinamice.
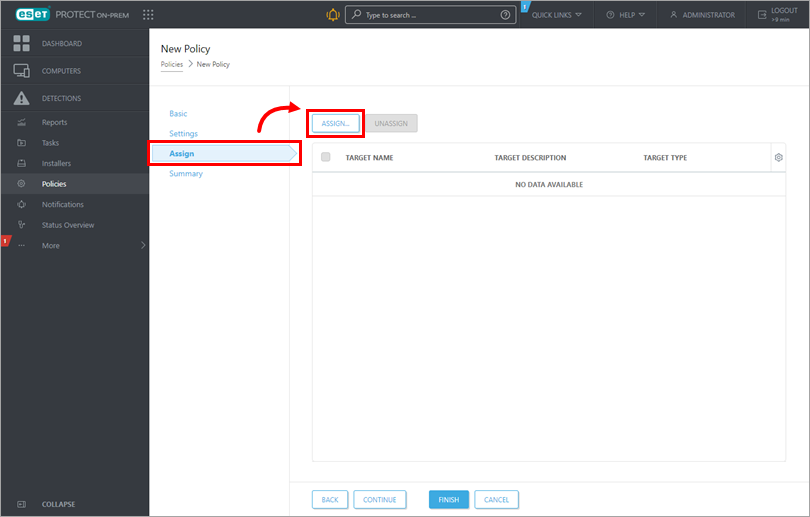
Figura 2-5 -
Bifați caseta de selectare de lângă grupurile de calculatoare cărora doriți să le atribuiți politica și faceți clic pe OK. Vă recomandăm să aplicați politica în loturi la diferite grupuri de calculatoare.
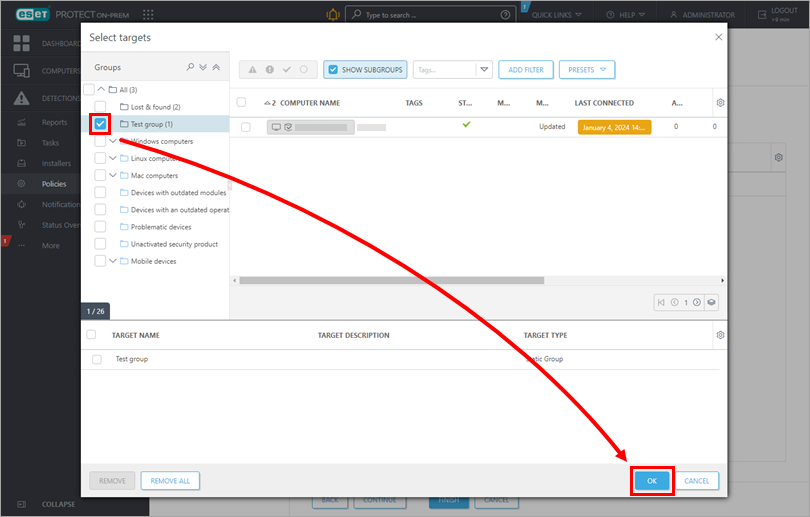
Figura 2-6 -
Revizuiți setările pentru această politică și faceți clic pe Finish (Terminare ) pentru a o aplica. Timpul de aplicare a politicii va varia în funcție de intervalul de replicare al dispozitivului virtual ESET PROTECT Virtual Appliance.
-
Deschideți ESET PROTECT Virtual Appliance și creați o copie de rezervă a bazei de date.
Creați copia de rezervă a bazei de date
-
În fereastra ESET PROTECT Server Appliance, apăsați tasta Enter pentru a accesa meniul modului de gestionare.
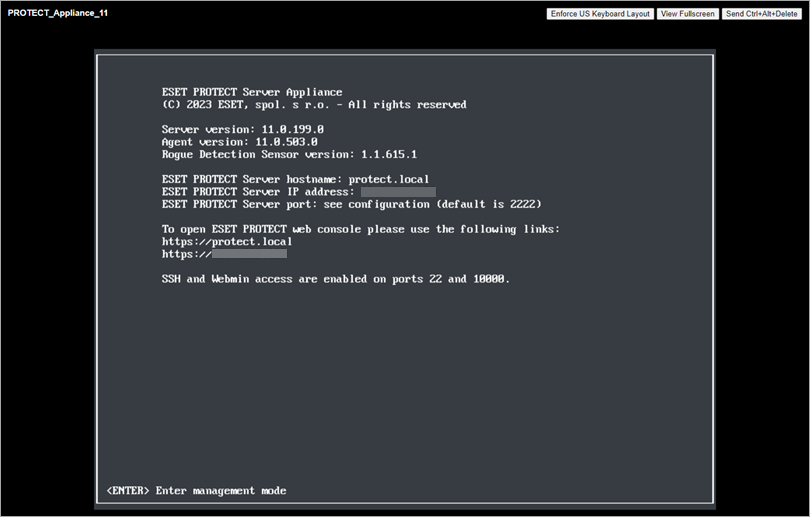
Figura 3-1 -
Conectați-vă și selectați Backup database (Copie de rezervă a bazei de date).

Figura 3-2 -
Introduceți parola (rețineți că nu vor exista caractere vizibile care să indice faptul că tastați) și apăsați tasta Enter. Așteptați până la crearea copiei de rezervă a bazei de date și analizați mesajul. Apăsați tasta Enter pentru a continua.
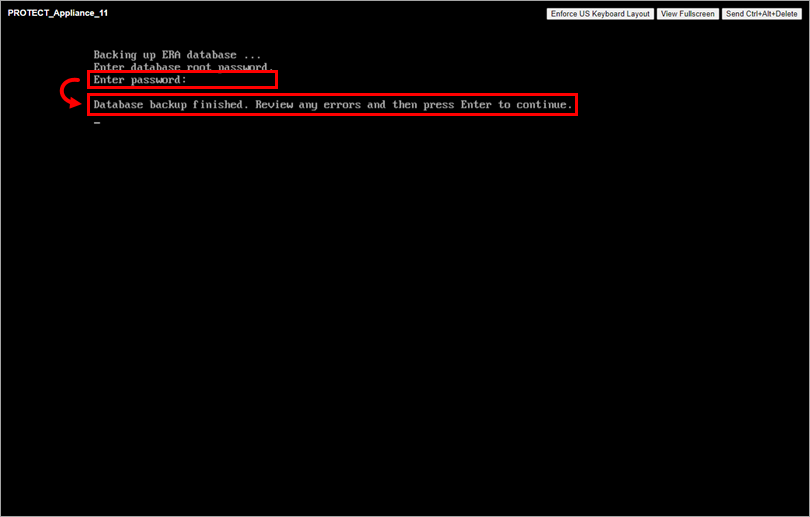
Figura 3-3
Exportați baza de date
-
În meniul modului de gestionare a dispozitivului ESET PROTECT Server Appliance, selectați Enable/Disable Webmin interface (Activare/Dezactivare interfață Webmin ) pentru a activa interfața de gestionare Webmin.
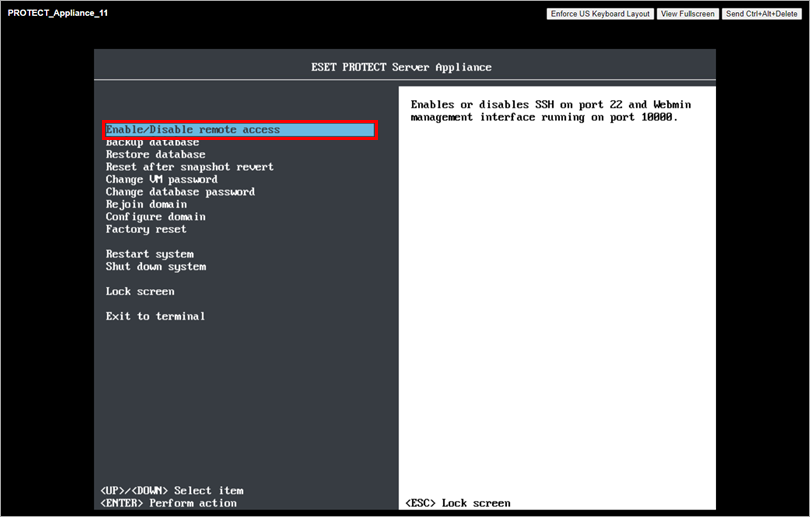
Figura 3-4 -
Conectați-vă la interfața Webmin utilizând un browser web cu adresa IP a ESET PROTECT Virtual Appliance și portul 10000. Un exemplu de adresă:
https://xxx.xxx.xxx.xxx:10000. -
Conectați-vă la interfața Webmin. Introduceți credențialele ESET PROTECT Virtual Appliance unde root este numele de utilizator și faceți clic pe Sign in(Conectare).

Figura 3-5 -
Extindeți Tools (Instrumente ) și faceți clic pe File Manager (Manager de fișiere). Faceți clic pe folderul rădăcină , faceți clic dreapta pe fișierul era-backup.sql și selectați Download (Descărcare ) din meniul contextual. Salvați fișierul pe o unitate locală și copiați-l într-o locație accesibilă de pe mașina Windows țintă.

Figura 3-6 -
Reveniți la fereastra ESET PROTECT Virtual Appliance, apăsați tasta Enter pentru a accesa modul de gestionare, conectați-vă și selectați Shut down system (Închideți sistemul).
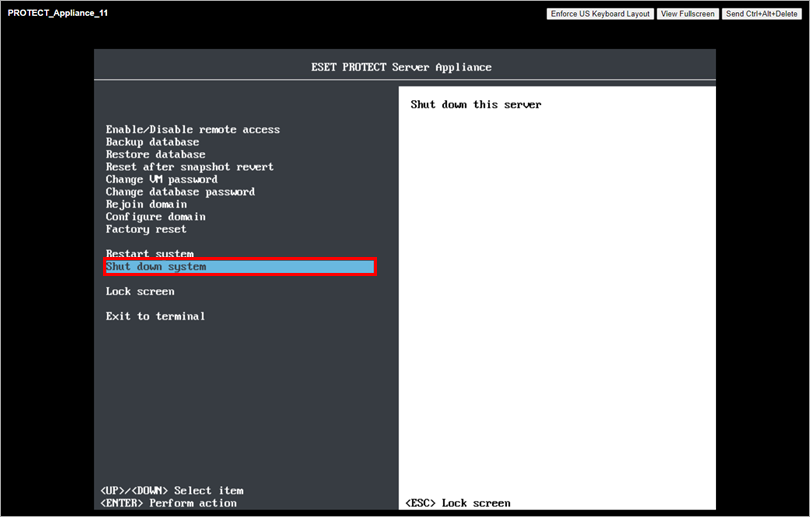
Figura 3-7
V. Instalarea unei noi baze de date pe Linux și importarea bazei de date ESET PROTECT Server Appliance
-
Pe serverul Linux țintă, pregătiți o instalare curată a MySQL Server. Când vi se solicită de către programul de instalare MySQL să creați o parolă pentru contul rădăcină, vă recomandăm să utilizați aceeași parolă pe care ați folosit-o în ESET PROTECT Server Appliance.
-
Urmați procesul de migrare pentru MySQL Server (dacă ați creat deja o copie de rezervă a bazei de date, așa cum este descris în secțiunea IV, începeți cu pasul 3).
-
Treceți peste pasul 7 (Conectarea ESET PROTECT Server la baza de date) și urmați pașii din secțiunea VI de mai jos.
-
VI. Configurarea serverului ESET PROTECT
-
Descărcați componenta ESET PROTECT Server și începeți instalarea.
-
Deschideți ESET PROTECT On-Prem în browserul dvs. web și conectați-vă folosind parola.
VII. Creați o nouă politică și setați un nume de gazdă pentru un nou server ESET PROTECT Server
-
Faceți clic pe Policies (Politici ) → New Policy (Politică nouă).
-
În secțiunea Basic (De bază ), introduceți un nume pentru politica dvs.
-
Faceți clic pe Settings (Setări), selectați ESET Management Agent (Agent de gestionare ESET ) din meniul derulant și faceți clic pe Edit server list (Editare listă de servere).
-
În fereastra Servere , faceți clic pe Add (Adăugare). În câmpul host, introduceți numele de gazdă al noului server ESET PROTECT Server. Dacă utilizați un alt port decât portul implicit 2222 al serverului ESET PROTECT Server, specificați numărul de port personalizat. Faceți clic pe OK. Asigurați-vă că noul nume de gazdă al serverului ESET PROTECT Server este listat primul, apoi faceți clic pe Save (Salvare).
-
Faceți clic pe Assign → Assign pentru a afișa o nouă fereastră pop-up cu toate grupurile statice și dinamice.
-
Bifați caseta de selectare de lângă grupurile de calculatoare cărora doriți să le atribuiți politica și faceți clic pe OK. Vă recomandăm să aplicați politica în loturi la diferite grupuri de calculatoare.
-
Revizuiți setările pentru această politică și faceți clic pe Finish (Terminare ) pentru a o aplica. Timpul de aplicare a politicii va varia în funcție de intervalul de replicare al dispozitivului virtual ESET PROTECT Virtual Appliance.
-
Când noua politică este aplicată și nu există nicio problemă cu noul server ESET PROTECT, ștergeți vechea politică cu două nume de gazdă pe care le-ați creat în secțiunea III.