Kysymys
- Saat "Migration required" -ilmoituksen ESET PROTECT Virtual Appliance- tai ESET PROTECT On-Prem -laitteessasi
- Siirtyminen ESET PROTECT Virtual Appliance -laitteesta ESET PROTECT On-Prem -laitteeseen Linux-palvelimella
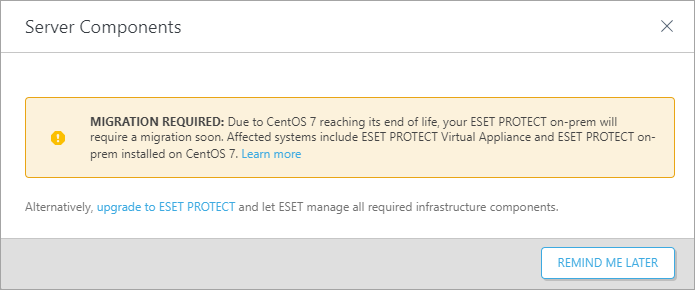
Ratkaisu
- Edellytykset
- Luo varmenne, jossa on yhteystietoja
- Aseta uusi ESET PROTECT Server -palvelimen isäntänimi ja määritä käytäntö
- Luo tietokannan varmuuskopio ja vie tietokanta
- Asenna uusi tietokanta Linuxiin ja tuo VA-tietokanta
- ESET PROTECT Server -palvelimen asennus
- Luo uusi käytäntö ja määritä isäntänimi uudelle ESET PROTECT Server -palvelimelle
I. Edellytykset
- ESET PROTECT Virtual Appliance
- Varmista ennen siirtoa, että käytössäsi on ESET PROTECT Virtual Appliance -ohjelman uusin versio
- Katso , mikä versio ESET PROTECT Virtual Appliance -ohjelmasta sinulla on.
- Jos käytössäsi on aikaisempi versio, noudata ESET PROTECT Virtual Appliance -ohjelman suositeltuja päivitysohjeita.
- Varmista ennen siirtoa, että käytössäsi on ESET PROTECT Virtual Appliance -ohjelman uusin versio
- Uusi MySQL-tietokanta, jossa käytetään oletusnimeä era_db ja käyttäjänimeä root.
II. Luo varmenne, jossa on yhteystietoja
Avaa ESET PROTECT Virtual Appliance Web Console ja kirjaudu sisään.
Valitse Lisää → Vertaisvarmenteet → Uusi → Varmenne.
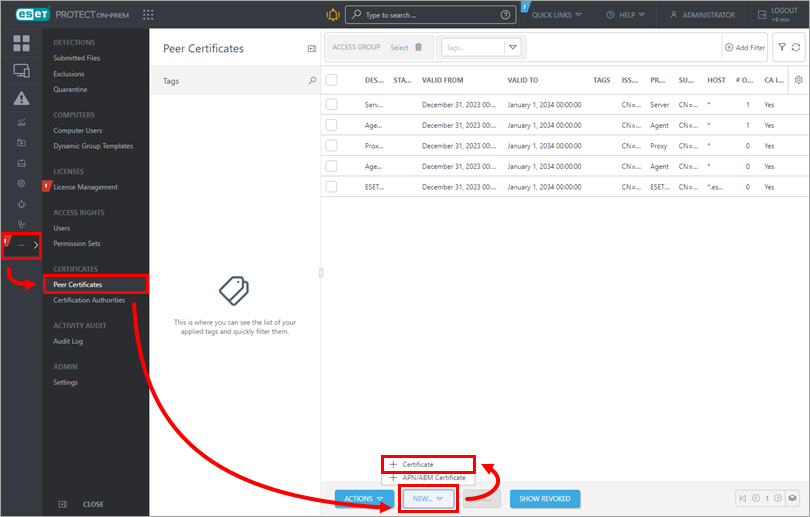
Kuva 1-1 Kirjoita varmenteen kuvaus Kuvaus-kenttään ja valitse Tuote-pudotusvalikosta Palvelin. Host-kenttään on esiasetettu oletusarvo(*), mutta suosittelemme käyttämään oikeaa isäntänimeä. Jätä Passphrase- ja Confirm passphrase -kentät tyhjiksi. Napsauta Jatka.
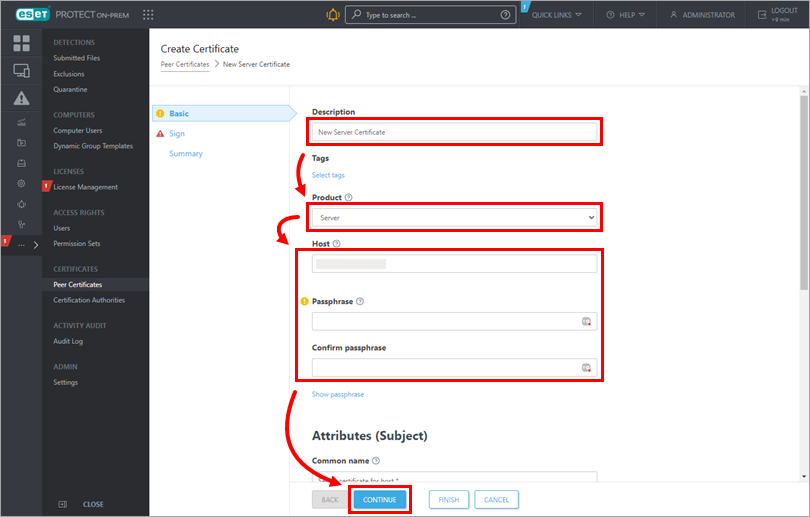
Kuva 1-2 Varmista, että Signing method (Allekirjoitusmenetelmä ) -kohdan Certification authority (Varmentaja ) vieressä oleva valintaruutu on valittuna, ja valitse Select certification authority (Valitse varmentaja). Uusi ikkuna avautuu. Valitse varmentaja, jota haluat käyttää uuden varmenteen allekirjoittamiseen, ja vahvista valinta napsauttamalla OK ja palaa edelliseen ikkunaan. Kirjoita varmentajan tunnuslause vastaavaan kenttään. Tässä tapauksessa käytät samaa salasanaa, jolla kirjaudut ESET PROTECT Virtual Appliance Management Consoleen. Napsauta Finish (Valmis).
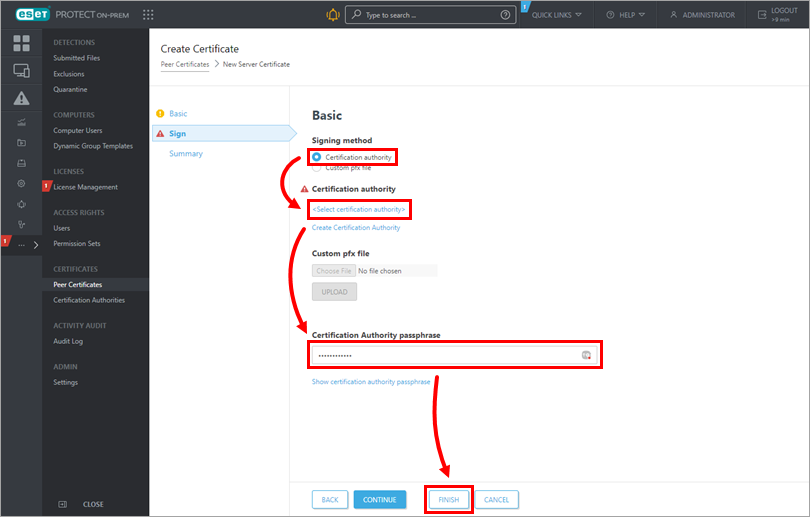
Kuva 1-3
III. Aseta uusi ESET PROTECT Server -palvelimen isäntänimi ja määritä toimintatapa
Avaa ESET PROTECT Virtual Appliance Web Console ja kirjaudu sisään.
Napsauta Policies → New Policy( Politiikat → Uusi käytäntö).
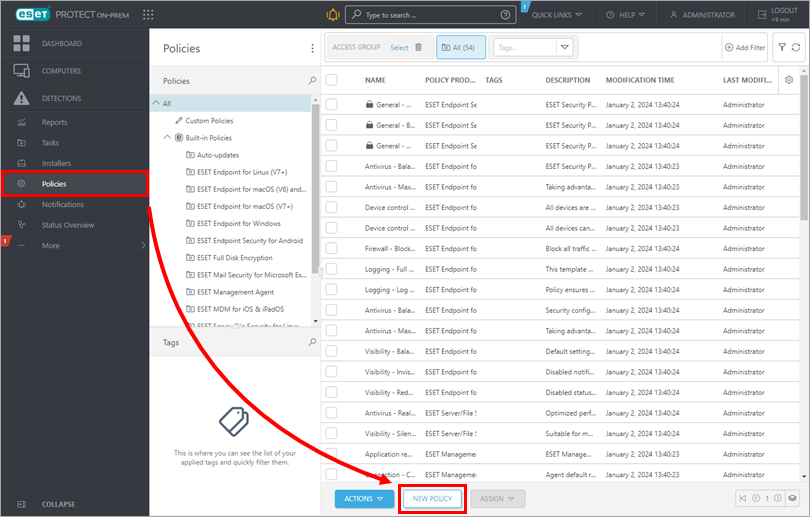
Kuva 2-1 Kirjoita Basic (Perus ) -osioon nimi käytännöllesi.
Napsauta Settings (Asetukset), valitse ESET Management Agent (ESET hallintaagentti ) avattavasta valikosta ja napsauta Edit server list (Muokkaa palvelinluetteloa).
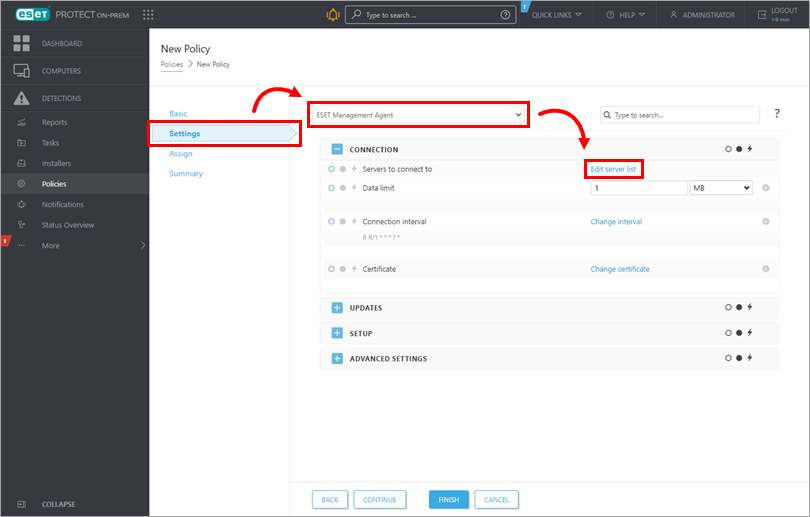
Kuva 2-2 Napsauta Palvelimet-ikkunassa Lisää. Kirjoita host-kenttään uuden ESET PROTECT Server -palvelimen isäntänimi. Jos käytät muuta porttia kuin ESET PROTECT Serverin oletusporttia 2222, määritä mukautettu porttinumerosi. Napsauta OK. Varmista, että uusi ESET PROTECT Server -palvelimen isäntänimi on luettelossa ensimmäisenä, ja napsauta Tallenna.
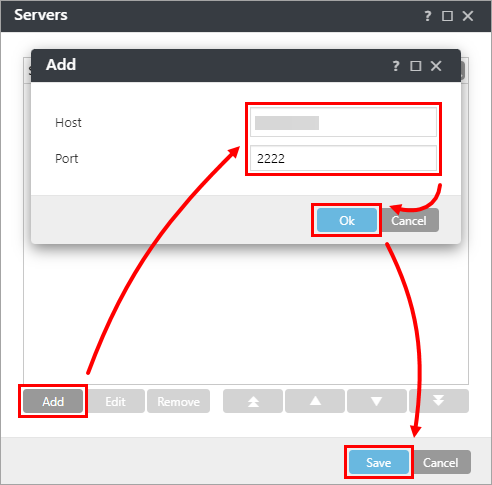
Kuva 2-3 Valitse Muokkaa palvelinluetteloa-kohdan vieressä olevasta pudotusvalikosta Append (Lisää ).
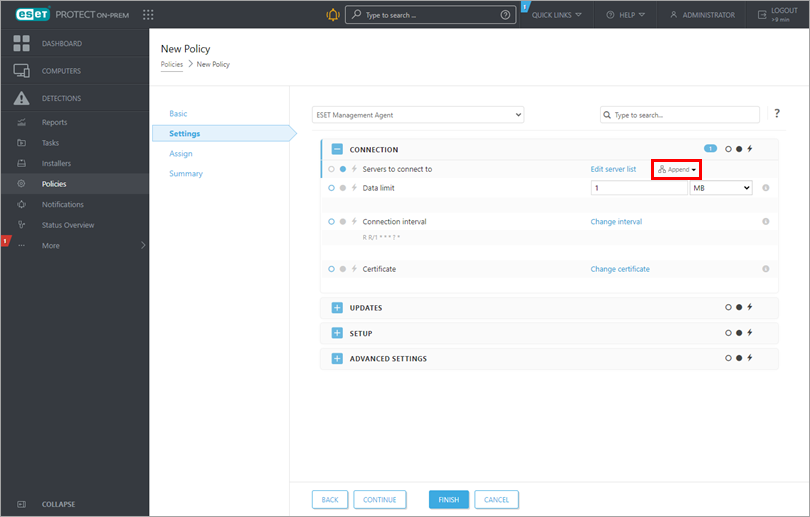
Kuva 2-4 Napsauta Assign → Assign, jolloin näyttöön tulee uusi ponnahdusikkuna, jossa on kaikki staattiset ja dynaamiset ryhmät.
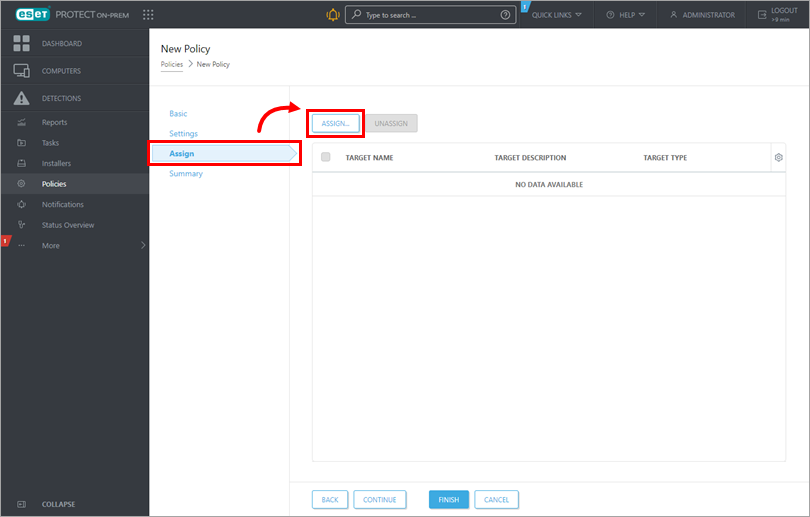
Kuva 2-5 Valitse valintaruutu niiden tietokoneryhmien vieressä, joille haluat määrittää käytäntöä, ja napsauta OK. Suosittelemme, että käytäntöä sovelletaan erissä eri tietokoneryhmiin.
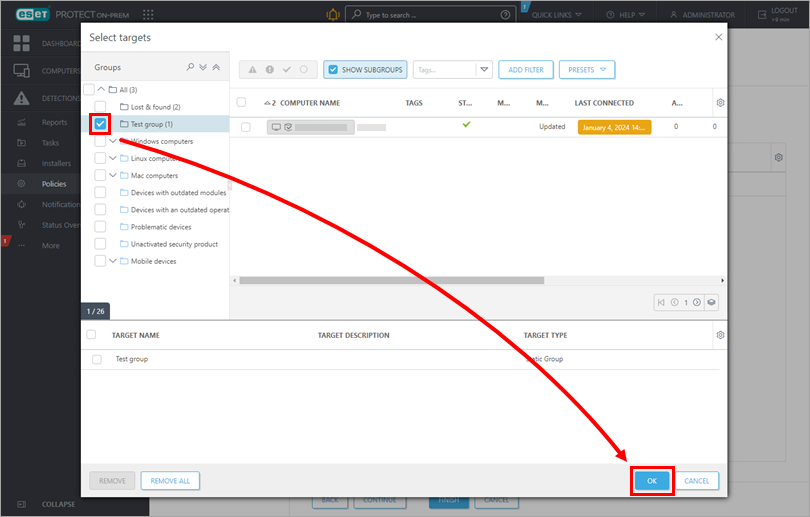
Kuva 2-6 Tarkista tämän käytännön asetukset ja ota käytäntö käyttöön valitsemalla Finish (Valmis). Käytännön soveltamiseen kuluva aika vaihtelee ESET PROTECT Virtual Appliance -replikointivälin mukaan.
Avaa ESET PROTECT Virtual Appliance ja luo tietokannan varmuuskopio.
Luo tietokannan varmuuskopio
Siirry ESET PROTECT Server Appliance -ikkunassa hallintatilan valikkoon painamalla Enter-näppäintä.
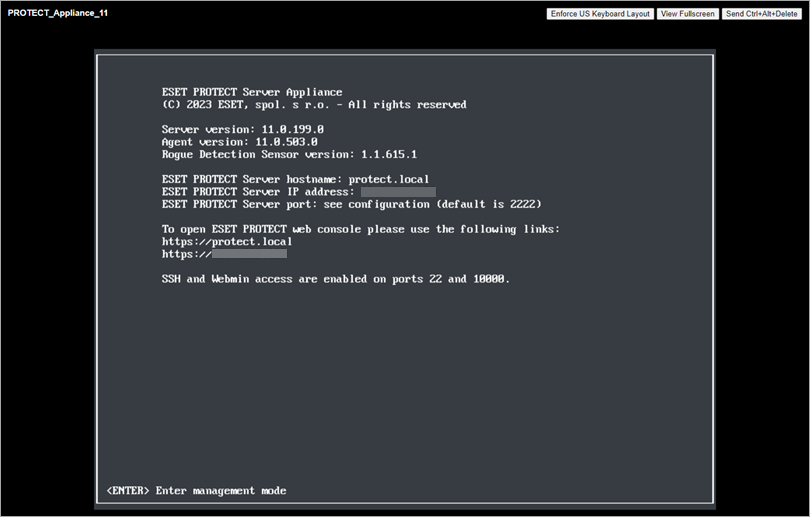
Kuva 3-1 Kirjaudu sisään ja valitse Backup database (Varmuuskopioi tietokanta).

Kuva 3-2 Kirjoita salasanasi (huomaa, että kirjoittamisen merkkejä ei näy) ja paina Enter-näppäintä. Odota, kunnes tietokannan varmuuskopio on luotu, ja tarkista viesti. Jatka painamalla Enter-näppäintä.
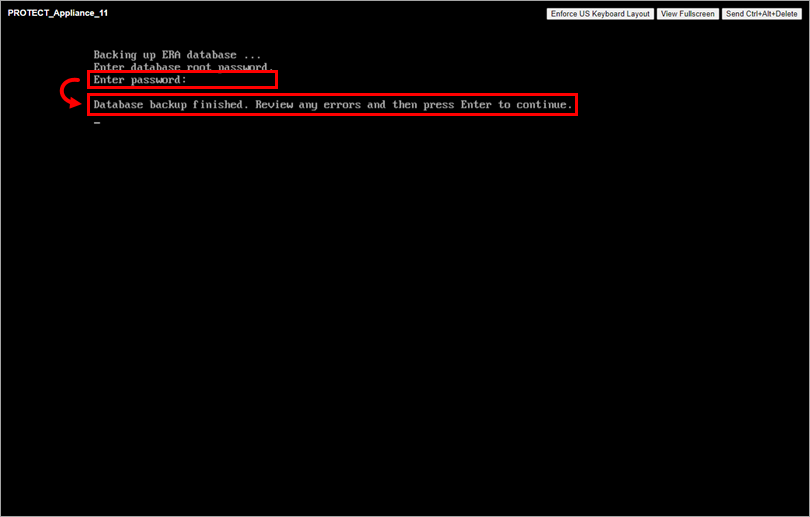
Kuva 3-3
Tietokannan vienti
Ota Webmin-hallintaliittymä käyttöön valitsemalla ESET PROTECT Server Appliance -hallintatilan valikosta Enable/Disable Webmin interface.
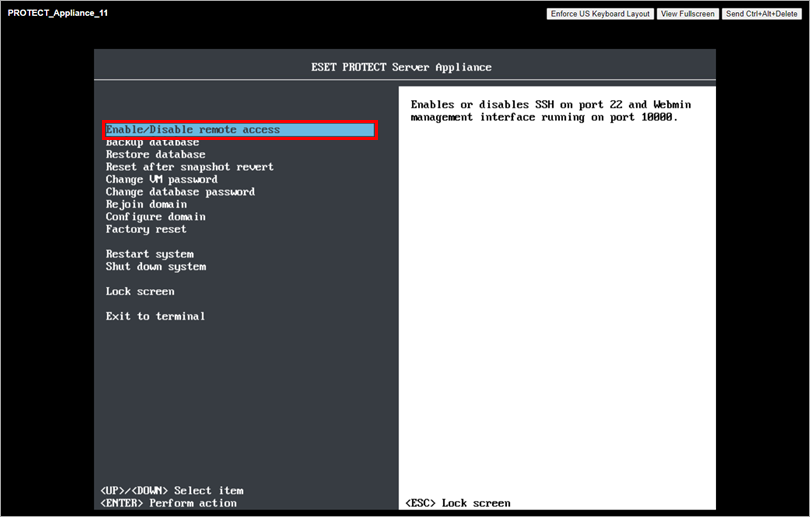
Kuva 3-4 Muodosta yhteys Webmin-käyttöliittymään verkkoselaimella ESET PROTECT Virtual Appliance -laitteen IP-osoitteella ja portilla 10000. Esimerkkiosoite:
https://xxx.xxx.xxx.xxx:10000.Kirjaudu Webmin-käyttöliittymään. Kirjoita ESET PROTECT Virtual Appliance -tunnukset, jossa käyttäjätunnus on root, ja valitse Kirjaudu sisään.

Kuva 3-5 Laajenna Tools (Työkalut ) ja valitse File Manager (Tiedostonhallinta). Napsauta juurikansiota , napsauta era-backup.sql-tiedostoa hiiren kakkospainikkeella ja valitse Download (Lataa ) kontekstivalikosta. Tallenna tiedosto paikalliselle asemalle ja kopioi se paikkaan, johon kohde-Windows-koneella on pääsy.

Kuva 3-6 Palaa ESET PROTECT Virtual Appliance -ikkunaan, siirry hallintatilaan painamalla Enter-näppäintä, kirjaudu sisään ja valitse Shut down system.
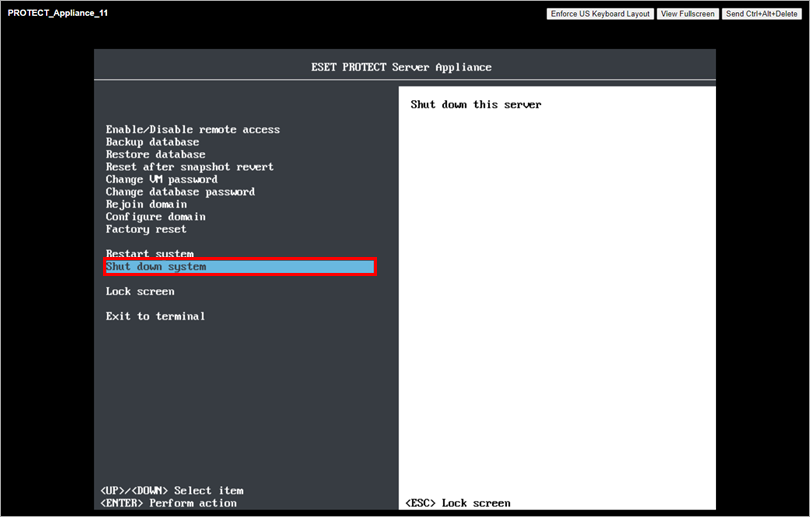
Kuva 3-7
V. Uuden tietokannan asentaminen Linuxiin ja ESET PROTECT Server Appliance -tietokannan tuominen paikalleen
Valmistele kohde-Linux-palvelimelle puhdas MySQL-palvelimen asennus. Kun MySQL-asennusohjelma kehottaa sinua luomaan Root Account Password -salasanan, suosittelemme käyttämään samaa salasanaa, jota käytit ESET PROTECT Server Appliance -ohjelmassa.
Seuraa MySQL Serverin siirtoprosessia (jos olet jo luonut tietokannan varmuuskopion kohdassa IV kuvatulla tavalla, aloita vaiheesta 3).
Ohita vaihe 7 (Yhdistä ESET PROTECT Server tietokantaan) ja noudata kohdan VI vaiheita.
VI. ESET PROTECT Server -palvelimen asennus
Avaa ESET PROTECT On-Prem -palvelin verkkoselaimessa ja kirjaudu sisään salasanalla.
VII. Luo uusi käytäntö ja määritä isäntänimi uudelle ESET PROTECT Server -palvelimelle
Napsauta Policies (Käytännöt ) → New Policy (Uusi käytäntö).
Kirjoita Basic (Perus ) -osioon nimi käytännölle.
Napsauta Settings (Asetukset), valitse ESET Management Agent (ESET-hallintaagentti ) avattavasta valikosta ja napsauta Edit server list (Muokkaa palvelinluetteloa).
Napsauta Palvelimet-ikkunassa Lisää. Kirjoita host-kenttään uuden ESET PROTECT Server -palvelimen isäntänimi. Jos käytät muuta porttia kuin ESET PROTECT Serverin oletusporttia 2222, määritä mukautettu porttinumerosi. Napsauta OK. Varmista, että uusi ESET PROTECT Server -palvelimen isäntänimi on luettelossa ensimmäisenä, ja napsauta Tallenna.
Napsauta Assign → Assign ( Määritä ) näyttääksesi uuden ponnahdusikkunan, jossa on kaikki staattiset ja dynaamiset ryhmät.
Valitse niiden tietokoneryhmien vieressä oleva valintaruutu, joille haluat määrittää käytännön, ja napsauta OK. Suosittelemme, että käytäntöä sovelletaan erissä eri tietokoneryhmiin.
Tarkista tämän käytännön asetukset ja valitse Valmis soveltaaksesi. Käytännön soveltamiseen kuluva aika vaihtelee ESET PROTECT Virtual Appliance -replikointivälin mukaan.
Kun uutta käytäntöä on sovellettu eikä uuden ESET PROTECT Server -palvelimen kanssa ole ongelmia, poista vanha käytäntö, jossa on kaksi isäntänimeä, jotka loit kohdassa III.