Τεύχος
- Λαμβάνετε μια ειδοποίηση "Απαιτείται μετάβαση" στο ESET PROTECT Virtual Appliance ή στο ESET PROTECT On-Prem
- Μετεγκατάσταση της εικονικής συσκευής ESET PROTECT σε ESET PROTECT On-Prem σε διακομιστή Linux
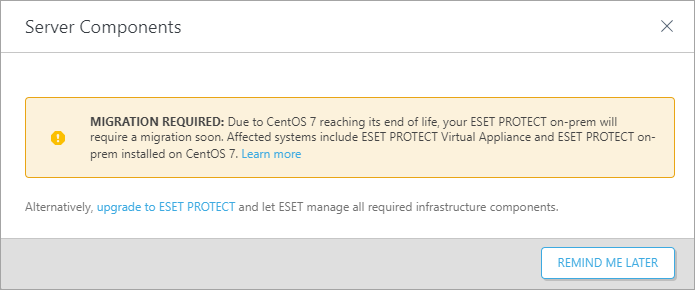
Λύση
- Προαπαιτούμενα
- Δημιουργήστε ένα πιστοποιητικό με πληροφορίες σύνδεσης
- Ορίστε ένα νέο όνομα κεντρικού υπολογιστή ESET PROTECT Server και αναθέστε την πολιτική
- Δημιουργία αντιγράφου ασφαλείας της βάσης δεδομένων και εξαγωγή της βάσης δεδομένων
- Εγκαταστήστε μια νέα βάση δεδομένων στο Linux και εισαγάγετε τη βάση δεδομένων VA
- Εγκατάσταση του διακομιστή ESET PROTECT
- Δημιουργήστε μια νέα πολιτική και ορίστε ένα όνομα κεντρικού υπολογιστή για έναν νέο διακομιστή ESET PROTECT Server
I. Προαπαιτούμενα
- Εικονική συσκευή ESET PROTECT
- Πριν από τη μετάβαση, βεβαιωθείτε ότι διαθέτετε την τελευταία έκδοση της ESET PROTECT Virtual Appliance
- Δείτε ποια έκδοση του ESET PROTECT Virtual Appliance διαθέτετε.
- Εάν έχετε παλαιότερη έκδοση, ακολουθήστε τις συνιστώμενες οδηγίες αναβάθμισης για το ESET PROTECT Virtual Appliance.
- Πριν από τη μετάβαση, βεβαιωθείτε ότι διαθέτετε την τελευταία έκδοση της ESET PROTECT Virtual Appliance
- Νέα βάση δεδομένων MySQL χρησιμοποιώντας το προεπιλεγμένο όνομα era_db και το όνομα χρήστη root.
II. Δημιουργία πιστοποιητικού με πληροφορίες σύνδεσης
Open ESET PROTECT Virtual Appliance Web Console και συνδεθείτε.
Κάντε κλικ στο More → Peer Certificates → New → Certificate.
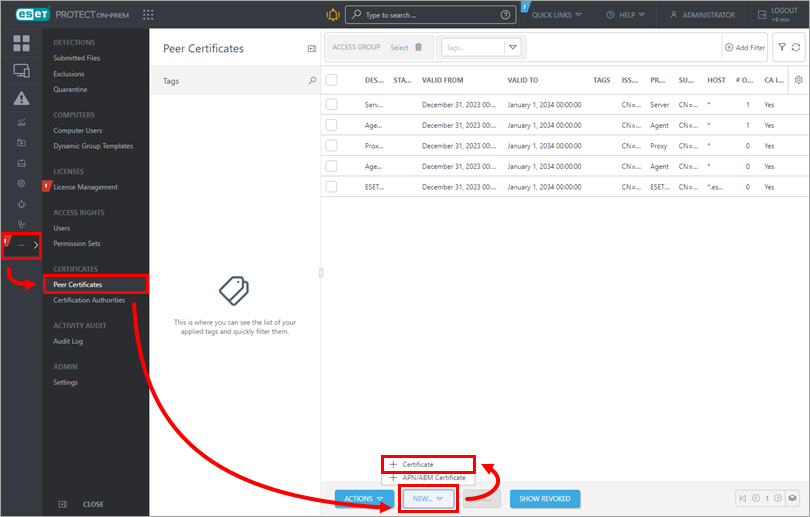
Εικόνα 1-1 Πληκτρολογήστε την περιγραφή του πιστοποιητικού στο πεδίο Description (Περιγραφή ) και επιλέξτε Server (Εξυπηρετητής ) από το αναπτυσσόμενο μενού Product (Προϊόν ). Το πεδίο Host είναι προεπιλεγμένο στην προεπιλεγμένη τιμή(*), αλλά συνιστούμε να χρησιμοποιήσετε ένα πραγματικό όνομα κεντρικού υπολογιστή. Αφήστε κενά τα πεδία Passphrase και Confirm passphrase. Κάντε κλικ στο Continue (Συνέχεια).
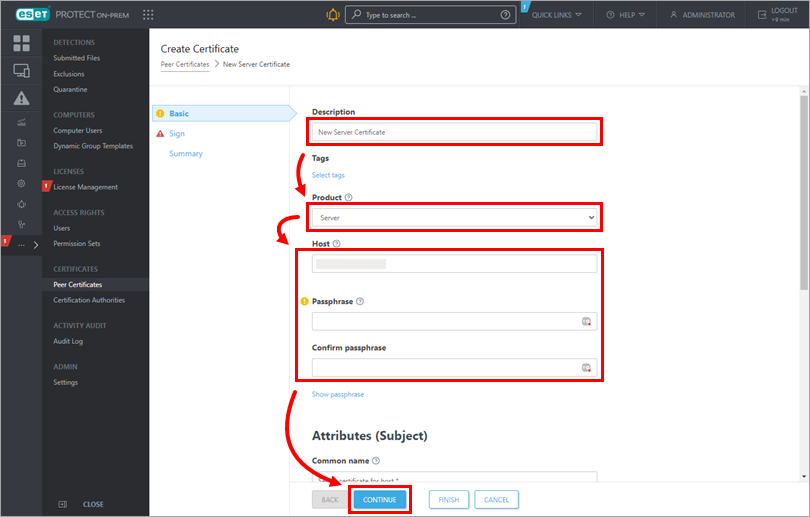
Εικόνα 1-2 Βεβαιωθείτε ότι είναι επιλεγμένο το κουμπί επιλογής δίπλα στην αρχή πιστοποίησης στο πεδίο Μέθοδος υπογραφής και κάντε κλικ στο κουμπί Select certification authority (Επιλογή αρχής πιστοποίησης). Θα ανοίξει ένα νέο παράθυρο. Επιλέξτε την αρχή πιστοποίησης που θέλετε να χρησιμοποιήσετε για την υπογραφή ενός νέου πιστοποιητικού και κάντε κλικ στο OK για επιβεβαίωση και επιστροφή στο προηγούμενο παράθυρο. Πληκτρολογήστε τη συνθηματική φράση της αρχής πιστοποίησης στο αντίστοιχο πεδίο. Σε αυτή την περίπτωση, χρησιμοποιείτε τον ίδιο κωδικό πρόσβασης που χρησιμοποιείτε για να συνδεθείτε στην Κονσόλα διαχείρισης της εικονικής συσκευής ESET PROTECT. Κάντε κλικ στο κουμπί Finish (Τέλος).
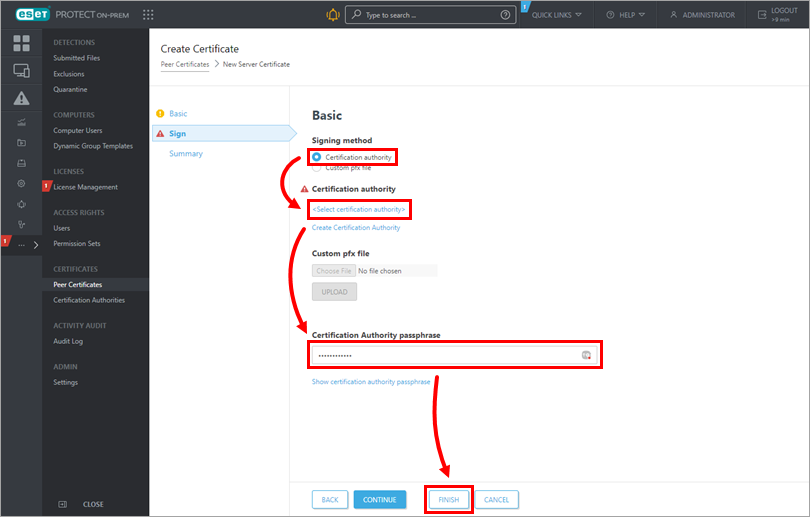
Εικόνα 1-3
III. Ορισμός ενός νέου ονόματος κεντρικού υπολογιστή του διακομιστή ESET PROTECT και ανάθεση της πολιτικής
Open ESET PROTECT Virtual Appliance Web Console και συνδεθείτε.
Κάντε κλικ στην επιλογή Πολιτικές → Νέα πολιτική.
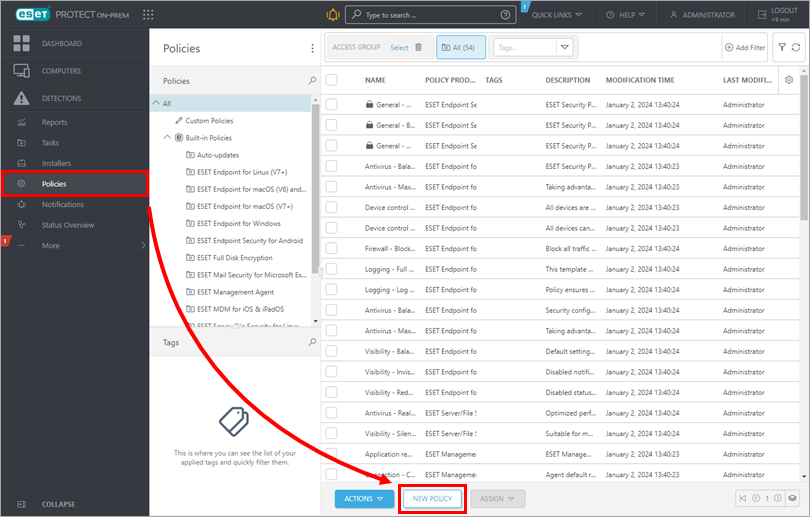
Εικόνα 2-1 Στην ενότητα Basic (Βασικά ), πληκτρολογήστε ένα όνομα για την πολιτική σας.
Κάντε κλικ στην επιλογή Ρυθμίσεις, επιλέξτε ESET Management Agent από το αναπτυσσόμενο μενού και κάντε κλικ στην επιλογή Επεξεργασία λίστας διακομιστών.
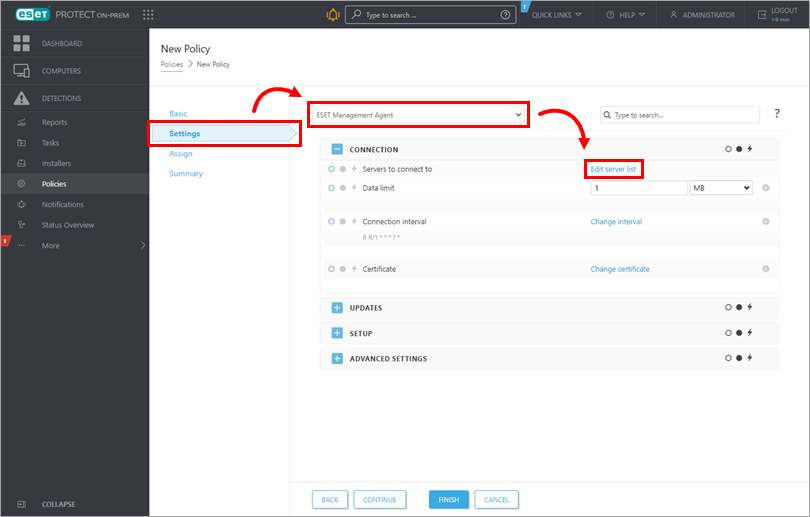
Εικόνα 2-2 Στο παράθυρο Servers (Διακομιστές ), κάντε κλικ στην επιλογή Add (Προσθήκη). Στο πεδίο host (κεντρικός υπολογιστής), πληκτρολογήστε το όνομα κεντρικού υπολογιστή του νέου σας διακομιστή ESET PROTECT. Εάν χρησιμοποιείτε μια θύρα διαφορετική από την προεπιλεγμένη θύρα 2222 του ESET PROTECT Server, καθορίστε τον προσαρμοσμένο αριθμό θύρας σας. Κάντε κλικ στο κουμπί OK. Βεβαιωθείτε ότι το όνομα κεντρικού υπολογιστή του νέου σας διακομιστή ESET PROTECT Server εμφανίζεται πρώτο στη λίστα και κάντε κλικ στο κουμπί Αποθήκευση.
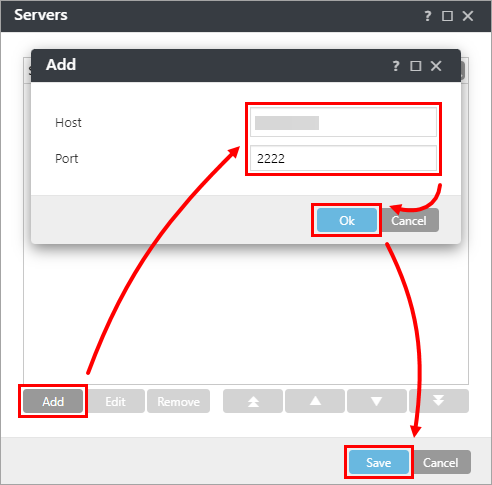
Εικόνα 2-3 Επιλέξτε Append (Προσθήκη ) από το αναπτυσσόμενο μενού δίπλα στην επιλογή Edit server list (Επεξεργασία λίστας διακομιστών).
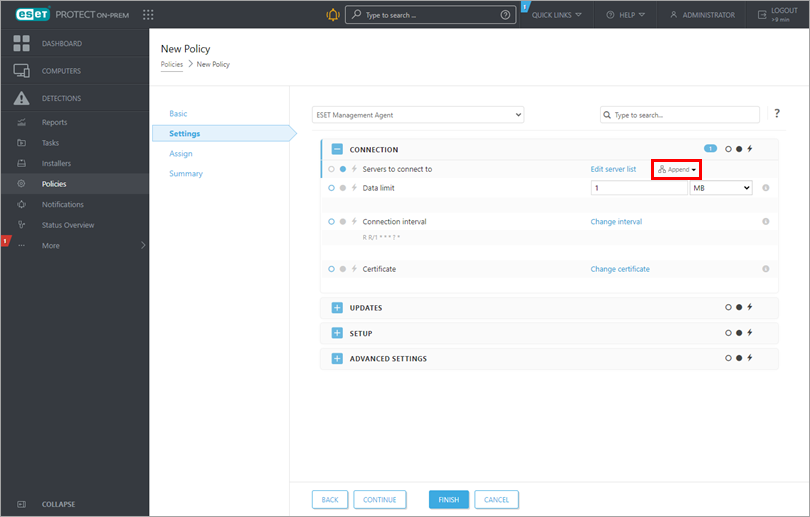
Εικόνα 2-4 Κάντε κλικ στην επιλογή Assign → Assign για να εμφανιστεί ένα νέο αναδυόμενο παράθυρο με όλες τις στατικές και δυναμικές ομάδες.
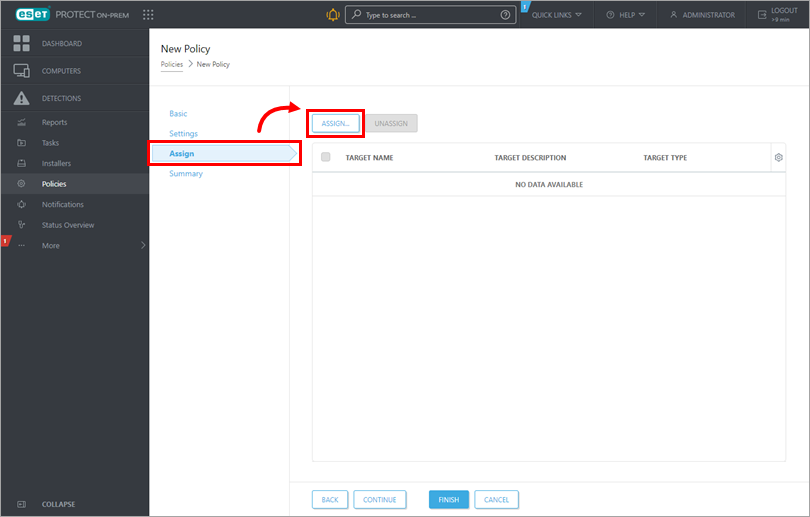
Εικόνα 2-5 Επιλέξτε το πλαίσιο ελέγχου δίπλα στις ομάδες υπολογιστών που θέλετε να αναθέσετε την πολιτική και κάντε κλικ στο OK. Συνιστούμε να εφαρμόζετε την πολιτική τμηματικά σε διαφορετικές ομάδες υπολογιστών.
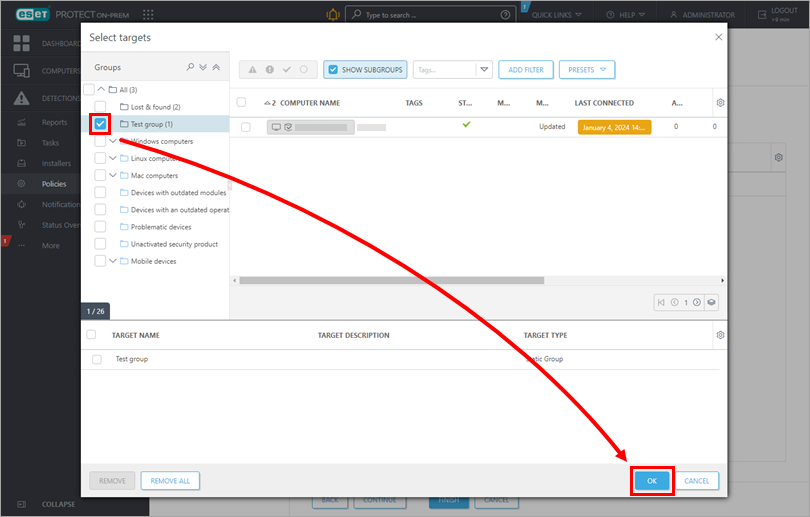
Εικόνα 2-6 Ελέγξτε τις ρυθμίσεις για αυτή την πολιτική και κάντε κλικ στο κουμπί Τέλος για να την εφαρμόσετε. Ο χρόνος εφαρμογής της πολιτικής ποικίλλει ανάλογα με το διάστημα αναπαραγωγής της ESET PROTECT Virtual Appliance.
Ανοίξτε το ESET PROTECT Virtual Appliance και δημιουργήστε ένα αντίγραφο ασφαλείας της βάσης δεδομένων.
Δημιουργία αντιγράφου ασφαλείας της βάσης δεδομένων
Στο παράθυρο ESET PROTECT Server Appliance, πατήστε το πλήκτρο Enter για να αποκτήσετε πρόσβαση στο μενού λειτουργίας διαχείρισης.
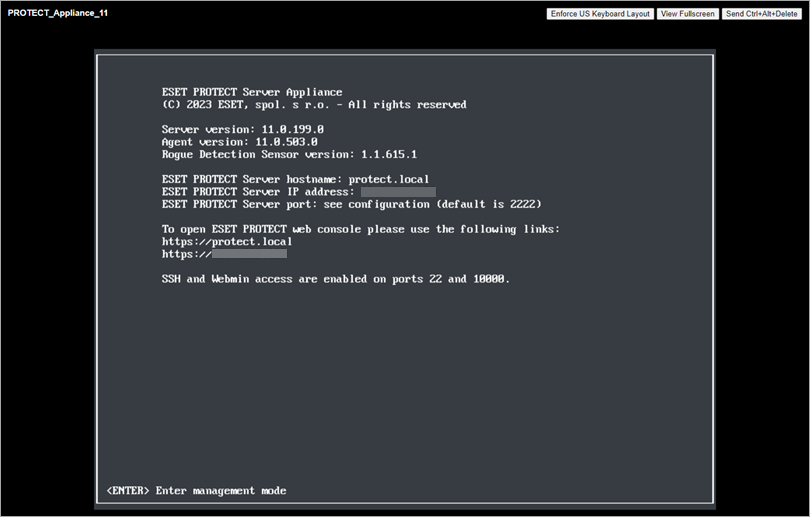
Εικόνα 3-1 Συνδεθείτε και επιλέξτε Backup database (Δημιουργία αντιγράφων ασφαλείας της βάσης δεδομένων).

Εικόνα 3-2 Πληκτρολογήστε τον κωδικό πρόσβασής σας (σημειώστε ότι δεν θα υπάρχουν ορατοί χαρακτήρες που να υποδεικνύουν ότι πληκτρολογείτε) και πατήστε το πλήκτρο Enter. Περιμένετε μέχρι να δημιουργηθεί το αντίγραφο ασφαλείας της βάσης δεδομένων και ελέγξτε το μήνυμα. Πατήστε το πλήκτρο Enter για να συνεχίσετε.
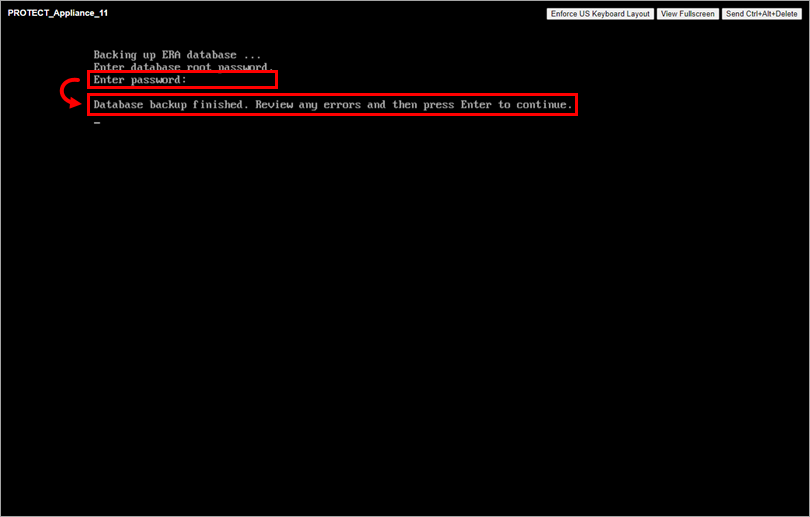
Εικόνα 3-3
Εξαγωγή της βάσης δεδομένων
Στο μενού λειτουργίας διαχείρισης της συσκευής ESET PROTECT Server Appliance, επιλέξτε Enable/Disable Webmin interface (Ενεργοποίηση/Απενεργοποίηση διεπαφής Webmin ) για να ενεργοποιήσετε τη διεπαφή διαχείρισης Webmin.
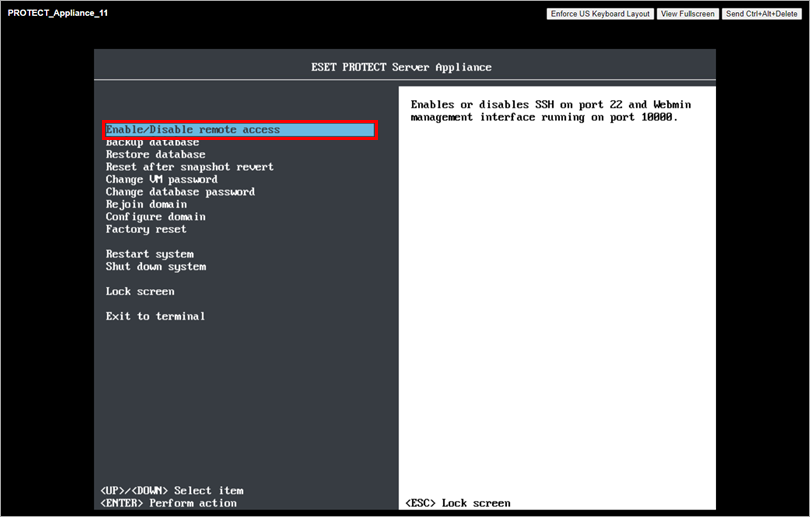
Εικόνα 3-4 Συνδεθείτε στη διεπαφή Webmin χρησιμοποιώντας ένα πρόγραμμα περιήγησης στο web με τη διεύθυνση IP της εικονικής συσκευής ESET PROTECT Server Appliance και τη θύρα 10000. Ένα παράδειγμα διεύθυνσης:
https://xxx.xxx.xxx.xxx:10000.Συνδεθείτε στη διεπαφή Webmin. Πληκτρολογήστε τα διαπιστευτήρια της ESET PROTECT Virtual Appliance, όπου root είναι το όνομα χρήστη και κάντε κλικ στο κουμπί Σύνδεση.

Εικόνα 3-5 Αναπτύξτε την επιλογή Tools (Εργαλεία ) και κάντε κλικ στην επιλογή File Manager (Διαχείριση αρχείων). Κάντε κλικ στο φάκελο root , κάντε δεξί κλικ στο αρχείο era-backup.sql και επιλέξτε Λήψη από το μενού περιβάλλοντος. Αποθηκεύστε το αρχείο σε μια τοπική μονάδα δίσκου και αντιγράψτε το σε μια τοποθεσία προσβάσιμη από το μηχάνημα των Windows-στόχο.

Εικόνα 3-6 Επιστρέψτε στο παράθυρο ESET PROTECT Virtual Appliance, πατήστε το πλήκτρο Enter για να αποκτήσετε πρόσβαση στη λειτουργία διαχείρισης, συνδεθείτε και επιλέξτε Shut down system.
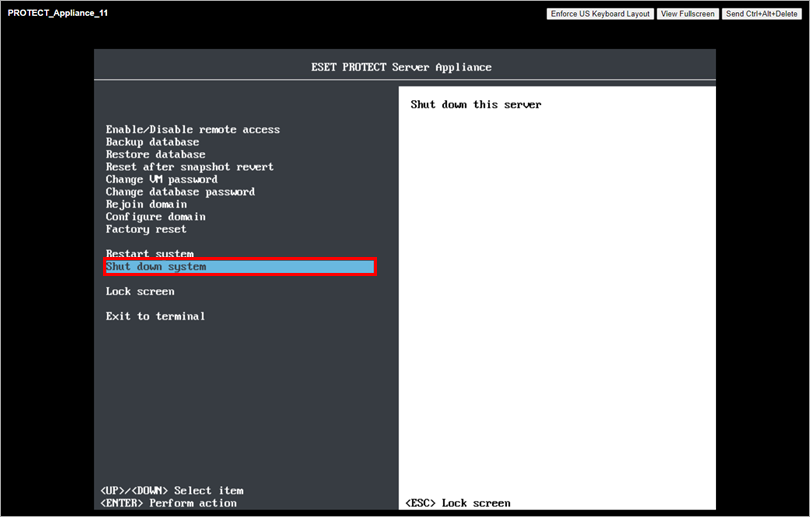
Εικόνα 3-7
V. Εγκατάσταση νέας βάσης δεδομένων στο Linux και εισαγωγή της βάσης δεδομένων της ESET PROTECT Server Appliance
Στον διακομιστή-στόχο Linux, προετοιμάστε μια καθαρή εγκατάσταση του MySQL Server. Όταν σας ζητηθεί από το πρόγραμμα εγκατάστασης της MySQL να δημιουργήσετε έναν κωδικό πρόσβασης λογαριασμού ρίζας, σας συνιστούμε να χρησιμοποιήσετε τον ίδιο κωδικό πρόσβασης που χρησιμοποιήσατε στο ESET PROTECT Server Appliance.
Ακολουθήστε τη διαδικασία μετάβασης για τον MySQL Server (αν έχετε ήδη δημιουργήσει ένα αντίγραφο ασφαλείας της βάσης δεδομένων όπως περιγράφεται στην ενότητα IV, ξεκινήστε με το βήμα 3).
Παραλείψτε το βήμα 7 (Σύνδεση του ESET PROTECT Server με τη βάση δεδομένων) και ακολουθήστε τα βήματα της ενότητας VI παρακάτω.
VI. Εγκατάσταση του διακομιστή ESET PROTECT
Πραγματοποιήστε λήψη του συστατικού ESET PROTECT Server και ξεκινήστε την εγκατάσταση.
Ανοίξτε το ESET PROTECT On-Prem στο πρόγραμμα περιήγησης στο web και συνδεθείτε χρησιμοποιώντας τον κωδικό πρόσβασής σας.
VII. Δημιουργήστε μια νέα πολιτική και ορίστε ένα όνομα κεντρικού υπολογιστή για έναν νέο ESET PROTECT Server
Κάντε κλικ στην επιλογή Πολιτικές → Νέα πολιτική.
Στην ενότητα Basic (Βασικά ), πληκτρολογήστε ένα όνομα για την πολιτική σας.
Κάντε κλικ στην επιλογή Ρυθμίσεις, επιλέξτε ESET Management Agent από το αναπτυσσόμενο μενού και κάντε κλικ στην επιλογή Επεξεργασία λίστας διακομιστών.
Στο παράθυρο Servers (Διακομιστές ), κάντε κλικ στην επιλογή Add (Προσθήκη). Στο πεδίο host (κεντρικός υπολογιστής), πληκτρολογήστε το όνομα κεντρικού υπολογιστή του νέου σας διακομιστή ESET PROTECT Server. Εάν χρησιμοποιείτε θύρα διαφορετική από την προεπιλεγμένη θύρα 2222 του διακομιστή ESET PROTECT Server, καθορίστε τον προσαρμοσμένο αριθμό θύρας σας. Κάντε κλικ στο κουμπί OK. Βεβαιωθείτε ότι το όνομα κεντρικού υπολογιστή του νέου σας διακομιστή ESET PROTECT Server εμφανίζεται πρώτο στη λίστα και κάντε κλικ στο κουμπί Αποθήκευση.
Κάντε κλικ στην επιλογή Assign → Assign για να εμφανιστεί ένα νέο αναδυόμενο παράθυρο με όλες τις στατικές και δυναμικές ομάδες.
Επιλέξτε το πλαίσιο ελέγχου δίπλα στις ομάδες υπολογιστών που θέλετε να εκχωρήσετε την πολιτική και κάντε κλικ στο κουμπί OK. Συνιστούμε να εφαρμόζετε την πολιτική τμηματικά σε διαφορετικές ομάδες υπολογιστών.
Ελέγξτε τις ρυθμίσεις για αυτή την πολιτική και κάντε κλικ στο κουμπί Τέλος για να την εφαρμόσετε. Ο χρόνος για την εφαρμογή της πολιτικής ποικίλλει ανάλογα με το διάστημα αναπαραγωγής της ESET PROTECT Virtual Appliance.
Όταν εφαρμοστεί η νέα πολιτική και δεν υπάρχει πρόβλημα με τον νέο διακομιστή ESET PROTECT, διαγράψτε την παλιά πολιτική με τα δύο ονόματα κεντρικών υπολογιστών που δημιουργήσατε στην ενότητα III.