Utgave
- Du mottar et "Migrering kreves"-varsel i ESET PROTECT Virtual Appliance eller ESET PROTECT On-Prem
- Migrere ESET PROTECT Virtual Appliance til ESET PROTECT On-Prem på en Linux-server
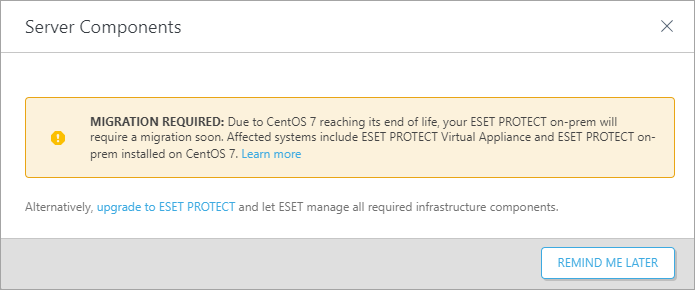
Løsning
- Forutsetninger
- Opprett et sertifikat med tilkoblingsinformasjon
- Angi et nytt vertsnavn for ESET PROTECT Server og tilordne policyen
- Opprett sikkerhetskopi av databasen og eksporter databasen
- Installer en ny database på Linux og importer VA-databasen
- Oppsett av ESET PROTECT Server
- Opprette en ny policy og angi et vertsnavn for en ny ESET PROTECT-server
I. Forutsetninger
- ESET PROTECT Virtual Appliance
- Før migreringen må du sørge for at du har den nyeste versjonen av ESET PROTECT Virtual Appliance
- Se hvilken versjon av ESET PROTECT Virtual Appliance du har.
- Hvis du bruker en tidligere versjon, følger du de anbefalte oppgraderingsinstruksjonene for ESET PROTECT Virtual Appliance.
- Før migreringen må du sørge for at du har den nyeste versjonen av ESET PROTECT Virtual Appliance
- Ny MySQL-database med standardnavnet era_db og brukernavnet root.
II. Opprett et sertifikat med tilkoblingsinformasjon
-
Åpne ESET PROTECT Virtual Appliance Web Console og logg inn.
-
Klikk på More → Peer Certificates → New → Certificate.
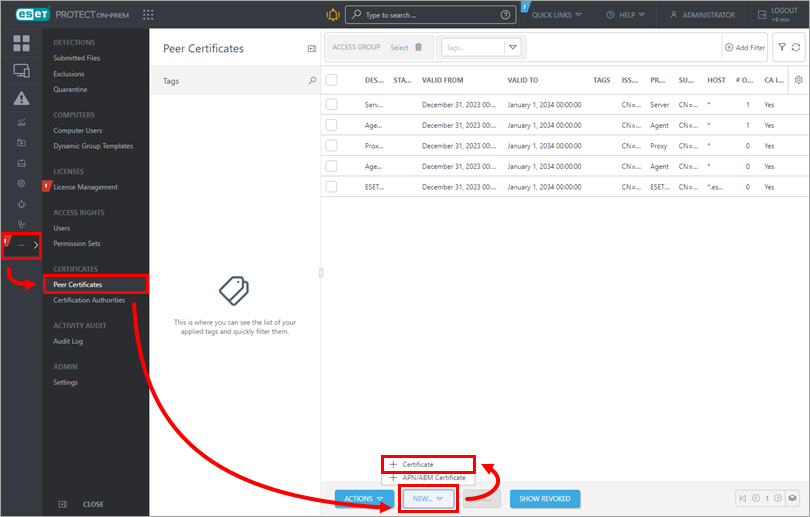
Figur 1-1 -
Skriv inn sertifikatbeskrivelsen i feltet Description og velg Server i rullegardinmenyen Product. Vertsfeltet er forhåndsinnstilt til standardverdien(*), men vi anbefaler at du bruker et ekte vertsnavn. La feltene Passphrase og Confirm passphrase stå tomme. Klikk på Fortsett.
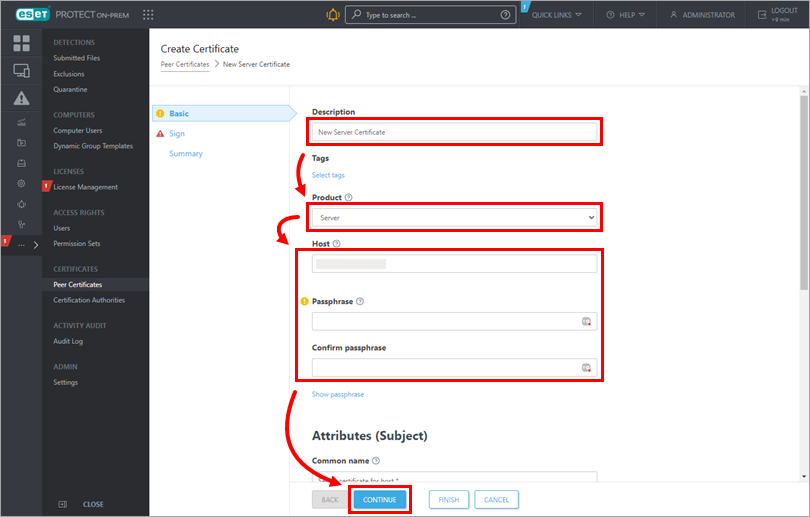
Figur 1-2 -
Kontroller at alternativknappen ved siden av Sertifiseringsinstans under Signeringsmetode er valgt, og klikk på Velg sertifiseringsinstans. Et nytt vindu åpnes. Velg sertifiseringsinstansen du vil bruke til å signere et nytt sertifikat, og klikk på OK for å bekrefte og gå tilbake til forrige vindu. Skriv inn passordfrasen for sertifiseringsinstansen i det aktuelle feltet. I dette tilfellet bruker du det samme passordet som du bruker til å logge på ESET PROTECT Virtual Appliance Management Console. Klikk på Fullfør.
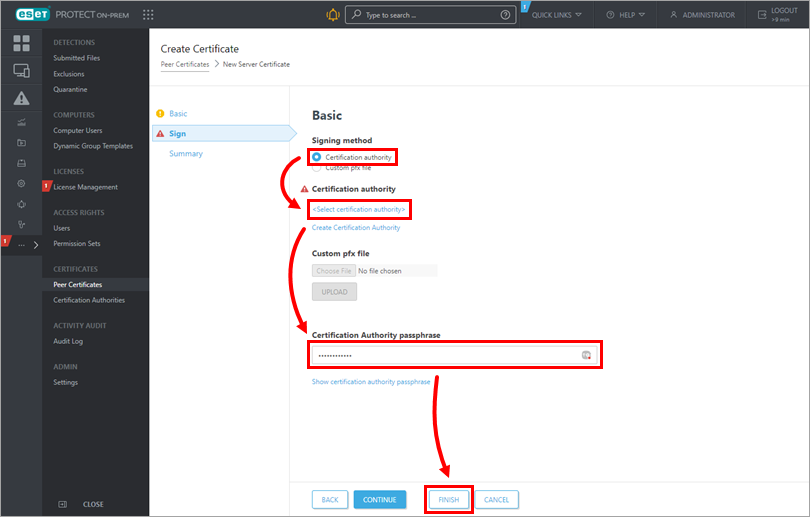
Figur 1-3
III. Angi et nytt vertsnavn for ESET PROTECT Server og tilordne policyen
-
Åpne ESET PROTECT Virtual Appliance Web Console og logg på.
-
Klikk på Policyer → Ny policy.
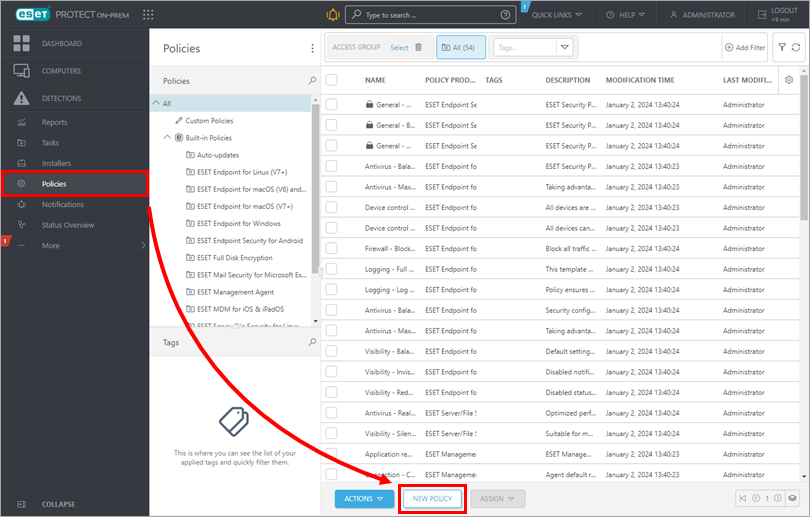
Figur 2-1 -
Skriv inn et navn på policyen i delen Grunnleggende.
-
Klikk på Innstillinger, velg ESET Management Agent fra rullegardinmenyen og klikk på Rediger serverliste.
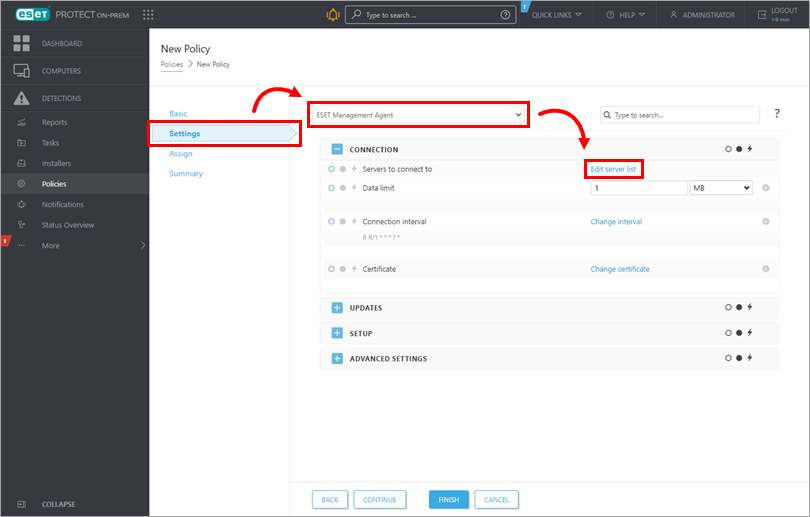
Figur 2-2 -
Klikk på Legg til i vinduet Servere . I vertsfeltet skriver du inn vertsnavnet til den nye ESET PROTECT-serveren. Hvis du bruker en annen port enn standard ESET PROTECT Server-port 2222, angir du det egendefinerte portnummeret. Klikk på OK. Kontroller at det nye vertsnavnet for ESET PROTECT Server er oppført først, og klikk på Lagre.
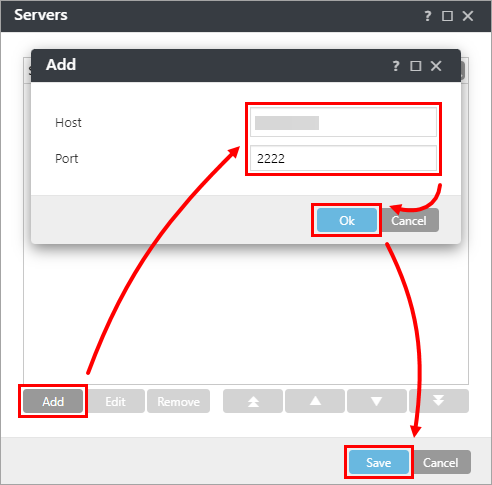
Figur 2-3 -
Velg Legg til fra rullegardinmenyen ved siden av Rediger serverliste.
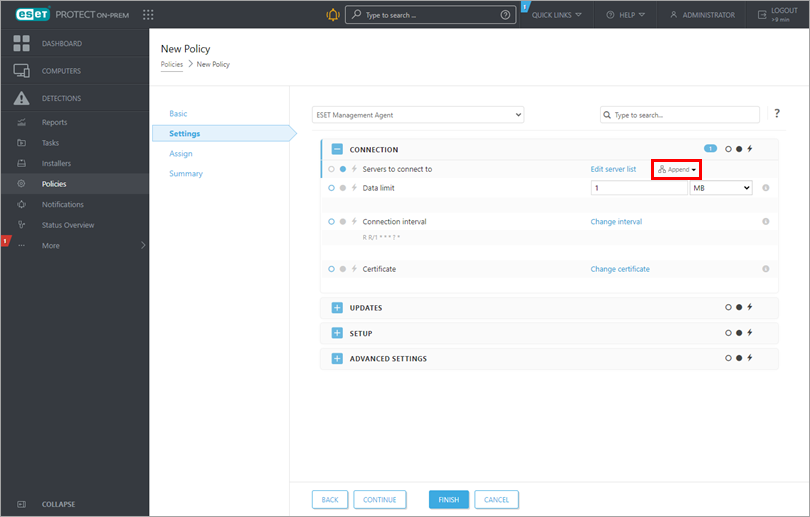
Figur 2-4 -
Klikk på Tilordne → Tilordne for å vise et nytt popup-vindu med alle statiske og dynamiske grupper.
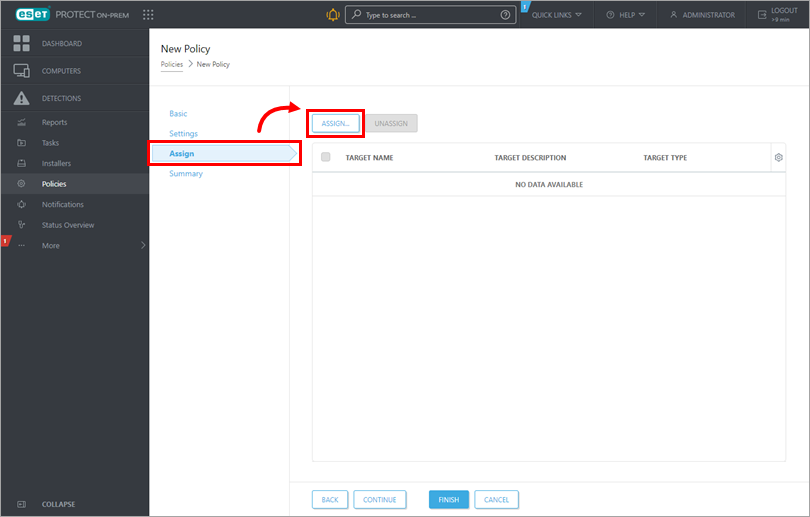
Figur 2-5 -
Merk av i avmerkingsboksen ved siden av gruppene med datamaskiner du vil tilordne policyen, og klikk på OK. Vi anbefaler at du tilordner policyen i flere omganger til ulike grupper av datamaskiner.
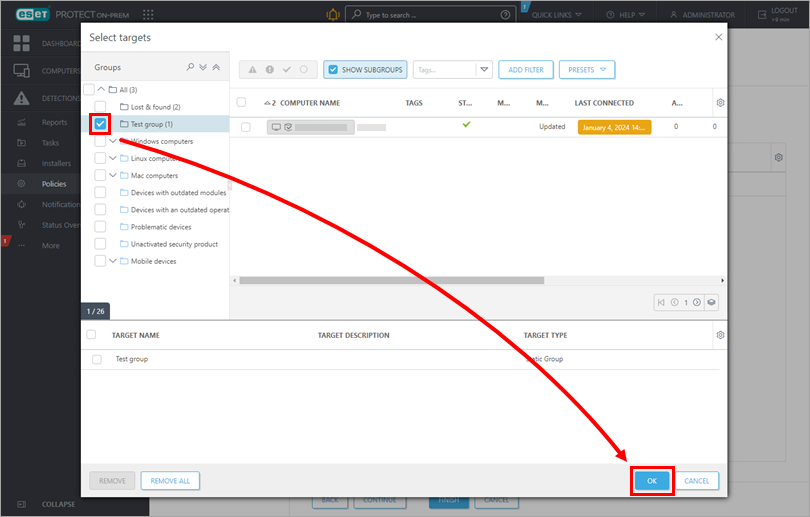
Figur 2-6 -
Gå gjennom innstillingene for denne policyen, og klikk på Fullfør for å bruke den. Tiden det tar å bruke policyen vil variere avhengig av replikeringsintervallet for ESET PROTECT Virtual Appliance.
-
Åpne ESET PROTECT Virtual App liance og opprett en sikkerhetskopi av databasen.
Opprette sikkerhetskopi av databasen
-
I ESET PROTECT Server Appliance-vinduet trykker du på Enter-tasten for å åpne menyen for administrasjonsmodus.
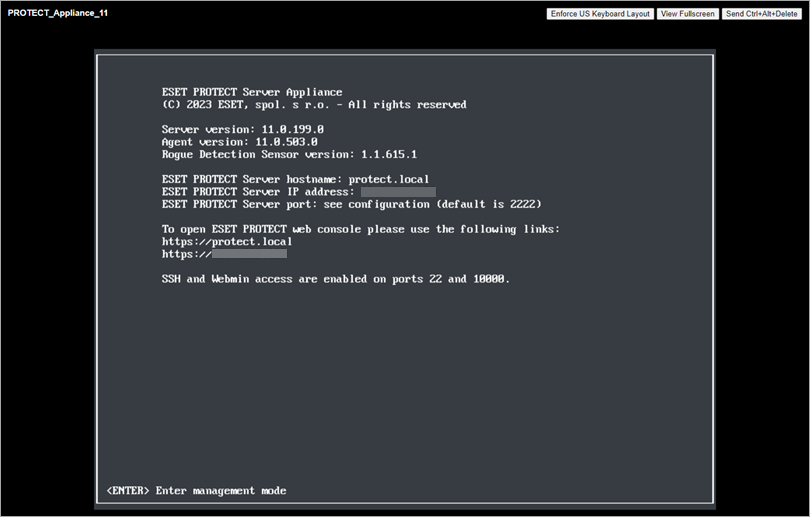
Figur 3-1 -
Logg på og velg Sikkerhetskopier database.

Figur 3-2 -
Skriv inn passordet ditt (merk at det ikke vil være noen synlige tegn som indikerer at du skriver) og trykk på Enter-tasten. Vent til sikkerhetskopien av databasen er opprettet, og se gjennom meldingen. Trykk på Enter for å fortsette.
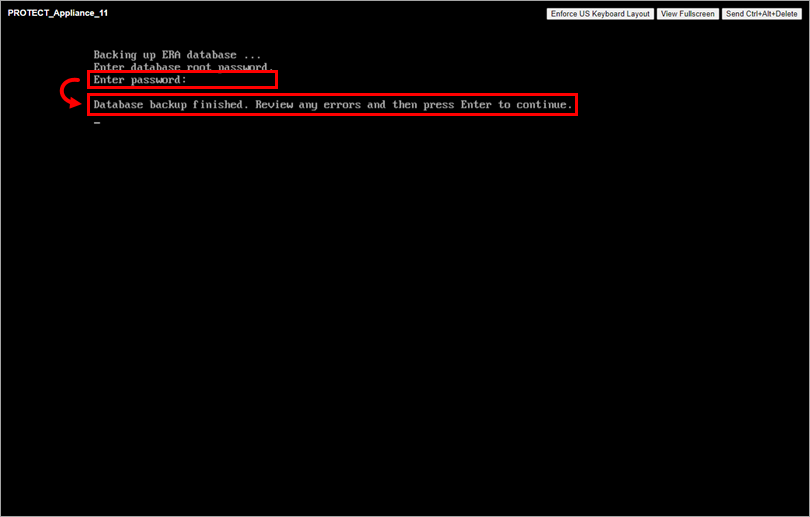
Figur 3-3
Eksportere databasen
-
I menyen for administrasjonsmodus for ESET PROTECT Server Appliance velger du Enable/Disable Webmin interface for å aktivere administrasjonsgrensesnittet Webmin.
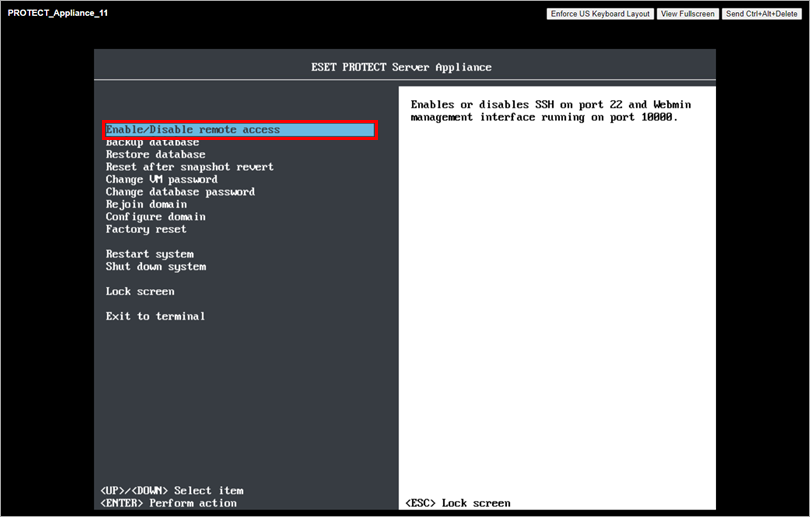
Figur 3-4 -
Koble til Webmin-grensesnittet ved hjelp av en nettleser med IP-adressen til ESET PROTECT Virtual Appliance og port 10000. Et eksempel på en adresse:
https://xxx.xxx.xxx.xxx:10000. -
Logg på Webmin-grensesnittet. Skriv inn legitimasjonen for ESET PROTECT Virtual Appliance, der root er påloggingsnavnet, og klikk på Logg på.

Figur 3-5 -
Utvid Verktøy og klikk på Filbehandling. Klikk på rotmappen , høyreklikk på filen era-backup.sql og velg Last ned fra kontekstmenyen. Lagre filen på en lokal stasjon og kopier den til en plassering som er tilgjengelig fra Windows-maskinen.

Figur 3-6 -
Gå tilbake til ESET PROTECT Virtual Appliance-vinduet, trykk på Enter-tasten for å åpne administrasjonsmodus, logg inn og velg Shut down system.
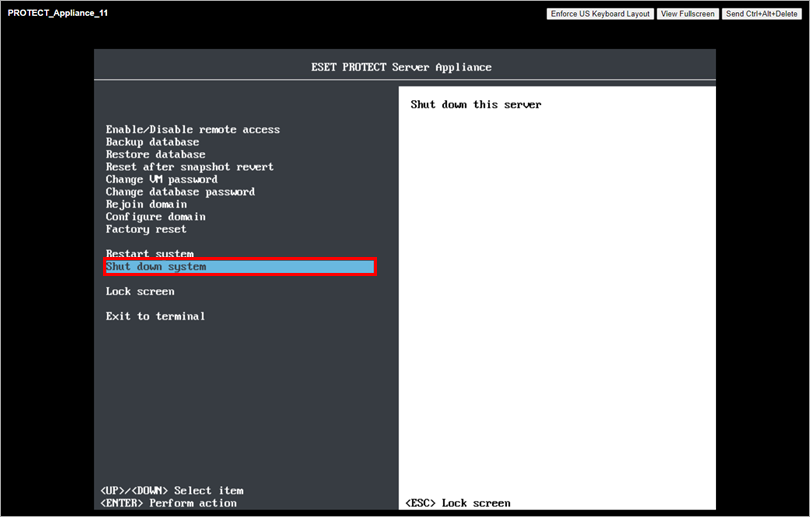
Figur 3-7
V. Installere en ny database på Linux og importere ESET PROTECT Server Appliance-databasen
-
Forbered en ren installasjon av MySQL Server på mål-Linux-serveren. Når MySQL-installasjonsprogrammet ber deg om å opprette et rotkontopassord, anbefaler vi at du bruker det samme passordet som du brukte i ESET PROTECT Server Appliance.
-
Følg migreringsprosessen for MySQL Server (hvis du allerede har opprettet en sikkerhetskopi av databasen som beskrevet i avsnitt IV, begynner du med trinn 3).
-
Hopp over trinn 7 (Koble ESET PROTECT Server til databasen) og følg trinnene i avsnitt VI nedenfor.
-
VI. Oppsett av ESET PROTECT Server
-
Last ned ESET PROTECT Server-komponenten og start installasjonen.
-
Åpne ESET PROTECT On-Prem i nettleseren og logg inn med passordet ditt.
VII. Opprett en ny policy og angi et vertsnavn for en ny ESET PROTECT Server
-
Klikk på Policyer → Ny policy.
-
Skriv inn et navn på policyen i delen Grunnleggende.
-
Klikk på Innstillinger, velg ESET Management Agent fra rullegardinmenyen og klikk på Rediger serverliste.
-
Klikk på Legg til i vinduet Servere . I vertsfeltet skriver du inn vertsnavnet til den nye ESET PROTECT-serveren. Hvis du bruker en annen port enn standard ESET PROTECT Server-port 2222, angir du det egendefinerte portnummeret. Klikk på OK. Kontroller at det nye vertsnavnet for ESET PROTECT Server er oppført først, og klikk på Lagre.
-
Klikk på Tilordne → Tilordne for å vise et nytt popup-vindu med alle statiske og dynamiske grupper.
-
Merk av i avmerkingsboksen ved siden av gruppene med datamaskiner du vil tilordne policyen, og klikk på OK. Vi anbefaler at du tilordner policyen i flere omganger til ulike grupper av datamaskiner.
-
Gå gjennom innstillingene for denne policyen, og klikk på Fullfør for å bruke den. Hvor lang tid det tar å implementere policyen, avhenger av replikeringsintervallet for ESET PROTECT Virtual Appliance.
-
Når den nye policyen er tatt i bruk, og det ikke er noen problemer med den nye ESET PROTECT-serveren, sletter du den gamle policyen med de to vertsnavnene du opprettet i avsnitt III.