Издание
- Получавате известие "Изисква се миграция" във вашия ESET PROTECT Virtual Appliance или ESET PROTECT On-Prem
- Мигриране на ESET PROTECT Virtual Appliance към ESET PROTECT On-Prem на Linux сървър
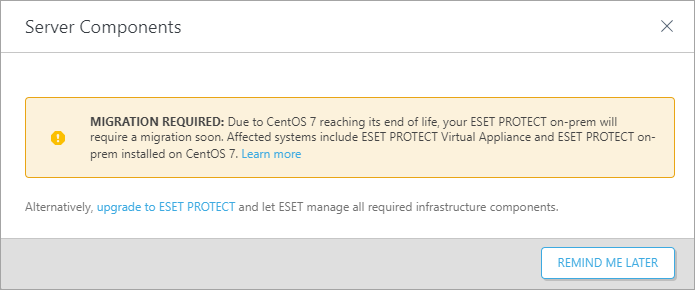
Решение
- Предварителни условия
- Създаване на сертификат с информация за връзката
- Задайте ново име на хост на ESET PROTECT Server и назначете политика
- Създайте резервно копие на базата данни и експортирайте базата данни
- Инсталирайте нова база данни в Linux и импортирайте базата данни VA
- Настройка на ESET PROTECT Server
- Създаване на нова политика и задаване на име на хост за нов ESET PROTECT Server
I. Предварителни условия
- Виртуално устройство ESET PROTECT
- Преди миграцията се уверете, че разполагате с най-новата версия на ESET PROTECT Virtual Appliance
- Вижте с каква версия на ESET PROTECT Virtual Appliance разполагате.
- Ако сте на по-ранна версия, следвайте препоръчаните инструкции за обновяване на ESET PROTECT Virtual Appliance.
- Преди миграцията се уверете, че разполагате с най-новата версия на ESET PROTECT Virtual Appliance
- Създайте нова MySQL база данни, като използвате името по подразбиране era_db и потребителското име root.
II. Създаване на сертификат с информация за връзката
Отворете ESET PROTECT Virtual Appliance Web Console и влезте в системата.
Щракнете върху Още → Партньорски сертификати → Нов → Сертификат.
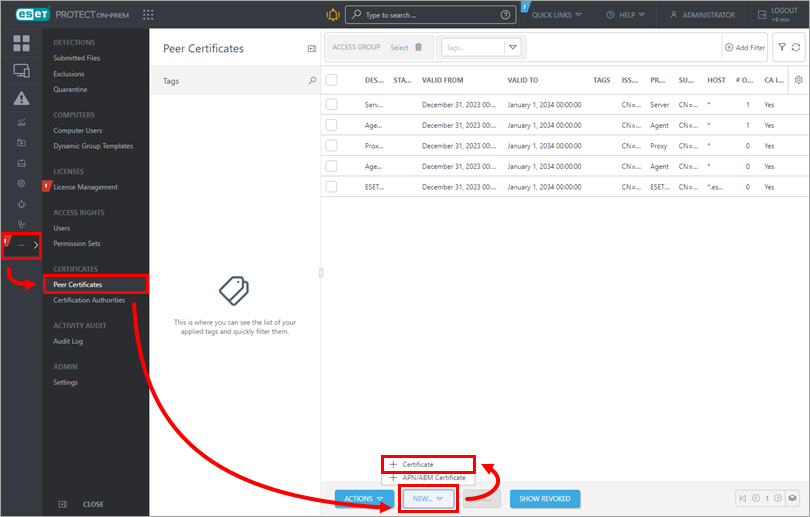
Фигура 1-1 Въведете описанието на сертификата в полето Описание и изберете Сървър от падащото меню Продукт. Полето Host (Домакин) е предварително зададено на стойност по подразбиране(*), но препоръчваме да използвате истинско име на хост. Оставете полетата Passphrase (Парола) и Confirm passphrase ( Потвърждаване на паролата) празни. Щракнете върху Продължи.
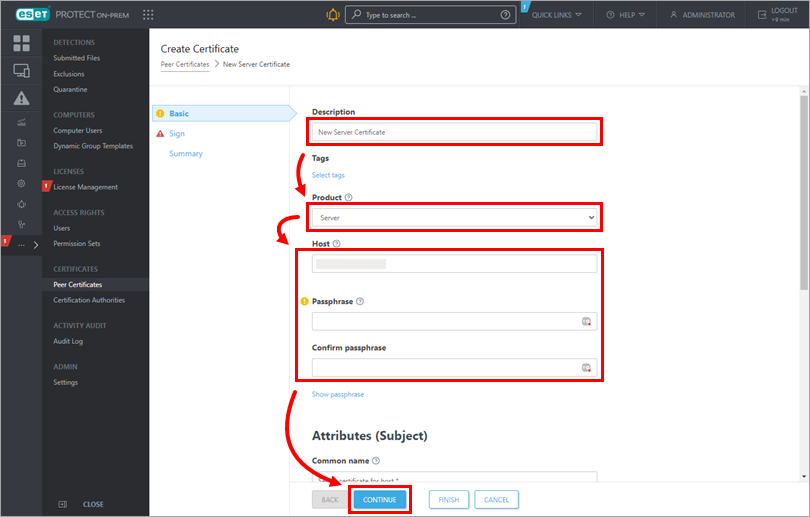
Фигура 1-2 Уверете се, че радио бутонът до Certification authority (Удостоверяващ орган) под Signing method (Метод на подписване) е избран, и щракнете върху Select certification authority (Изберете удостоверяващ орган). Ще се отвори нов прозорец. Изберете удостоверяващия орган, който искате да използвате за подписване на нов сертификат, и щракнете върху OK , за да потвърдите и да се върнете в предишния прозорец. Въведете паролата на удостоверяващия орган в съответното поле. В този случай използвате същата парола, която използвате за влизане в конзолата за управление на ESET PROTECT Virtual Appliance. Щракнете върху Завършване.
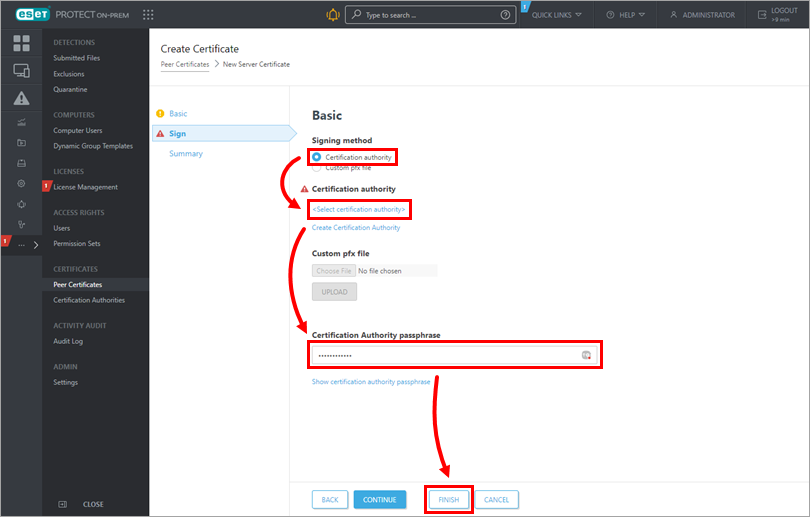
Фигура 1-3
III. Задаване на ново име на хост на ESET PROTECT Server и задаване на политика
Отворете уеб конзолата на ESET PROTECT Virtual Appliance и влезте в нея.
Щракнете върху Политики → Нова политика.
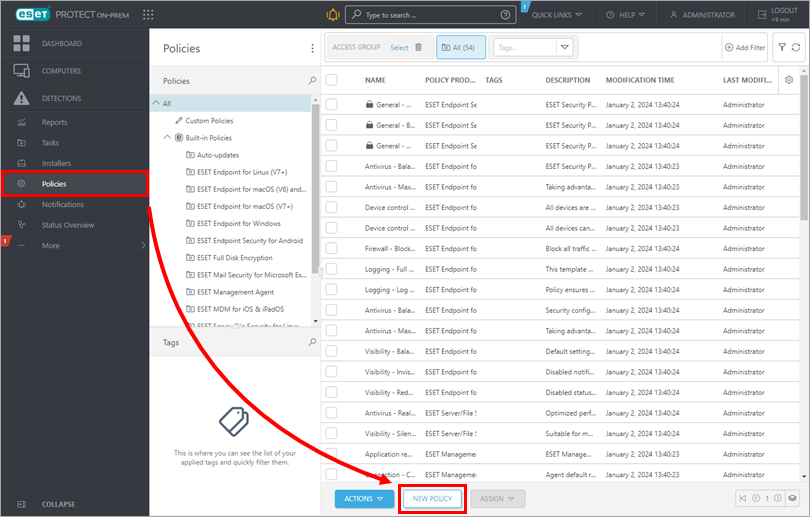
Фигура 2-1 В раздел Basic (Основни) въведете име за вашата политика.
Щракнете върху Settings (Настройки), изберете ESET Management Agent от падащото меню и щракнете върху Edit server list (Редактиране на списъка със сървъри).
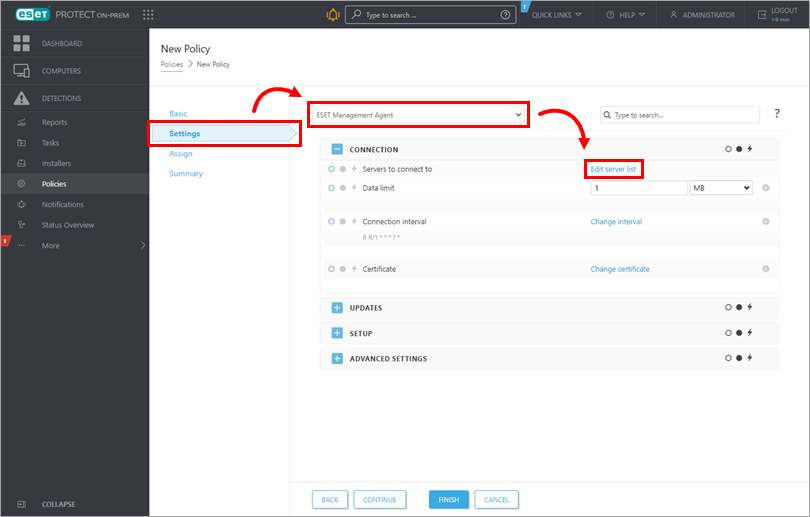
Фигура 2-2 В прозореца Servers (Сървъри) щракнете върху Add (Добавяне). В полето за хост въведете името на хоста на вашия нов ESET PROTECT Server. Ако използвате порт, различен от порта по подразбиране на ESET PROTECT Server 2222, посочете потребителския номер на порта. Щракнете върху OK. Уверете се, че новото име на хоста на вашия ESET PROTECT Server е посочено на първо място, и щракнете върху Запази.
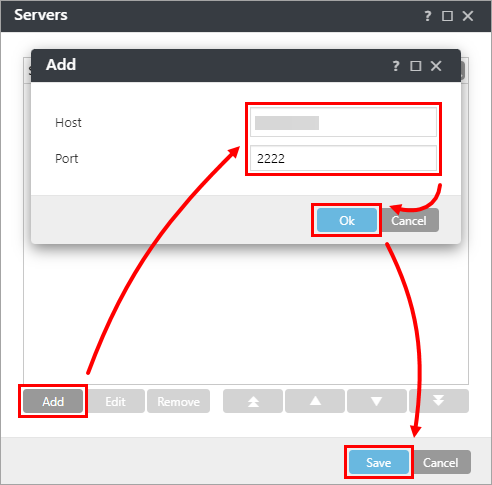
Фигура 2-3 Изберете Добавяне от падащото меню до Редактиране на списъка със сървъри.
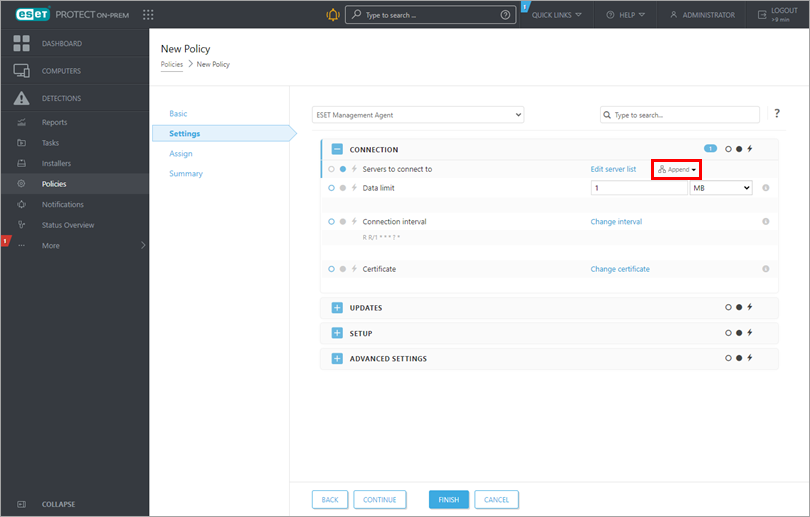
Фигура 2-4 Щракнете върху Присъединяване → Присъединяване, за да се покаже нов изскачащ прозорец с всички Статични и Динамични групи.
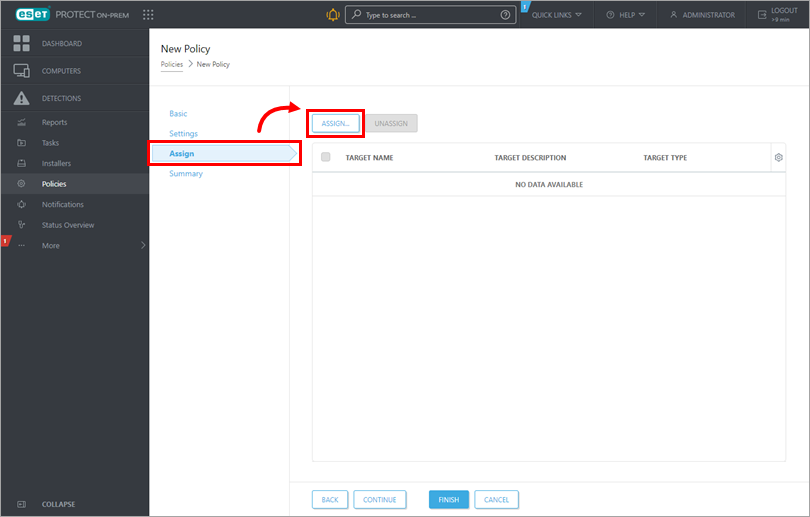
Фигура 2-5 Изберете квадратчето за отметка до групите компютри, на които искате да присвоите политиката, и щракнете върху OK. Препоръчваме ви да прилагате политиката на партиди към различни групи компютри.
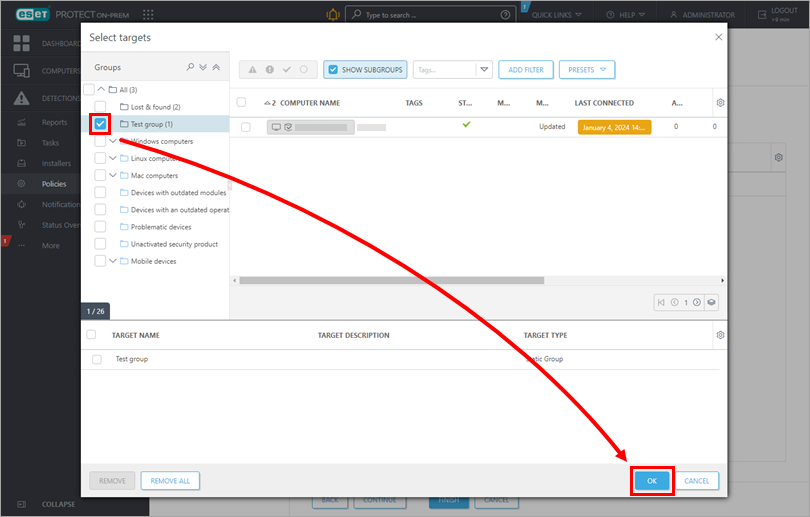
Фигура 2-6 Прегледайте настройките за тази политика и щракнете върху Завърши, за да приложите. Времето за прилагане на политиката ще варира в зависимост от интервала на репликация на вашия ESET PROTECT Virtual Appliance.
Отворете ESET PROTECT Virtual Appliance и създайте резервно копие на базата данни.
Създаване на резервно копие на базата данни
В прозореца на ESET PROTECT Server Appliance натиснете клавиша Enter, за да влезете в менюто за режим на управление.
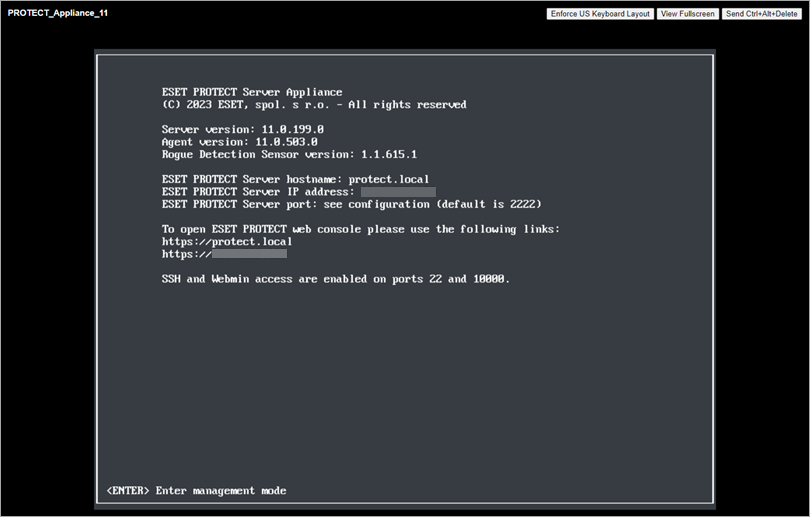
Фигура 3-1 Влезте в системата и изберете Backup database (Архивиране на база данни).

Фигура 3-2 Въведете паролата си (имайте предвид, че няма да има видими знаци, показващи, че въвеждате) и натиснете клавиша Enter. Изчакайте да се създаде резервно копие на базата данни и прегледайте съобщението. Натиснете клавиша Enter, за да продължите.
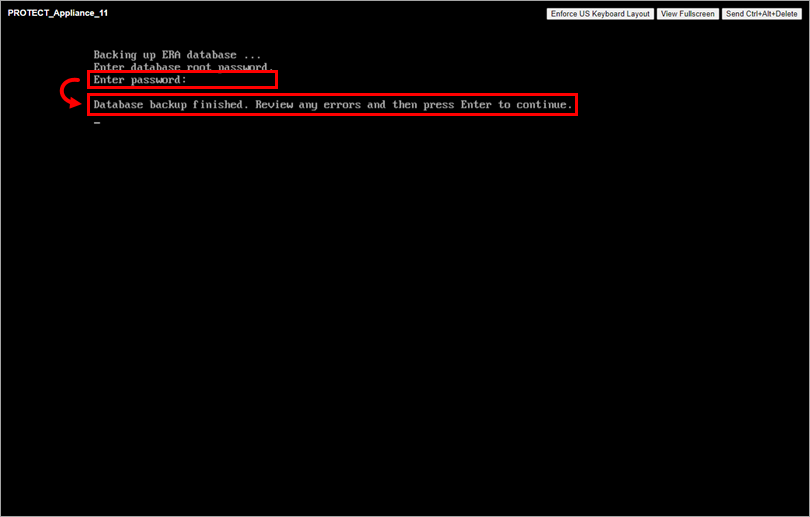
Фигура 3-3
Експортиране на базата данни
В менюто Режим на управление на ESET PROTECT Server Appliance изберете Enable/Disable Webmin interface, за да активирате Webmin Management Interface.
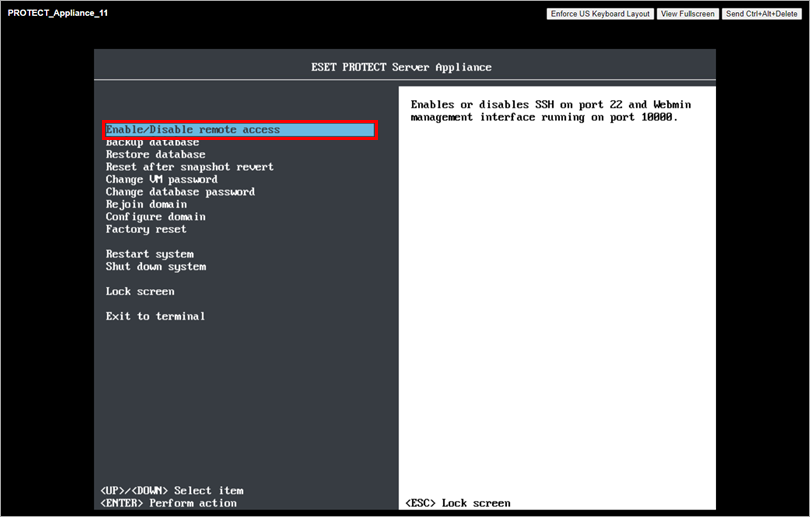
Фигура 3-4 Свържете се с Webmin интерфейса, като използвате уеб браузър с IP адреса на ESET PROTECT Server Appliance и порт 10000. Примерен адрес: https:
//xxx.xxx.xxx.xxx:10000.Влезте в интерфейса Webmin. Въведете идентификационните данни на ESET PROTECT Virtual Appliance, където root е потребителското име, и щракнете върху Sign in (Влизане).

Фигура 3-5 Разширете Tools (Инструменти) и щракнете върху File Manager (Мениджър на файлове). Щракнете върху главната папка, щракнете с десния бутон на мишката върху файла era-backup.sql и изберете Download (Изтегляне) от контекстното меню. Запазете файла на локален диск и го копирайте на място, достъпно от целевата машина с Windows.

Фигура 3-6 Върнете се в прозореца на ESET PROTECT Virtual Appliance, натиснете клавиша Enter за достъп до режима на управление, влезте в системата и изберете Shut down system.
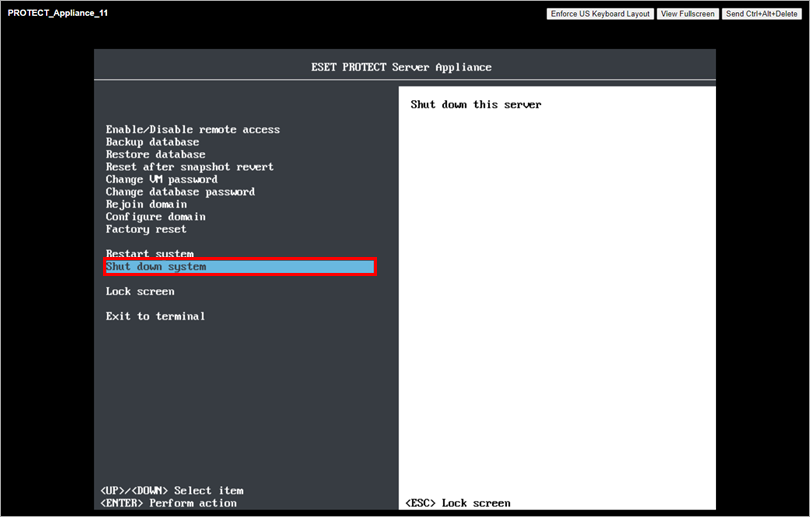
Фигура 3-7
V. Инсталиране на нова база данни в Linux и импортиране на базата данни на ESET PROTECT Server Appliance
На целевия Linux сървър подгответе чиста инсталация на MySQL Server. Когато инсталаторът на MySQL ви подкани да създадете Root Account Password (Парола за коренния акаунт), препоръчваме ви да използвате същата парола, която сте използвали в ESET PROTECT Server Appliance.
Следвайте процеса на миграция за MySQL Server (ако вече сте създали резервно копие на базата данни, както е описано в раздел IV, започнете със стъпка 3).
Пропуснете стъпка 7 (Свързване на ESET PROTECT Server с базата данни) и следвайте стъпките в раздел VI по-долу.
VI. Конфигуриране на ESET PROTECT Server
Изтеглете компонента ESET PROTECT Server и започнете инсталацията.
Отворете ESET PROTECT On-Prem в уеб браузъра си и влезте в системата, като използвате паролата си.
VII. Създаване на нова политика и задаване на име на хост за новия ESET PROTECT Server
Щракнете върху Политики → Нова политика.
В раздела Basic (Основни) въведете име за вашата политика.
Щракнете върху Settings (Настройки), изберете ESET Management Agent от падащото меню и щракнете върху Edit server list (Редактиране на списъка със сървъри).
В прозореца Сървъри щракнете върху Добавяне. В полето за хост въведете името на хоста на вашия нов ESET PROTECT Server. Ако използвате порт, различен от порта по подразбиране на ESET PROTECT Server 2222, посочете потребителския номер на порта. Щракнете върху OK. Уверете се, че новото име на хоста на вашия ESET PROTECT Server е посочено на първо място, и щракнете върху Запази.
Щракнете върху Назначаване → Назначаване, за да се покаже нов изскачащ прозорец с всички Статични и Динамични групи.
Поставете отметка в квадратчето до групите компютри, на които искате да присвоите политиката, и щракнете върху OK. Препоръчваме ви да прилагате политиката на партиди към различни групи компютри.
Прегледайте настройките за тази политика и щракнете върху Завършване, за да приложите. Времето за прилагане на политиката ще варира в зависимост от интервала на репликация на вашия ESET PROTECT Virtual Appliance.
Когато новата политика е приложена и няма проблем с новия ESET PROTECT сървър, изтрийте старата политика с две имена на хостове, която създадохте в раздел III.