Issue
- ESET PROTECT and ESET PROTECT On-Prem (Windows only) enable you to create a package to install the ESET Management Agent and ESET endpoint/server product together
- The All-in-one installer contains the ESET Management Agent, ESET product, License, Policy, ESET PROTECT management configuration, and other features specific to the given ESET product in a pre-configured installer package
ESET PROTECT
- Create an All-in-one installation package in the ESET PROTECT Web Console
- Silent mode installation (ESET PROTECT)
Details
Click to expand
- ESET PROTECT allows you to create a package to install the ESET Management Agent and ESET endpoint/server product together
- The All-in-one installer contains the ESET Management Agent, ESET product, License, Policy, ESET PROTECT management configuration, and other features specific to the given ESET product in a pre-configured installer package
This method is for local installations, and an administrator should run it for the following reasons:
- It requires user interaction on the client workstation
- It requires a domain admin account, not a regular user account
- Users can extract the certificate passphrase on the client workstation because it is embedded in the file
The ESET Management Agent can also be installed using Live Installer, deployed remotely or installed manually (a local installation of the ESET Management Agent only). Read more about the deployment of the ESET Management Agent.
The ESET Management Agent facilitates communication between client computers and other ESET PROTECT components. ESET Management Agent must be installed on all client computers where other ESET PROTECT components or ESET endpoint/server products are installed.
Solution
Create an All-in-one installation package in the ESET PROTECT Web Console
Follow the instructions below to use ESET PROTECT to create a Live Installer installation package.
-
Expand Quick links, and depending on your platform, click Windows devices, macOS devices, Linux devices, or Mobile devices. In this article, Windows is used as an example.
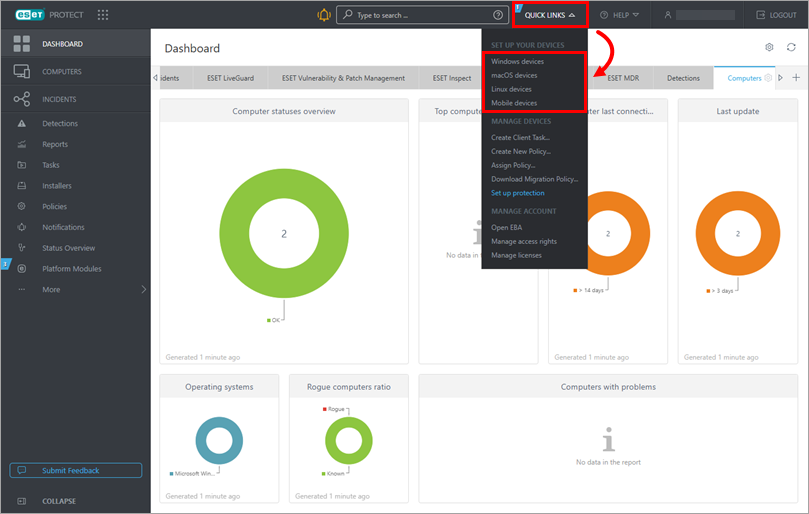
Figure 2-1 -
Select Windows, macOS, Linux, or Android or iOS/iPadOS (Windows is used as an example in this article). The settings available in this window differ for each operating system. Review the Protection and installation settings section (check boxes are selected by default). Select the check box next to I accept the End User License Agreements and acknowledge the Privacy Policy if it has not been pre-selected. You have three options to distribute and deploy the ESET product:
- Click Download to download the installer package to your computer.
- Click the Copy
 icon to copy the download link to the clipboard.
icon to copy the download link to the clipboard. - Click the Envelope
 icon to send the download link via email.
icon to send the download link via email.
If you want to customize the installer, click Customize installer and follow the steps below.
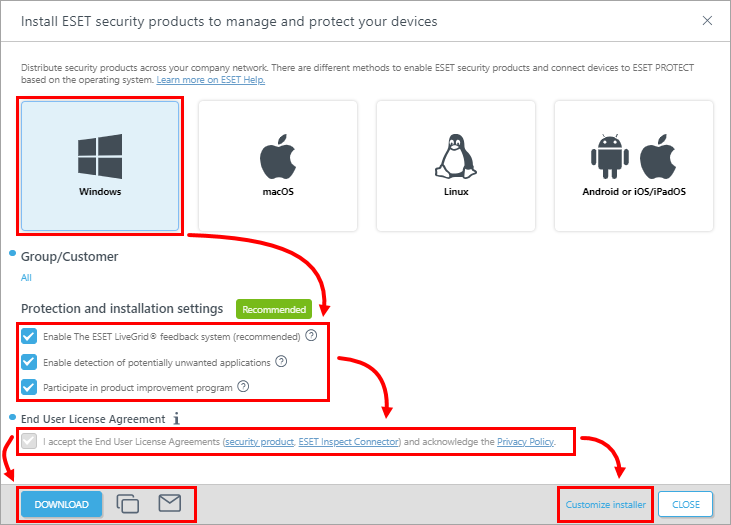
Figure 2-2
-
Save the respective installer file to a shared location, or send it via email, and access it from the client computer where it will be installed.
-
Run the All-in-one installer package file on the client computer to start the Setup Wizard using a domain administrator account.
For illustrated instructions for the Setup Wizard for Windows, see the ESET Package Installer Online Help topic.
Customize installer
Click the expander below to see how to customize the installer for ESET security products.
Click to expand
- Select Windows, macOS, or Linux (Windows is used as an example in this article). Verify that the Download or send installer, or use ESET Remote Deployment Tool is selected (macOS and Linux users: verify that the Download or send installer is selected). In the Components section, you can select the check boxes next to Full Disk Encryption and ESET Inspect Connector if you want to include these components in the installer. Deselect the check box next to Participate in product improvement program if you do not want to help ESET to improve the product. Here, you can select or create a Parent group and click Configure more settings to view more settings. You can also change the Installer name, add a Description, select Tags, select or create an Agent configuration, or select the check box below HTTPS proxy settings to enable it (if you enable HTTP proxy settings, type the required details: Server, Port, Login and Password). When you are finished customizing settings, click Continue.
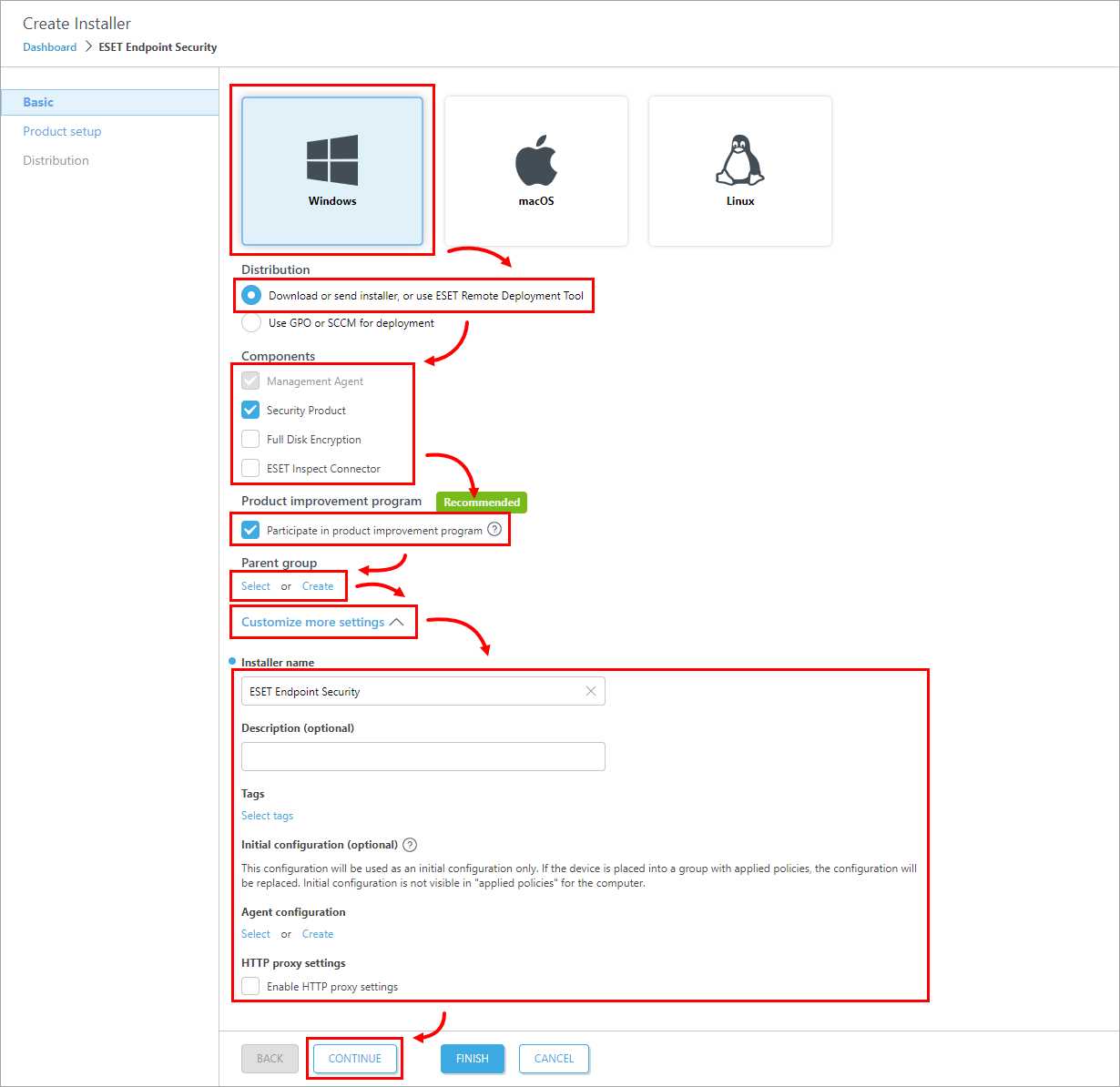
Figure 2-3 -
Verify that the desired security product is selected, or click the product's name to change it. If you have chosen Windows in step 3, you can deselect the check boxes next to Enable The ESET LiveGrid feedback system (recommended) and Enable detection of potentially unwanted applications if you do not want to include these settings (we recommend keeping both options selected). See ESET LiveGrid® Online Help and Potentially unwanted applications ESET Online Help for more information. Select the check box next to I accept the End User License Agreements and acknowledge the Privacy Policy if the check box is not preselected by default. You can click Customize more settings to view more settings. Here, you can change the license by clicking on it, select or create a Configuration and select the check box below Run ESET AV Remover if you want to enable ESET AV Remover. Click Finish.
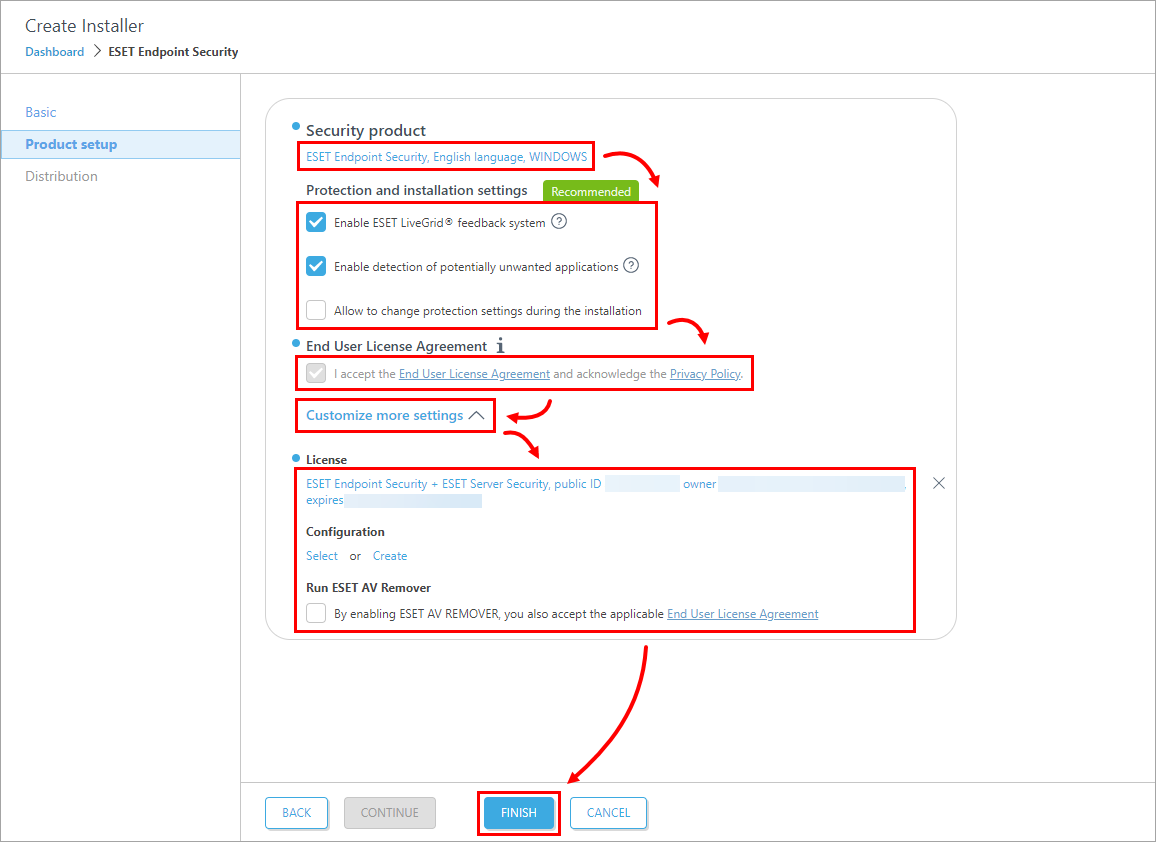
Figure 2-4 -
Click the Copy
 icon to copy the download link to the clipboard, or click Download to download the installer. If you have chosen Windows in step 3, you can click Download the Remote Deployment Tool to deploy the Agent remotely. Click Finish.
icon to copy the download link to the clipboard, or click Download to download the installer. If you have chosen Windows in step 3, you can click Download the Remote Deployment Tool to deploy the Agent remotely. Click Finish.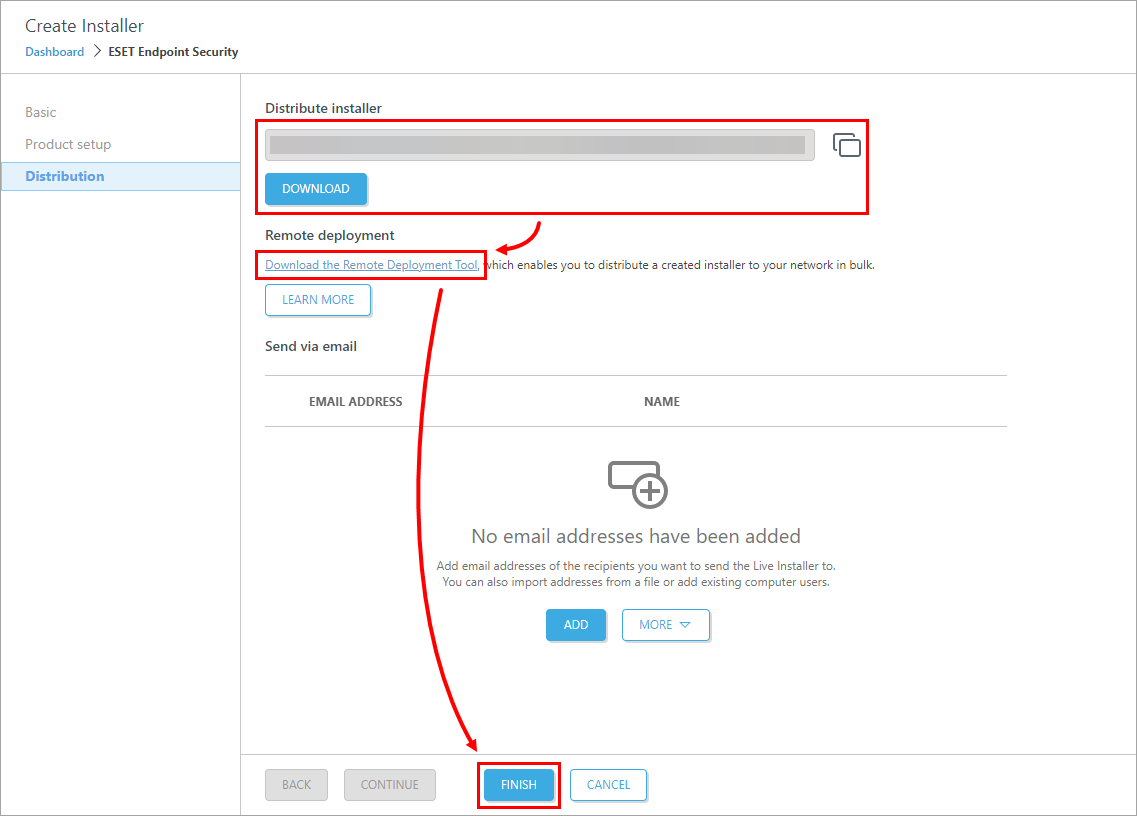
Figure 2-5 -
Save the
.exefile to a shared location and access it from the client computer where it will be installed. -
Run the All-in-one installer package file on the client computer to start the Setup Wizard using a domain administrator account.
For illustrated instructions for the Setup Wizard, see the ESET Package Installer Online Help topic.
Silent mode installation (ESET PROTECT)
You can install an All-in-one installation package generated from the ESET PROTECT Web Console on the client device without user interaction (silent mode). Ensure the following requirements are met before using this method:
- Store the installation package locally on the designated device
- Perform the silent installation on an account with administrator privileges
- We recommend that you run the command prompt as an administrator
- Use the
.exeinstaller type
If all of the above requirements are met, follow the steps below to perform a silent install:
-
Navigate in the command line to the installation package location.
-
Execute the installation package with the
--silentand--accepteulaparameters, for example:C:\Users\Admin\Downloads\epi_win_live_installer.exe --silent --accepteulaIf you enabled ESET AV Remover during the creation of the All-in-one installation package, you can now use the parameter
--avr-disableto disable the ESET AV Remover, for example:C:\Users\Admin\Downloads\epi_win_live_installer.exe --silent --accepteula --avr-disable
-
The installation will now proceed in silent mode, and no window or progress bar will appear during the installation.
-
The package will be installed with default settings.
ESET PROTECT On-Prem
Details
Click to expand
This method is for local installations, and an administrator should run it for the following reasons:
- It requires user interaction on the client workstation
- It requires a domain admin account (not a regular user account)
- Users can extract the certificate passphrase on the client workstation because it is embedded in the
.exefile
The ESET Management Agent can also be installed using Live Installer, deployed remotely or installed manually (a local installation of the ESET Management Agent only). Click for more options to deploy the ESET Management Agent.
The ESET Management Agent facilitates communication between client computers and other ESET PROTECT On-Prem components, such as the ESET PROTECT Server. ESET Management Agent must be installed on all client computers where other ESET PROTECT On-Prem components or ESET endpoint/server products are installed.
Solution
Create an All-in-one installation package in the ESET PROTECT Web Console
Follow the instructions below to use ESET PROTECT On-Prem to create an installation package including ESET Management Agent, ESET Windows endpoint/server products, Policy, License and ESET PROTECT On-Prem management configuration.
-
Click Quick Links → Deploy Agent.
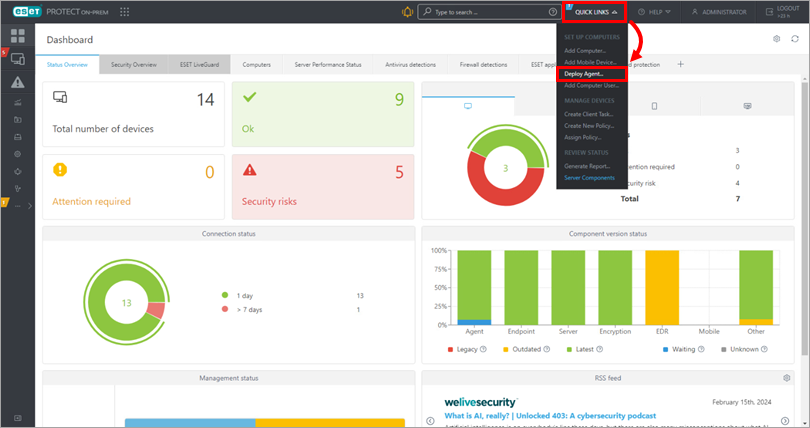
Figure 1-1 -
Select Windows and choose the Download installer or use ESET Remote Deployment Tool option. In the Components section, you can select the check boxes next to Full Disk Encryption and ESET Inspect Connector if you want to include these components in the installer. Deselect the check box next to Participate in product improvement program if you do not want to help ESET improve the product. Configure other settings, such as Parent group, Server hostname, Port (default is 2222), Peer Certificate or Certification passphrase if needed. Optionally, click Customize more settings (click the expander below this step). Click Continue.
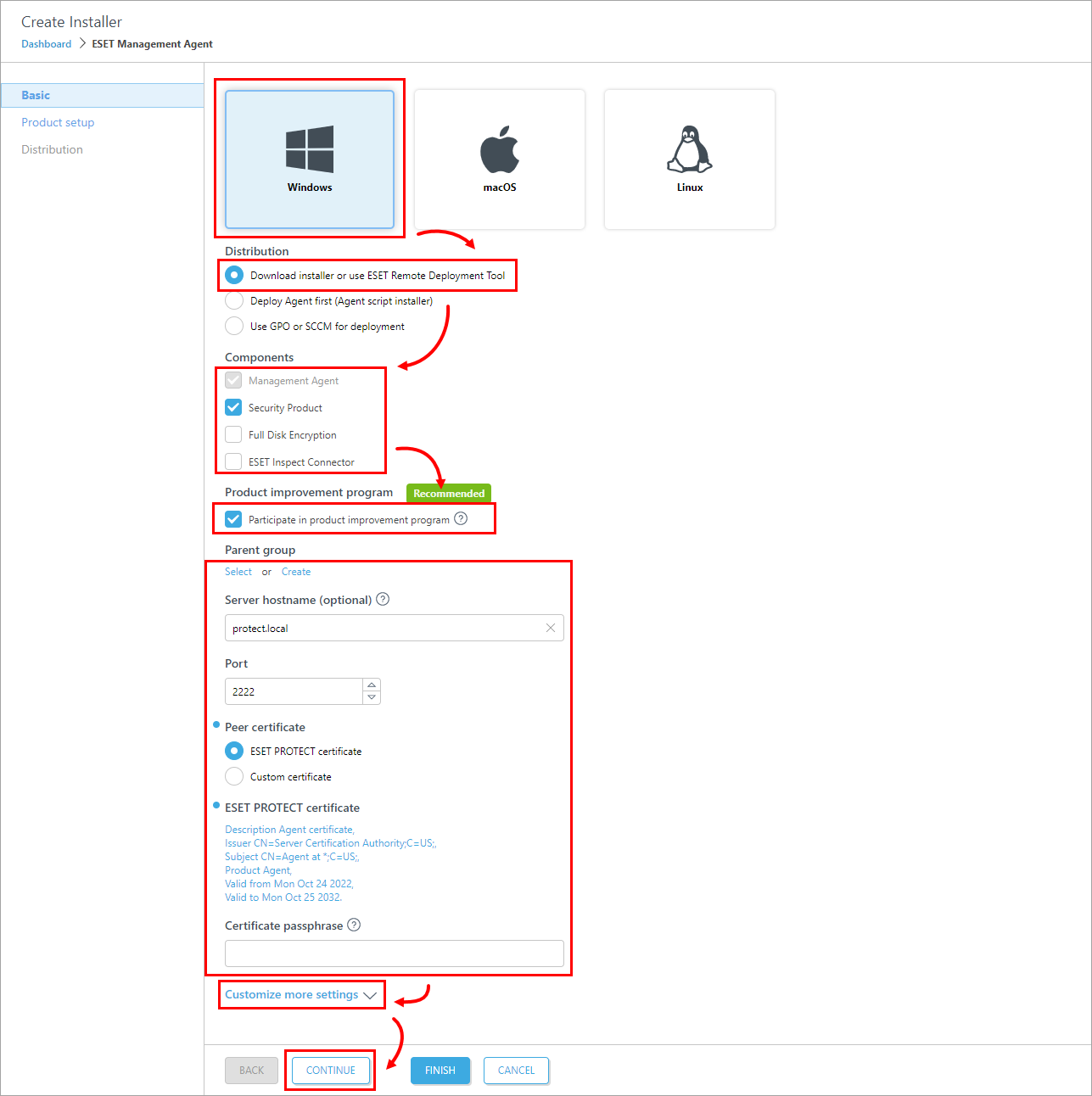
Figure 1-2 Click to view the Customize more settings section
Click Customize more settings as mentioned in step 3. Here, you can change the Installer name and add a description. You can choose to select the check box next to Always install the latest available version of products and components. You can also select the Tags, select or create the Agent configuration, and select the check box next to Enable HTTP proxy settings (if you enable HTTP proxy settings, type the required details: Server, Port, Login and Password). When you are finished customizing settings, click Continue.
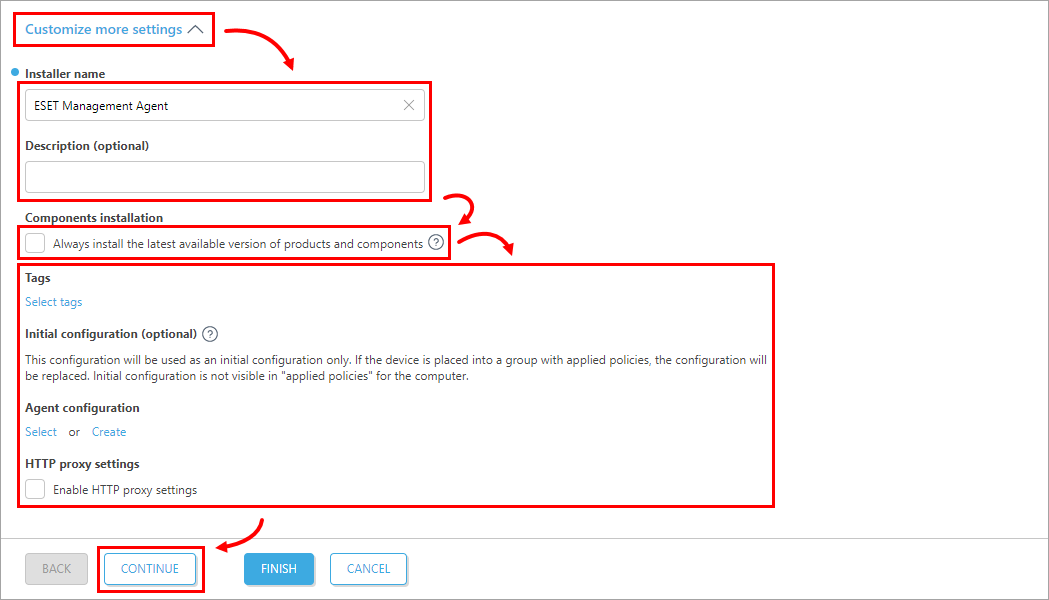
Figure 1-3 -
Verify that the desired security product is selected or click the product name to change it. Verify that the check boxes next to Enable ESET LiveGrid feedback system and Enable detection of potentially unwanted applications are selected. Select the check box next to I accept the End User License Agreement and acknowledge the Privacy Policy. Here, you can click Customize more settings to expand more settings. You can change the license by clicking on the current license and selecting or creating a Configuration. Select the check box below the Run ESET AV Remover to enable ESET AV Remover. You can also select the check box below Modules installation to use the installer with a full set of ESET modules. Click Finish.
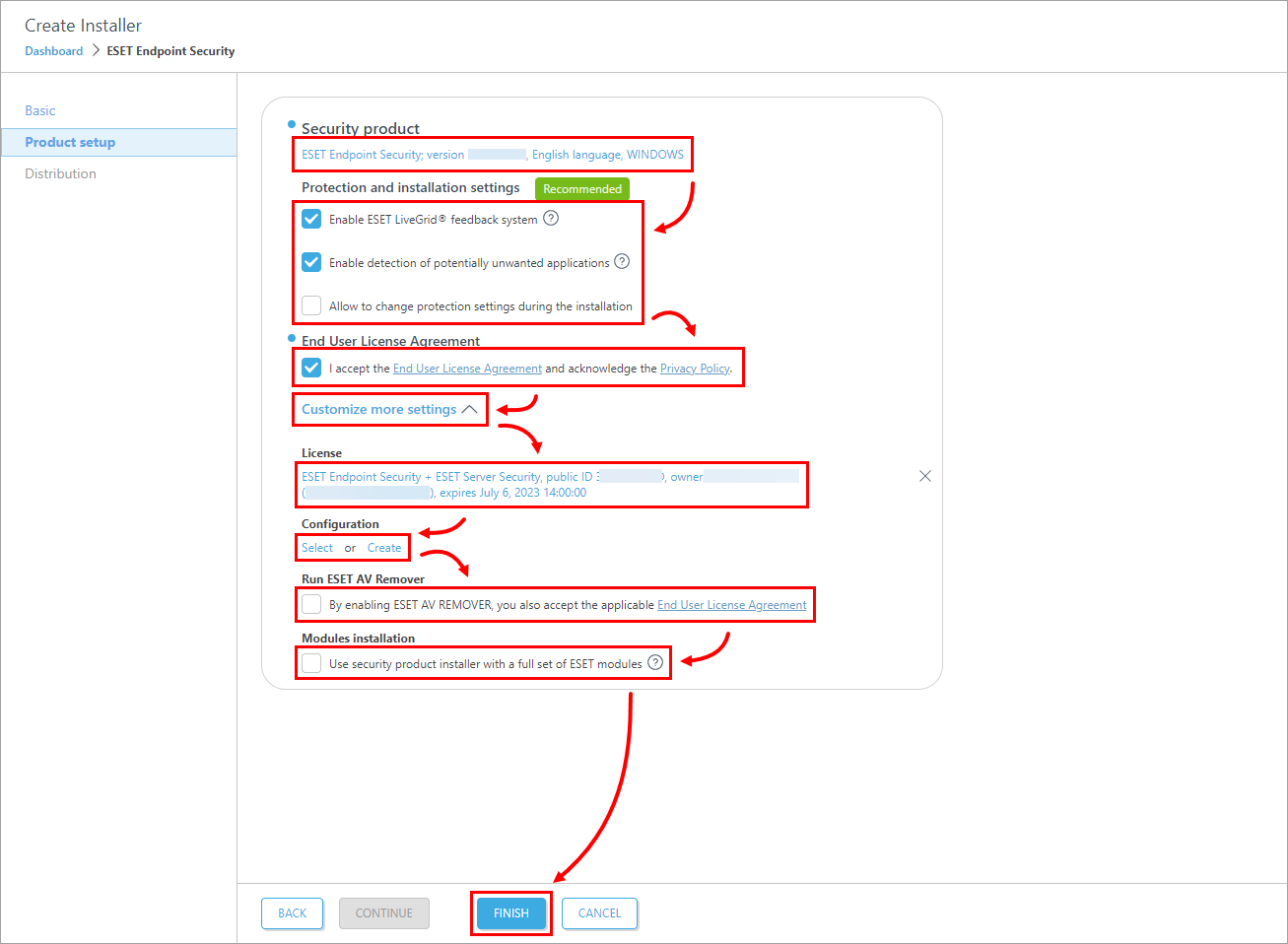
Figure 1-4 -
Select the target platform to download the installer, depending on your system. Alternatively, you can download the .msi installer from the ESET download page. If you want to deploy the agent remotely, click Download the Remote Deployment Tool. Click Finish.
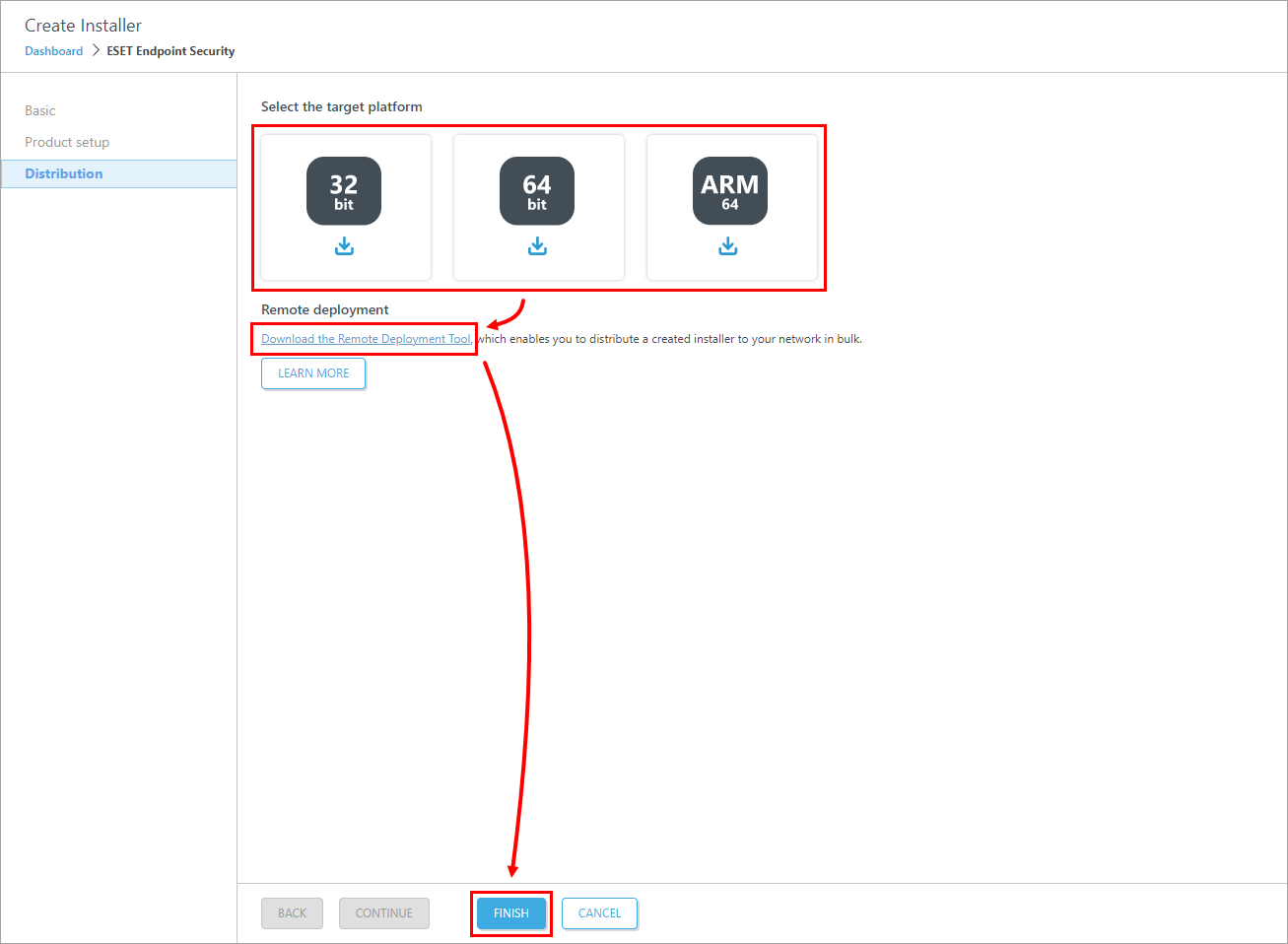
Figure 1-5 -
Save the file to a shared location and access it from the client computer where it will be installed.
-
Run the All-in-one installation package file on the client computer to start the Setup Wizard using a domain administrator account.
For illustrated instructions for the Setup Wizard, see the ESET Package Installer Online Help topic.
Silent mode installation (ESET PROTECT On-Prem)
You can install an All-in-one installation package generated from the ESET PROTECT Web Console on the client device without user interaction (silent mode). Ensure the following requirements are met before using this method:
- Store the installation package locally on the designated device
- Perform the silent installation on an account with administrator privileges
- We recommend that you run the command prompt as an administrator
- Use the
.exeinstaller type
If all of the above requirements are met, follow the steps below to perform a silent install:
-
Navigate in the command line to the installation package location.
-
Execute the installation package with the
--silentand--accepteulaparameters, for example:C:\Users\Admin\Downloads\PROTECT_Installer_x64_en_US.exe --silent --accepteula.If you enabled ESET AV Remover during the creation of the All-in-one installation package, you can now use the parameter
--avr-disableto disable the ESET AV Remover, for example:C:\Users\Admin\Downloads\PROTECT_Installer_x64_en_US.exe --silent --accepteula --avr-disable.
-
The installation will now proceed in silent mode, and no window or progress bar will appear during the installation.
-
The package will be installed with default settings.