Ausgabe
- MitESET PROTECT und ESET PROTECT On-Prem (nur Windows) können Sie ein Paket erstellen, um den ESET Management Agent und das ESET Endpoint/Server-Produkt gemeinsam zu installieren
- Der All-in-One-Installer enthält den ESET Management Agent, das ESET-Produkt, den ESET Inspect Agent, die Lizenz und die Richtlinie in einem vorkonfigurierten Installationspaket
ESET PROTECT
- Erstellen Sie ein All-in-One-Installationspaket in der ESET PROTECT Web Console
- Installation im stillen Modus (ESET PROTECT)
Einzelheiten
Zum Erweitern klicken
- MitESET PROTECT können Sie ein Paket erstellen, um den ESET Management Agent und das ESET Endpoint/Server-Produkt gemeinsam zu installieren
- Der All-in-One-Installer enthält den ESET Management Agent, das ESET-Produkt, den ESET Inspect Agent, die Lizenz und die Richtlinie in einem vorkonfigurierten
.exe-Installer-Paket
Diese Methode ist für lokale Installationen gedacht und sollte aus den folgenden Gründen von einem Administrator ausgeführt werden:
- Sie erfordert eine Benutzerinteraktion auf der Client-Workstation
- Es wird ein Domänenadministratorkonto benötigt, kein normales Benutzerkonto
- Benutzer können die Zertifikatspassphrase auf der Client-Workstation extrahieren, da sie in die
.exe-Dateieingebettet ist
Der ESET Management Agent kann auch mit dem Live Installer installiert, per Fernzugriff bereitgestellt oder manuell installiert werden (nur eine lokale Installation des ESET Management Agent). Lesen Sie mehr über den Einsatz des ESET Management Agenten.
Der ESET Management Agent erleichtert die Kommunikation zwischen Client-Computern und anderen ESET PROTECT-Komponenten. Der ESET Management Agent muss auf allen Client-Computern installiert werden, auf denen andere ESET PROTECT-Komponenten oder ESET Endpoint/Server-Produkte installiert sind.
Lösung
Erstellen Sie ein All-in-One-Installationspaket in der ESET PROTECT Web Console
Befolgen Sie die nachstehenden Anweisungen, um mit ESET PROTECT ein Installationspaket zu erstellen, das ESET Management Agent, ESET Windows-Endpunkt-/Serverprodukte, Richtlinien, Lizenzen und die ESET PROTECT-Verwaltungskonfiguration enthält.
Erweitern Sie Quick Links und klicken Sie je nach Plattform auf Windows-Geräte, macOS-Geräte, Linux-Geräte oder mobile Geräte. In diesem Artikel wird Windows als Beispiel verwendet.
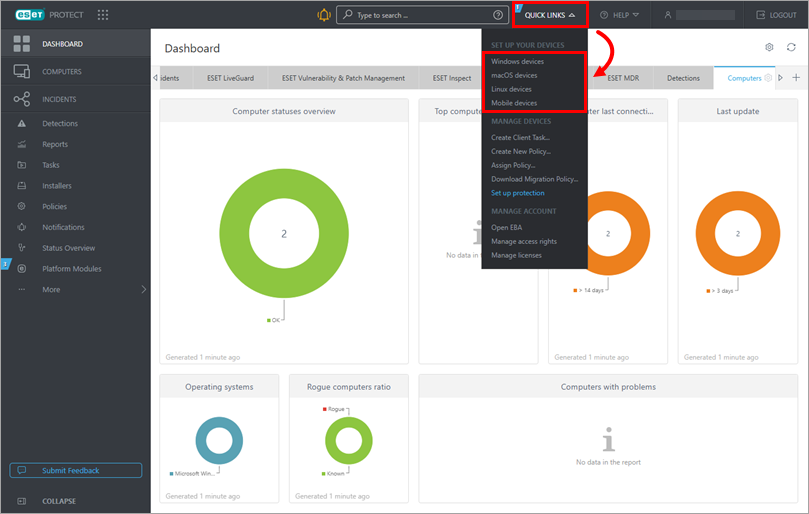
Abbildung 2-1 Wählen Sie Windows, macOS, Linux oder Android bzw. iOS/iPadOS (Windows wird in diesem Artikel als Beispiel verwendet). Die in diesem Fenster verfügbaren Einstellungen sind für jedes Betriebssystem unterschiedlich. Überprüfen Sie den Abschnitt Schutz- und Installationseinstellungen (die Kontrollkästchen sind standardmäßig aktiviert). Aktivieren Sie das Kontrollkästchen neben Ich akzeptiere die Endbenutzer-Lizenzvereinbarungen und erkenne die Datenschutzrichtlinien an, falls dies nicht vorausgewählt wurde. Sie haben drei Optionen, um das ESET-Produkt zu verteilen und zu installieren:
- Klicken Sie auf Download, um das Installationspaket auf Ihren Computer herunterzuladen.
- Klicken Sie auf das Symbol Kopieren
 , um den Download-Link in die Zwischenablage zu kopieren.
, um den Download-Link in die Zwischenablage zu kopieren. - Klicken Sie auf das Symbol Umschlag
 , um den Download-Link per E-Mail zu versenden
, um den Download-Link per E-Mail zu versenden
Wenn Sie das Installationsprogramm anpassen möchten, klicken Sie auf Installer anpassen und führen Sie die folgenden Schritte aus.
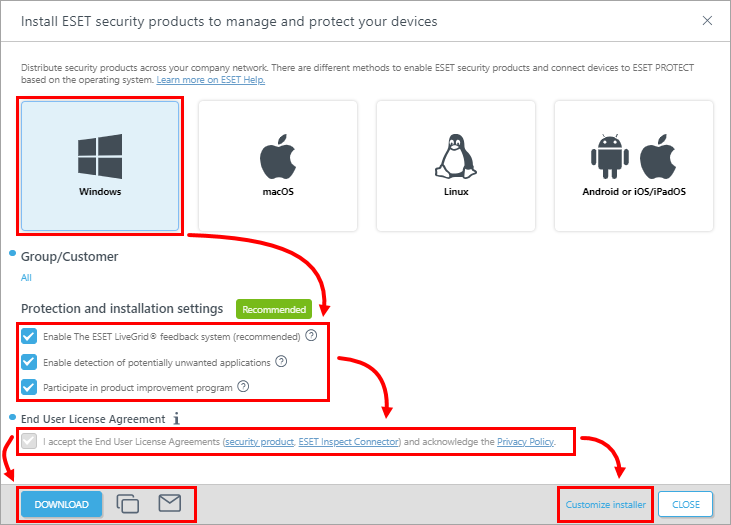
Abbildung 2-2
Speichern Sie die entsprechende Installationsdatei an einem freigegebenen Speicherort oder senden Sie sie per E-Mail, und greifen Sie von dem Client-Computer aus darauf zu, auf dem sie installiert werden soll.
Führen Sie die All-in-one-Installationspaketdatei auf dem Client-Computer aus, um den Setup-Assistenten mit einem Domänenadministratorkonto zu starten.
Eine illustrierte Anleitung für den Setup-Assistenten für Windows finden Sie in der Online-Hilfe zum ESET Package Installer.
Anpassen des Installationsprogramms
Klicken Sie auf den Expander unten, um zu sehen, wie Sie das Installationsprogramm für ESET-Sicherheitsprodukte anpassen können.
Klicken Sie zum Erweitern
- Wählen Sie Windows, macOS oder Linux (Windows wird in diesem Artikel als Beispiel verwendet). Stellen Sie sicher, dass die Option Installer herunterladen oder senden oder ESET Remote Deployment Tool verwenden ausgewählt ist (macOS- und Linux-Benutzer: Stellen Sie sicher, dass die Option Installer herunterladen oder senden ausgewählt ist). Im Abschnitt Komponenten können Sie die Kontrollkästchen neben Full Disk Encryption und ESET Inspect Connector aktivieren, wenn Sie diese Komponenten in das Installationsprogramm aufnehmen möchten. Deaktivieren Sie das Kontrollkästchen neben Am Produktverbesserungsprogramm teilnehmen, wenn Sie ESET nicht bei der Verbesserung des Produkts helfen möchten. Hier können Sie eine übergeordnete Gruppe auswählen oder erstellen und auf Weitere Einstellungen konfigurieren klicken, um weitere Einstellungen anzuzeigen. Sie können auch den Namen des Installers ändern, eine Beschreibung hinzufügen, Tags auswählen, eine Agentenkonfiguration auswählen oder erstellen oder das Kontrollkästchen unter HTTPS-Proxy-Einstellungen aktivieren (wenn Sie HTTP-Proxy-Einstellungen aktivieren, geben Sie die erforderlichen Details ein: Server, Port, Login und Passwort). Wenn Sie mit der Anpassung der Einstellungen fertig sind, klicken Sie auf Weiter.
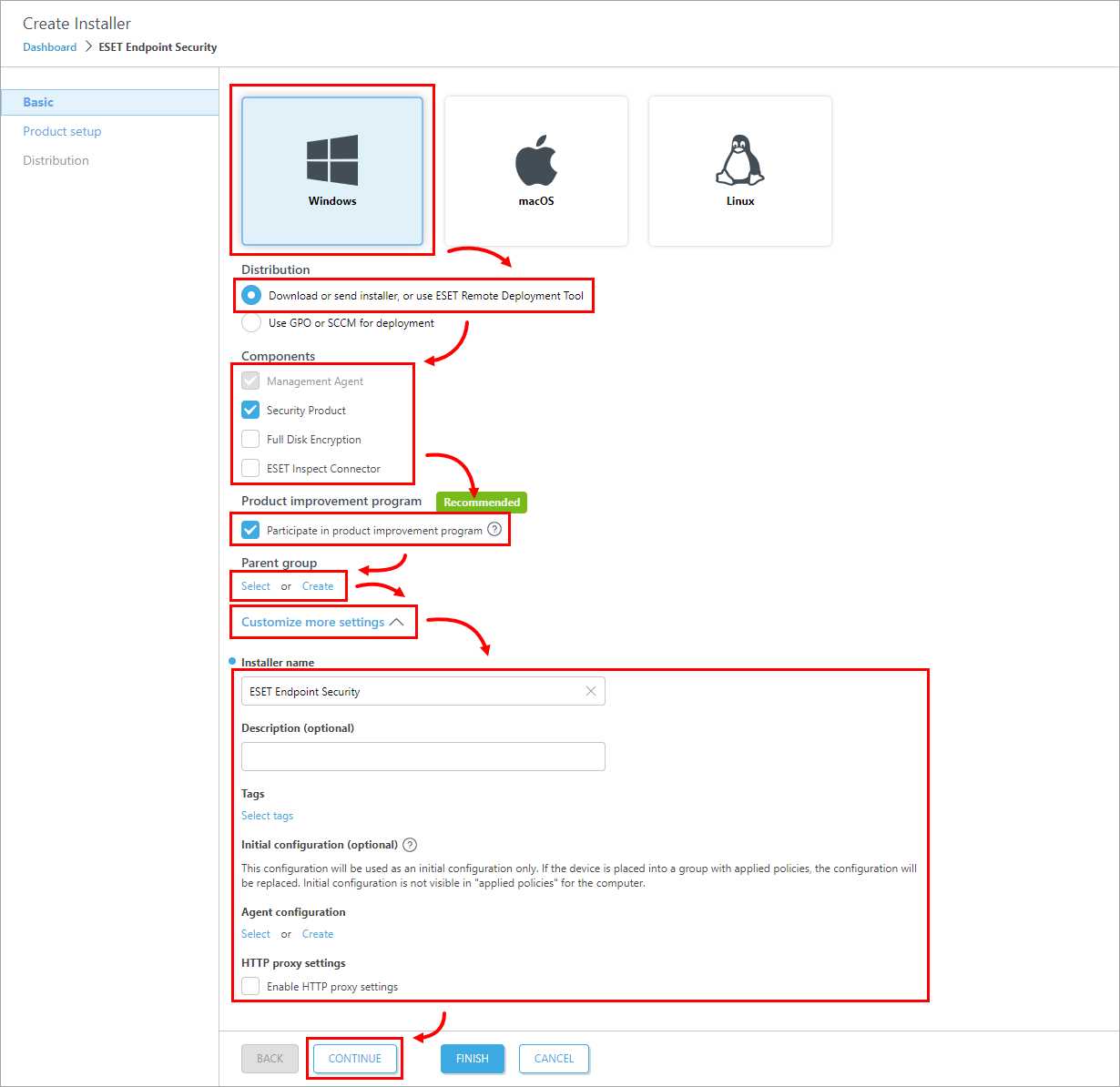
Abbildung 2-3 Vergewissern Sie sich, dass das gewünschte Sicherheitsprodukt ausgewählt ist, oder klicken Sie auf den Namen des Produkts, um ihn zu ändern. Wenn Sie in Schritt 3 Windows ausgewählt haben, können Sie die Kontrollkästchen neben Das ESET LiveGrid Feedback-System aktivieren (empfohlen) und Erkennung potenziell unerwünschter Anwendungen aktivieren deaktivieren, wenn Sie diese Einstellungen nicht berücksichtigen möchten (wir empfehlen, beide Optionen aktiviert zu lassen). Weitere Informationen finden Sie in der ESET LiveGrid® Online-Hilfe und in der ESET Online-Hilfe zu potenziell unerwünschten Anwendungen. Aktivieren Sie das Kontrollkästchen neben Ich akzeptiere die Endbenutzer-Lizenzvereinbarungen und erkenne die Datenschutzrichtlinie an, wenn das Kontrollkästchen nicht standardmäßig aktiviert ist. Sie können auf Weitere Einstellungen anpassen klicken, um weitere Einstellungen anzuzeigen. Hier können Sie die Lizenz ändern, indem Sie sie anklicken, eine Konfiguration auswählen oder erstellen und das Kontrollkästchen unter ESET AV Remover ausführen aktivieren, wenn Sie ESET AV Remover aktivieren möchten. Klicken Sie auf Fertig stellen.
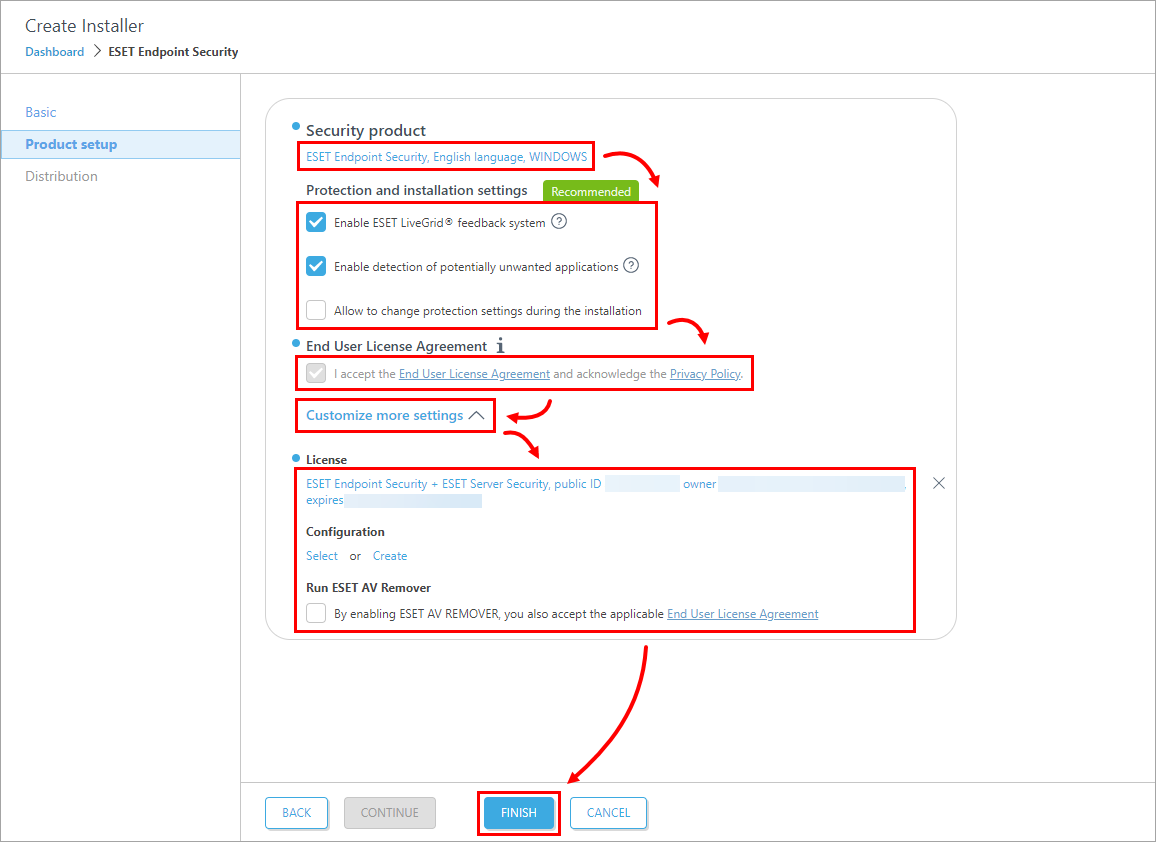
Abbildung 2-4 Klicken Sie auf das Symbol Kopieren
 , um den Download-Link in die Zwischenablage zu kopieren, oder klicken Sie auf Herunterladen, um das Installationsprogramm herunterzuladen. Wenn Sie in Schritt 3 Windows gewählt haben, können Sie auf Download the Remote Deployment Tool klicken, um den Agenten per Fernzugriff zu installieren. Klicken Sie auf Fertig stellen.
, um den Download-Link in die Zwischenablage zu kopieren, oder klicken Sie auf Herunterladen, um das Installationsprogramm herunterzuladen. Wenn Sie in Schritt 3 Windows gewählt haben, können Sie auf Download the Remote Deployment Tool klicken, um den Agenten per Fernzugriff zu installieren. Klicken Sie auf Fertig stellen.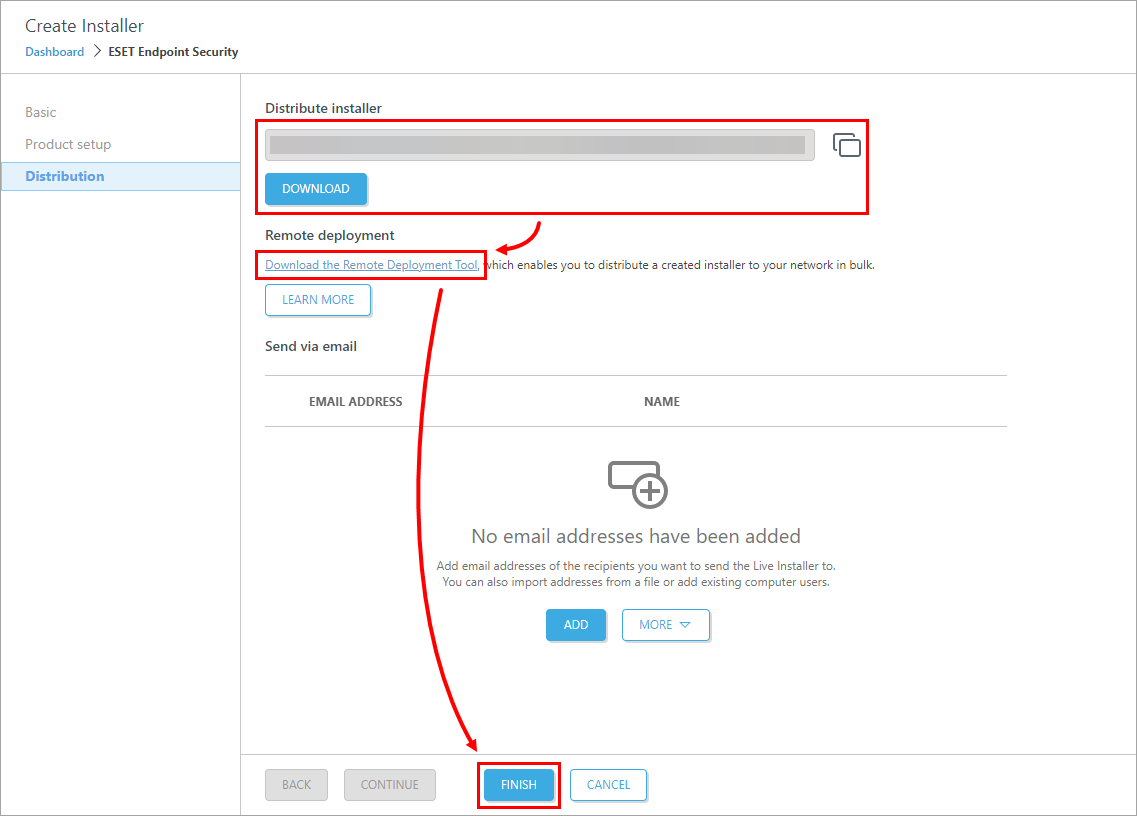
Abbildung 2-5 Speichern Sie die
.exe-Dateian einem gemeinsamen Speicherort und greifen Sie von dem Client-Computer aus darauf zu, auf dem der Agent installiert werden soll.Führen Sie die All-in-one-Installationspaketdatei auf dem Client-Computer aus, um den Setup-Assistenten mit einem Domänenadministratorkonto zu starten.
Eine illustrierte Anleitung für den Setup-Assistenten finden Sie in der Online-Hilfe zum ESET Package Installer.
Installation im stillen Modus (ESET PROTECT)
Sie können ein von der ESET PROTECT Web Console generiertes All-in-One-Installationspaket ohne Benutzerinteraktion auf dem Client-Gerät installieren (Silent Mode). Stellen Sie sicher, dass die folgenden Anforderungen erfüllt sind, bevor Sie diese Methode verwenden:
- Speichern Sie das Installationspaket lokal auf dem gewünschten Gerät
- Führen Sie die stille Installation unter einem Konto mit Administratorrechten durch
- Wir empfehlen Ihnen, die Eingabeaufforderung als Administrator auszuführen
- Verwenden Sie den Installer-Typ
.exe
Wenn alle oben genannten Anforderungen erfüllt sind, führen Sie die folgenden Schritte aus, um eine stille Installation durchzuführen:
Navigieren Sie in der Befehlszeile zu dem Speicherort des Installationspakets.
Führen Sie das Installationspaket mit den Parametern
--silentund--accepteulaaus, zum Beispiel:C:\Benutzer\Admin\Downloads\epi_win_live_installer.exe --silent --accepteulaWenn Sie ESET AV Remover während der Erstellung des All-in-One-Installationspakets aktiviert haben, können Sie nun den Parameter
--avr-disableverwenden, um ESET AV Remover zu deaktivieren, z. B:C:\Benutzer\Admin\Downloads\epi_win_live_installer.exe --silent --accepteula --avr-disable
Die Installation wird nun im stillen Modus durchgeführt, und während der Installation wird kein Fenster oder Fortschrittsbalken angezeigt.
Das Paket wird mit den Standardeinstellungen installiert.
ESET PROTECT On-Prem
Einzelheiten
Zum Erweitern klicken
Diese Methode ist für lokale Installationen gedacht und sollte aus den folgenden Gründen von einem Administrator ausgeführt werden:
- Sie erfordert eine Benutzerinteraktion auf der Client-Workstation
- Es wird ein Domänenadministratorkonto benötigt (kein normales Benutzerkonto)
- Benutzer können die Zertifikatspassphrase auf der Client-Workstation extrahieren, da sie in die
.exe-Dateieingebettet ist
Der ESET Management Agent kann auch mit dem Live Installer installiert, per Fernzugriff bereitgestellt oder manuell installiert werden (nur eine lokale Installation des ESET Management Agent). Klicken Sie hier für weitere Optionen zur Bereitstellung des ESET Management Agent.
Der ESET Management Agent erleichtert die Kommunikation zwischen Client-Computern und anderen ESET PROTECT On-Prem Komponenten, wie z.B. dem ESET PROTECT Server. ESET Management Agent muss auf allen Client-Computern installiert werden, auf denen andere ESET PROTECT On-Prem-Komponenten oder ESET Endpoint/Server-Produkte installiert sind.
Lösung
Erstellen Sie ein All-in-One-Installationspaket in der ESET PROTECT Web Console
Folgen Sie den nachstehenden Anweisungen, um mit ESET PROTECT On-Prem ein Installationspaket zu erstellen, das den ESET Management Agent, die ESET Windows-Endpunkt-/Serverprodukte, die Richtlinie, die Lizenz und die ESET PROTECT On-Prem-Verwaltungskonfiguration enthält.
Klicken Sie auf Quick Links → Deploy Agent.
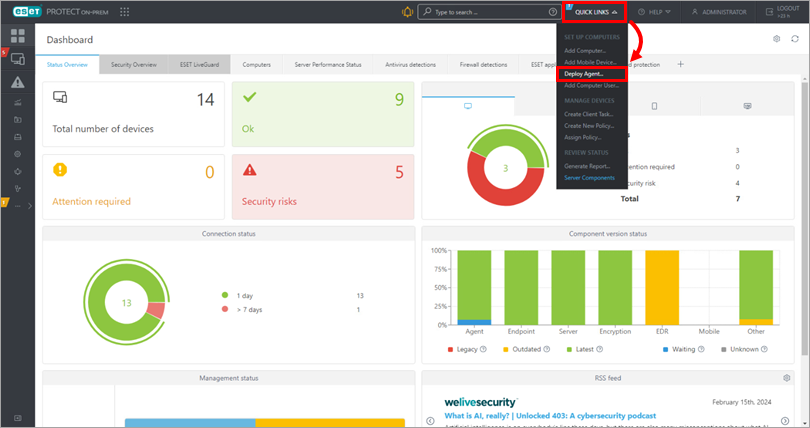
Abbildung 1-1 Wählen Sie Windows und wählen Sie die Option Installer herunterladen oder ESET Remote Deployment Tool verwenden. Im Abschnitt Komponenten können Sie die Kontrollkästchen neben Full Disk Encryption und ESET Inspect Connector aktivieren, wenn Sie diese Komponenten in das Installationsprogramm aufnehmen möchten. Deaktivieren Sie das Kontrollkästchen neben Am Produktverbesserungsprogramm teilnehmen, wenn Sie ESET nicht bei der Verbesserung des Produkts helfen möchten. Konfigurieren Sie weitere Einstellungen, wie z. B. übergeordnete Gruppe, Server-Hostname, Port (Standard ist 2222), Peer-Zertifikat oder Zertifizierungspassphrase, falls erforderlich. Klicken Sie optional auf Weitere Einstellungen anpassen (klicken Sie auf den Expander unter diesem Schritt). Klicken Sie auf Fortfahren.
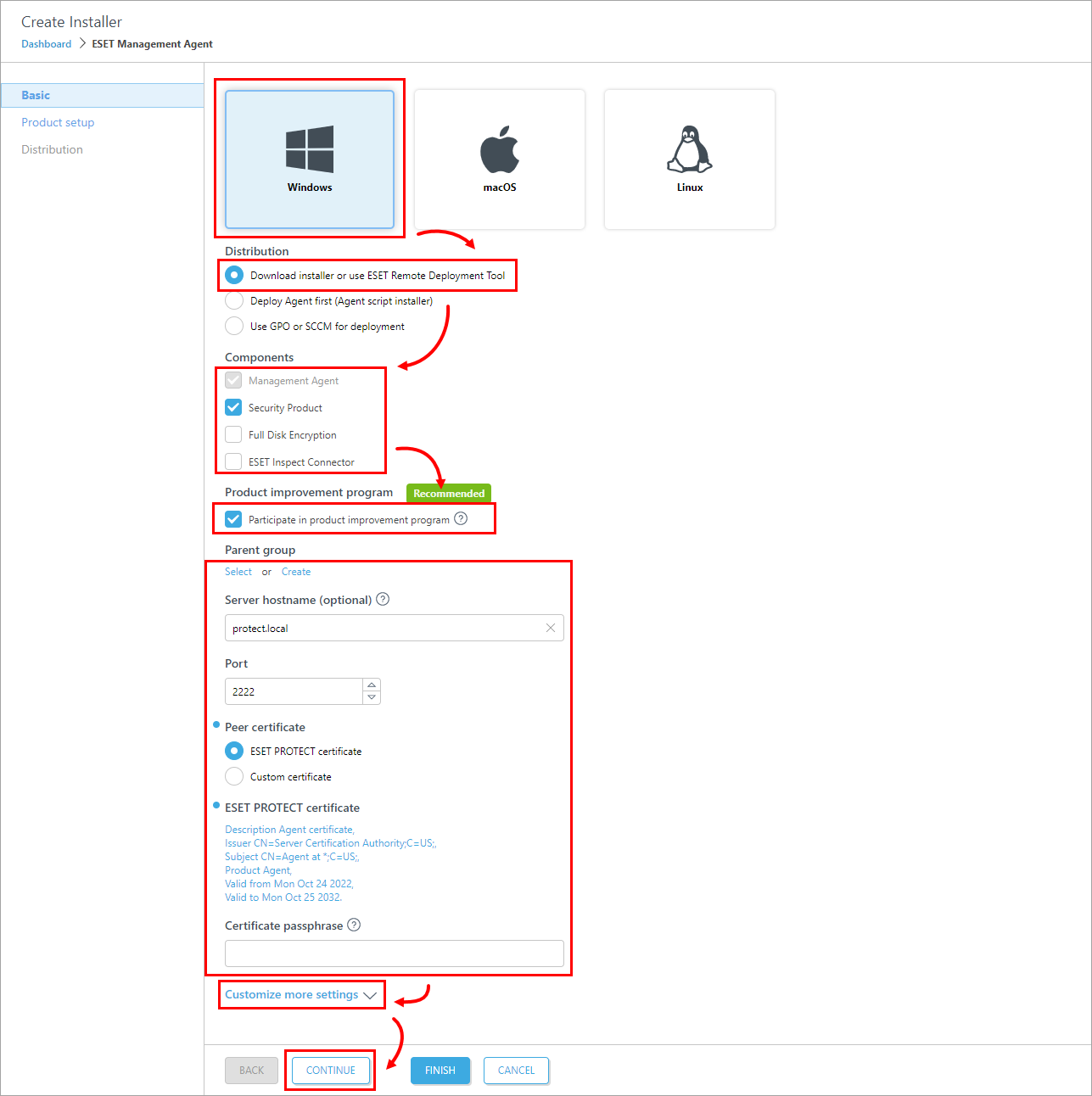
Abbildung 1-2 Klicken Sie auf , um den Abschnitt Weitere Einstellungen anpassen anzuzeigen
Klicken Sie auf Weitere Einstellungen anpassen, wie in Schritt 3 beschrieben. Hier können Sie den Namen des Installers ändern und eine Beschreibung hinzufügen. Sie können das Kontrollkästchen neben Immer die neueste verfügbare Version von Produkten und Komponenten installieren aktivieren. Sie können auch die Tags auswählen, die Agentenkonfiguration auswählen oder erstellen und das Kontrollkästchen neben HTTP-Proxy-Einstellungen aktivieren aktivieren (wenn Sie HTTP-Proxy-Einstellungen aktivieren, geben Sie die erforderlichen Details ein: Server, Port, Login und Passwort). Wenn Sie mit der Anpassung der Einstellungen fertig sind, klicken Sie auf Weiter.
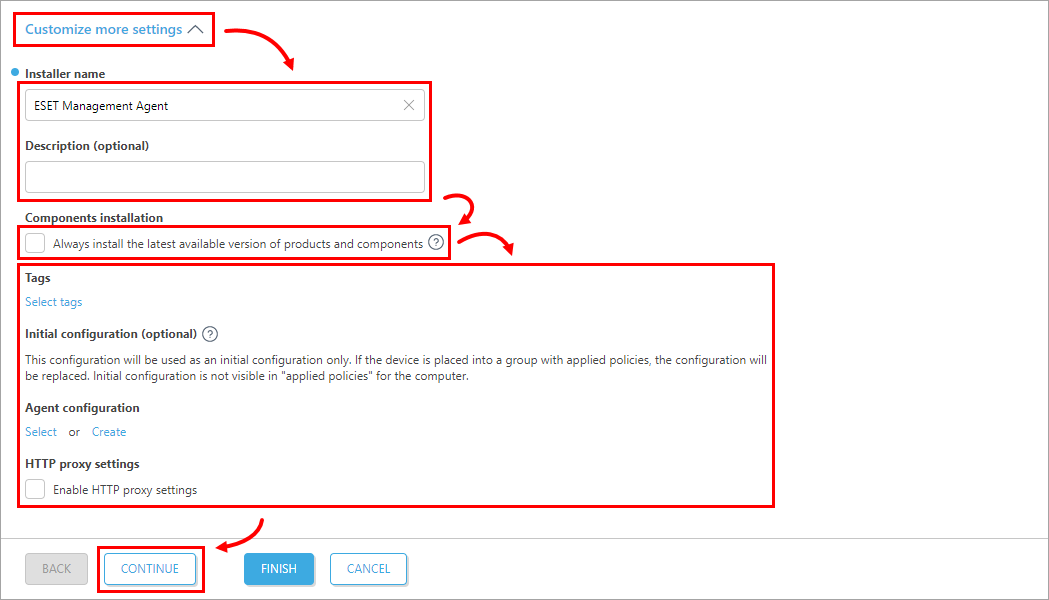
Abbildung 1-3 Überprüfen Sie, ob das gewünschte Sicherheitsprodukt ausgewählt ist, oder klicken Sie auf den Produktnamen, um ihn zu ändern. Vergewissern Sie sich, dass die Kontrollkästchen neben ESET LiveGrid Feedback-System aktivieren und Erkennung potenziell unerwünschter Anwendungen aktivieren aktiviert sind. Aktivieren Sie das Kontrollkästchen neben Ich akzeptiere die Endbenutzer-Lizenzvereinbarung und erkenne die Datenschutzrichtlinie an. Hier können Sie auf Weitere Einstellungen anpassen klicken, um weitere Einstellungen zu erweitern. Sie können die Lizenz ändern, indem Sie auf die aktuelle Lizenz klicken und eine Konfiguration auswählen oder erstellen. Aktivieren Sie das Kontrollkästchen unter dem Feld ESET AV Remover ausführen, um ESET AV Remover zu aktivieren. Sie können auch das Kontrollkästchen unter Modulinstallation aktivieren, um das Installationsprogramm mit einem vollständigen Satz von ESET-Modulen zu verwenden. Klicken Sie auf Fertig stellen.
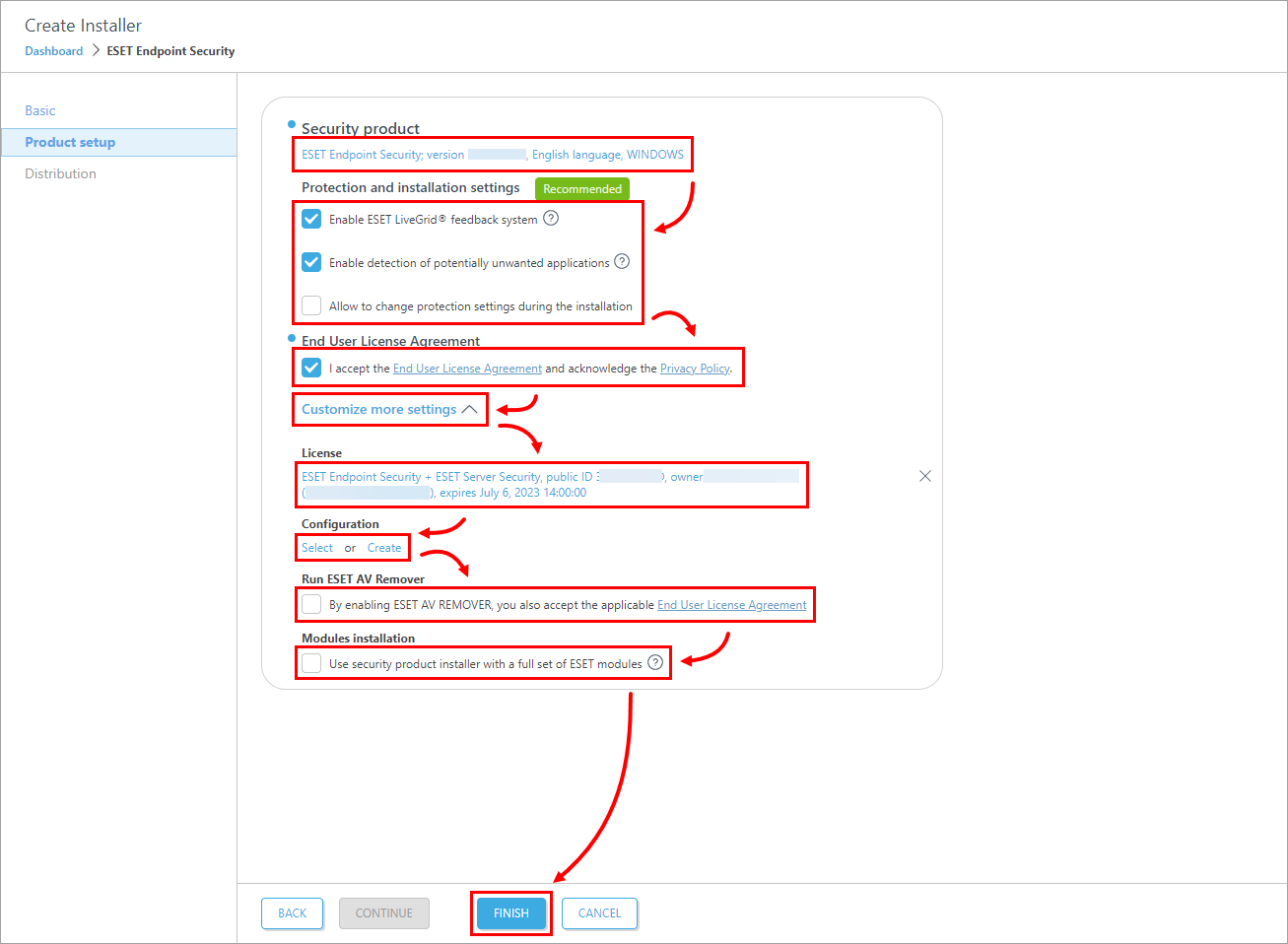
Abbildung 1-4 Wählen Sie die Zielplattform aus, um das Installationsprogramm herunterzuladen, abhängig von Ihrem System. Alternativ können Sie das .msi-Installationsprogramm auch von der ESET-Downloadseite herunterladen. Wenn Sie den Agenten per Fernzugriff bereitstellen möchten, klicken Sie auf Download the Remote Deployment Tool. Klicken Sie auf Fertigstellen.
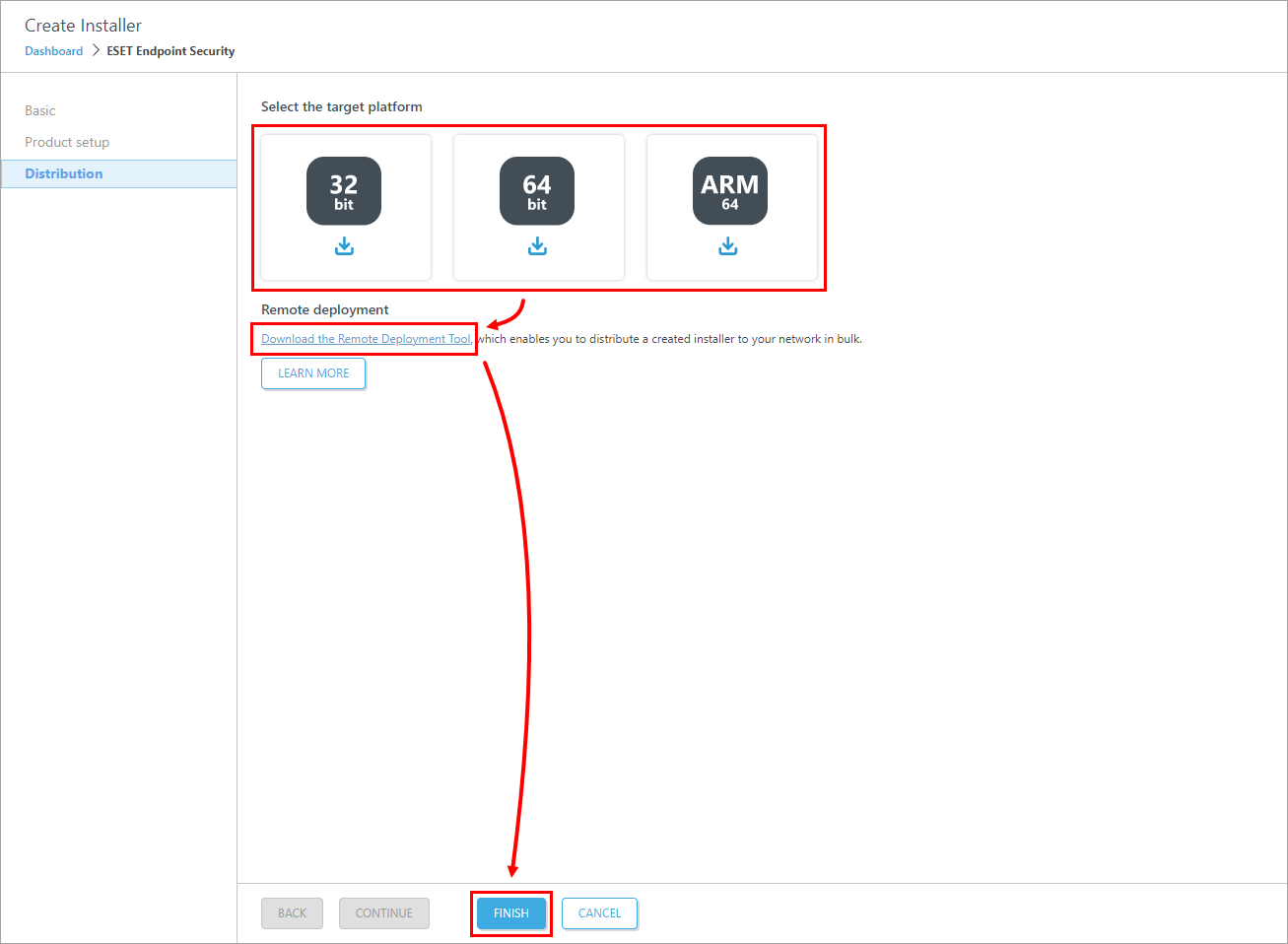
Abbildung 1-5 Speichern Sie die Datei an einem gemeinsamen Speicherort und greifen Sie von dem Client-Computer aus darauf zu, auf dem sie installiert werden soll.
Führen Sie die All-in-One-Installationspaketdatei auf dem Client-Computer aus, um den Setup-Assistenten mit einem Domänenadministratorkonto zu starten.
Eine illustrierte Anleitung für den Setup-Assistenten finden Sie in der Online-Hilfe zum ESET Package Installer.
Installation im stillen Modus (ESET PROTECT On-Prem)
Sie können ein von der ESET PROTECT Web Console generiertes All-in-One-Installationspaket ohne Benutzerinteraktion auf dem Clientgerät installieren (Silent Mode). Stellen Sie sicher, dass die folgenden Anforderungen erfüllt sind, bevor Sie diese Methode verwenden:
- Speichern Sie das Installationspaket lokal auf dem gewünschten Gerät
- Führen Sie die stille Installation unter einem Konto mit Administratorrechten durch
- Wir empfehlen Ihnen, die Eingabeaufforderung als Administrator auszuführen
- Verwenden Sie den Installer-Typ
.exe
Wenn alle oben genannten Anforderungen erfüllt sind, führen Sie die folgenden Schritte aus, um eine stille Installation durchzuführen:
Navigieren Sie in der Befehlszeile zum Speicherort des Installationspakets.
Führen Sie das Installationspaket mit den Parametern
--silentund--accepteulaaus, zum Beispiel:C:\Users\Admin\Downloads\PROTECT_Installer_x64_de_US.exe --silent --accepteula.Wenn Sie den ESET AV Remover während der Erstellung des All-in-One-Installationspakets aktiviert haben, können Sie nun den Parameter
--avr-disableverwenden, um den ESET AV Remover zu deaktivieren, zum Beispiel:C:\Users\Admin\Downloads\PROTECT_Installer_x64_de_US.exe --silent --accepteula --avr-disable.
Die Installation wird nun im stillen Modus durchgeführt, und während der Installation wird kein Fenster oder Fortschrittsbalken angezeigt.
Das Paket wird mit den Standardeinstellungen installiert.