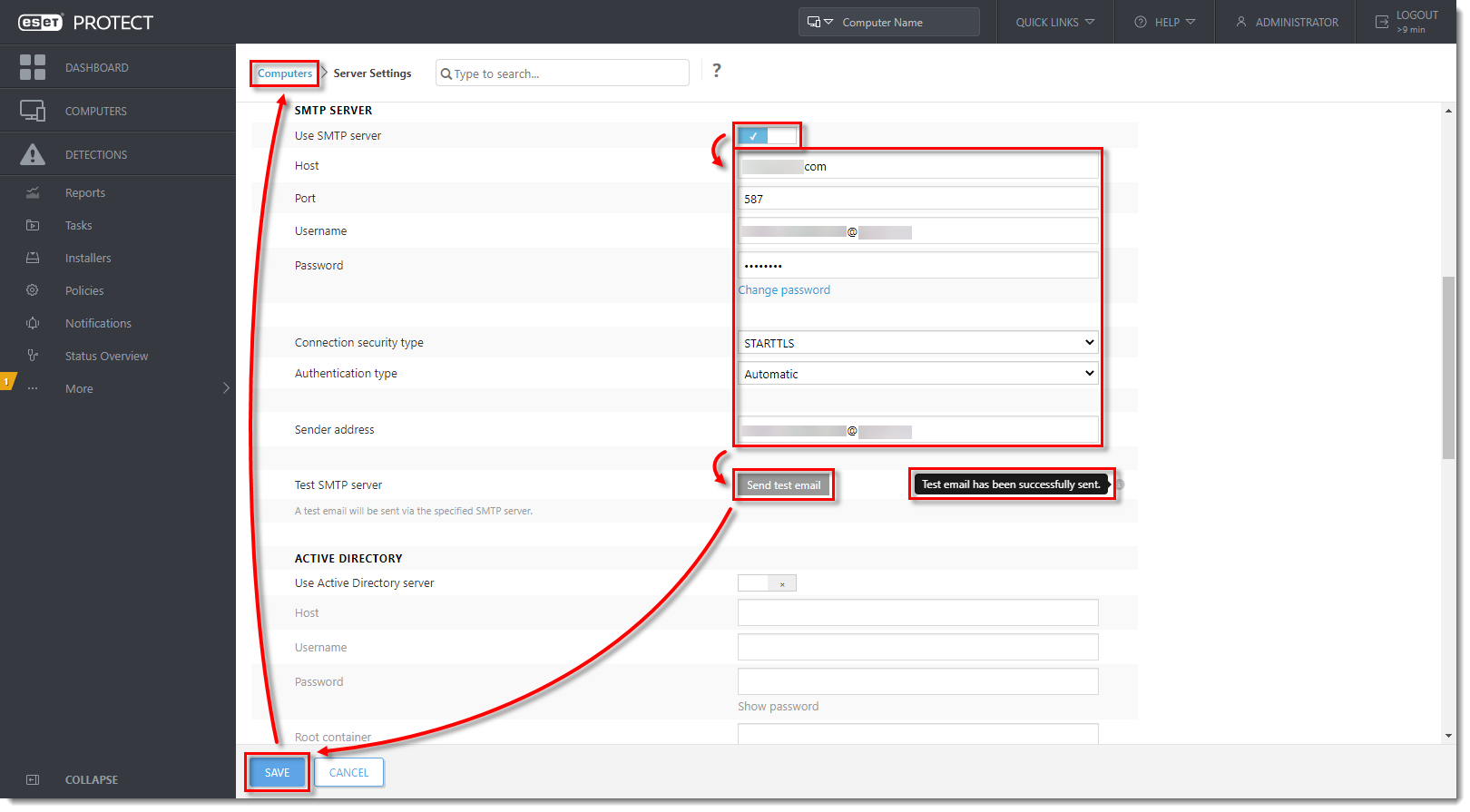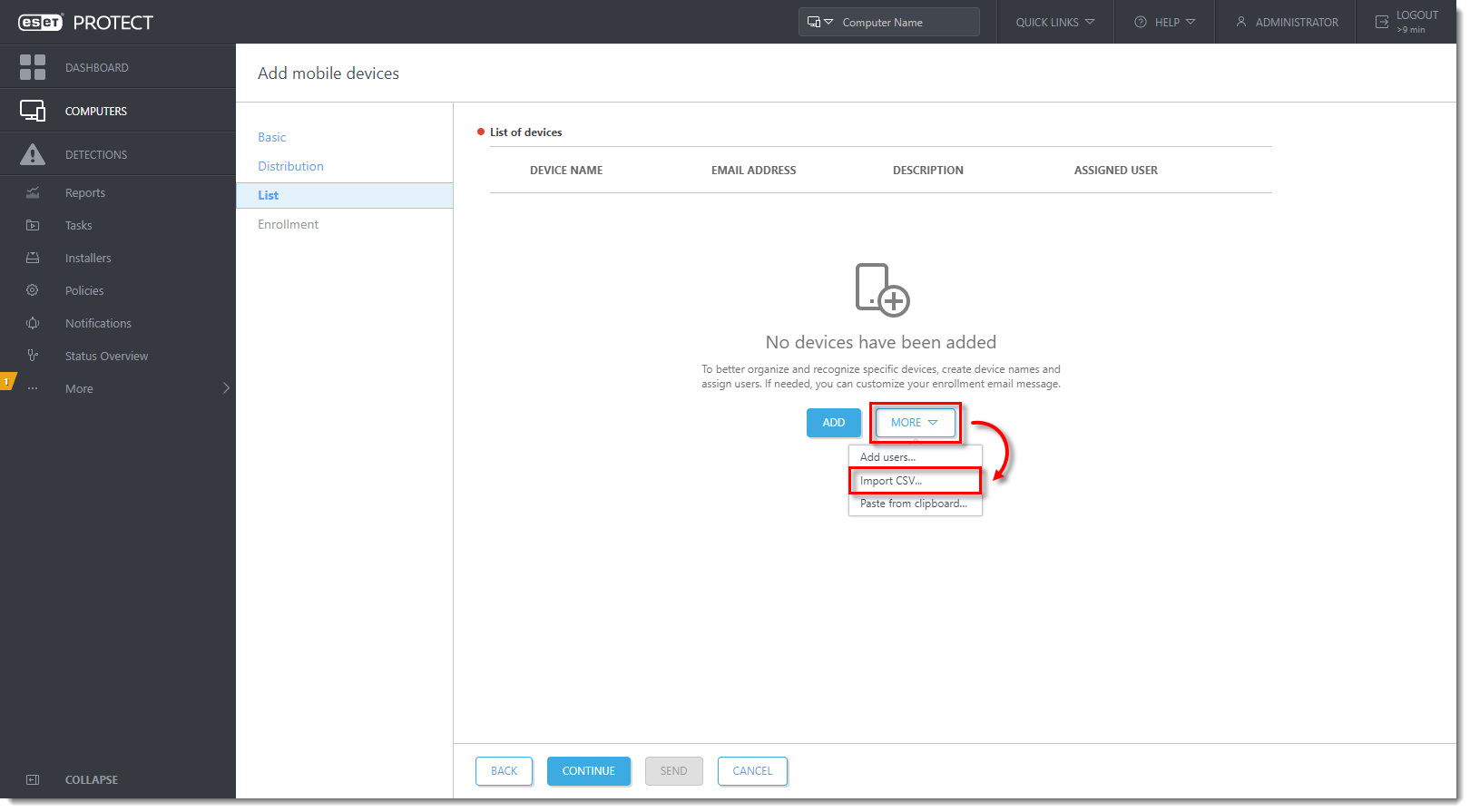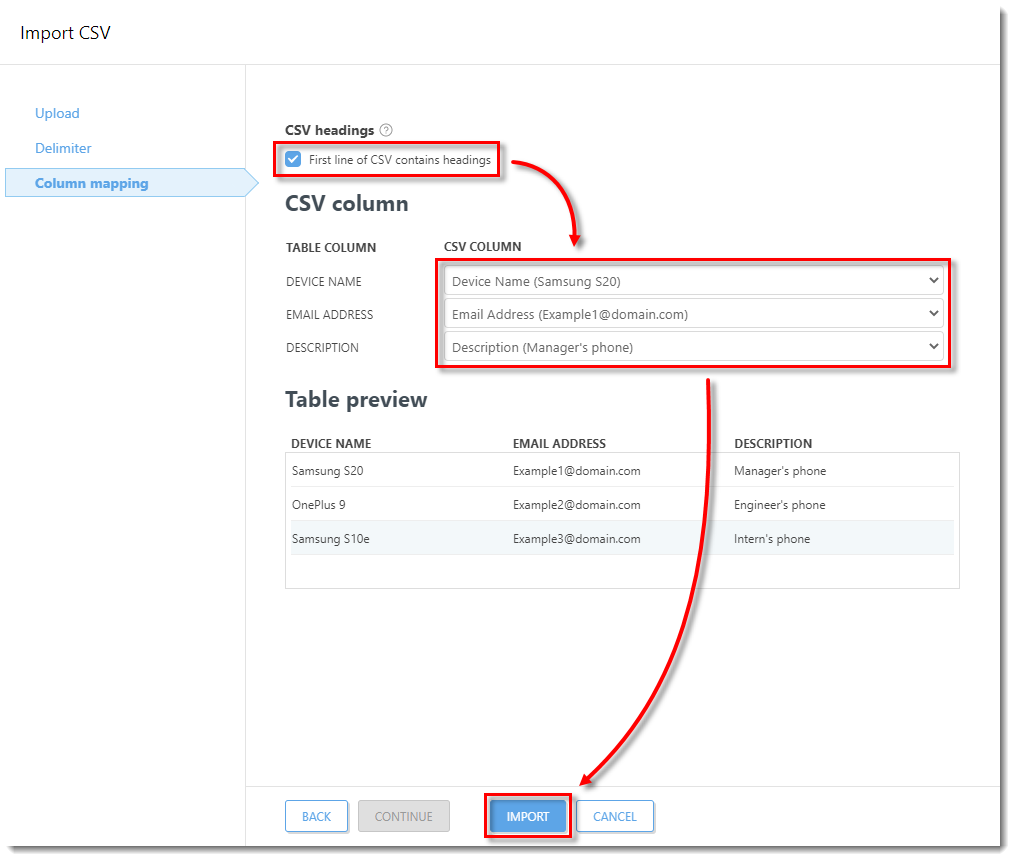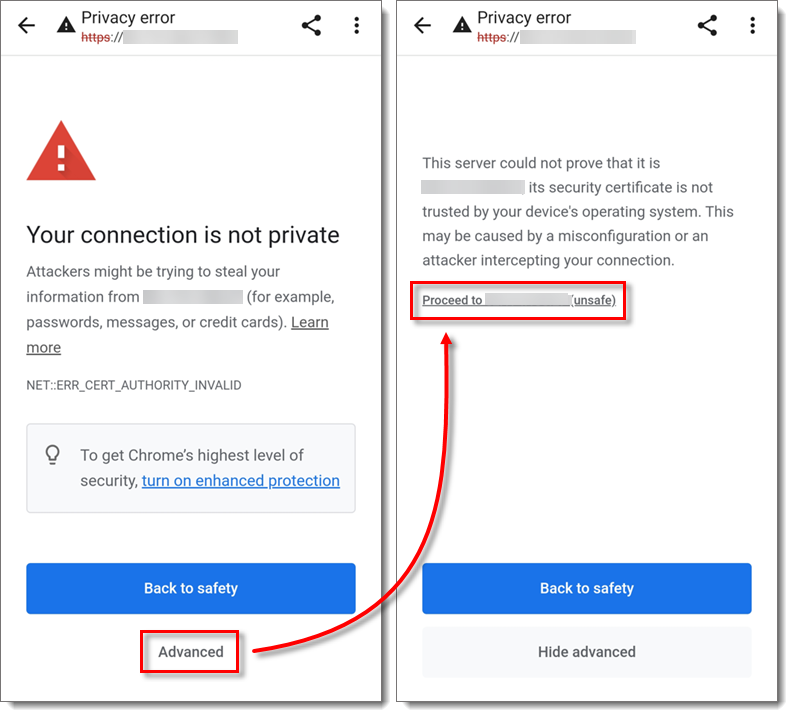課題
- ESET PROTECT を使用して、ESET Endpoint Security for Android をクライアントデバイスにリモート展開する
解決方法
ESET PROTECTを使ってネットワークを管理していません:個々のクライアントデバイスでこれらの手順を実行する.
前提条件
- ESET PROTECT と ESET Mobile Device Connector がインストールされ、有効化されている必要があります。詳細については、ESET PROTECT インストールガイドを参照してください。
- あなたは、有効なESETライセンスを持っている必要があります。ESET Mobile Device Connectorは、ESET Endpoint Securityのライセンスで有効化されます。ライセンスの購入方法を教えてください。
- 管理対象デバイスはAndroidバージョン5以降である必要があります。
Android デバイスを ESET Mobile Device Connector (MDC) に登録するには、各セクションの手順に従ってください:
- MDM証明書を作成する
- MDM ポリシーを作成する
- ESET PROTECT に Android デバイスを登録する
- Android デバイスを登録する
- Android MDM のアクティベーションタスクを作成する
I.MDM 証明書の作成
MDM 証明書を既にお持ちの場合は、セクション II:MDMポリシーの作成」に進みます。
- をクリックします。
More を展開し、Peer Certificate→New→Certificate をクリックする。
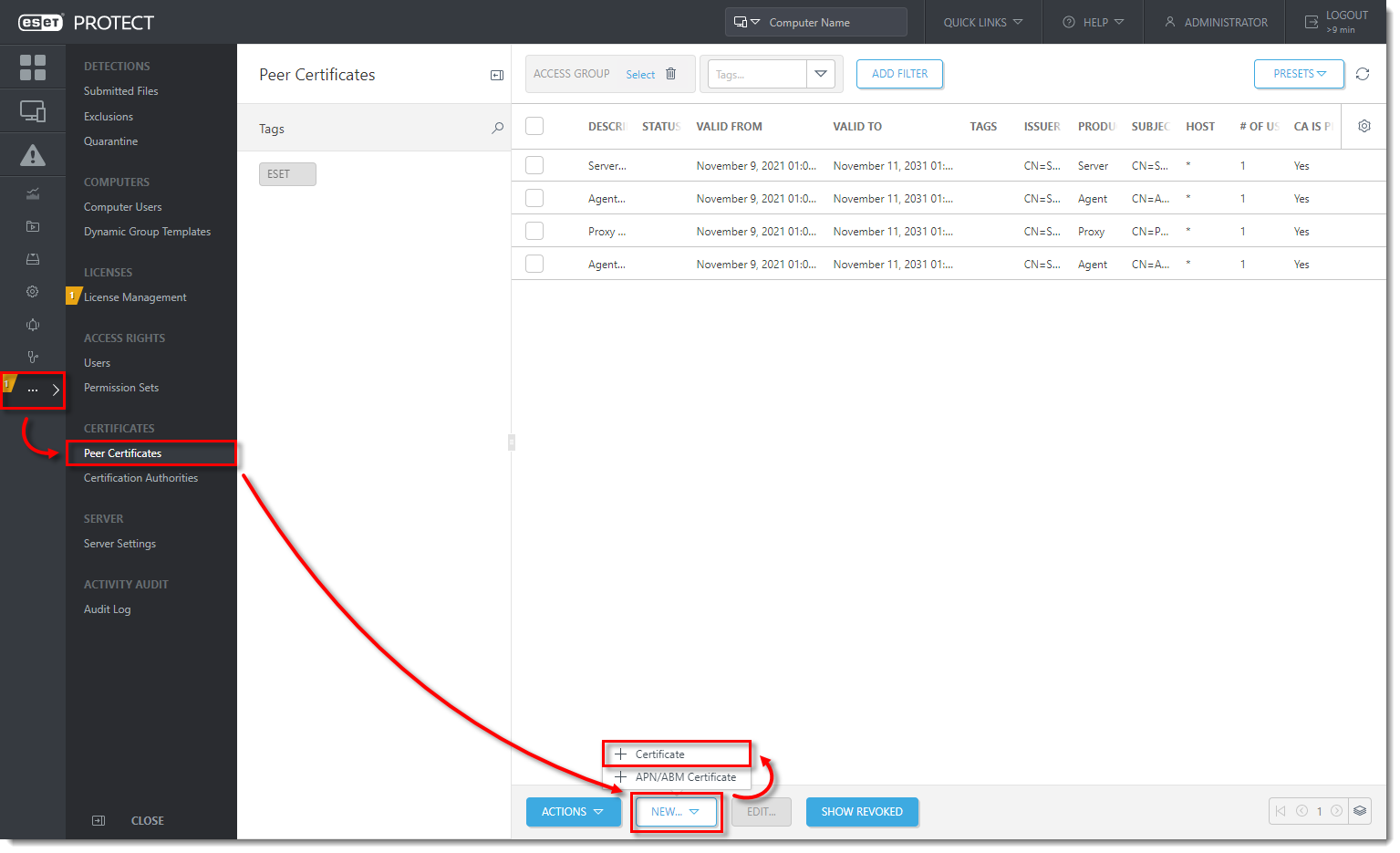
クリックすると新しいウィンドウで拡大表示さ
- Basicセクションで、証明書の説明を入力し、Product ドロップダウンメニューからMobile Device Connector を選択します。Host フィールドに Mobile Device Connector がインストールされているサーバのIP アドレスまたはホスト名を入力 し、それぞれのフィールドにパスフレーズを入力します 。Attributes (Subject)セクションで、Organization name フィールドに ESET PROTECT で使用されている組織名を入力します。Continue をクリックします。
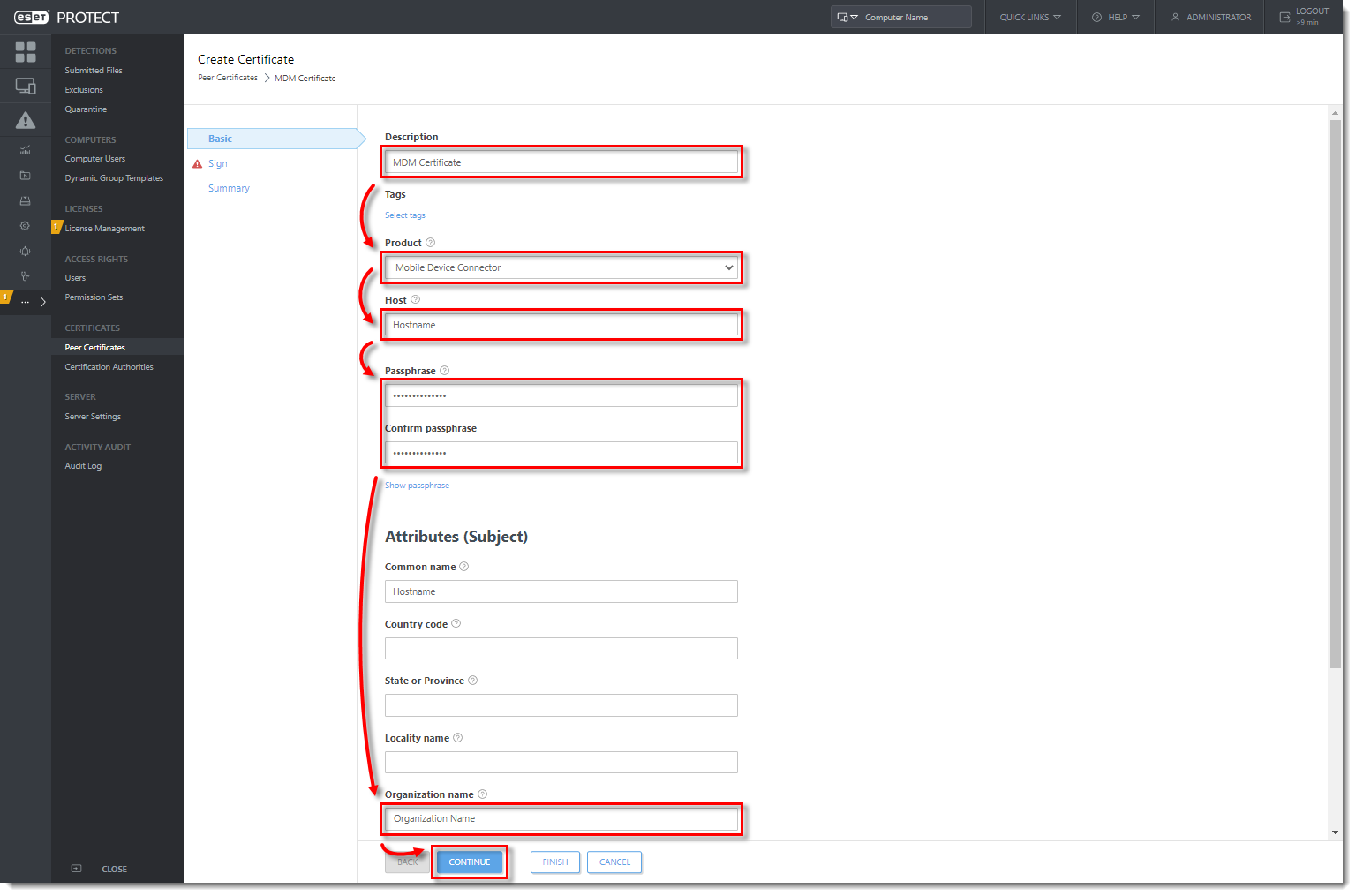
画像をクリックして新しいウィンドウで拡大表示
- Sign ] セクションで、[Select certification authority] をクリックします。
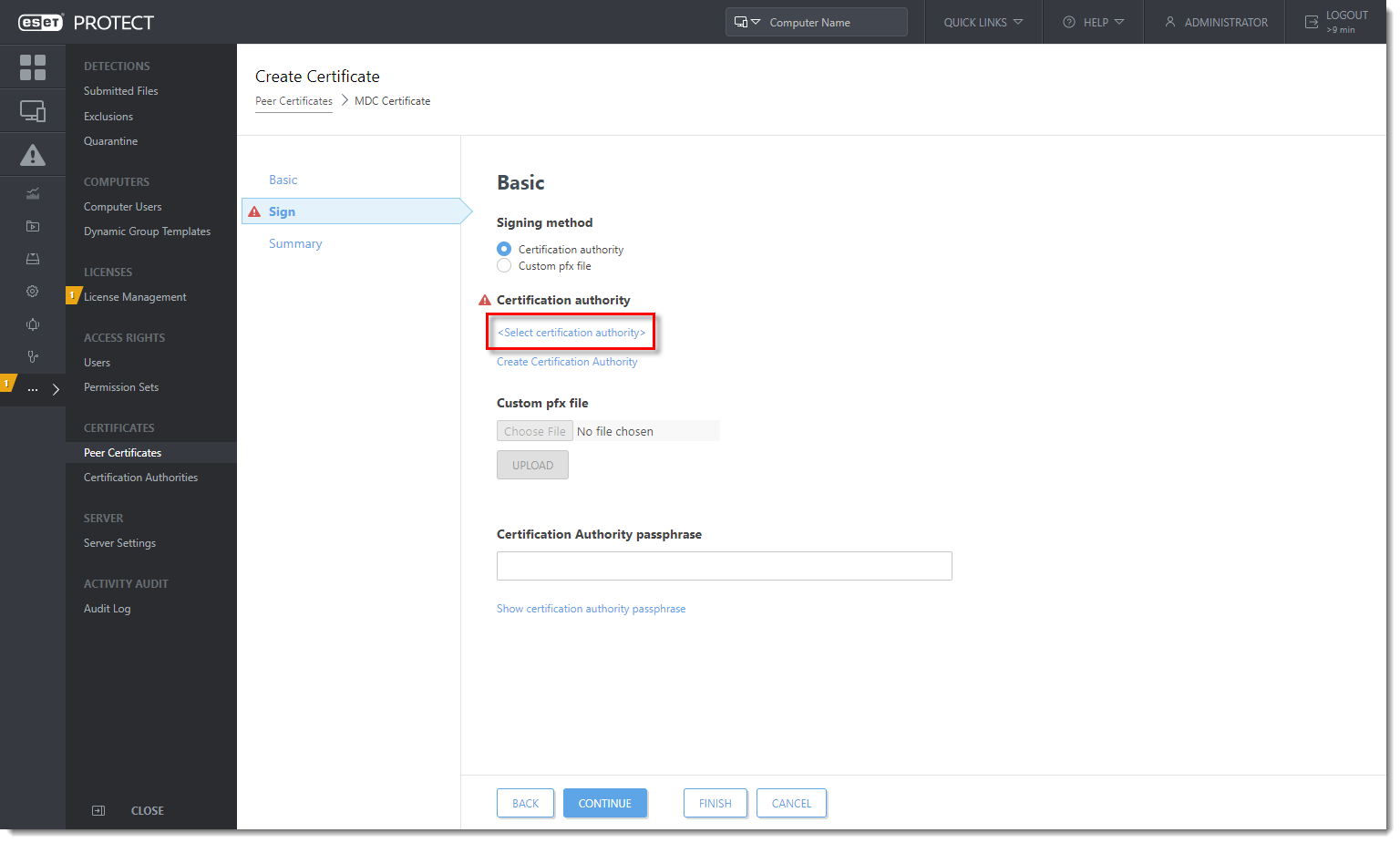 図
図クリックすると新しい
- 使用する認証局の横にあるチェックボックスを選択し、「OK」をクリックします。
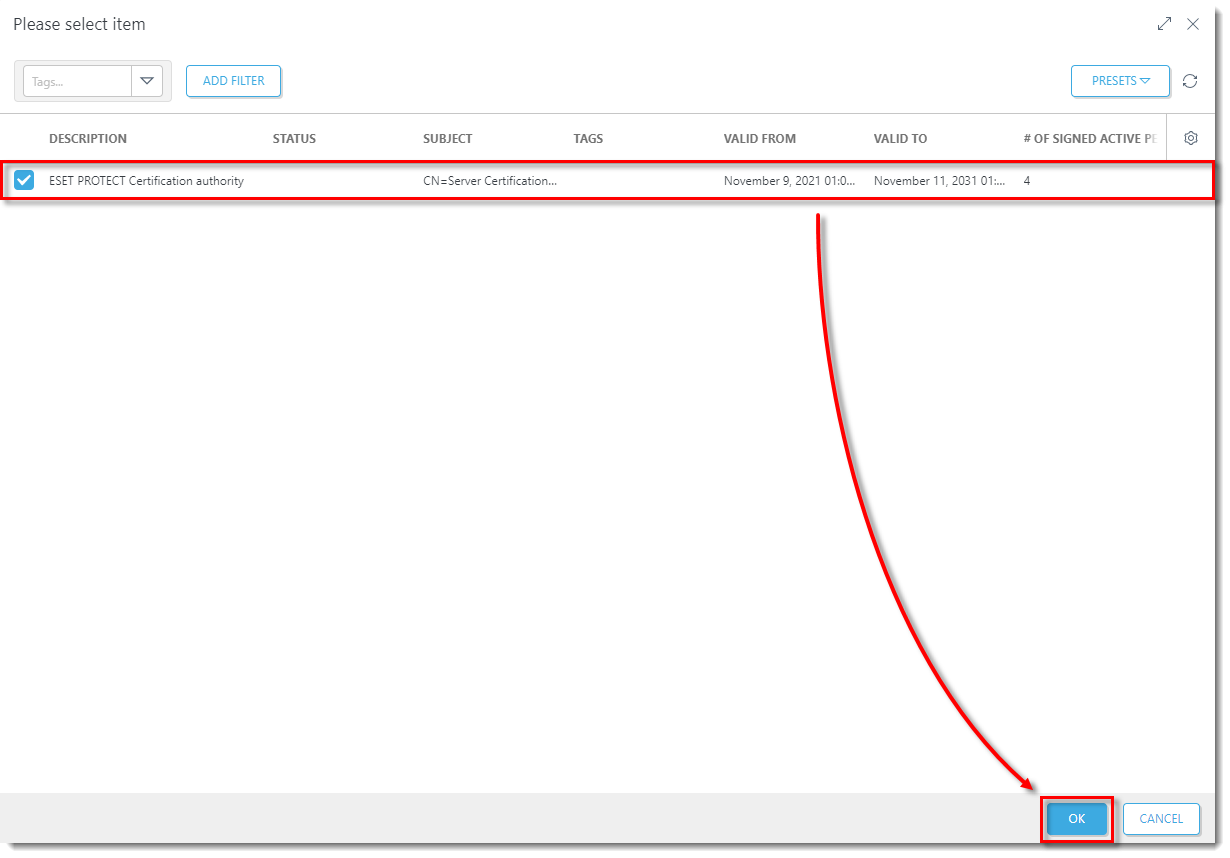 図
図クリック
- Finish (完了 )」をクリックし、「Create an MDM Policy (MDM ポリシーの作成)」に進みます。
II.MDM ポリシーの作成
- をクリックします。
Policies→New Policy をクリックする。
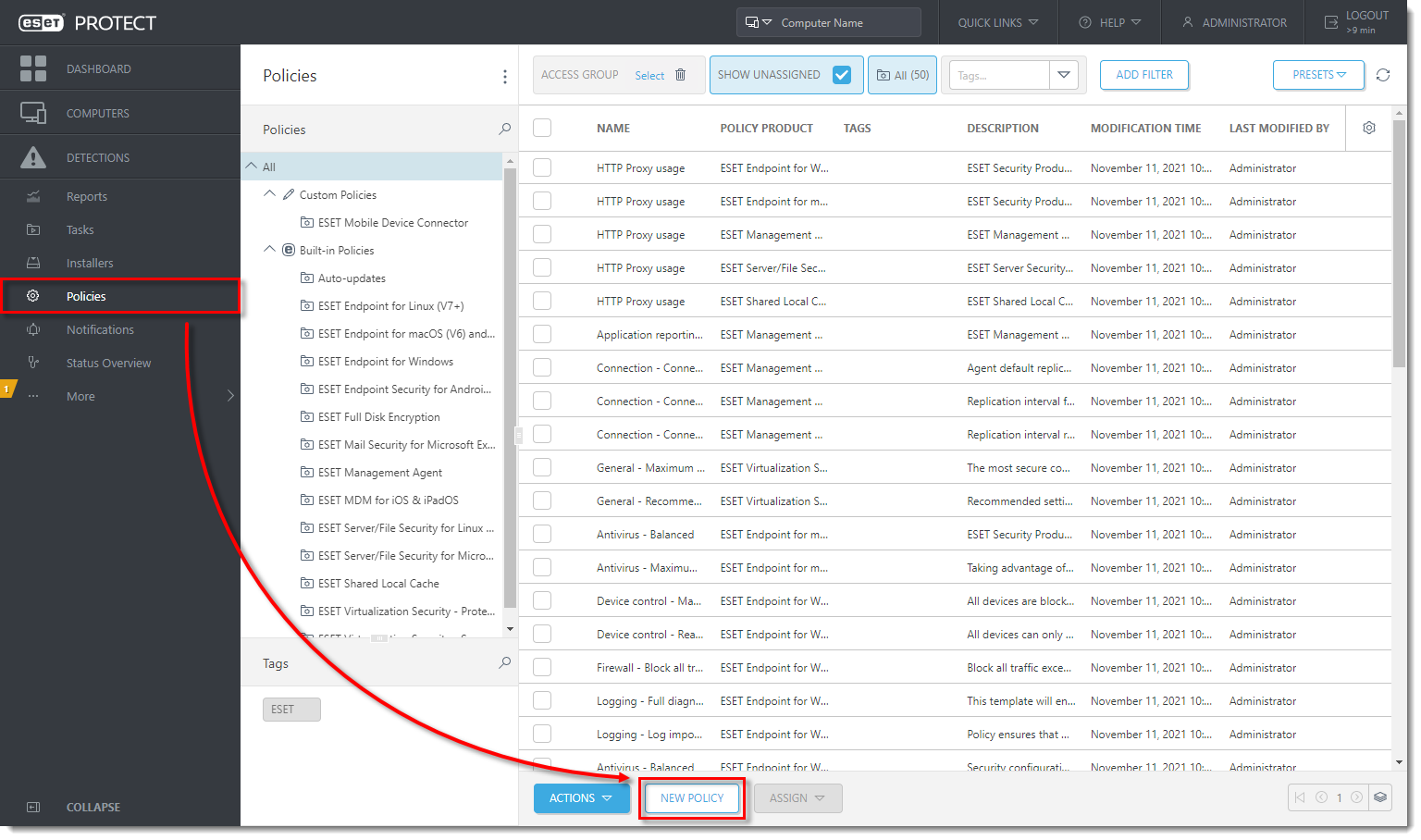
クリックすると新しいウィンドウで拡大表示
Basic] セクションで、[Name] フィールドにポリシーの名前を入力します([Description]フィールドはオプションです)。続行] をクリックします。
設定] セクションで、ドロップダウン メニューから [ESET Mobile Device Connector] を選択します。組織] フィールドに、ESET PROTECT で使用する組織名を入力します。この名前は、プロファイルを更新するために登録プロファイルジェネレータによって使用されます。HTTPS 証明書の横にある[証明書の変更]をクリックします。
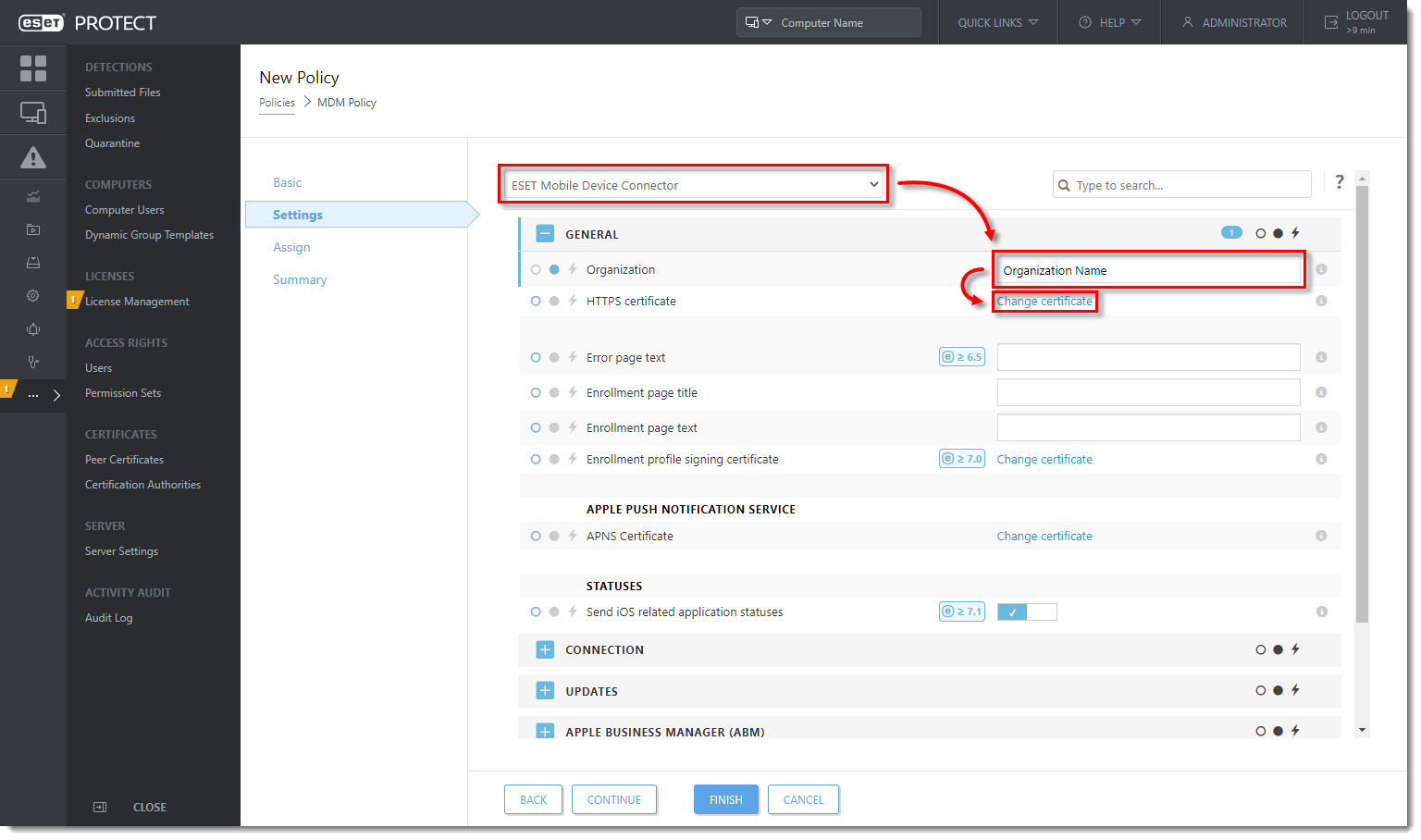
クリックすると新しいウィンドウで拡大表示
証明書リストを開く」をクリックします。
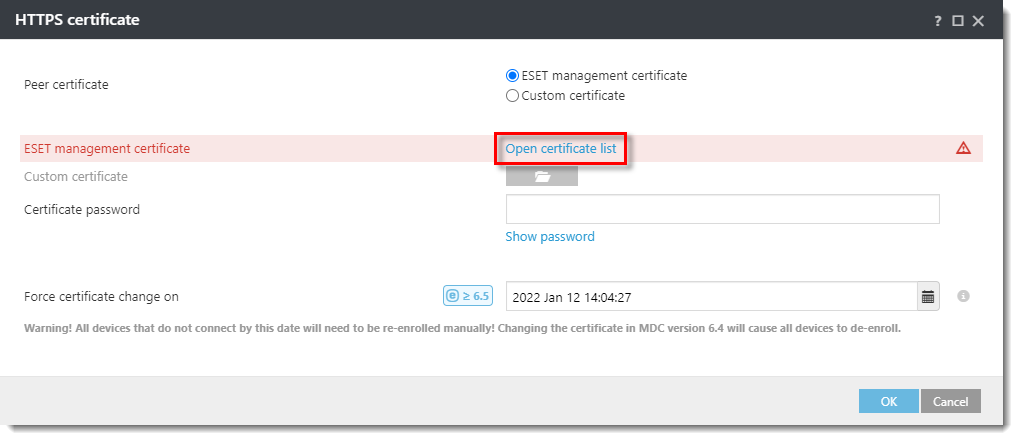
クリックすると新しいウィンドウで拡大表示さ
- セクション Iで作成したMDM 証明書を選択し、「OK」をクリックします。
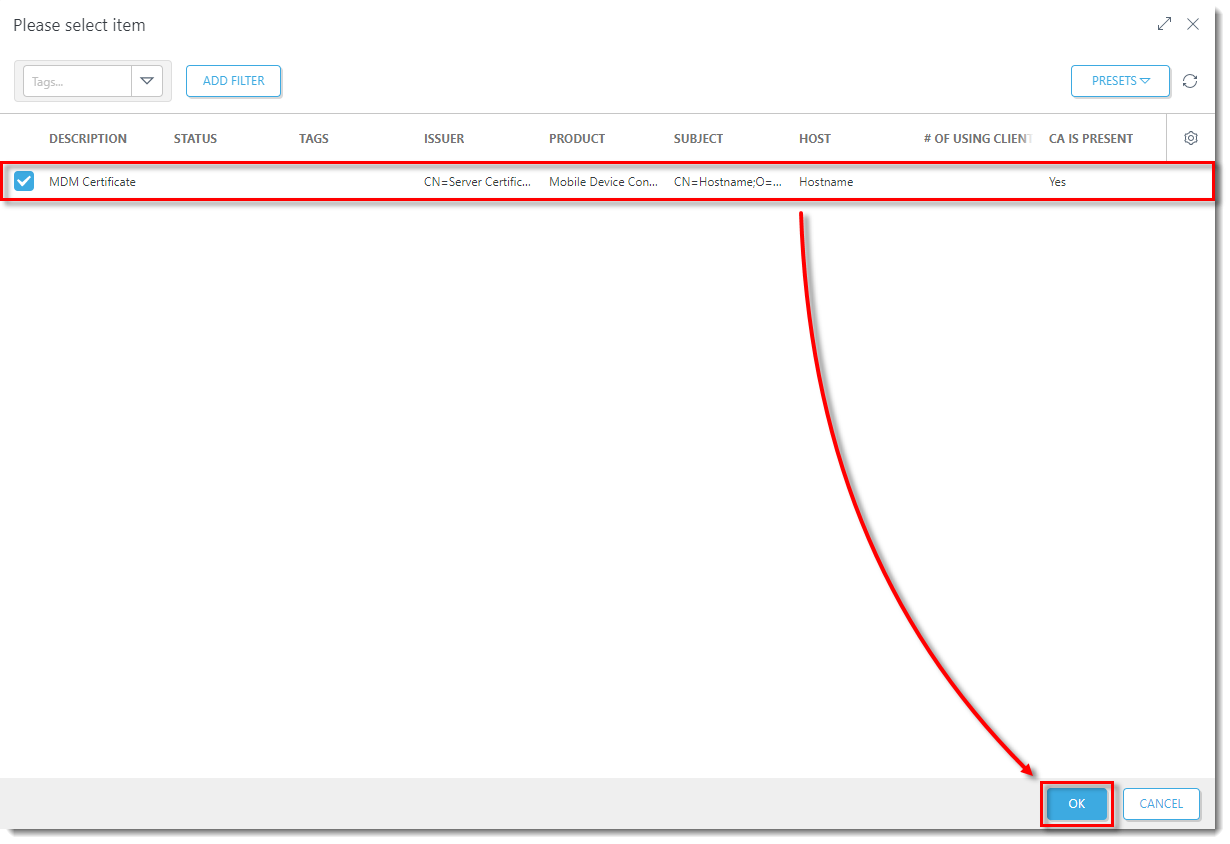 図
図クリック
Assign (割り当て)」セクションで「Assign (割り当て)」をクリック し、 すべての静的グルー プおよび動的グループとそのメンバーを表示します。ポリシーを適用する Mobile Device Connector インスタンスの横にあるチェックボックスを選択し、「OK」をクリックします。
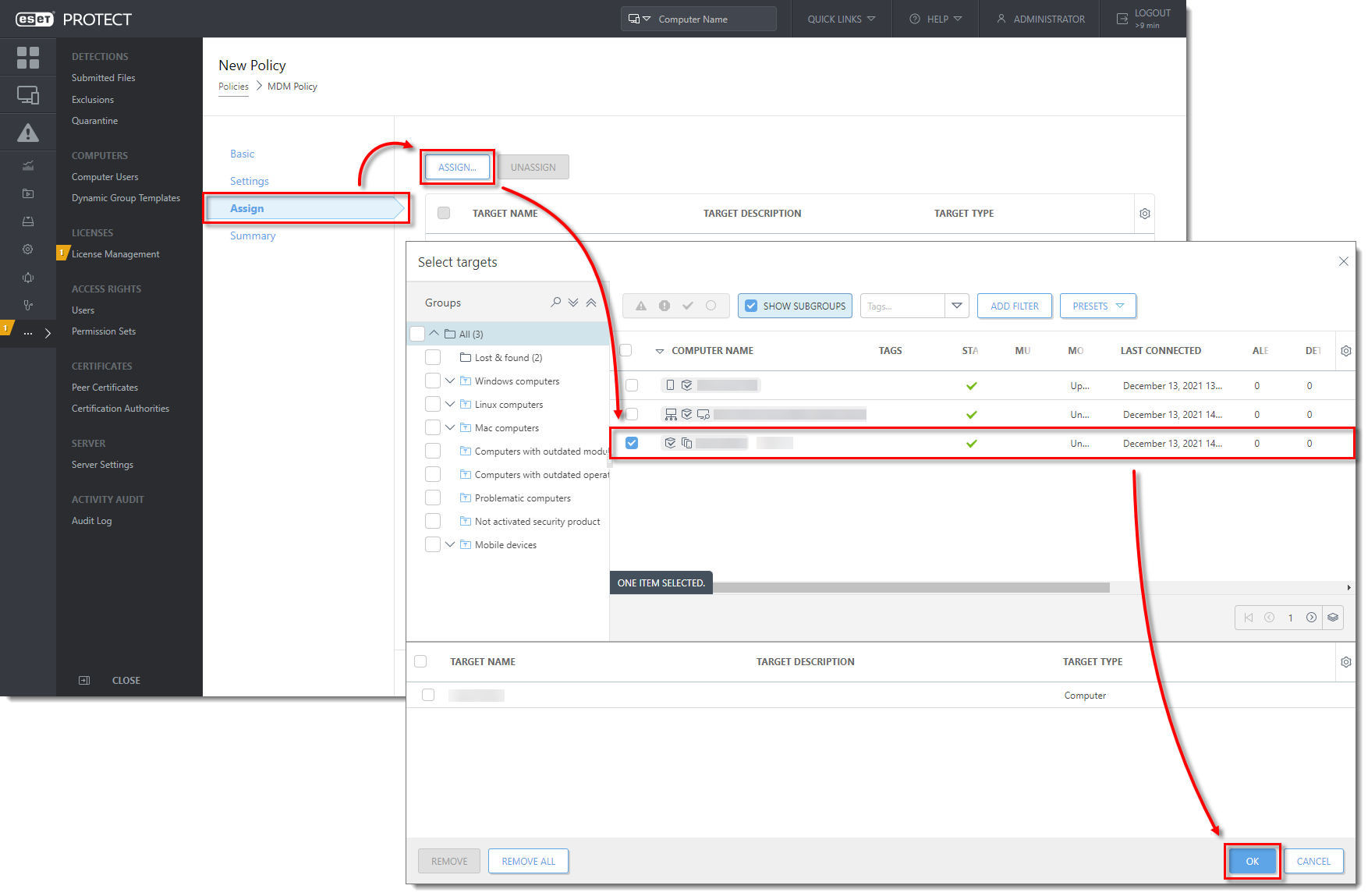
画像をクリックして新しいウィンドウで拡大表示
III.ESET PROTECT に Android デバイスを登録し、登録リンクを送信する
コンピュータ]をクリックし、モバイルデバイスを追加するグループを選択し、[新規追加]→ [モバイルデバイス]をクリックします。
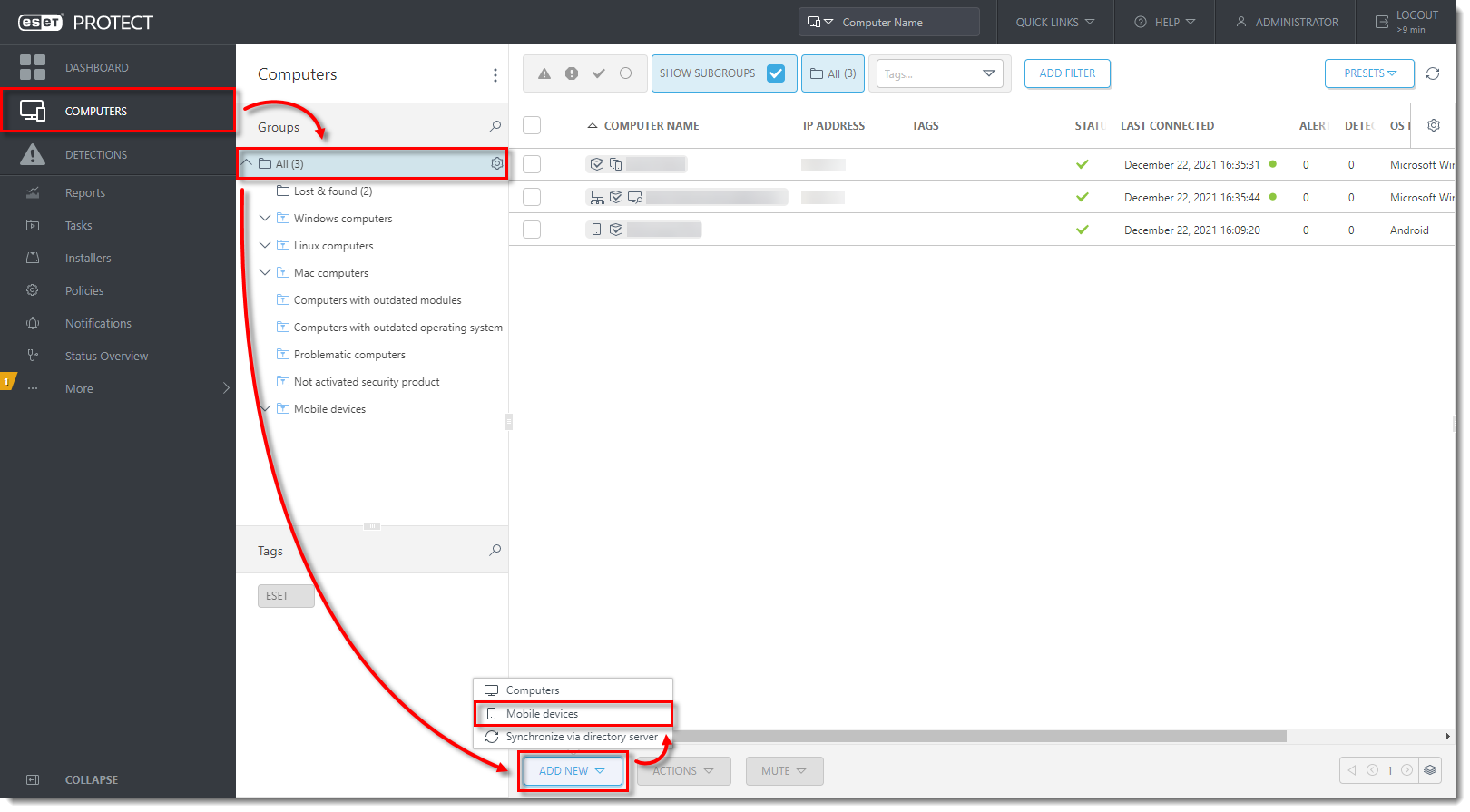
クリックすると新しいウィンドウで拡大表示
- 基本 」セクションで、Android または iOS/PadOSが選択されていることを確認します。I accept the End User License Agreement(エンドユーザー使用許諾契約書に同意し、プライバシーポリシーに同意します)」の横にあるチェックボックスを選択し、「Continue(続行)」をクリックします。
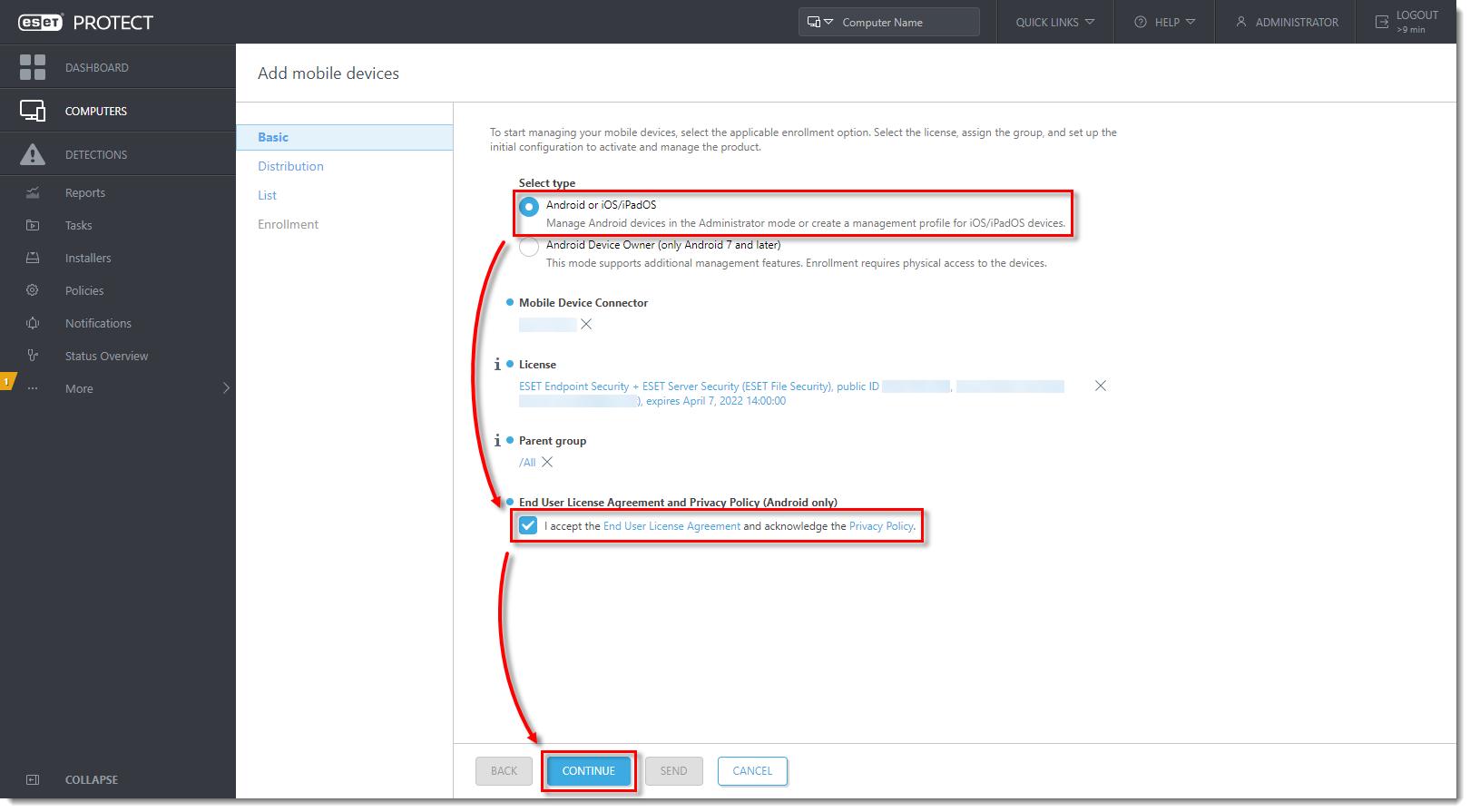
クリックすると新しいウィンドウで拡大表示
- Distribution(配布)セクションで、Enrollment via email(電子メールによる登録)を選択し、Configure server settings(サーバー設定を構成する)をクリックします。一度に 1 台のデバイスを登録します。
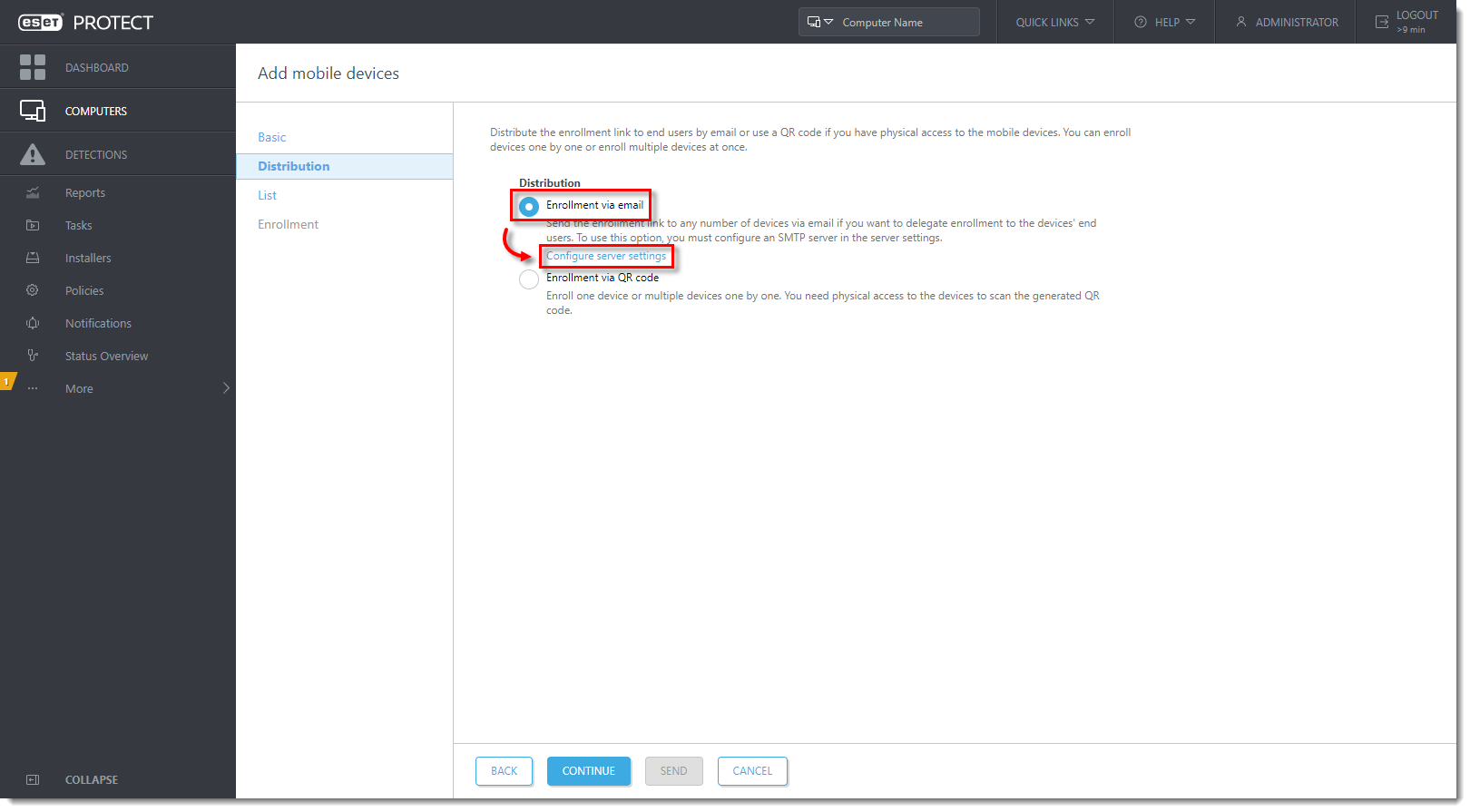 図
図- このセクションのステップ2-3をもう一度行います。Enrollment via email(電子メールによる登録)」を選択し、「Continue(続行)」をクリックします。
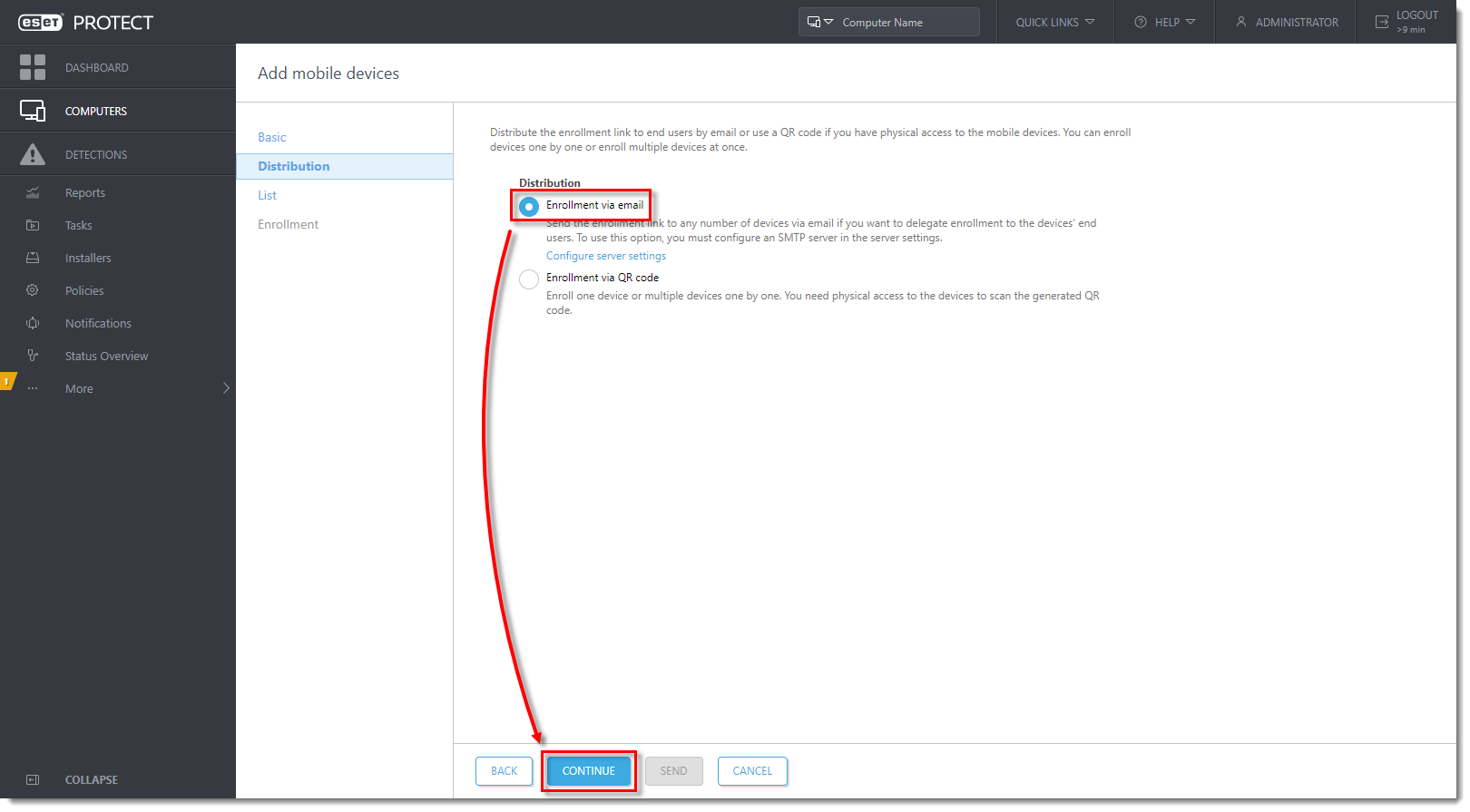 図
図クリック
リスト」セクションで「追加」をクリックします。
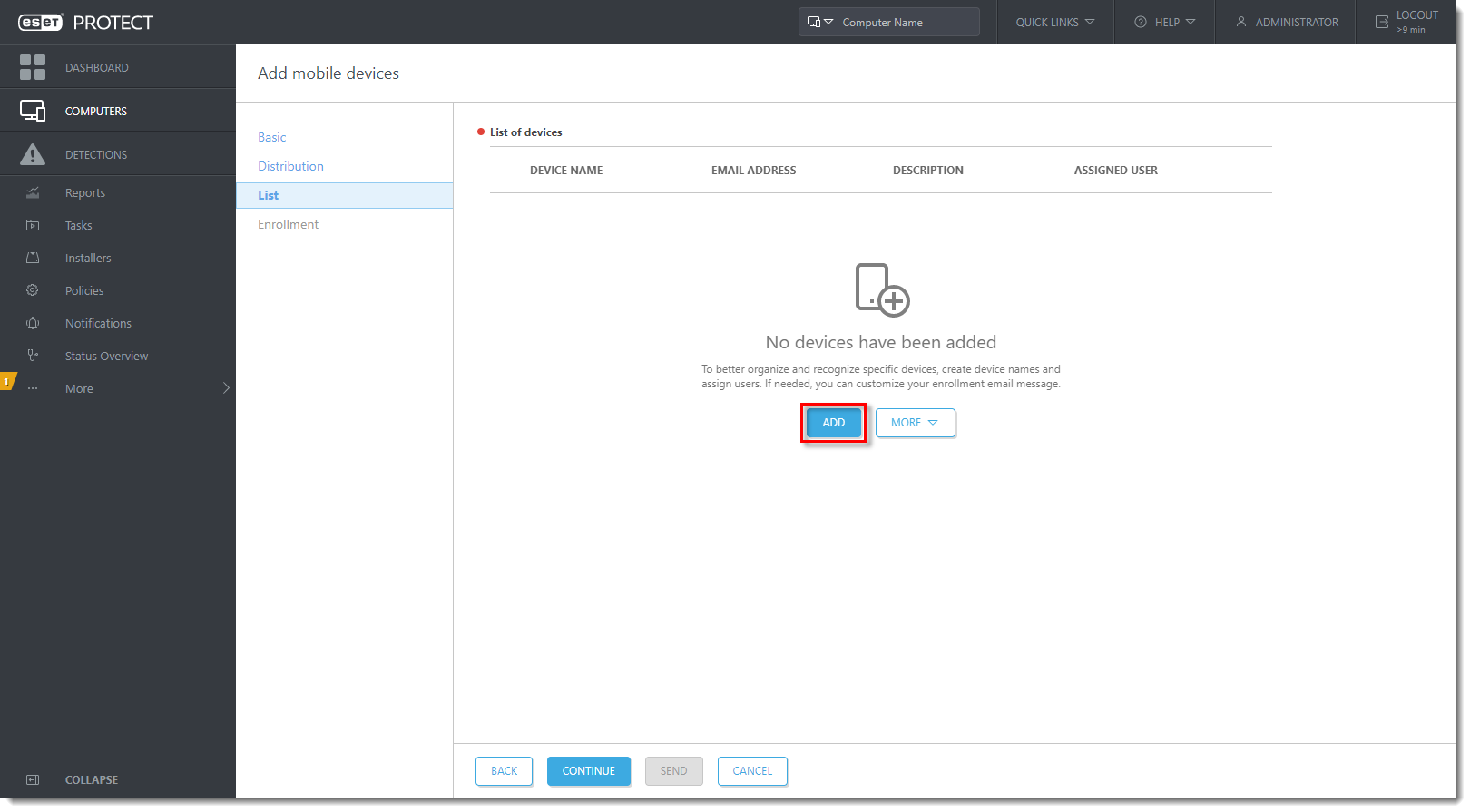 図
図クリック
Device name(デバイス名)」と「 Email Address(Eメールアドレス)」を入力します (このEメールアドレスは登録Eメールメッセージの配信に使用されます) 。Description(説明) フィールドはオプション です。 特定のユーザーを割り 当てるには、[Pair with existing user](既存のユーザーとペア)をクリック し、既存のコンピ ュータユーザーと一致させます。 デバイスを保存するには、[Save
 ] アイコンをクリッ クします。登録Eメールに変更を加える場合は、[Customize email]をクリックします。別のデバイスを追加するには、[追加]をクリックします。デバイスの追加が完了したら、「Continue(続行)」をクリックします。
] アイコンをクリッ クします。登録Eメールに変更を加える場合は、[Customize email]をクリックします。別のデバイスを追加するには、[追加]をクリックします。デバイスの追加が完了したら、「Continue(続行)」をクリックします。
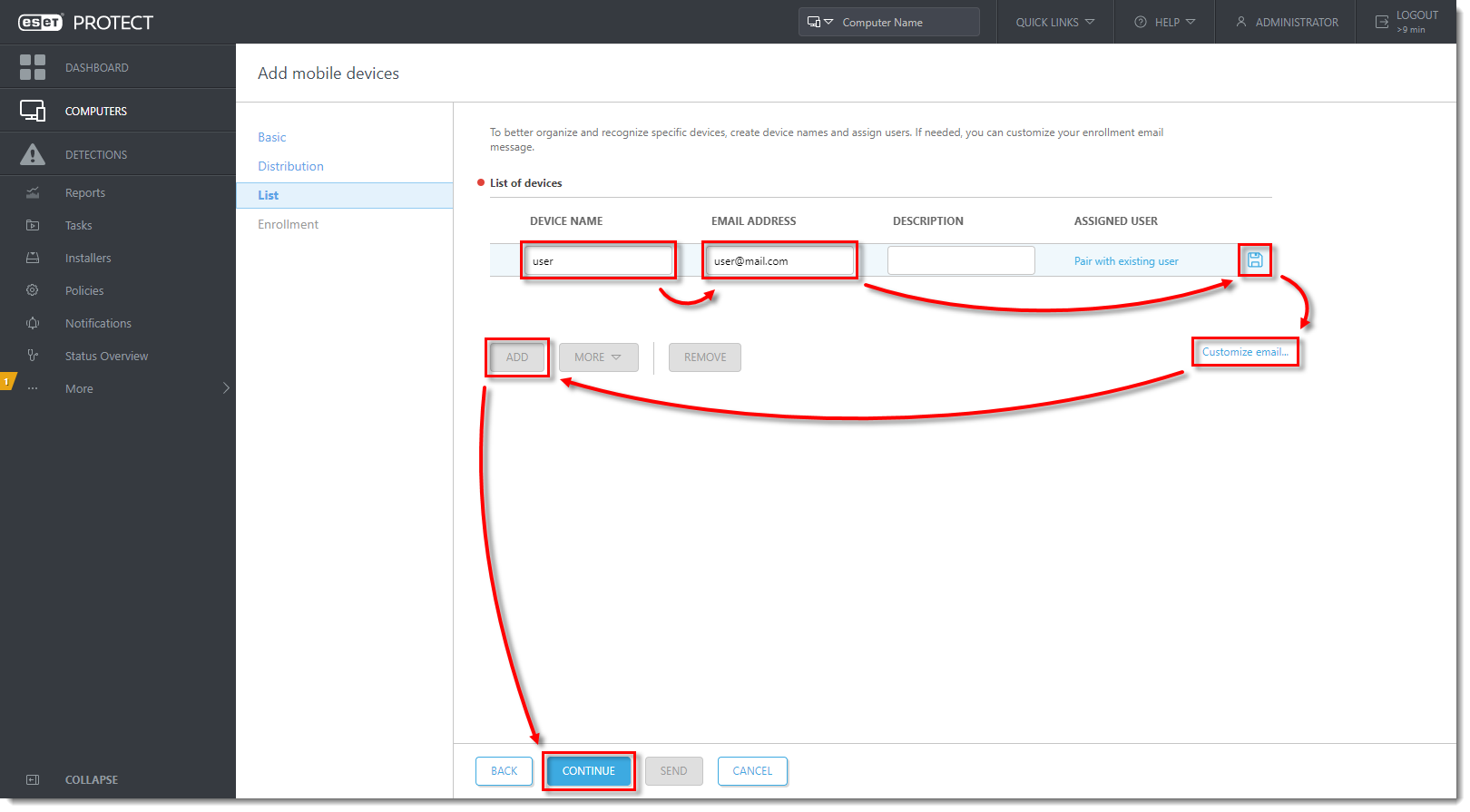
クリックすると新しいウィンドウで拡大表示さ
- Enrollment (登録)」セクションで、「Send (送信)」をクリックします。選択したデバイスに登録リンクが送信されます。
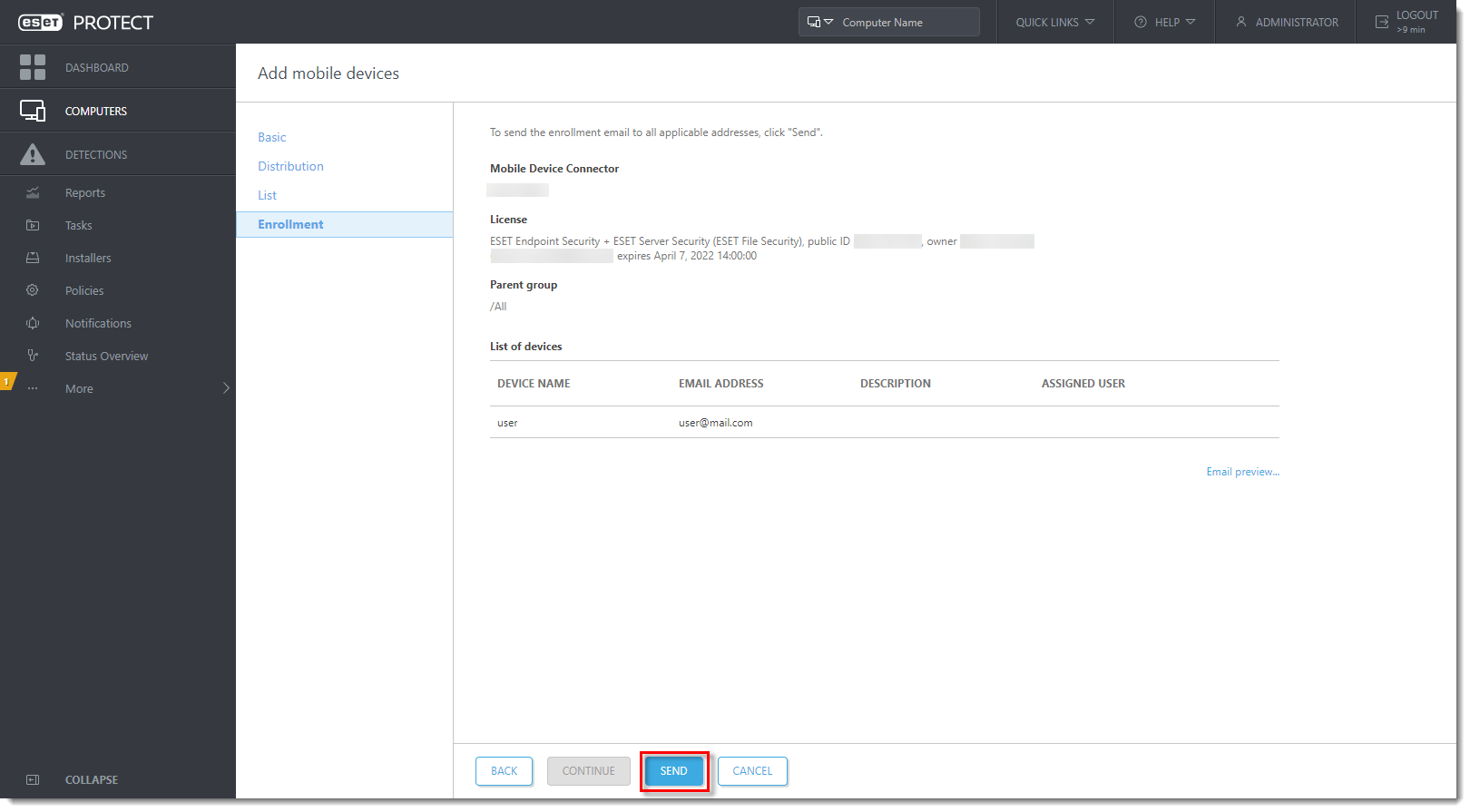 図
図クリック
単一のデバイスを登録する
上記の「ESET PROTECT に Android デバイスを登録し、登録リンクを送信する」セクションのステップ 2-3 に従います。
配信] セクションで[QR コードによる登録] を選択し、[続行] をクリックします。
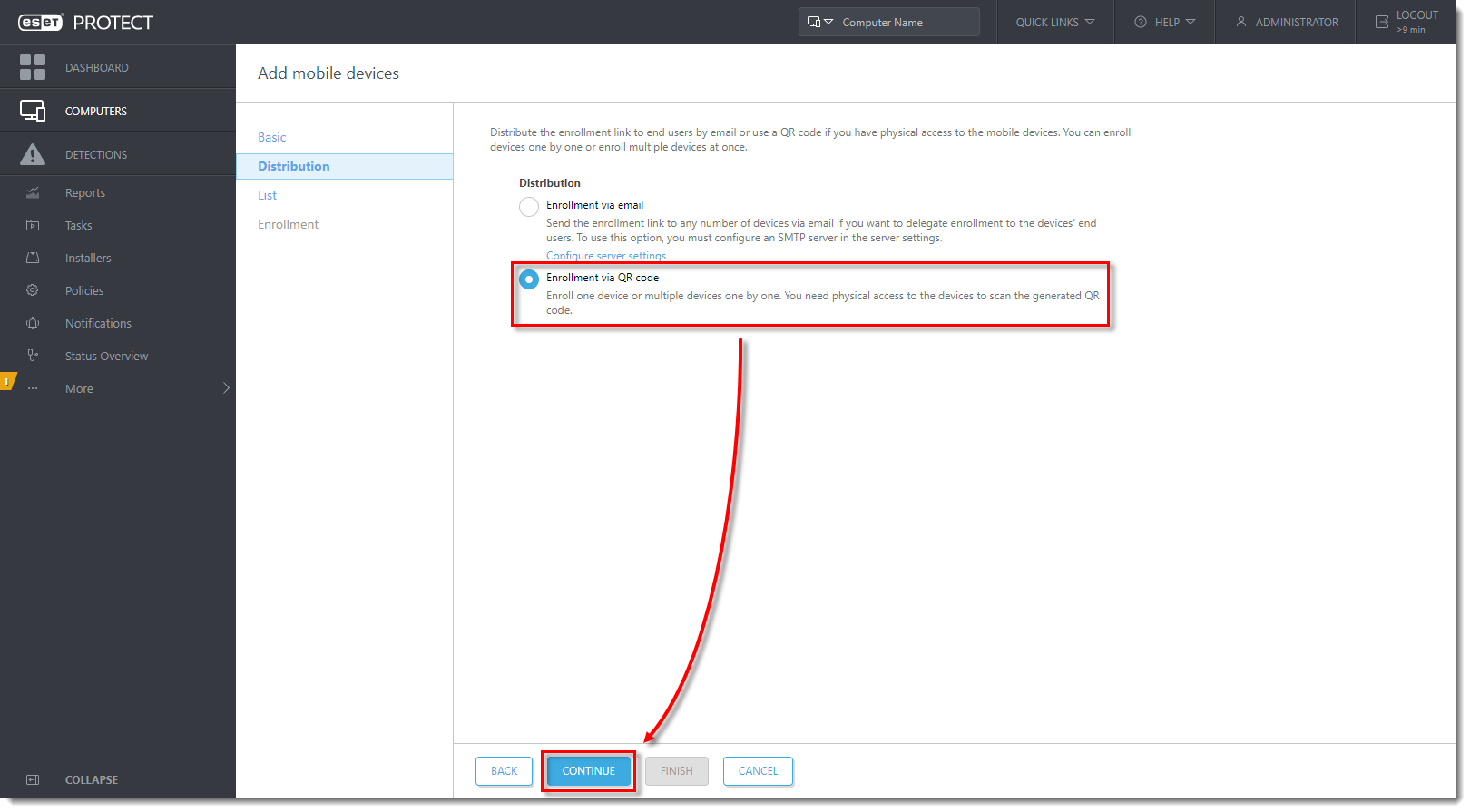
クリックすると新しいウィンドウで拡大表示
- リスト」セクションで、「追加」をクリックします。
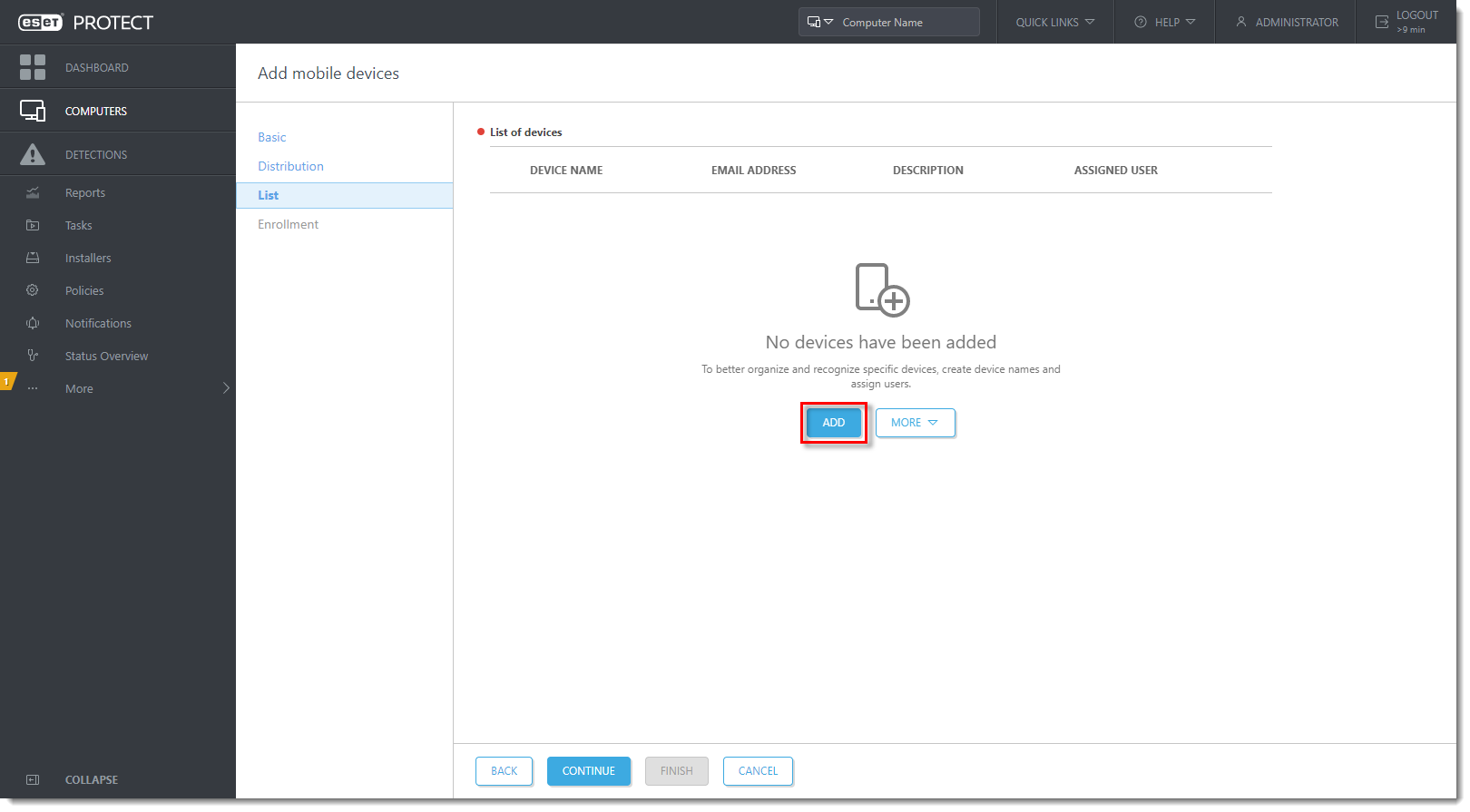 図
図クリックすると新しい
- デバイス名と 電子メールアドレスを 適切なフィールドに入力します。説明 フィールドはオプション です。 特定のユーザーを割り当てるには 、「Pair with existing user(既存のユーザーとのペアリング)」をクリック し、指定されたポリシーに一致させます。保存(フロッピーディスク)アイコンをクリックしてデバイスを保存します。別のデバイスを追加するには、[追加]をクリックします。デバイスの追加が完了したら、「Continue」をクリックします。
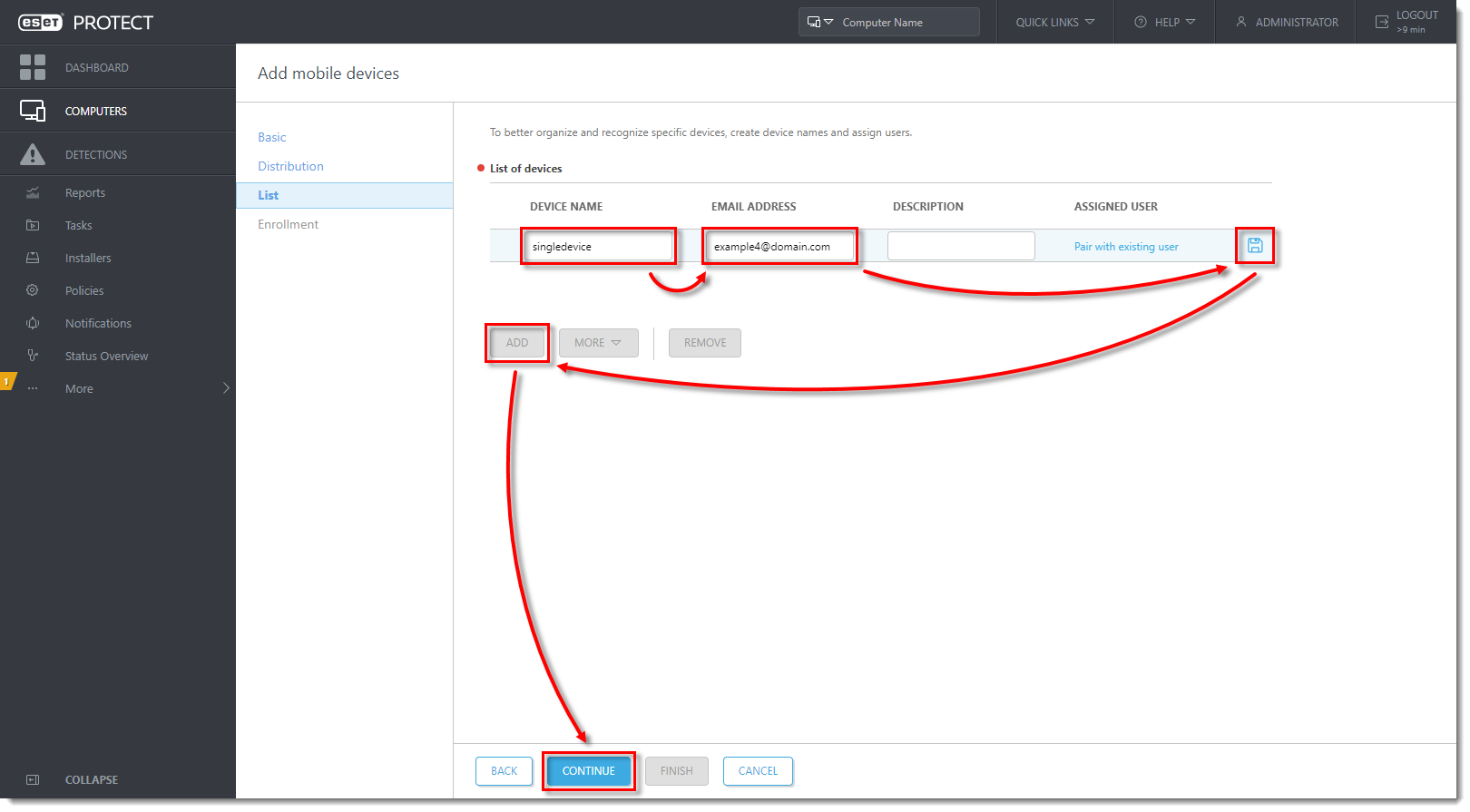
クリックすると新しいウィンドウで拡大表示さ
- Enrollment (登録)」セクションのプレビュー・ウィンドウには、ダウンロード・リンクや QR コードを含む登録の概要が表示されます。デバイスが物理的に存在しない場合は、電子メールまたはインスタントメッセージングアプリケーションを使用して、登録リンクをモバイルデバイスに送信します。デバイスが物理的に存在する場合は、モバイルデバイスで QR コードをスキャンし、「セクション IV: Android デバイスの登録と ESET Endpoint Security for Android の展開」に進みます。別のデバイスを登録するには、「完了」をクリックし、このサブセクションで説明するプロセスを繰り返します。
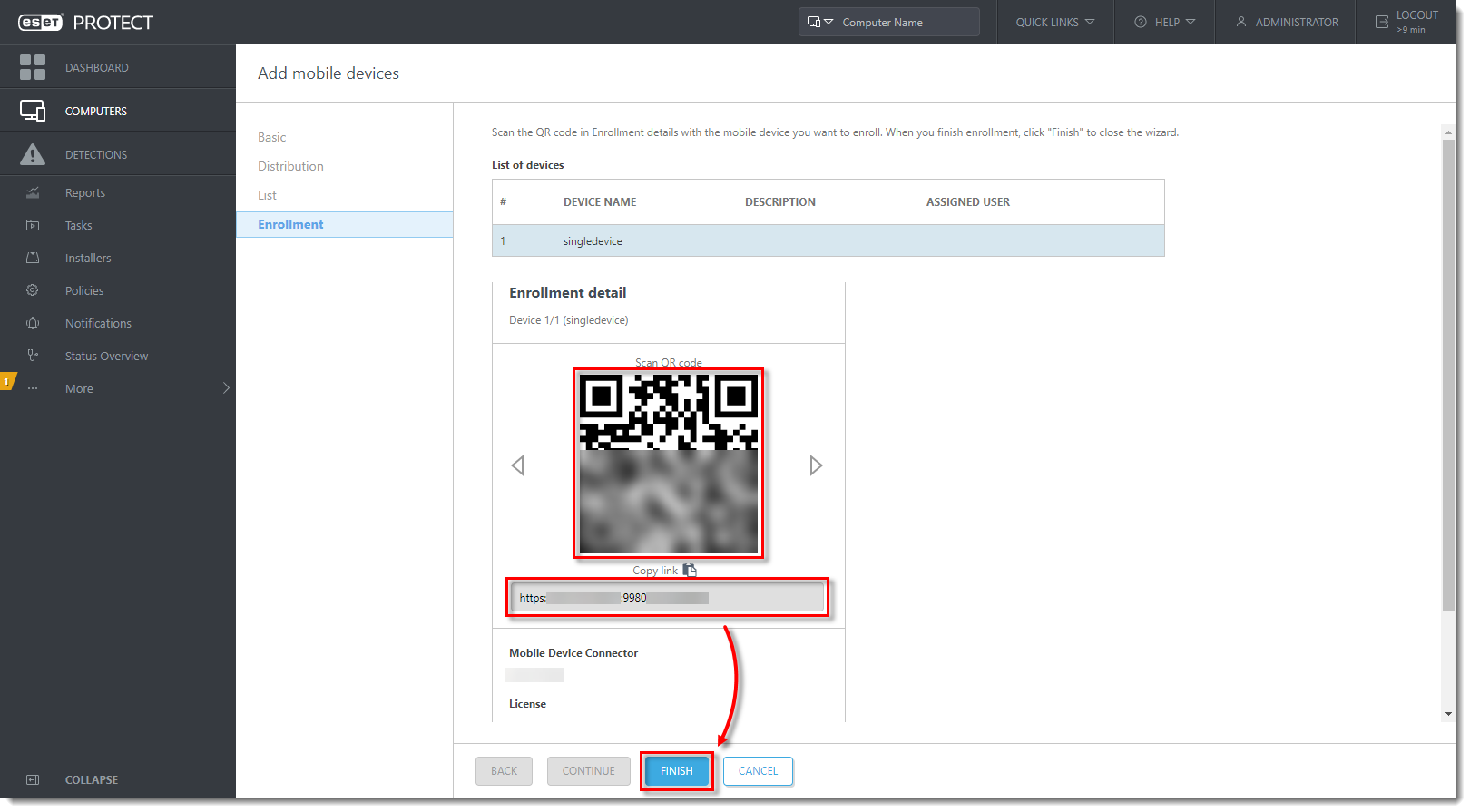
クリックすると新しいウィンドウで拡大表示
IV.Android デバイスを登録し、ESET Endpoint Security for Android を導入する
- モバイルデバイスで、上記セクション IIIで送信された登録メールを開き、登録リンクをタップします。
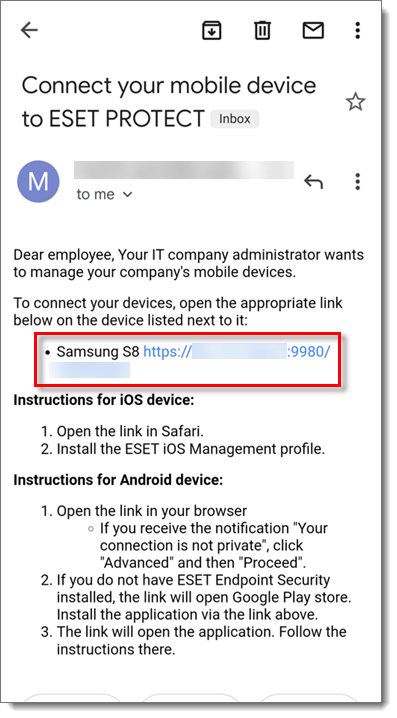
- Connect をタップします。
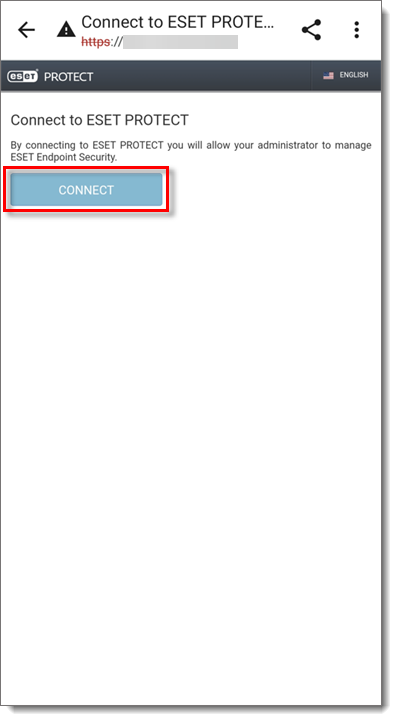 図
図- Google Playストアにリダイレクトされます。インストールをタップし、インストールが完了するまで待ちます。開く」をタップします。
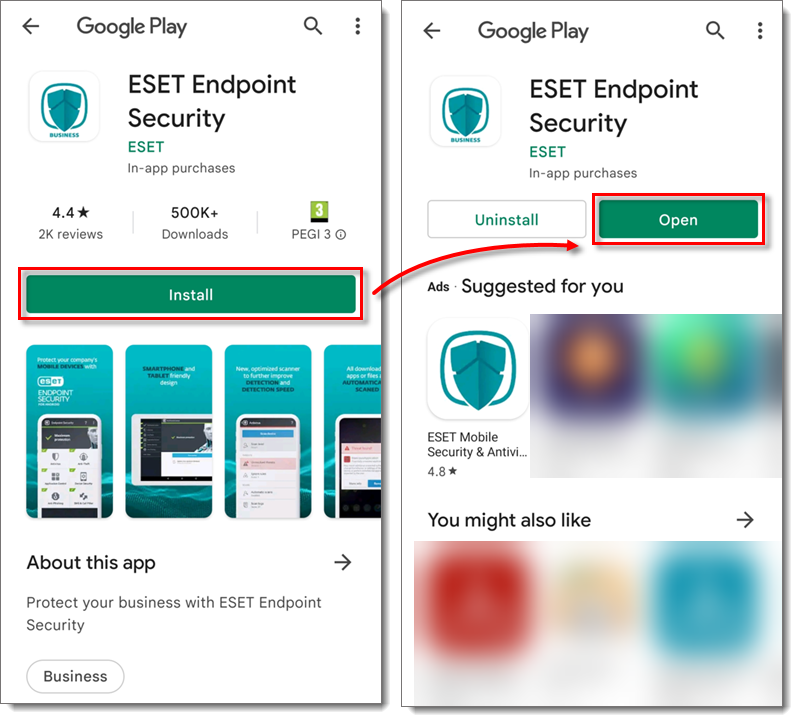 図
図続行」をタップし、「許可」→「Allow」をタップします。
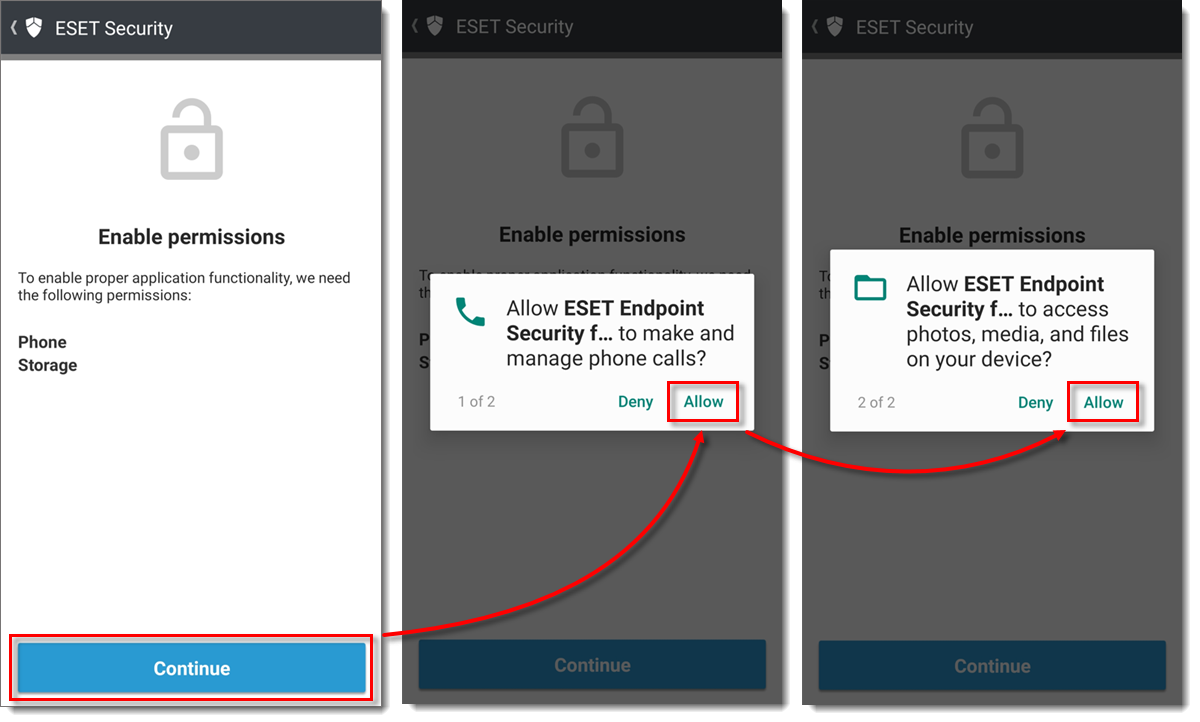
クリックすると新しいウィンドウで拡大表示さ
- Allow→Allow をタップします。
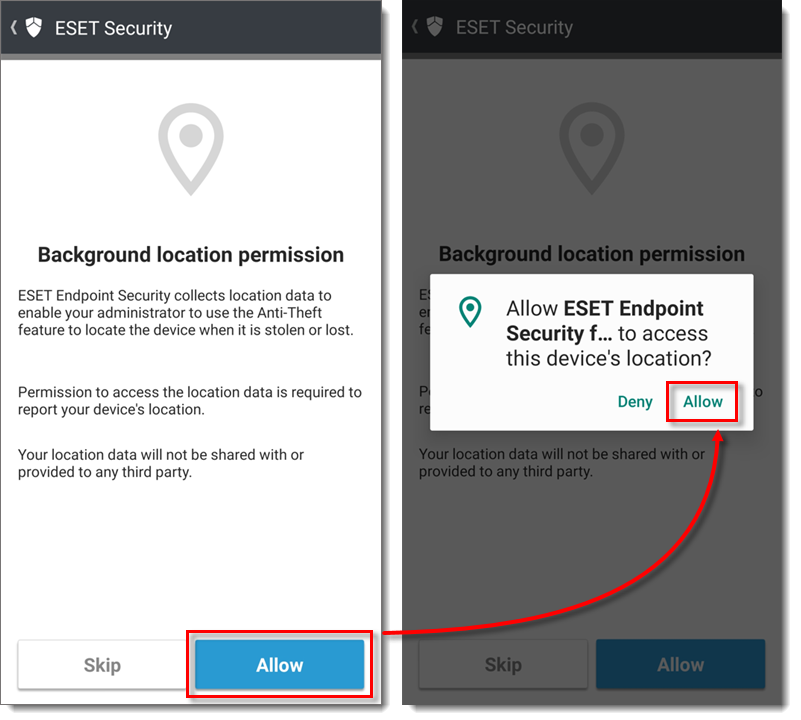 図
図ESET LiveGrid フィードバックシステムを許可する場合は、「許可」をタップします。
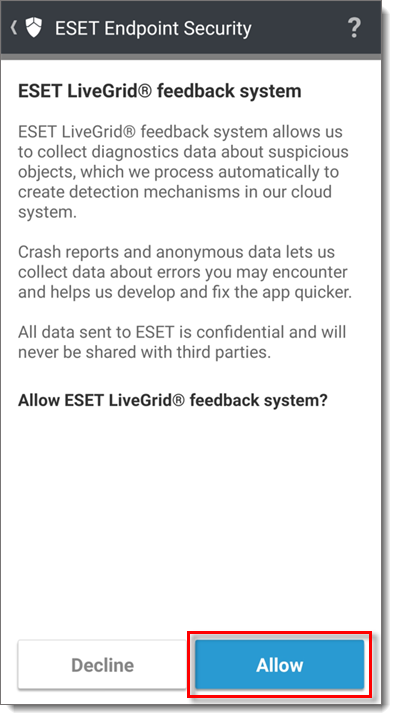 図
図- Name (名前)」フィールドに自分の名前を入力し、「Save (保存)」をタップします。これにより、管理者はあなたのデバイスを認識しやすくなります。
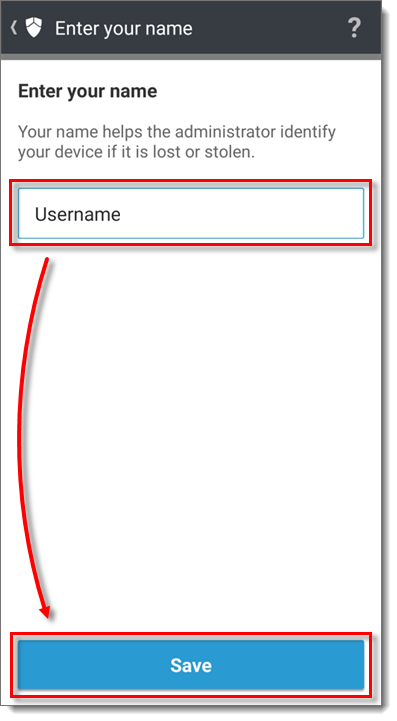 図
図Continue (続行)」をタップし、「Allow permission (許可)」の横にあるトグルをタップして許可を有効にします。
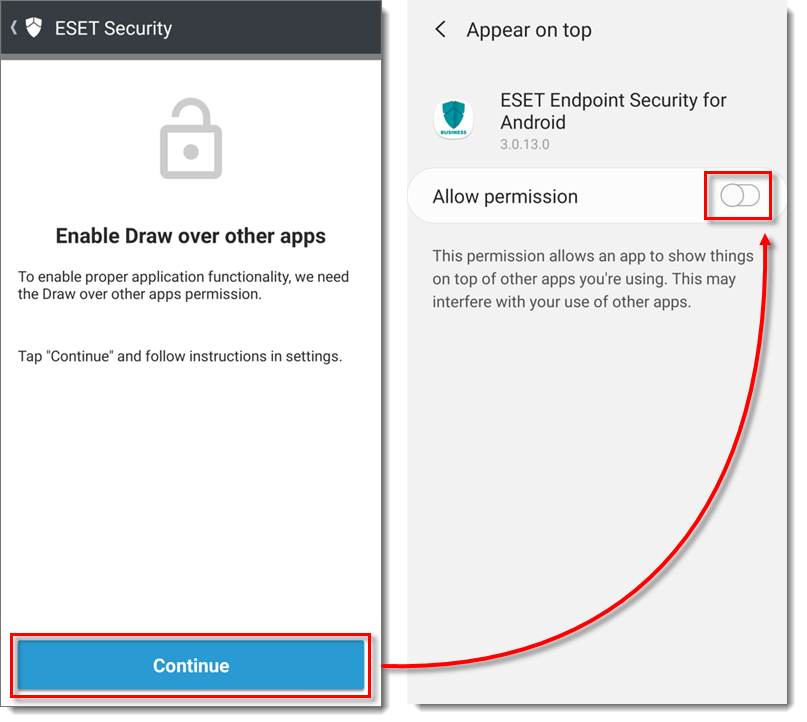 図
図アンインストール保護を有効にするには、[Enable] をタップします。アンインストール保護は、許可されていないユーザーが ESET Endpoint Security for Android をアンインストールすることを制限します。
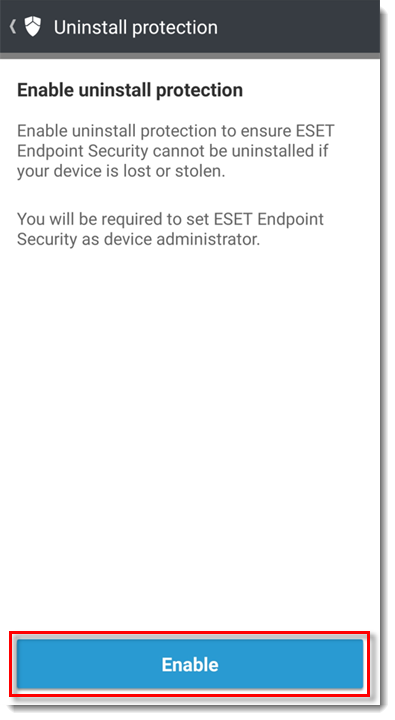 図
図Activate(有効化)」をタップして、管理者アプリを有効にします。
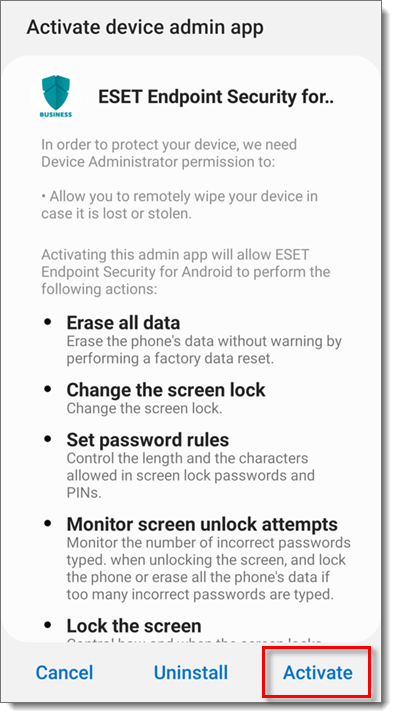 図
図Continue (続行)] → [ESET Endpoint Security for Android (ESET エンドポイントセキュリティ for Android)] をタップします。使用状況の追跡を許可] の横にあるトグルをタップして有効にします。
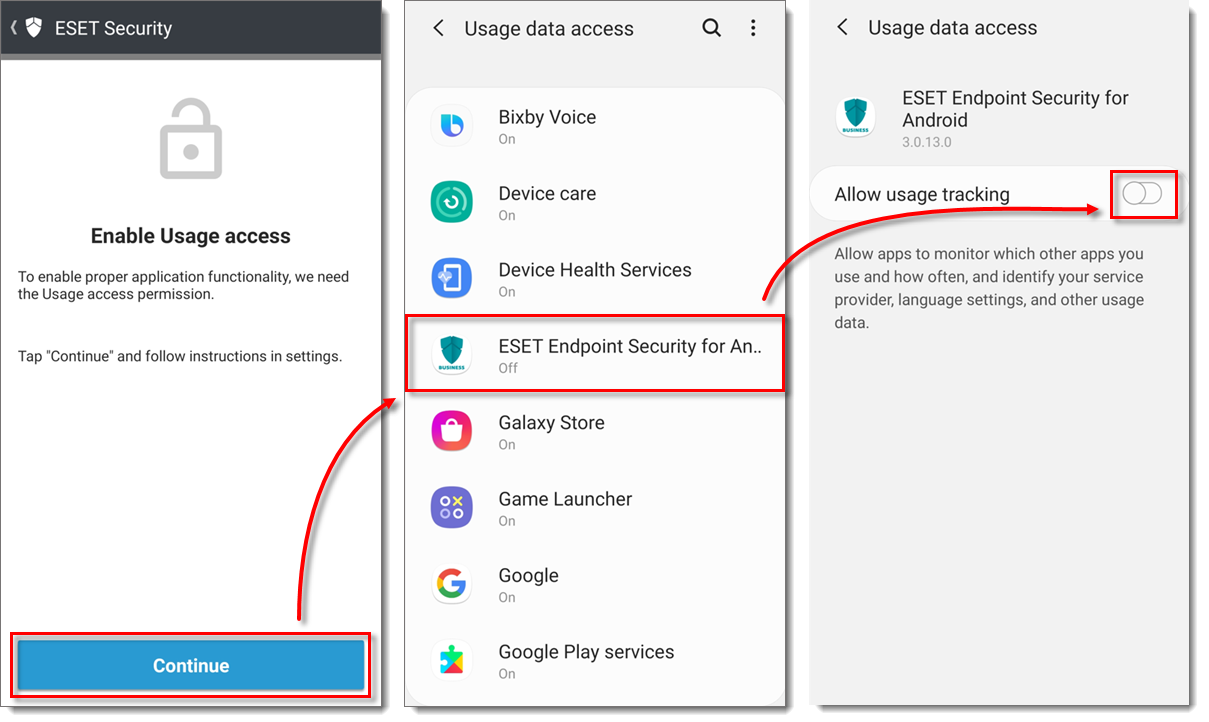
画像をクリックして新しいウィンドウで拡大表示
完了 」をタップして、ESET Endpoint Security for Android を Device Administrator として有効にします。
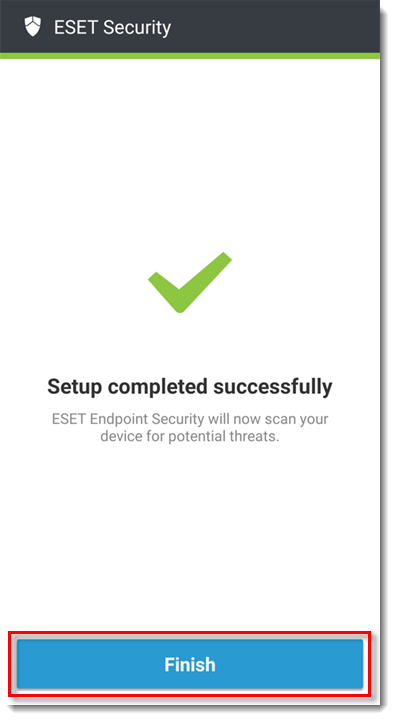 図
図Android デバイスが保護されました。
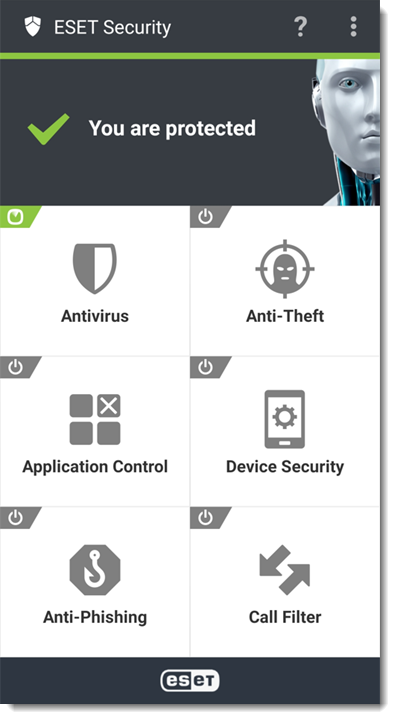 図
図V.Android MDMのアクティベーションタスクの作成
上記のセクション I ~ IV を完了すると、デバイスは ESET PROTECT の [コンピュータ] セクションの[遺失物] に表示され、ダイナミックグループの [モバイルデバイス] → [Android デバイス] に自動的に追加されます。
ESET PROTECTを使用してESETビジネス製品をアクティベートする' target='_blank'#@#.