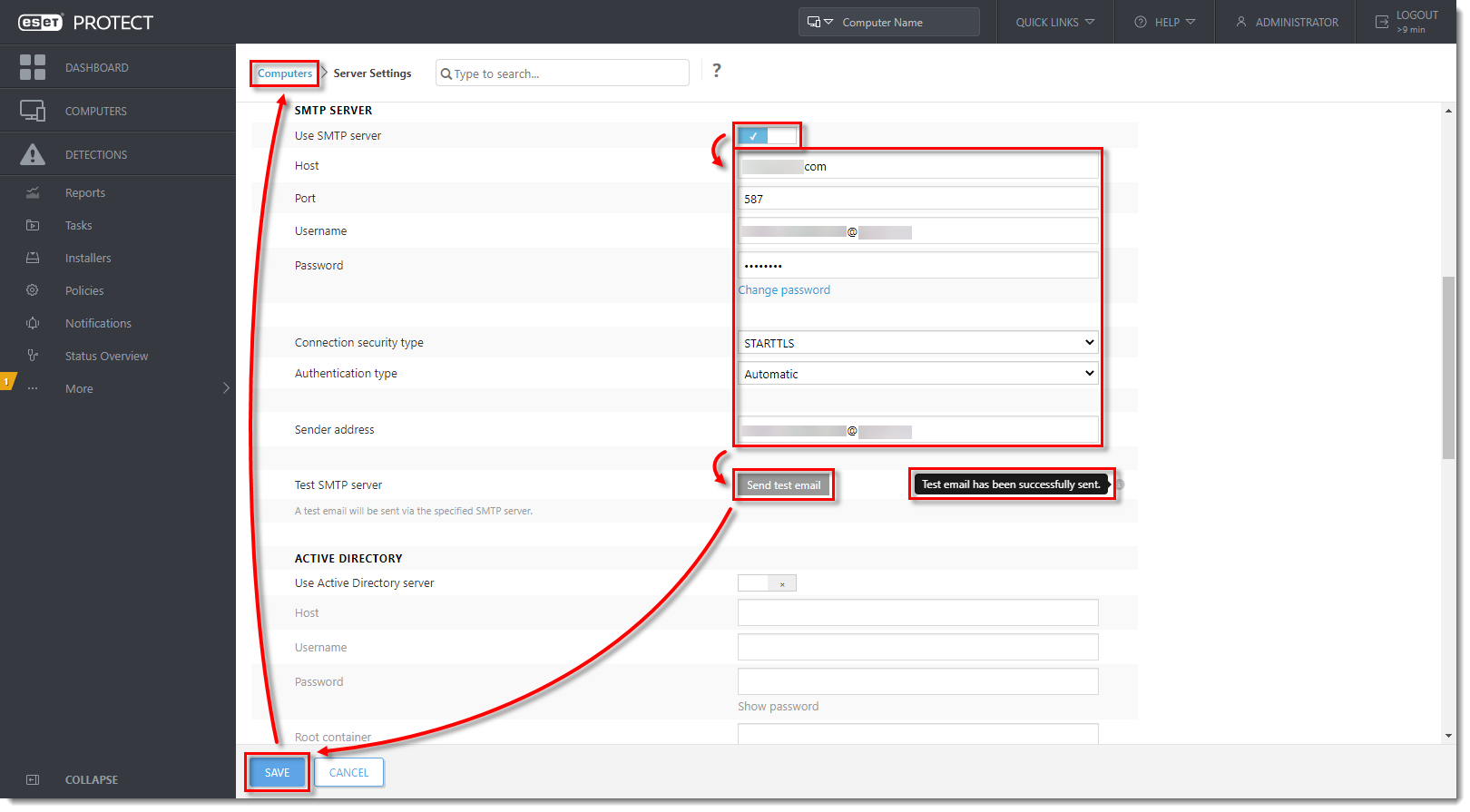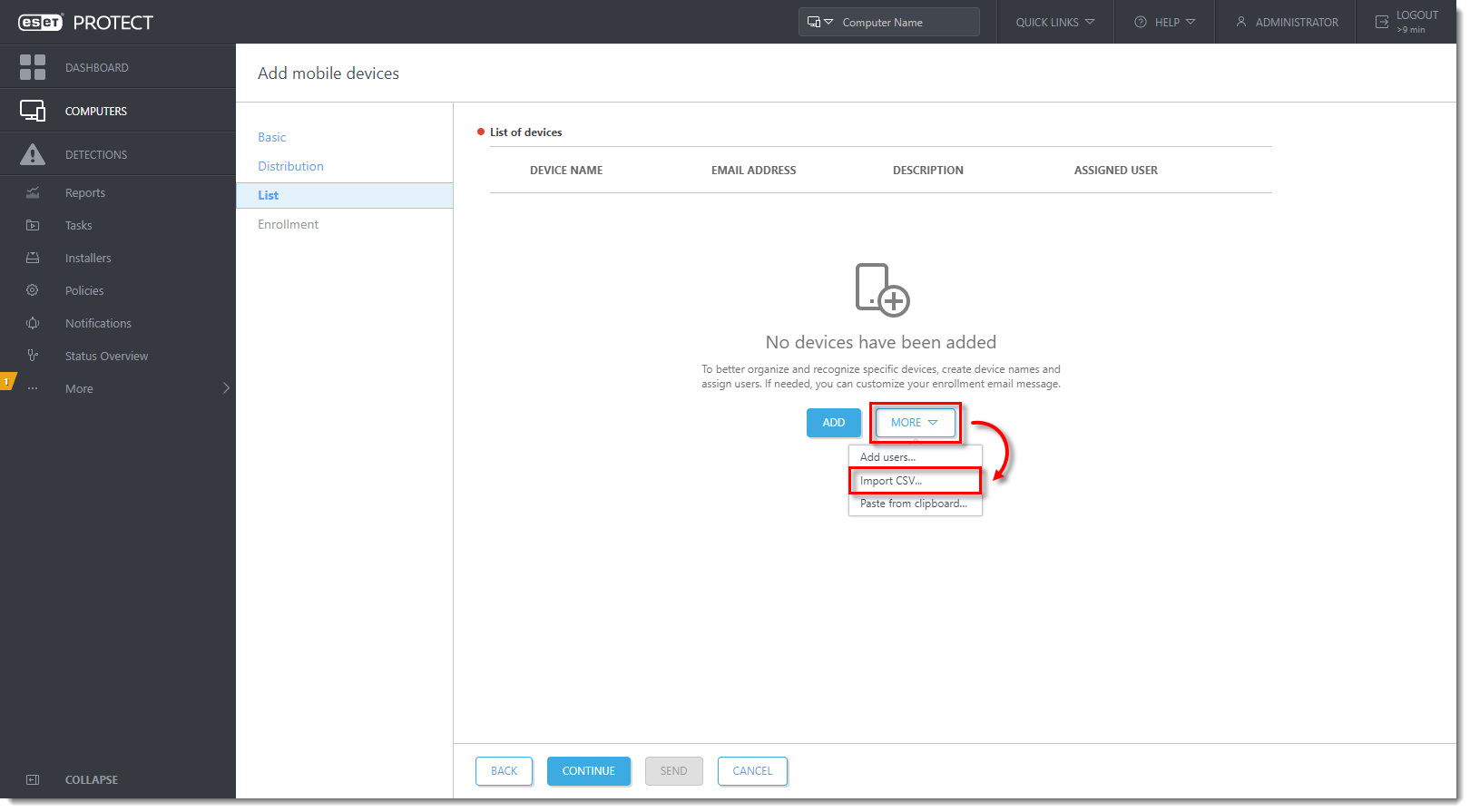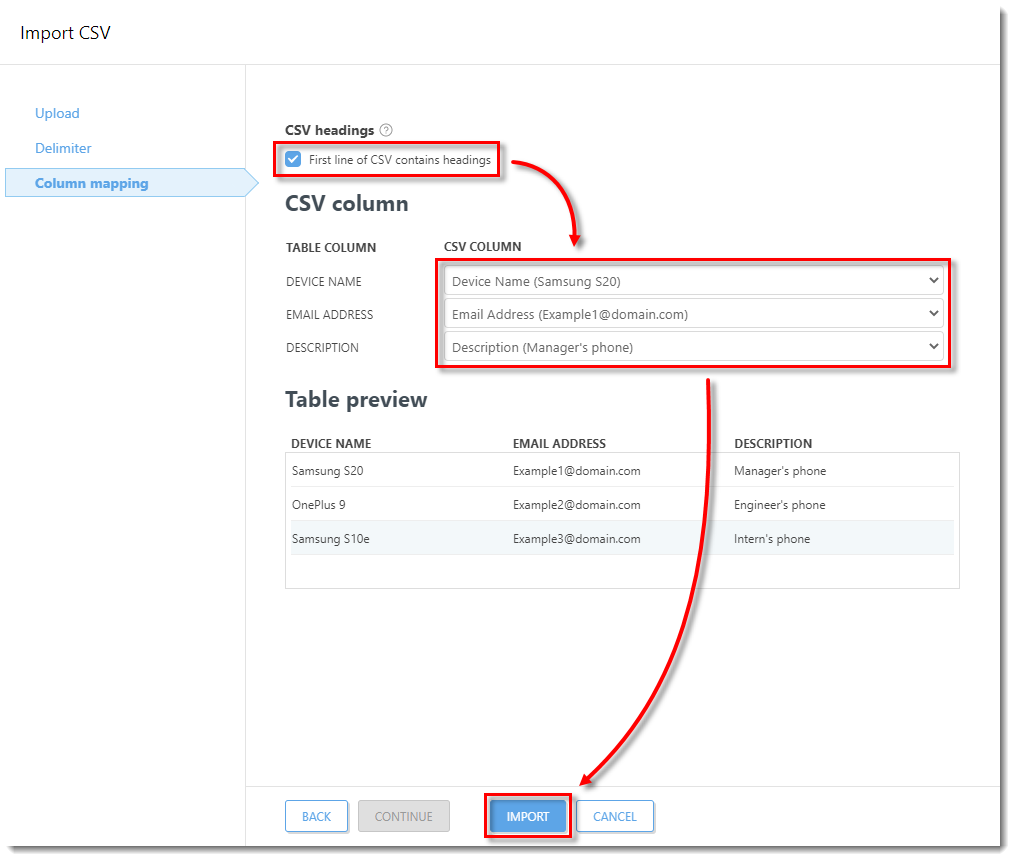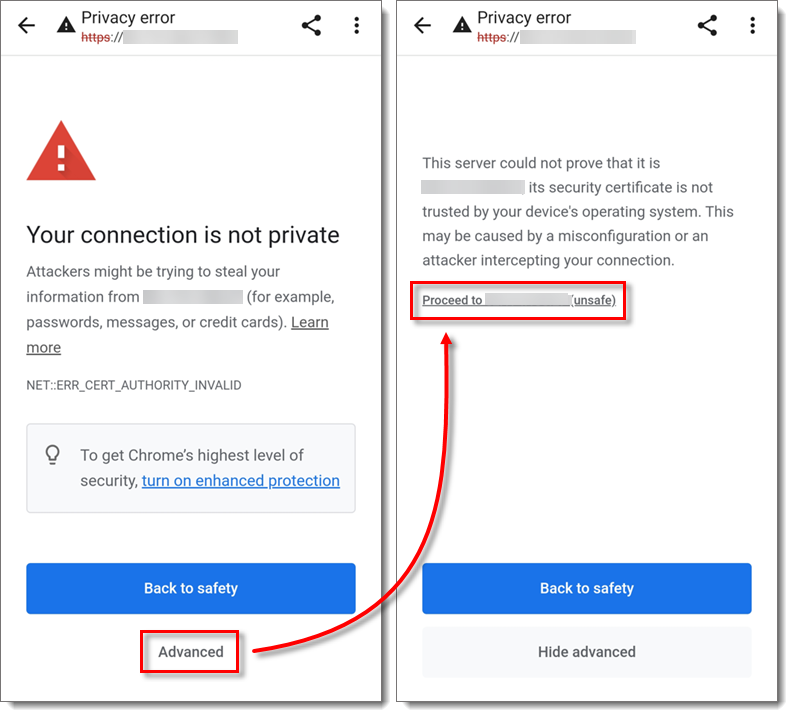Problemstilling
- Fjernudrulning af ESET Endpoint Security til Android til klientenheder ved hjælp af ESET PROTECT On-Prem
- Implementer ESET Endpoint Security til Android ved hjælp af ESET PROTECT.
Løsning
![]() Administrerer du Apple iOS-enheder?
Administrerer du Apple iOS-enheder?
Jeg bruger ikke ESET PROTECT On-Prem til at administrere mit netværk: Udfør disse trin på individuelle klientenheder.
Forudsætninger
- ESET PROTECT On-Prem og ESET Mobile Device Connector skal være installeret og aktiveret. Du kan få mere hjælp i installationsvejledningen til ESET PROTECT On-Prem.
- Du skal have en gyldig ESET-licens. ESET Mobile Device Connector aktiveres med din ESET Endpoint Security-licens. Hvordan køber jeg en licens?
- Administrerede enheder skal køre på Android version 5 eller nyere.
Følg trinnene i hvert afsnit for at tilmelde Android-enheder til ESET Mobile Device Connector (MDC):
- Opret et MDM-certifikat
- Opret en MDM-politik
- Registrer din Android-enhed i ESET PROTECT On-Prem
- Tilmeld din Android-enhed
- Opret en aktiveringsopgave for Android MDM
I. Opret et MDM-certifikat
Hvis du allerede har et MDM-certifikat, skal du gå videre til afsnit II: Opret en MDM-politik.
-
Udvid Mere, klik på Peer-certifikat → Nyt → Certifikat.
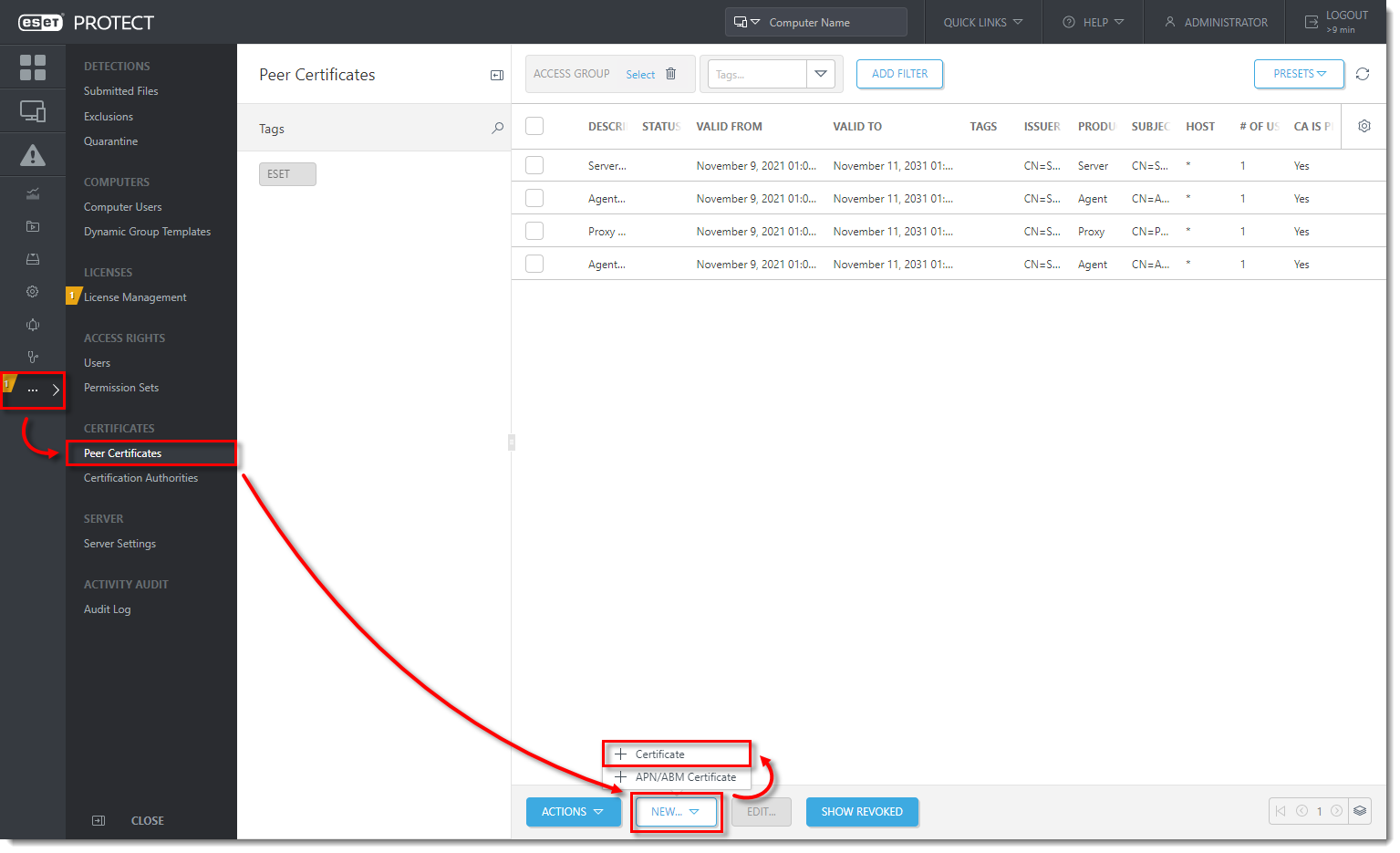
Klik på billedet for at se det større i et nyt vindue
- I afsnittet Basic skal du skrive beskrivelsen af certifikatet og vælge Mobile Device Connector i rullemenuen Product . Skriv IP-adressen eller værtsnavnet på den server, hvor Mobile Device Connector er installeret, i feltetHost , og skriv adgangssætningen i de respektive felter . I afsnittet Attributes (Subject) skal du skrive det organisationsnavn, der bruges i ESET PROTECT On-Prem, i feltet Organization name . Klik på Fortsæt.
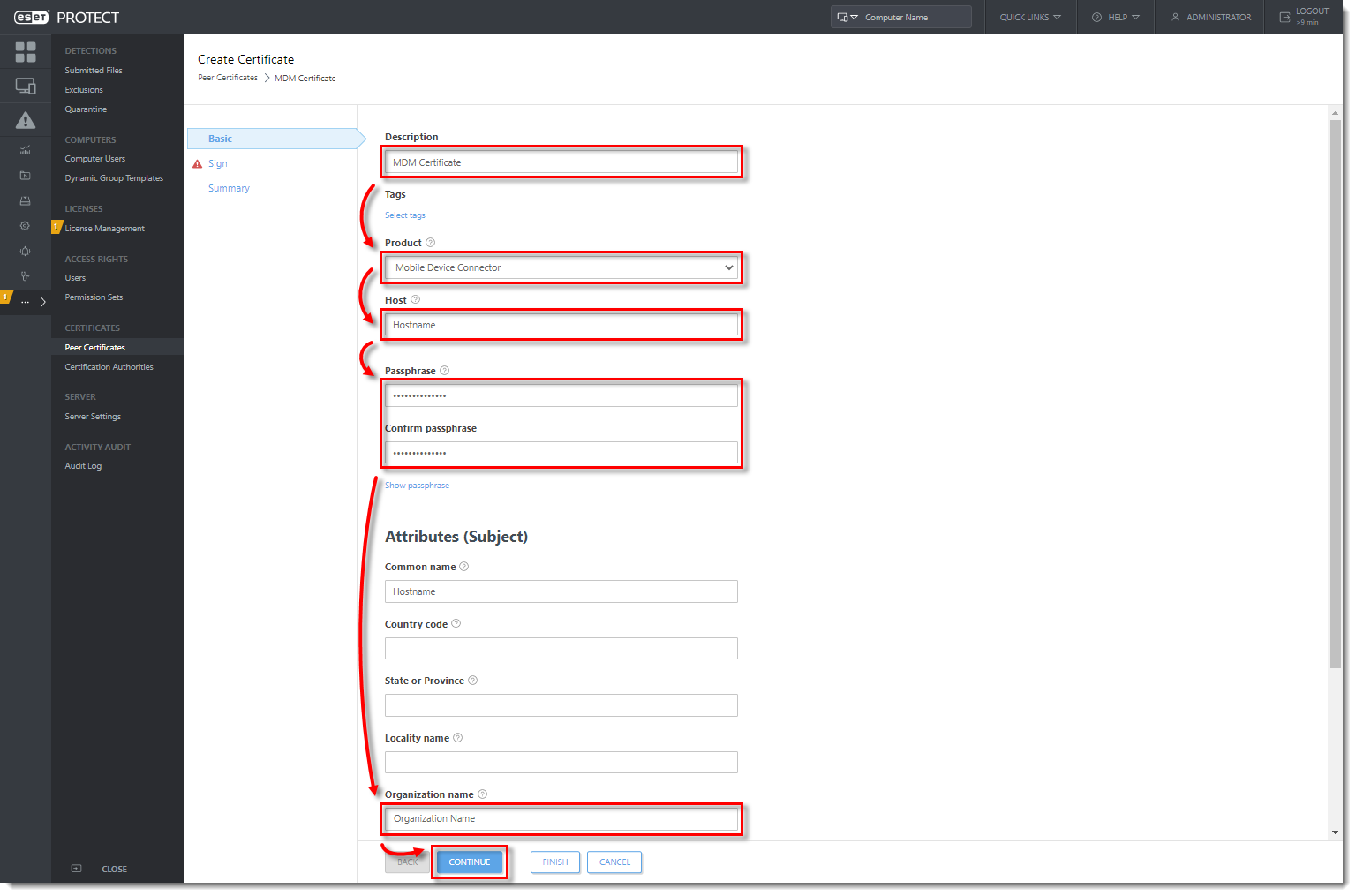
Klik på billedet for at se det større i et nyt vindue
- I afsnittet Sign skal du klikke på Select certification authority.
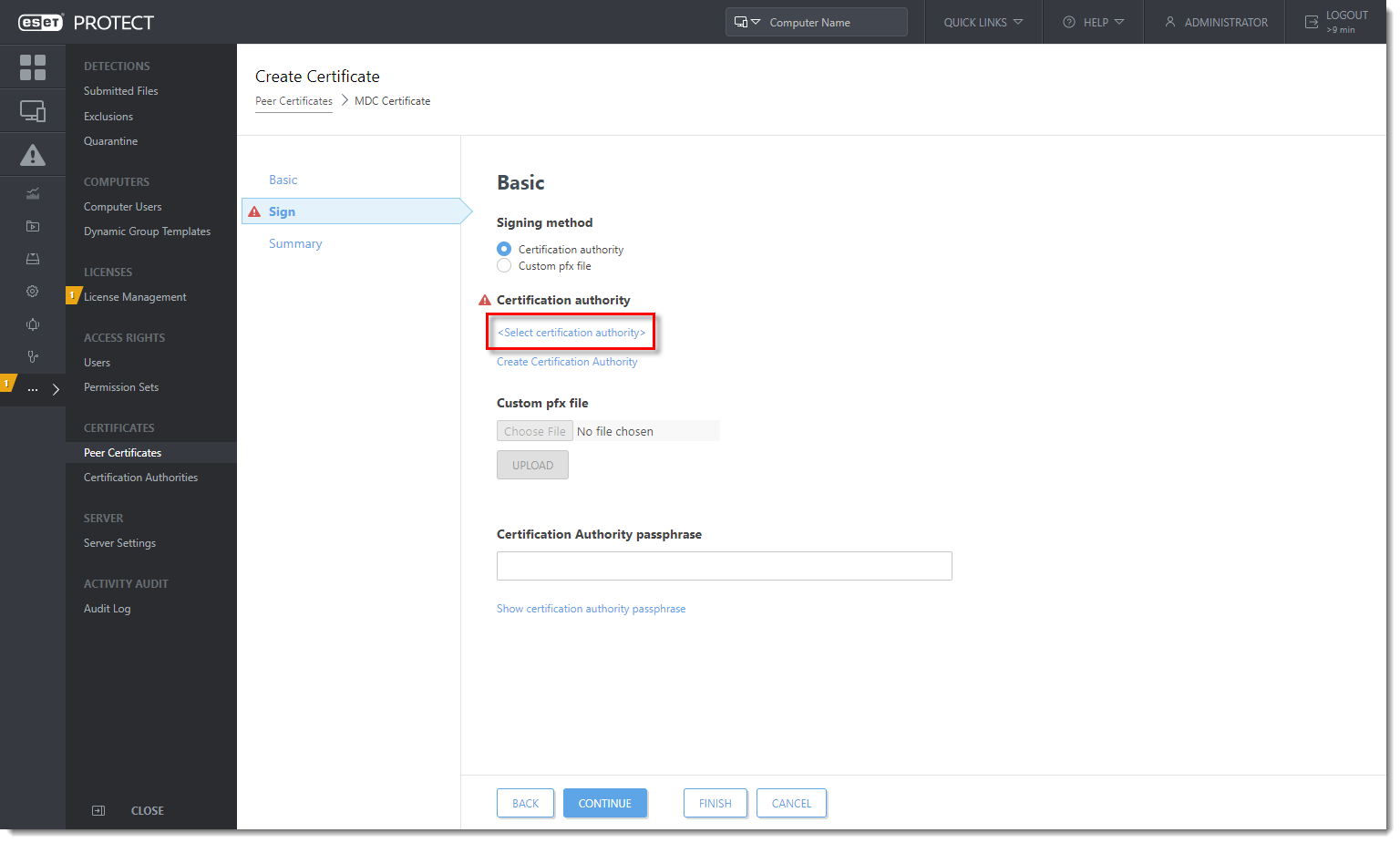
Klik på billedet for at se det i en større udgave i et nyt vindue
- Marker afkrydsningsfeltet ud for den certificeringsmyndighed, du vil bruge, og klik på OK.
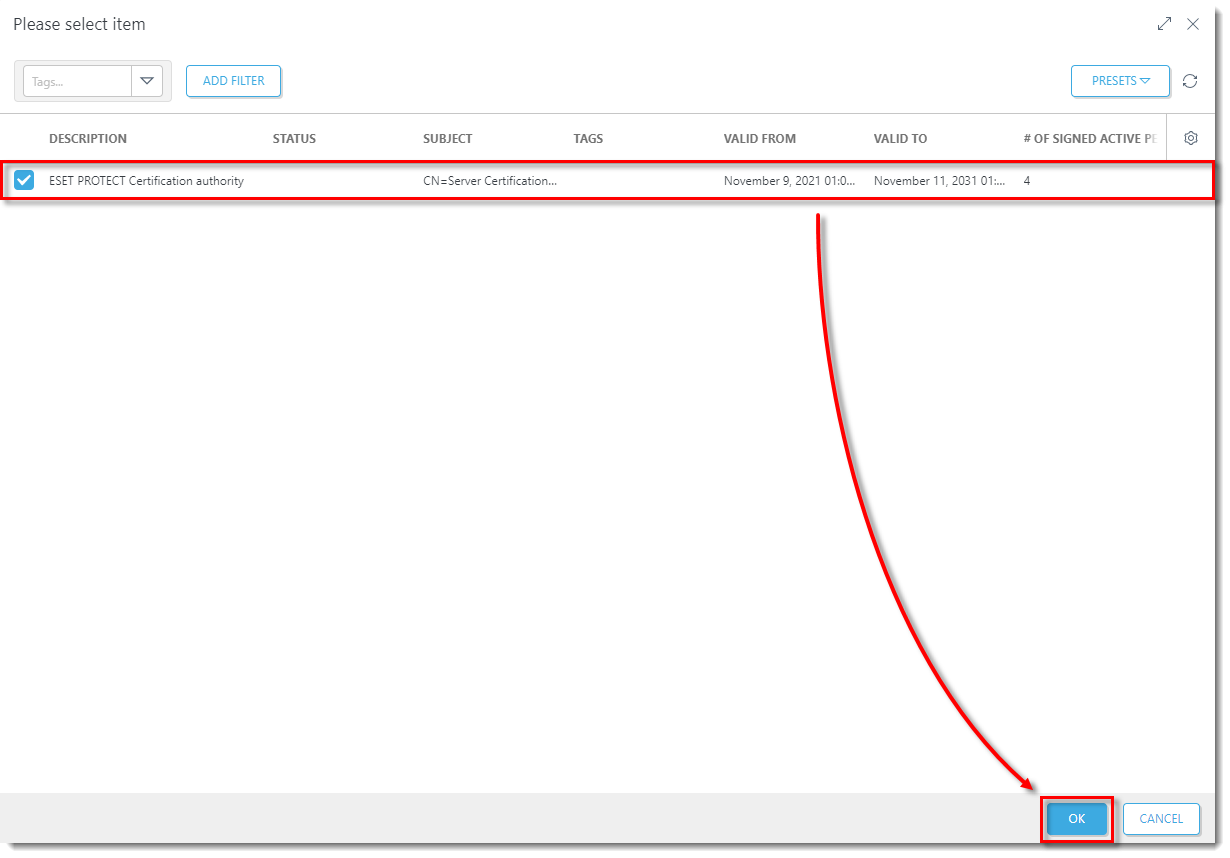
Klik på billedet for at se det større i et nyt vindue
- Klik på Udfør , og fortsæt med at oprette en MDM-politik.
II. Opret en MDM-politik
-
Klik på Politikker → Ny politik.
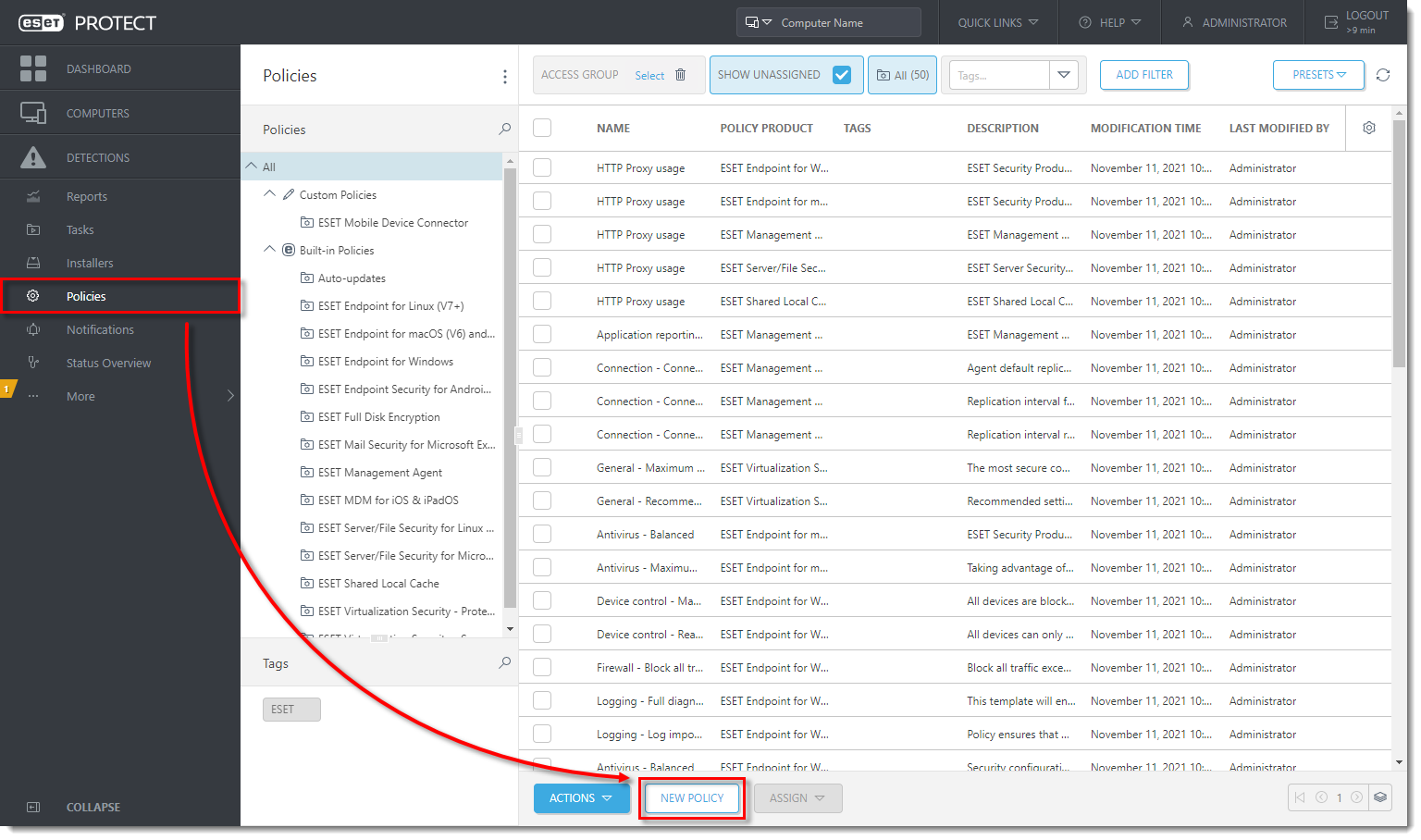
Klik på billedet for at se det større i et nyt vindue
-
I afsnittet Basic skal du skrive et navn til politikken i feltet Name (feltet Description er valgfrit). Klik på Fortsæt.
-
I afsnittet Indstillinger skal du vælge ESET Mobile Device Connector i rullemenuen. Skriv det organisationsnavn, der bruges i ESET PROTECT On-Prem, i feltet Organisation. Dette navn vil blive brugt af registreringsprofilgeneratoren til at opdatere profilen. Klik på Skift certifikat ved siden af HTTPS-certifikat.
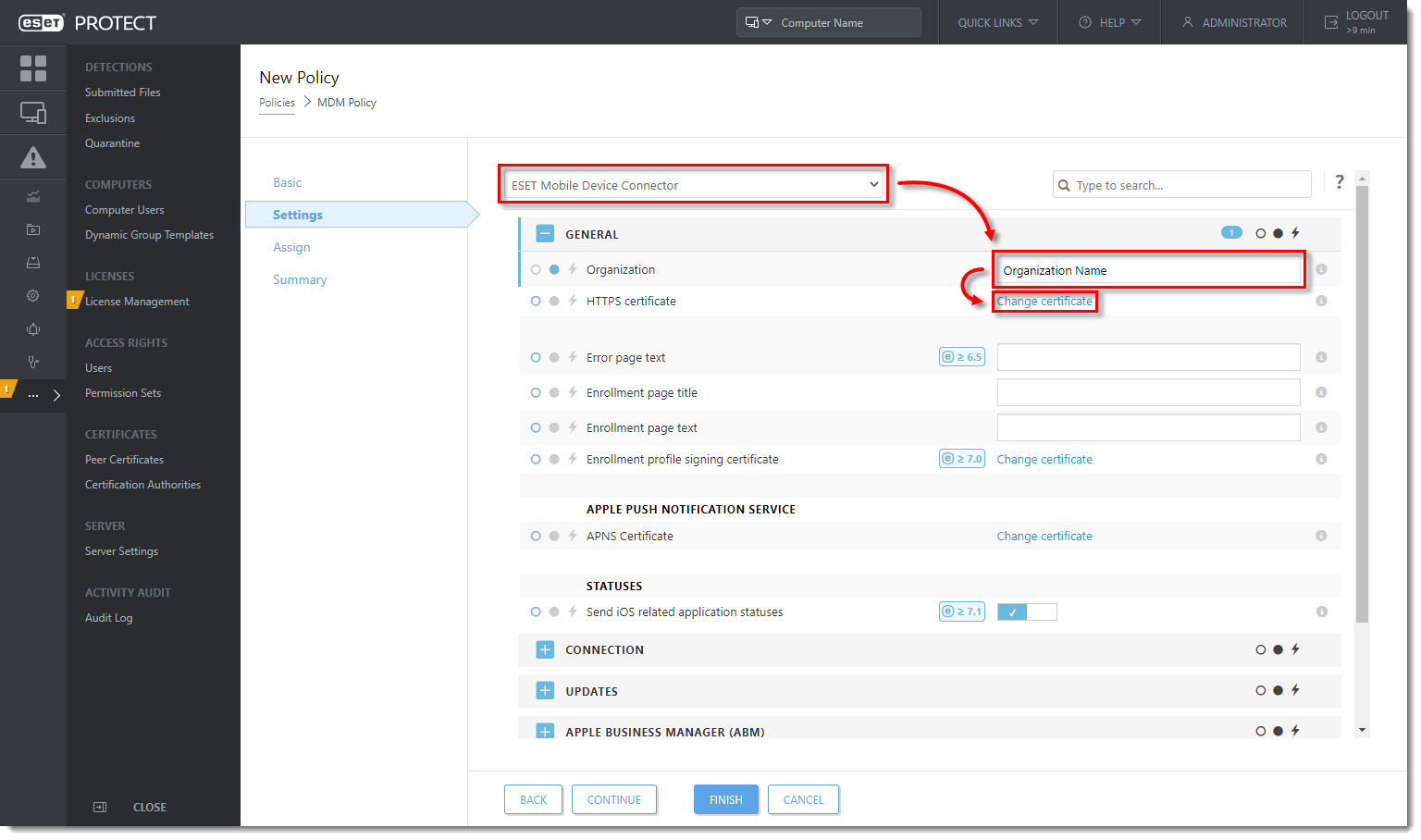
Klik på billedet for at se det større i et nyt vindue
-
Klik på Åbn certifikatliste.
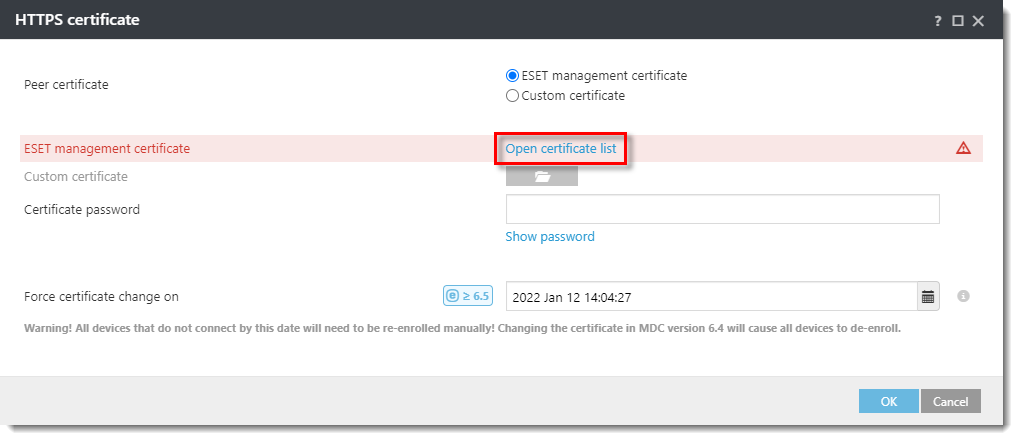
Klik på billedet for at se det større i et nyt vindue
- Vælg det MDM-certifikat, der blev oprettet i afsnit I, og klik på OK.
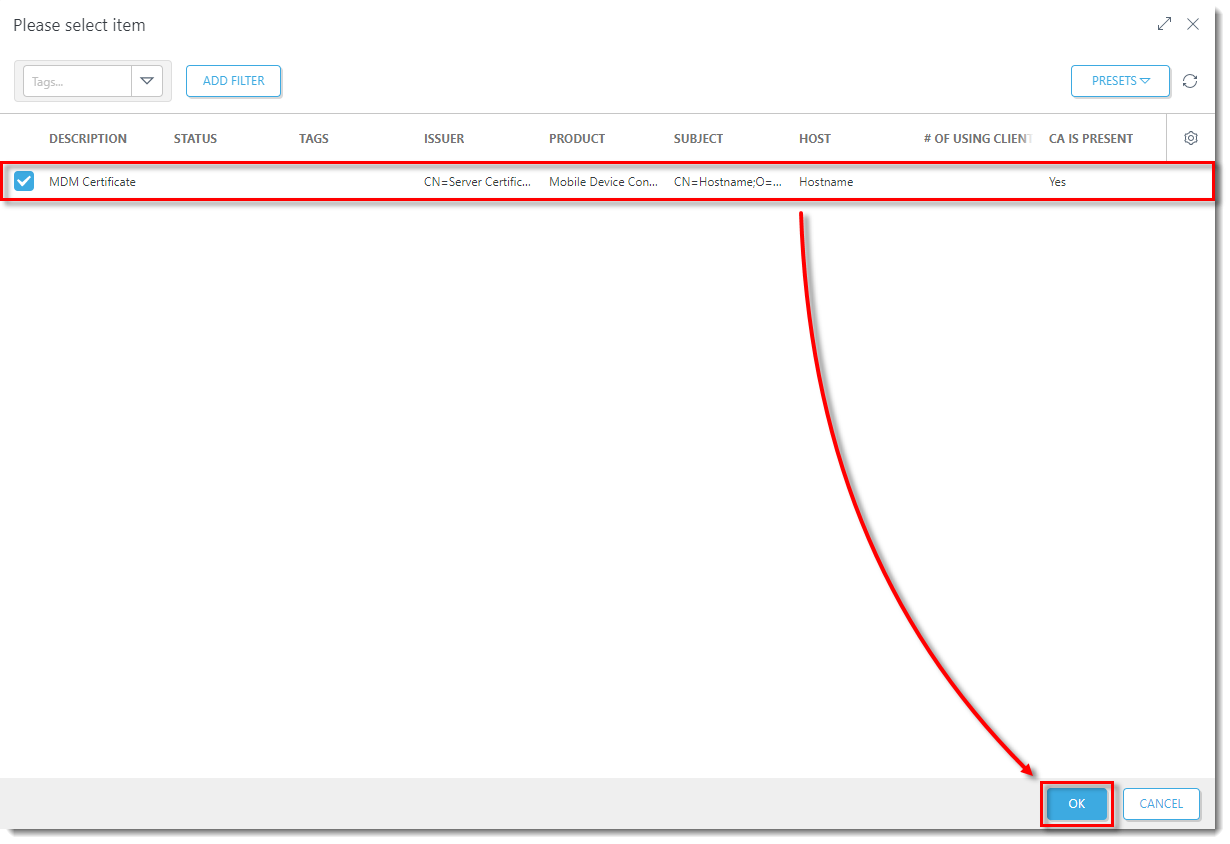
Klik på billedet for at se det større i et nyt vindue
-
Klik på Assign i afsnittet Assign for at få vist alle statiske og dynamiske grupper og deres medlemmer. Marker afkrydsningsfeltet ud for den Mobile Device Connector-forekomst, som du vil anvende politikken på, og klik på OK.
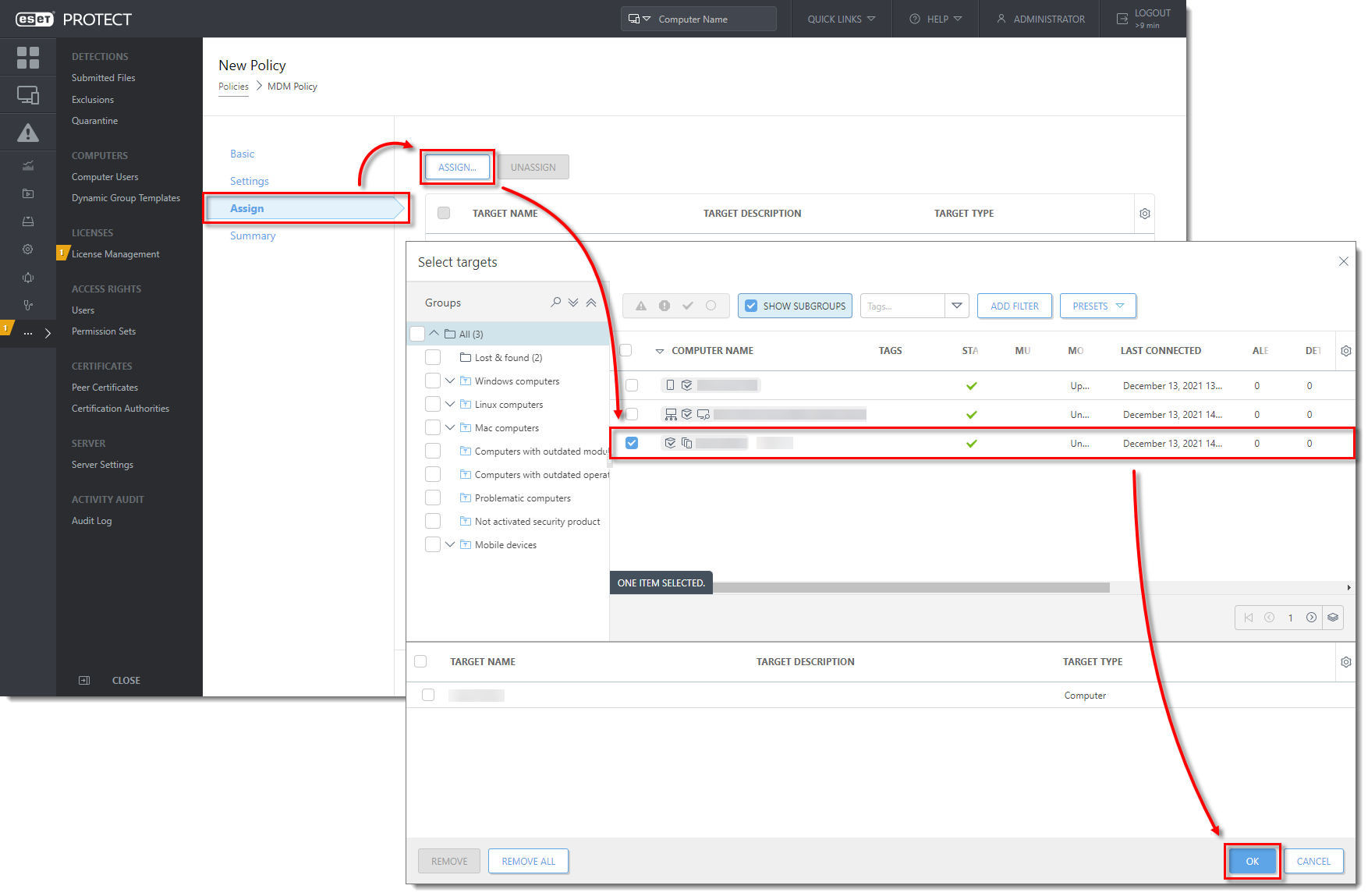
Klik på billedet for at se det større i et nyt vindue
- Når du er færdig, skal du gå videre til afsnit III: Registrer din Android-enhed i ESET PROTECT On-Prem, og send et tilmeldingslink.
III. Registrer din Android-enhed i ESET PROTECT On-Prem, og send et tilmeldingslink
-
Klik på Computere, vælg den gruppe, du vil tilføje din mobile enhed til, og klik derefter på Tilføj ny → Mobile enheder.
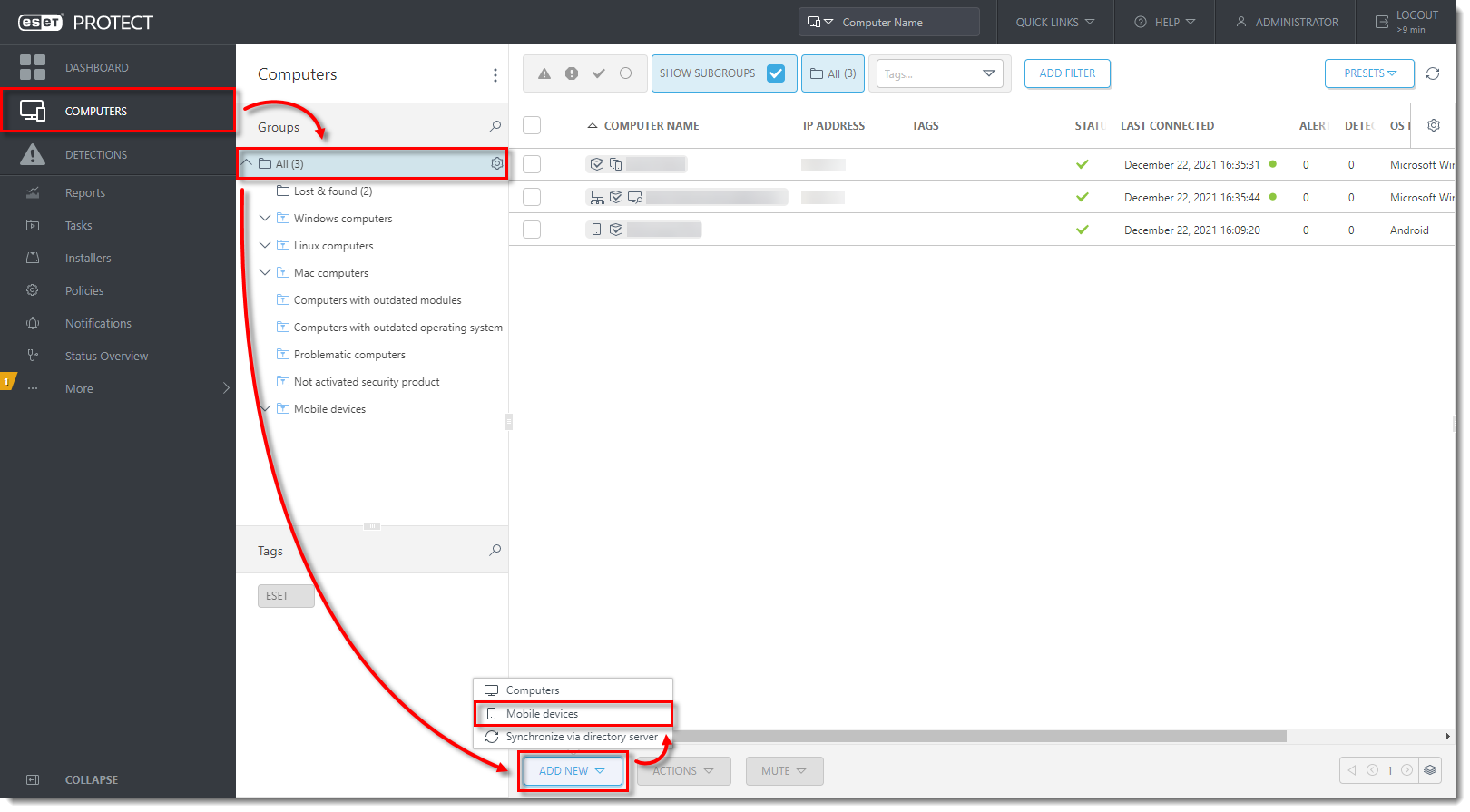
Klik på billedet for at se det større i et nyt vindue
- I afsnittet Basic skal du sikre dig, at Android eller iOS/PadOS er valgt. Marker afkrydsningsfeltet ved siden af Jeg accepterer slutbrugerlicensaftalen og anerkender privatlivspolitikken, og klik på Fortsæt.
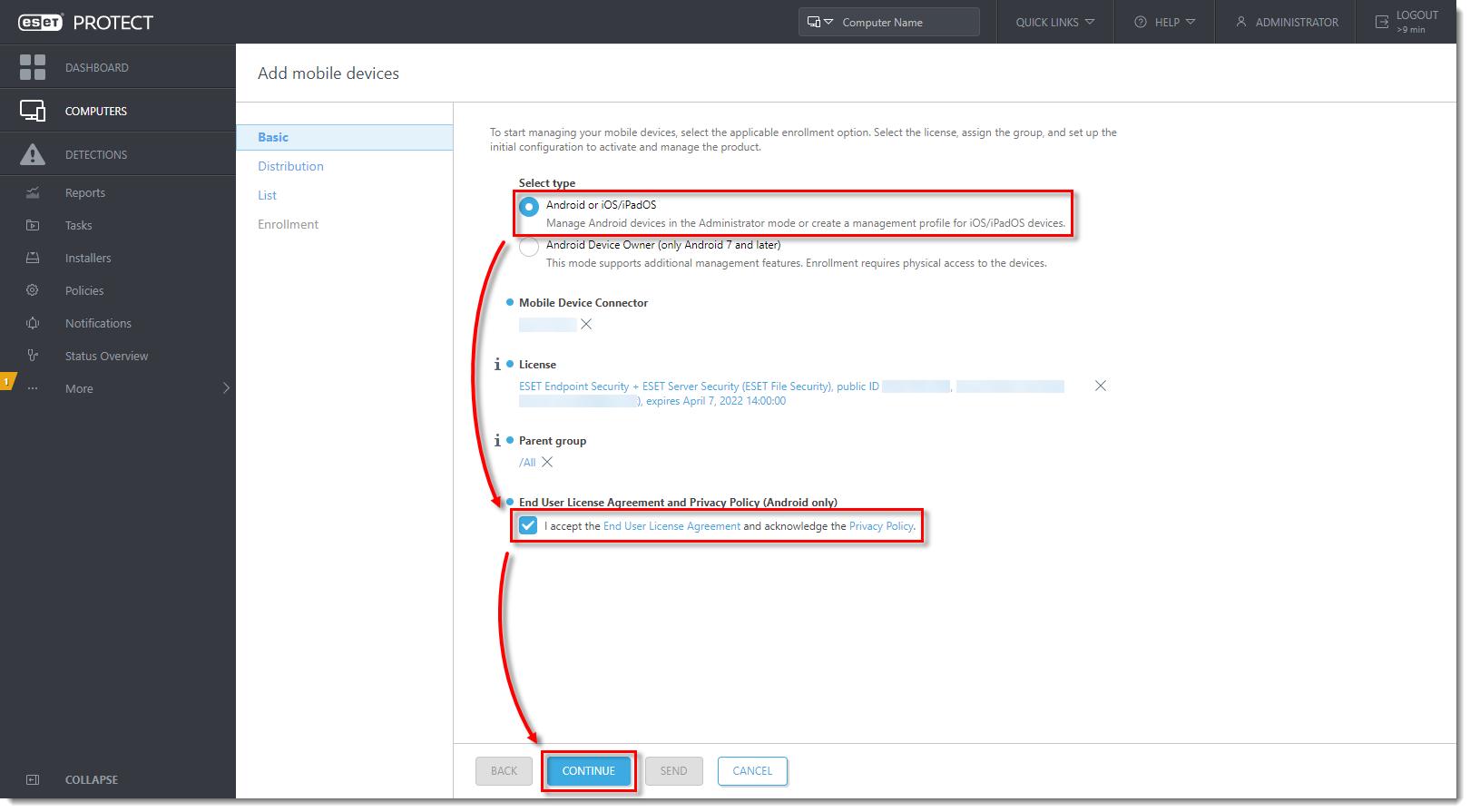
Klik på billedet for at se det større i et nyt vindue
- I afsnittet Distribution skal du vælge Tilmelding via e-mail og klikke på Konfigurer serverindstillinger. Tilmeld en enkelt enhed ad gangen.
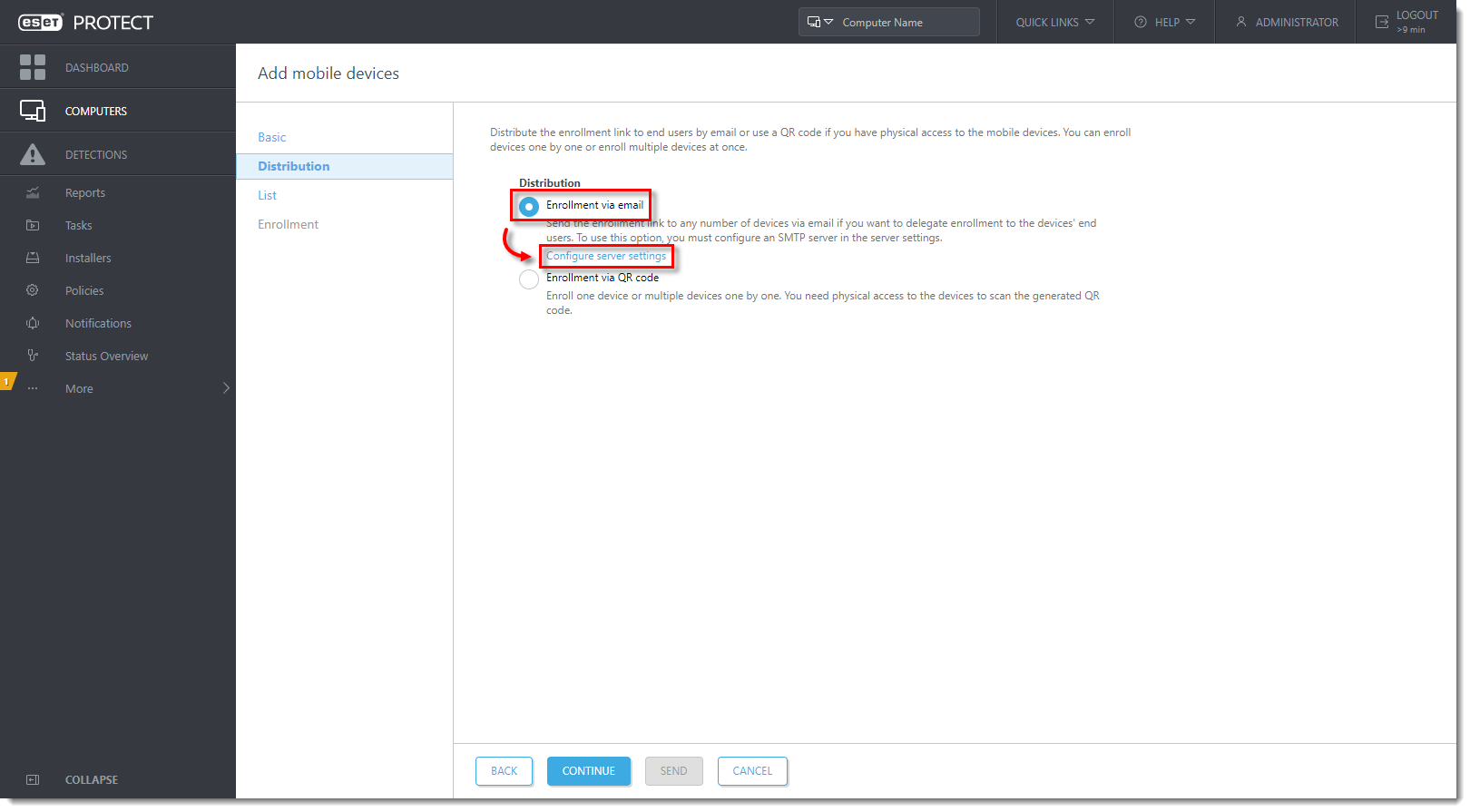
Klik på billedet for at se det større i et nyt vindue
- Følg trin 2-3 i dette afsnit igen. Vælg Tilmelding via e-mail, og klik på Fortsæt.
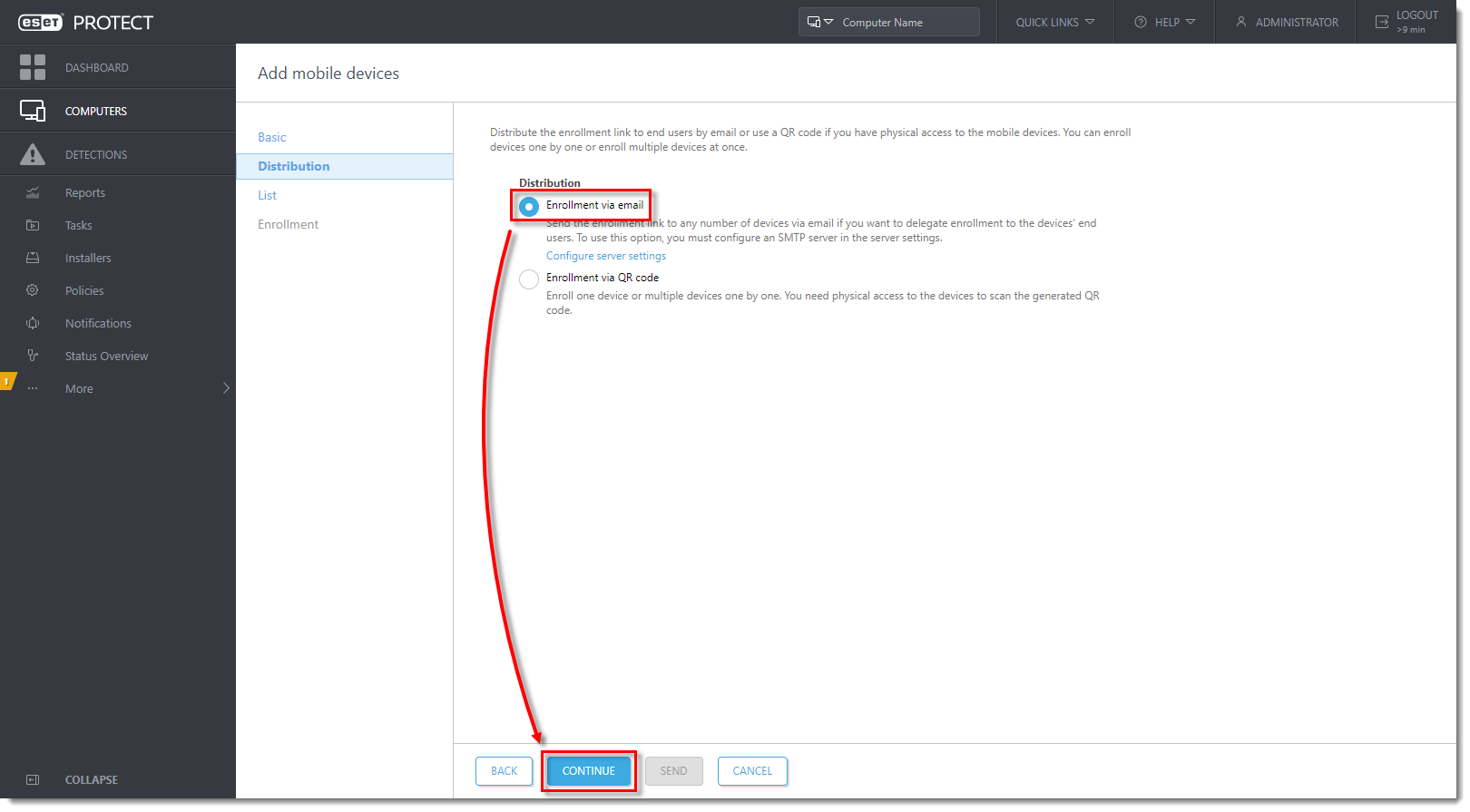
Klik på billedet for at se det større i et nyt vindue
-
Klik på Tilføj i afsnittet Liste.
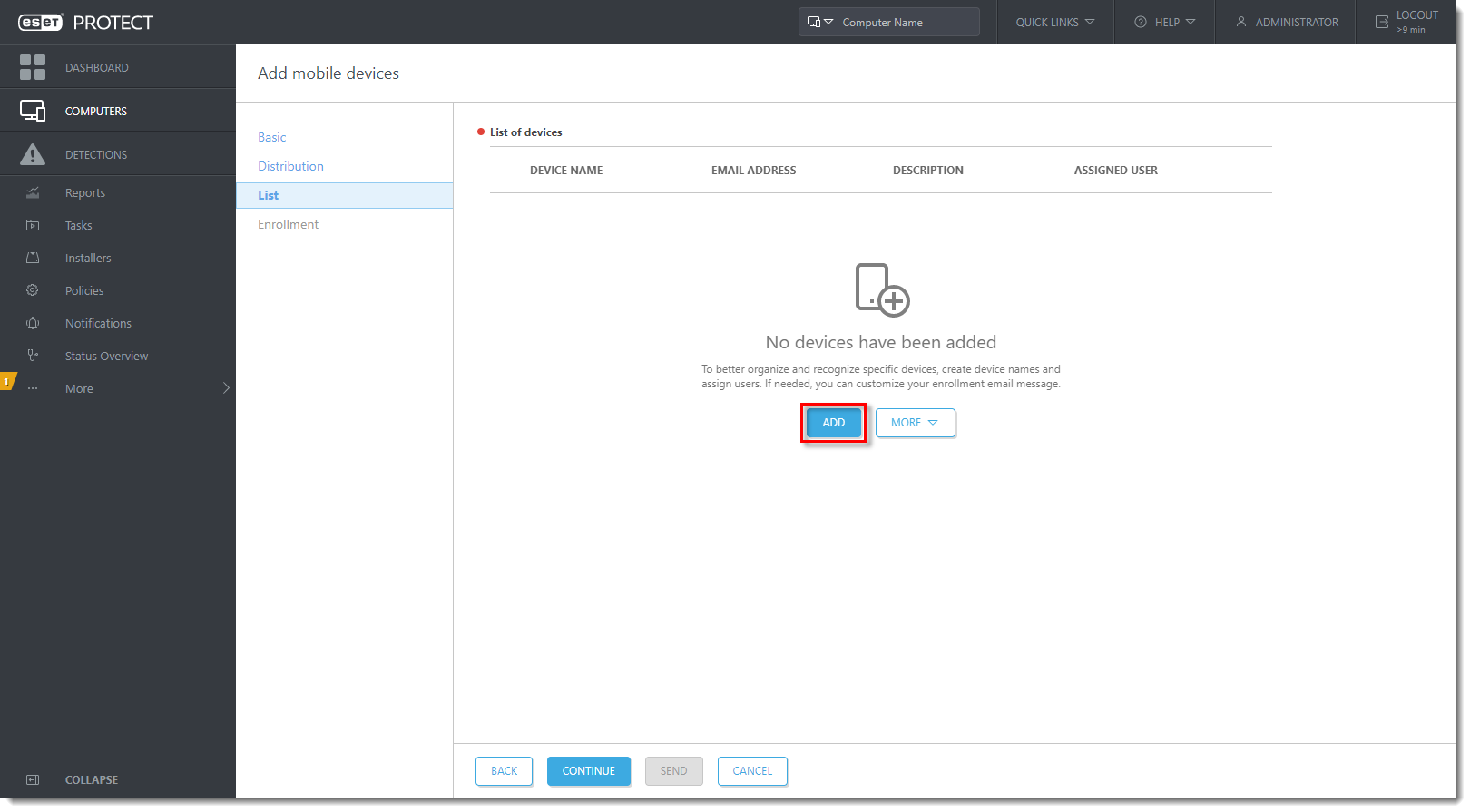
Klik på billedet for at se det større i et nyt vindue
-
Indtast enhedens navn og e-mailadresse (denne e-mailadresse vil blive brugt til at levere tilmeldingsmailen). Feltet Beskrivelse er valgfrit. Hvis du vil tildele en bestemt bruger, skal du klikke på Par med eksisterende bruger for at matche den med en eksisterende computerbruger. Klik på ikonet Gem
 for at gemme enheden. Klik på Tilpas e-mail, hvis du vil foretage ændringer i tilmeldingsmailen. Klik på Add for at tilføje en anden enhed. Klik på Continue, når du er færdig med at tilføje enheder.
for at gemme enheden. Klik på Tilpas e-mail, hvis du vil foretage ændringer i tilmeldingsmailen. Klik på Add for at tilføje en anden enhed. Klik på Continue, når du er færdig med at tilføje enheder.
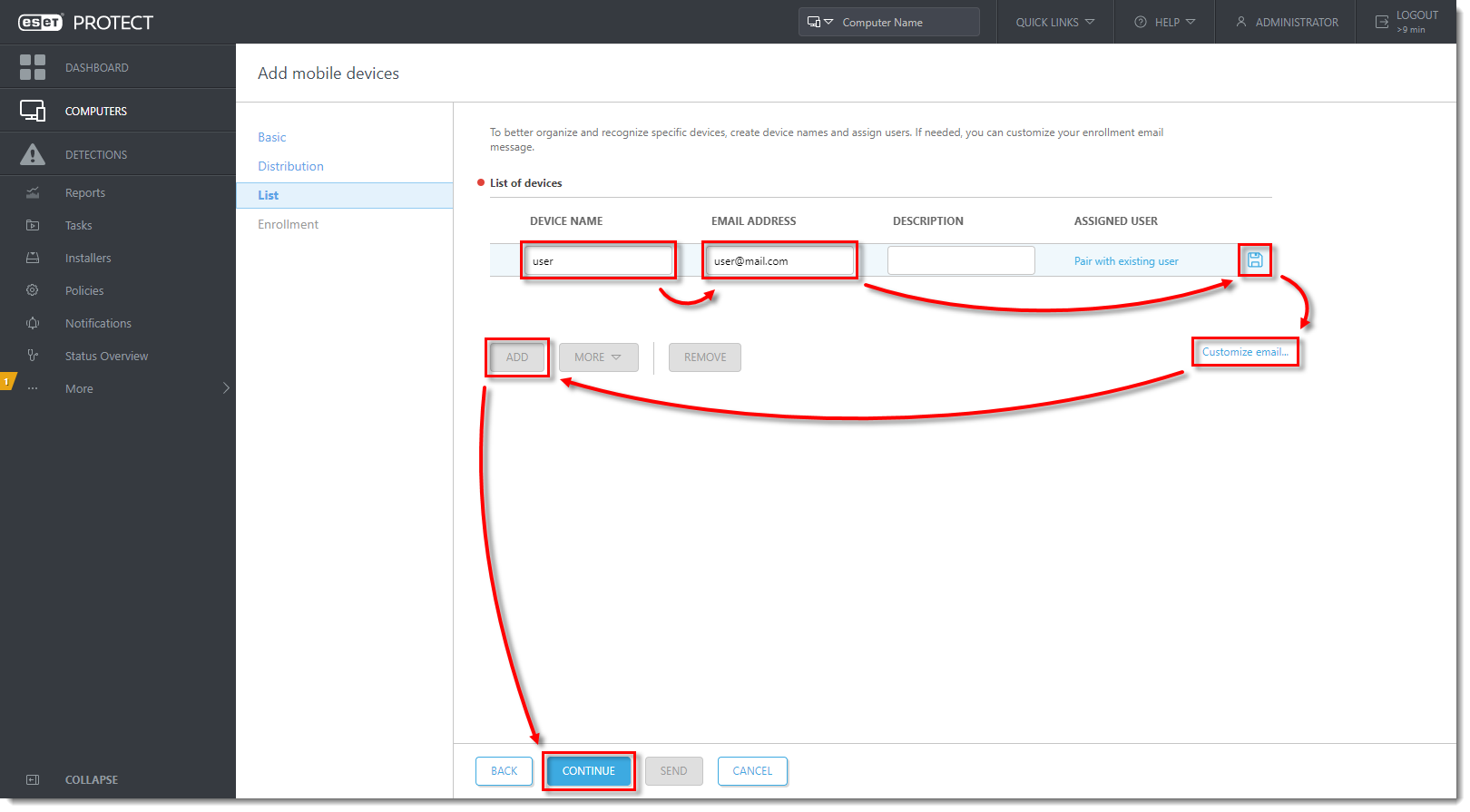
Klik på billedet for at se det større i et nyt vindue
- Klik på Send i sektionen Tilmelding. Tilmeldingslinket sendes til de valgte enheder.
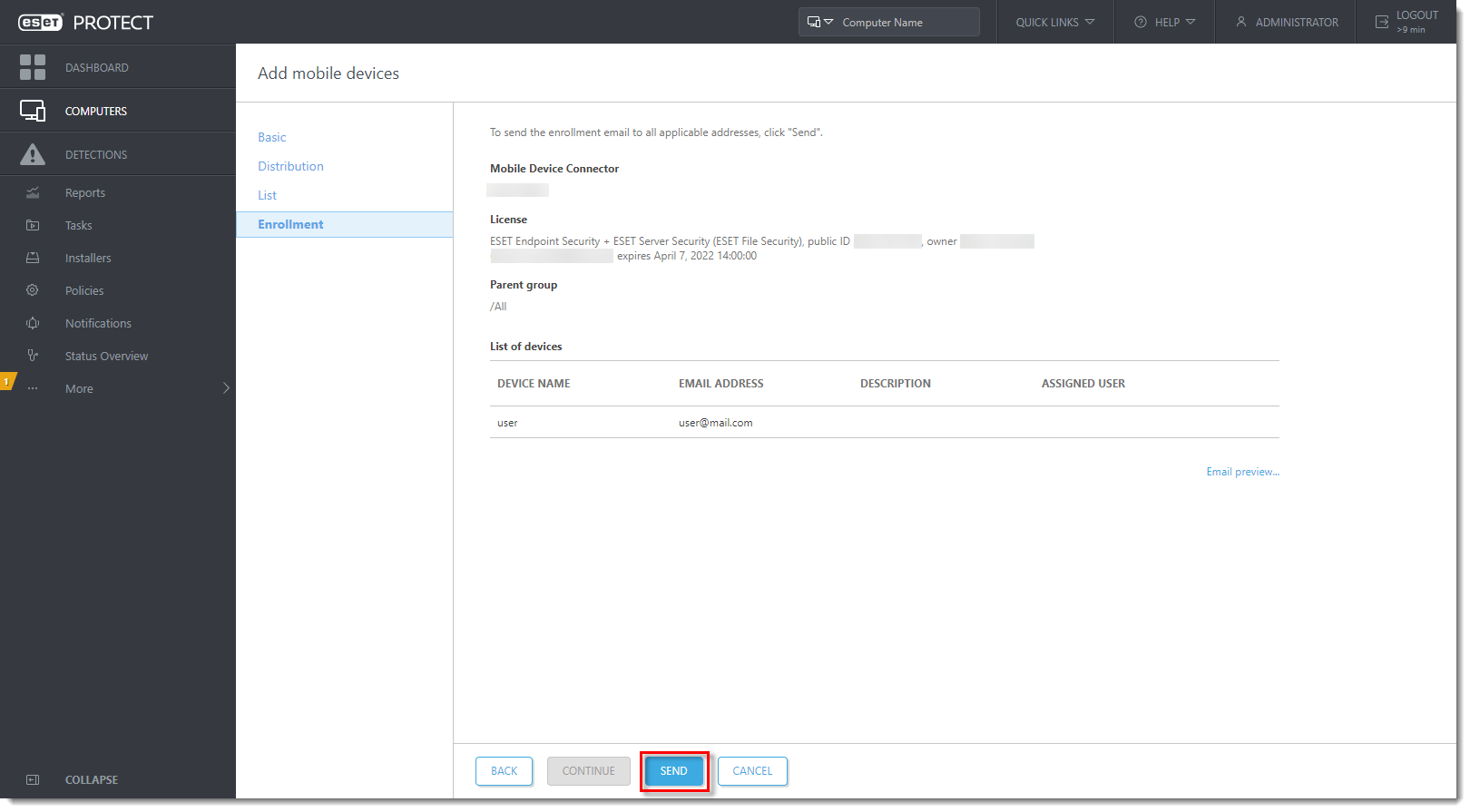
Klik på billedet for at se det større i et nyt vindue
Tilmeld en enkelt enhed
-
Følg trin 2-3 i afsnittet Registrer din Android-enhed i ESET PROTECT On-Prem og send et tilmeldingslink ovenfor.
-
I afsnittet Distribution skal du vælge Tilmelding via QR-kode og klikke på Fortsæt.
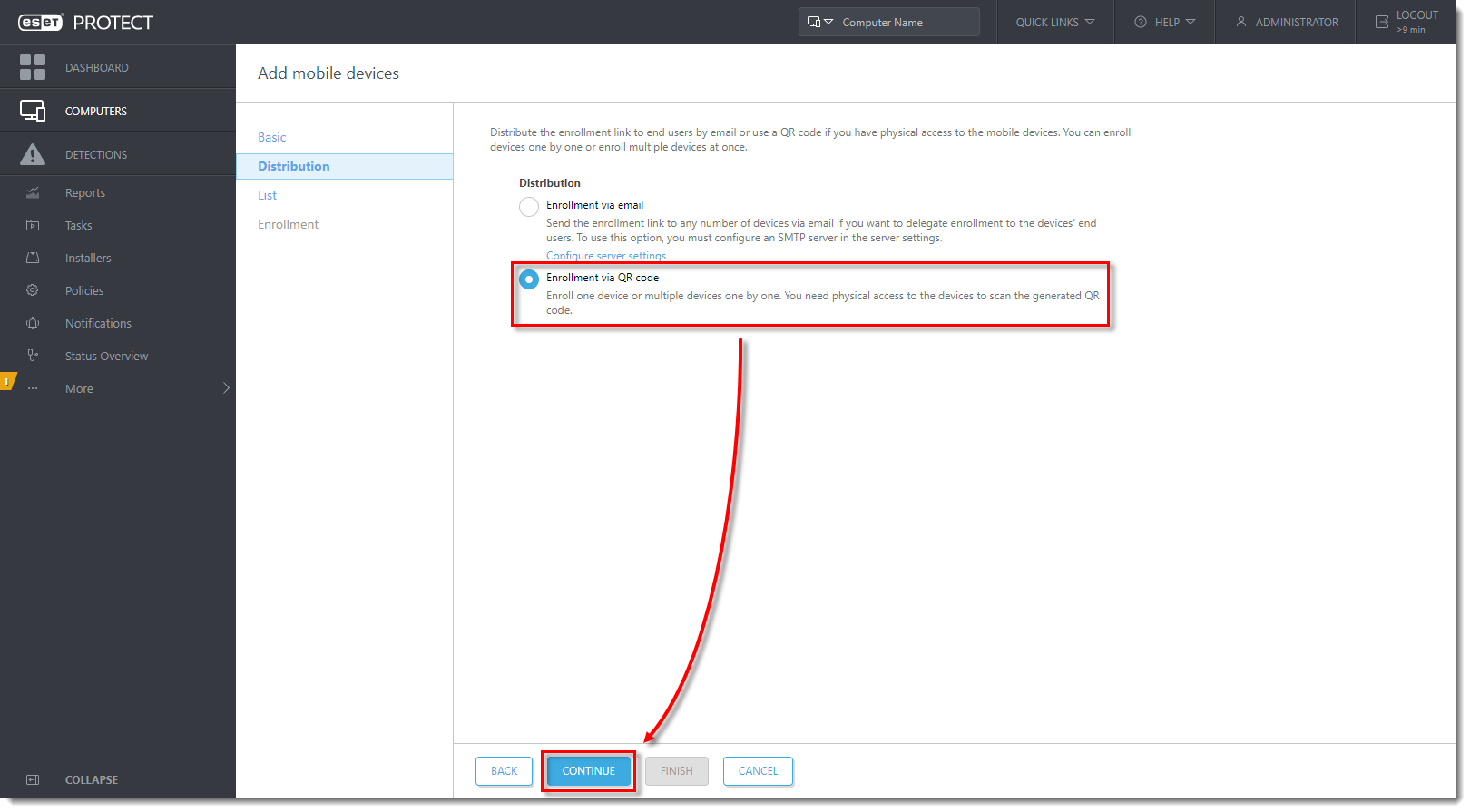
Klik på billedet for at se det større i et nyt vindue
- Klik på Tilføj i afsnittet Liste.
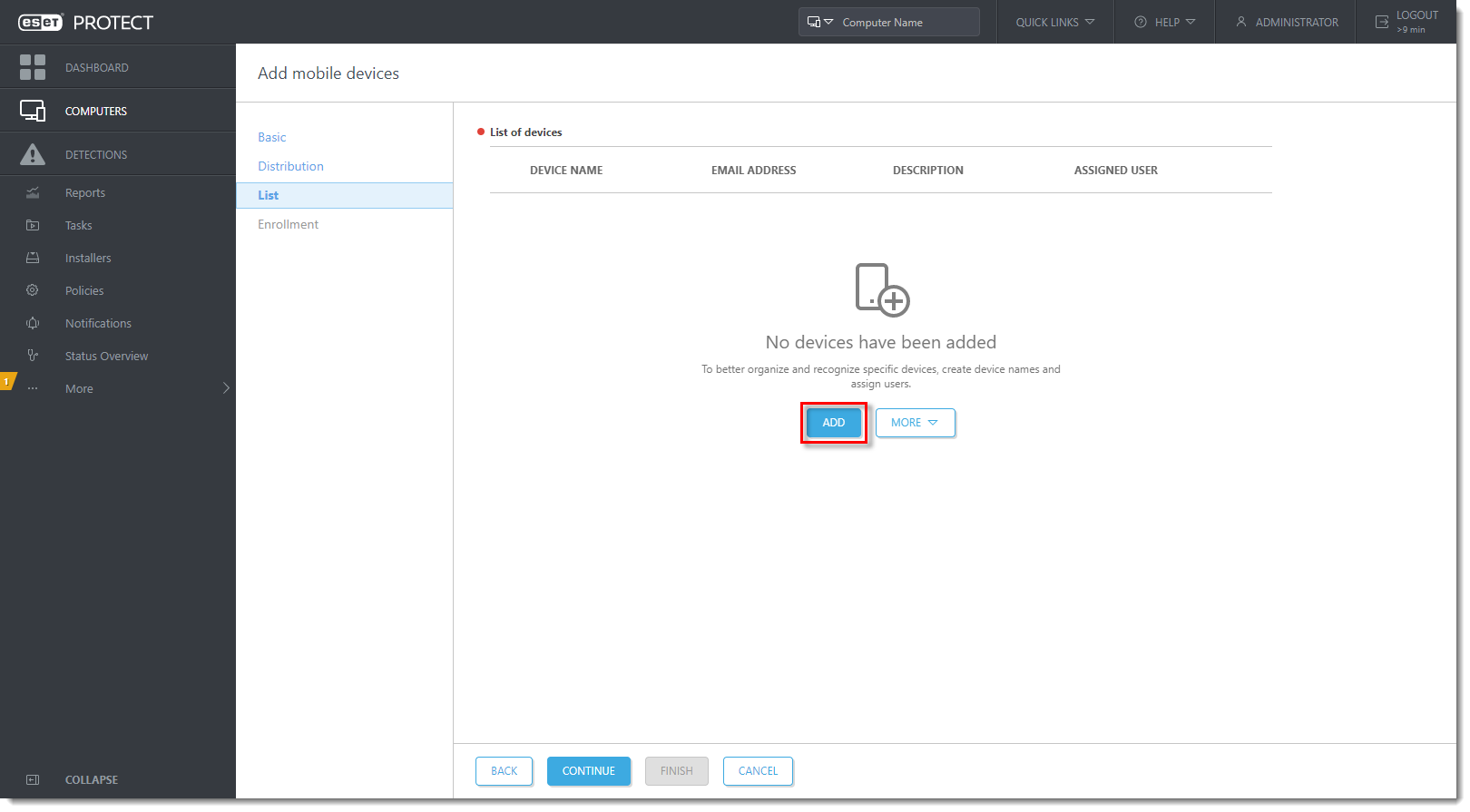
Klik på billedet for at se det større i et nyt vindue
- Skriv enhedens navn og e-mailadresse i de relevante felter. Feltet Beskrivelse er valgfrit . Hvis du vil tildele en bestemt bruger, skal du klikke på Par med eksisterende bruger for at matche den med en bestemt politik. Klik på ikonet Gem (diskette) for at gemme enheden. Klik på Add for at tilføje en anden enhed. Klik på Continue, når du er færdig med at tilføje enheder.
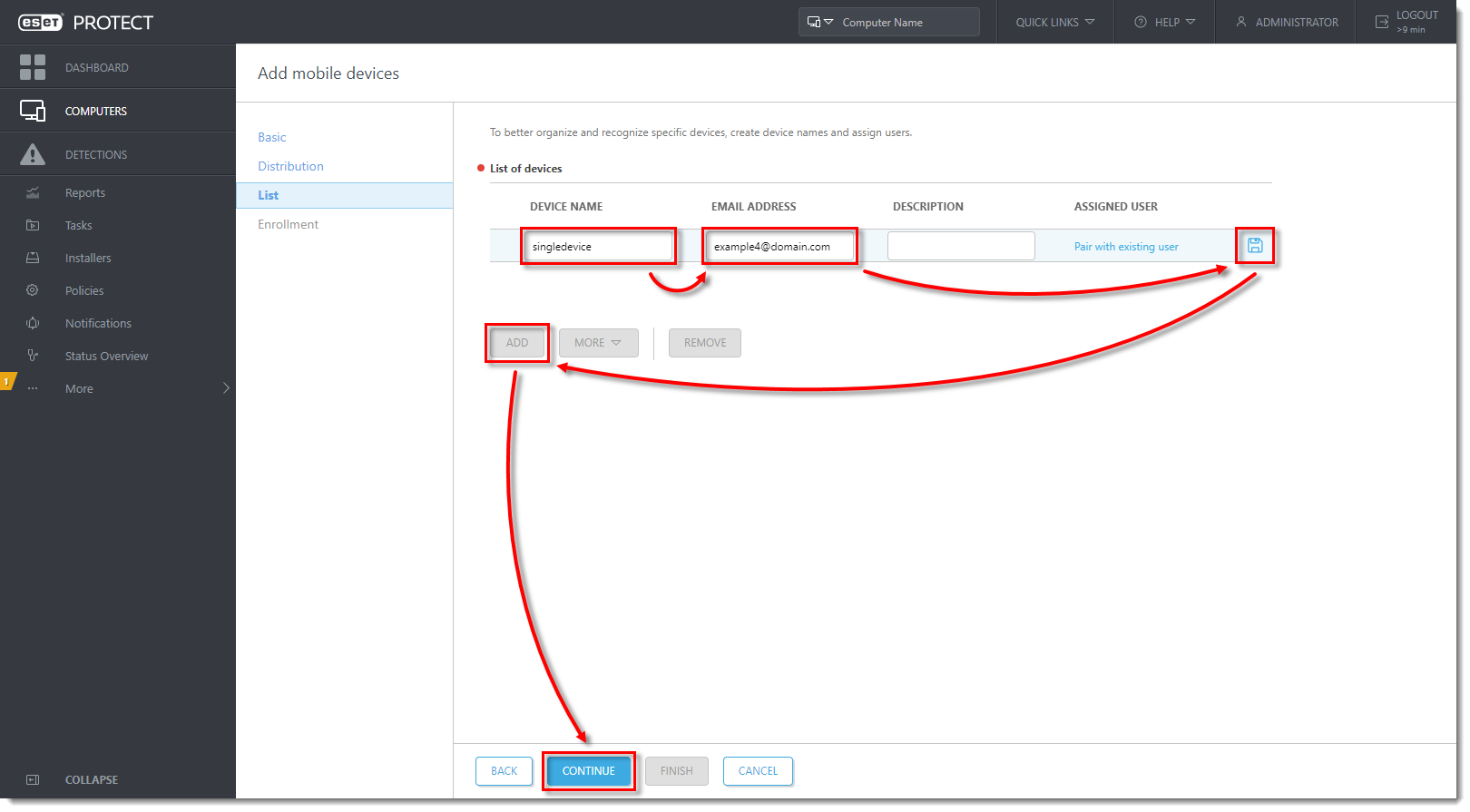
Klik på billedet for at se det større i et nyt vindue
- I afsnittet Enrollment viser preview-vinduet en oversigt over tilmeldingen, herunder download-linket og QR-koden. Send tilmeldingslinket til den mobile enhed via e-mail eller et instant messaging-program, hvis enheden ikke er fysisk til stede. Hvis enheden er fysisk til stede, skal du scanne QR-koden med den mobile enhed og fortsætte til afsnit IV: Tilmeld din Android-enhed, og implementer ESET Endpoint Security for Android. Hvis du vil tilmelde en anden enhed, skal du klikke på Udfør og gentage processen beskrevet i dette underafsnit.
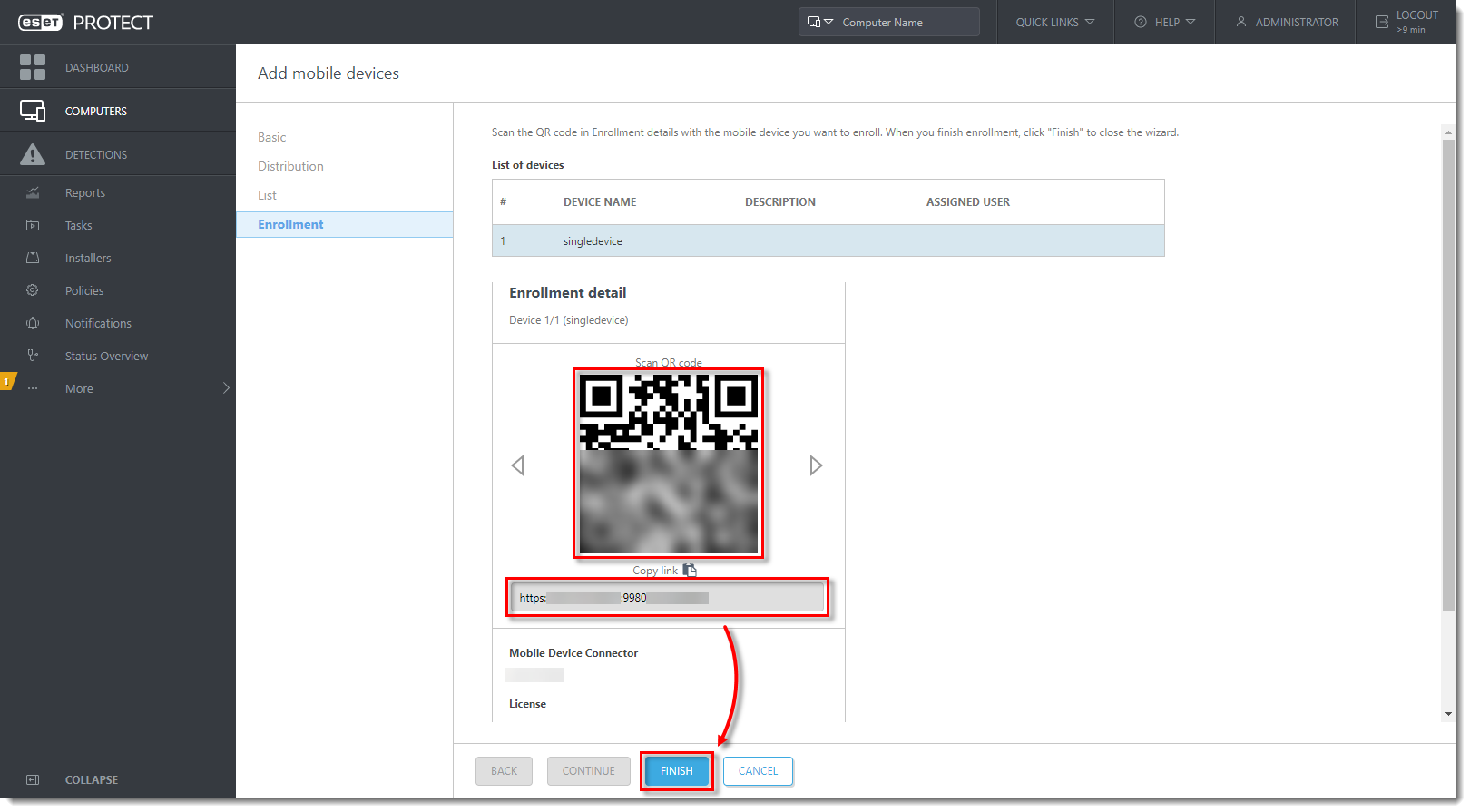
Klik på billedet for at se det større i et nyt vindue
IV. Tilmeld din Android-enhed, og implementer ESET Endpoint Security til Android
- åbn den tilmeldingsmail, der blev sendt i afsnit III ovenfor, på mobilenheden, og tryk på tilmeldingslinket.
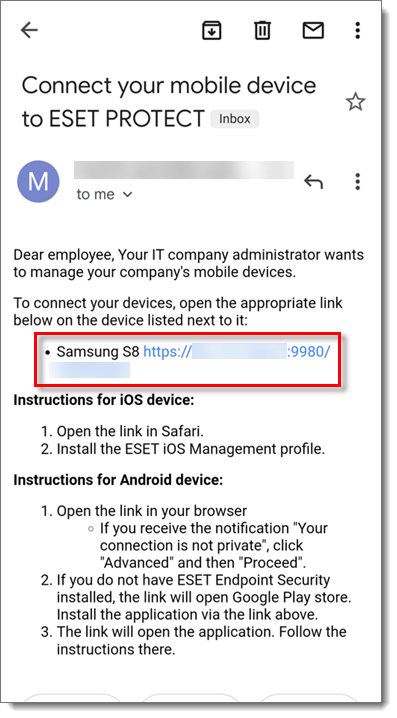
- Tryk på Opret forbindelse.
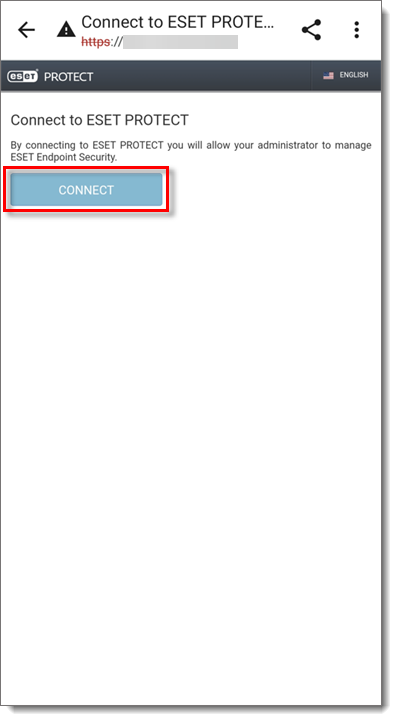
- Du bliver omdirigeret til Google Play Store. Tryk på Installer, og vent på, at installationen er færdig. Tryk på Åbn.
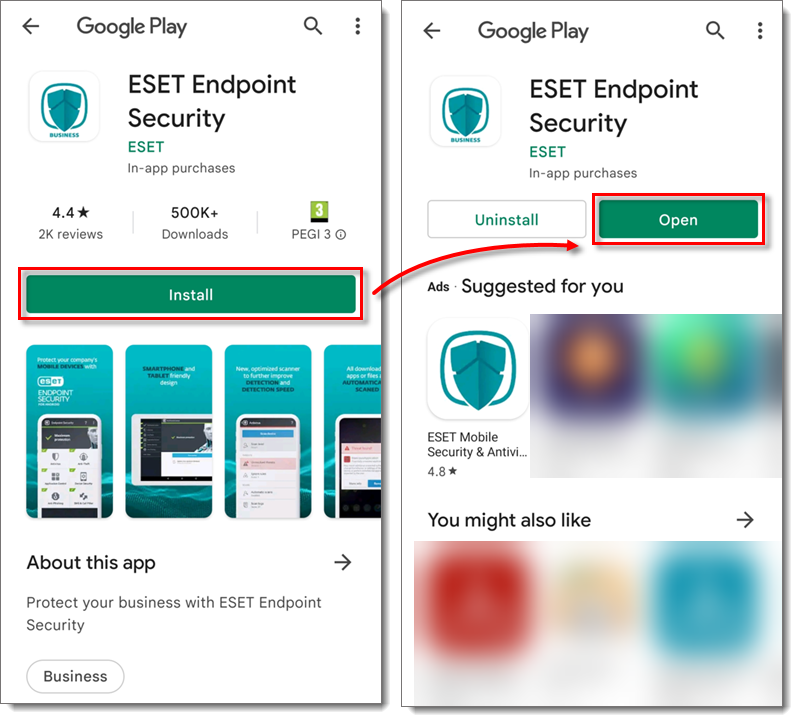
-
Tryk på Fortsæt, og tryk på Tillad → Tillad.
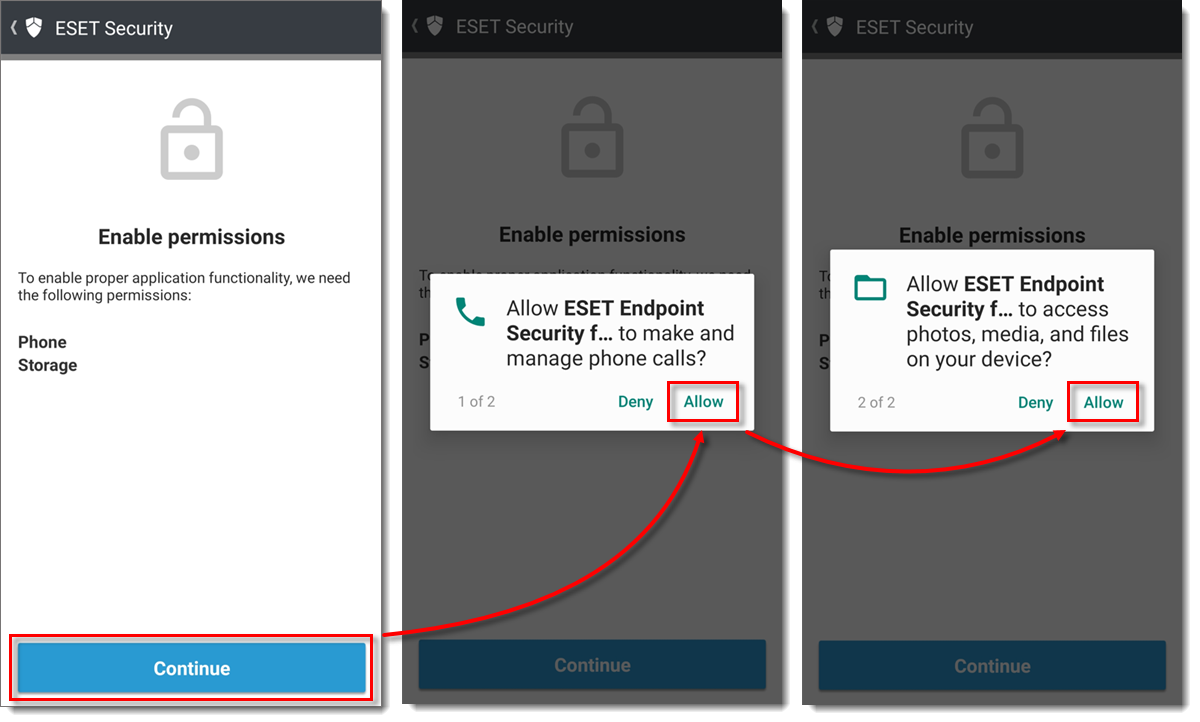
Klik på billedet for at se det større i et nyt vindue
- Tryk på Tillad → Tillad.
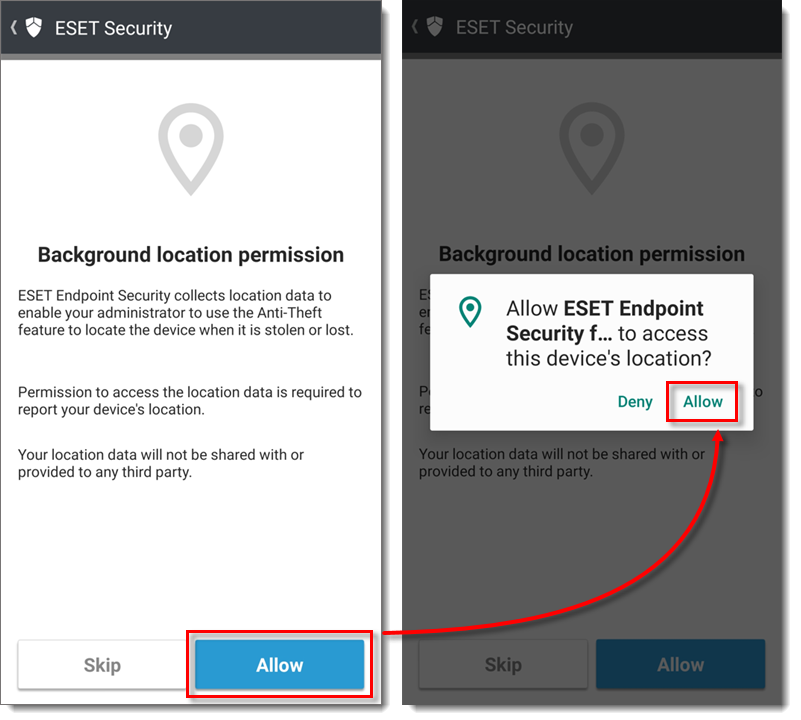
-
Tryk på Tillad, hvis du vil tillade ESET LiveGrid-feedback-systemet.
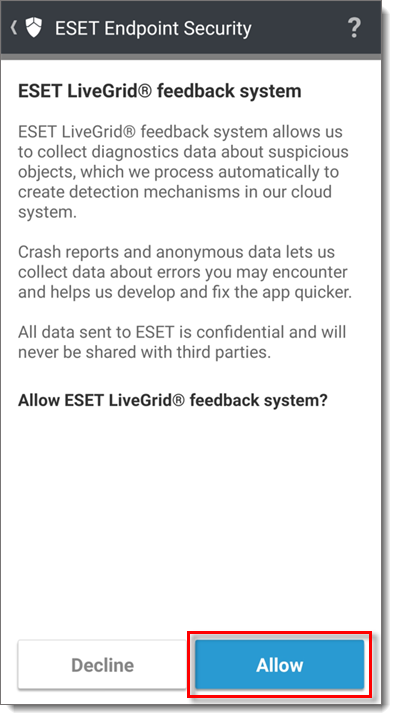
- Skriv dit navn i feltet Navn, og tryk på Gem. Det vil hjælpe administratoren med at genkende din enhed.
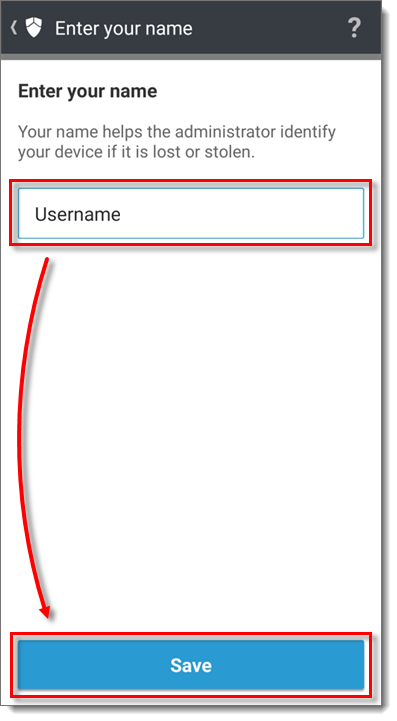
-
Tryk på Continue, og tryk på vippeknappen ved siden af Allow permission for at aktivere den.
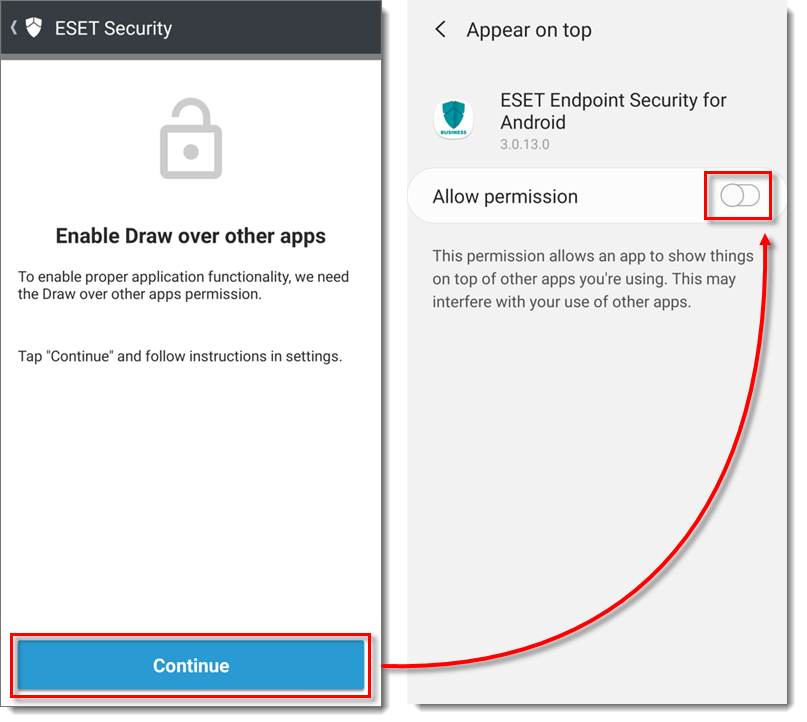
-
Tryk på Enable for at aktivere afinstallationsbeskyttelse. Afinstallationsbeskyttelse forhindrer uautoriserede brugere i at afinstallere ESET Endpoint Security for Android.
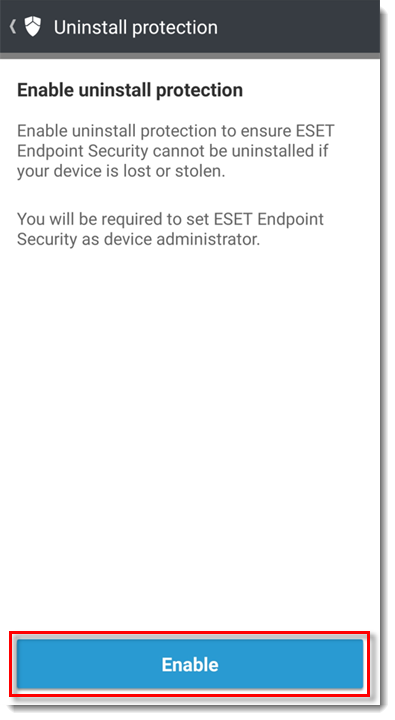
-
Tryk på Aktivér for at aktivere Admin-appen.
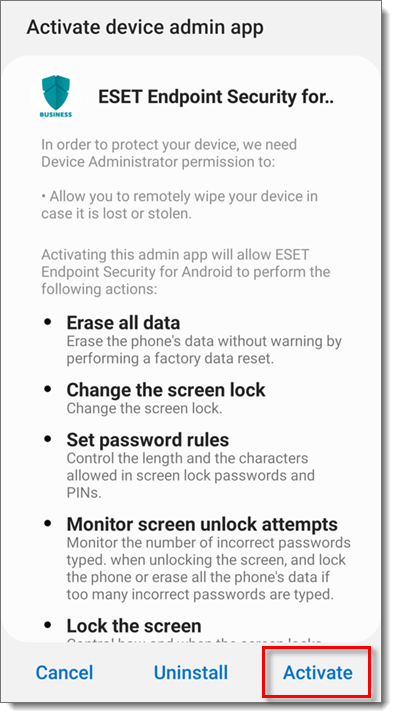
-
Tryk på Fortsæt → ESET Endpoint Security til Android. Tryk på knappen ved siden af Tillad sporing af brug for at aktivere den.
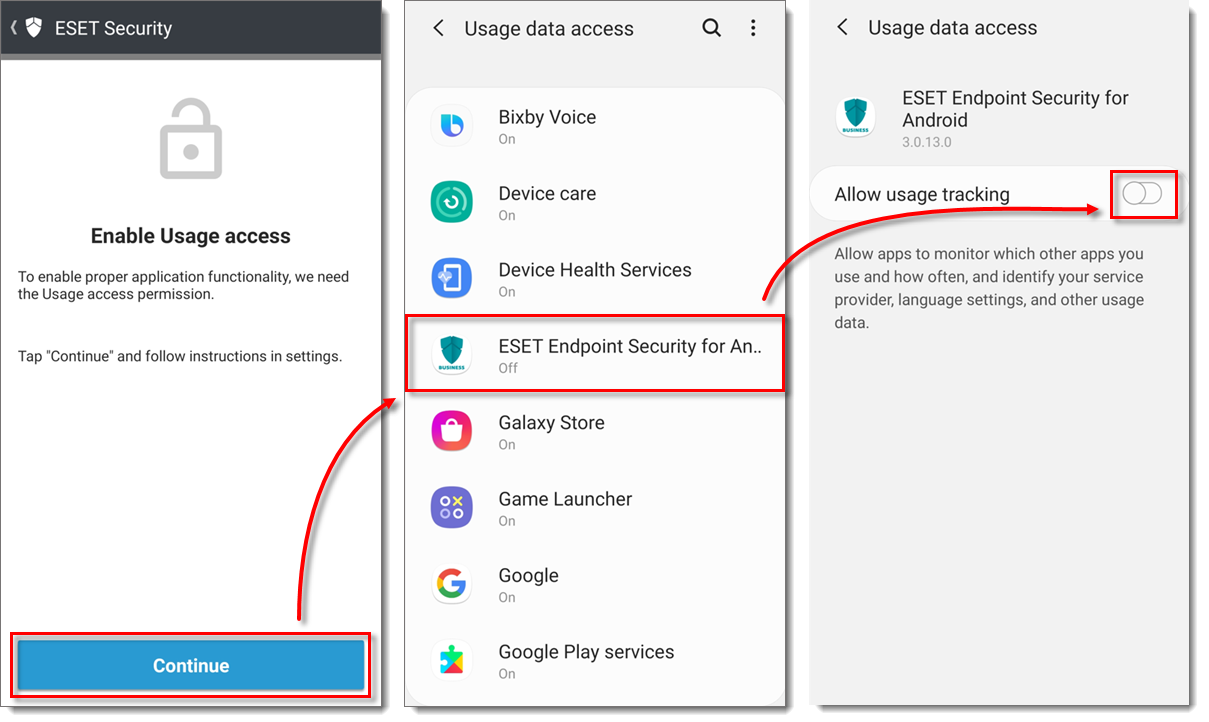
Klik på billedet for at se det større i et nyt vindue
-
Tryk på Udfør for at aktivere ESET Endpoint Security for Android som enhedsadministrator.
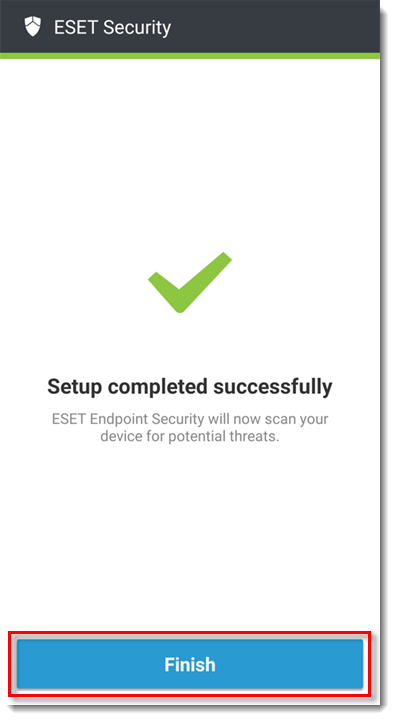
-
Android-enheden er nu beskyttet.
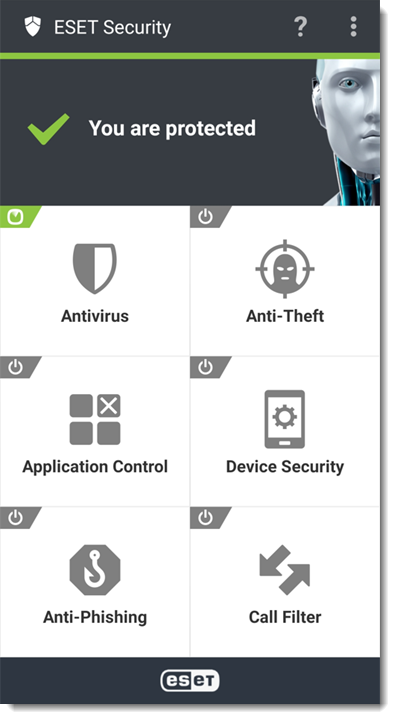
- Fortsæt til afsnit V: Opret aktiveringsopgave for Android MDM.
V. Opret aktiveringsopgave for Android MDM
Når du har gennemført afsnit I-IV ovenfor, vises enheden i afsnittet Computere i ESET PROTECT On-Prem under Lost & Found og føjes automatisk til den dynamiske gruppe Mobile enheder → Android-enheder.
Følg instruktionerne for at aktivere ESET-forretningsprodukter ved hjælp af ESET PROTECT On-Prem.