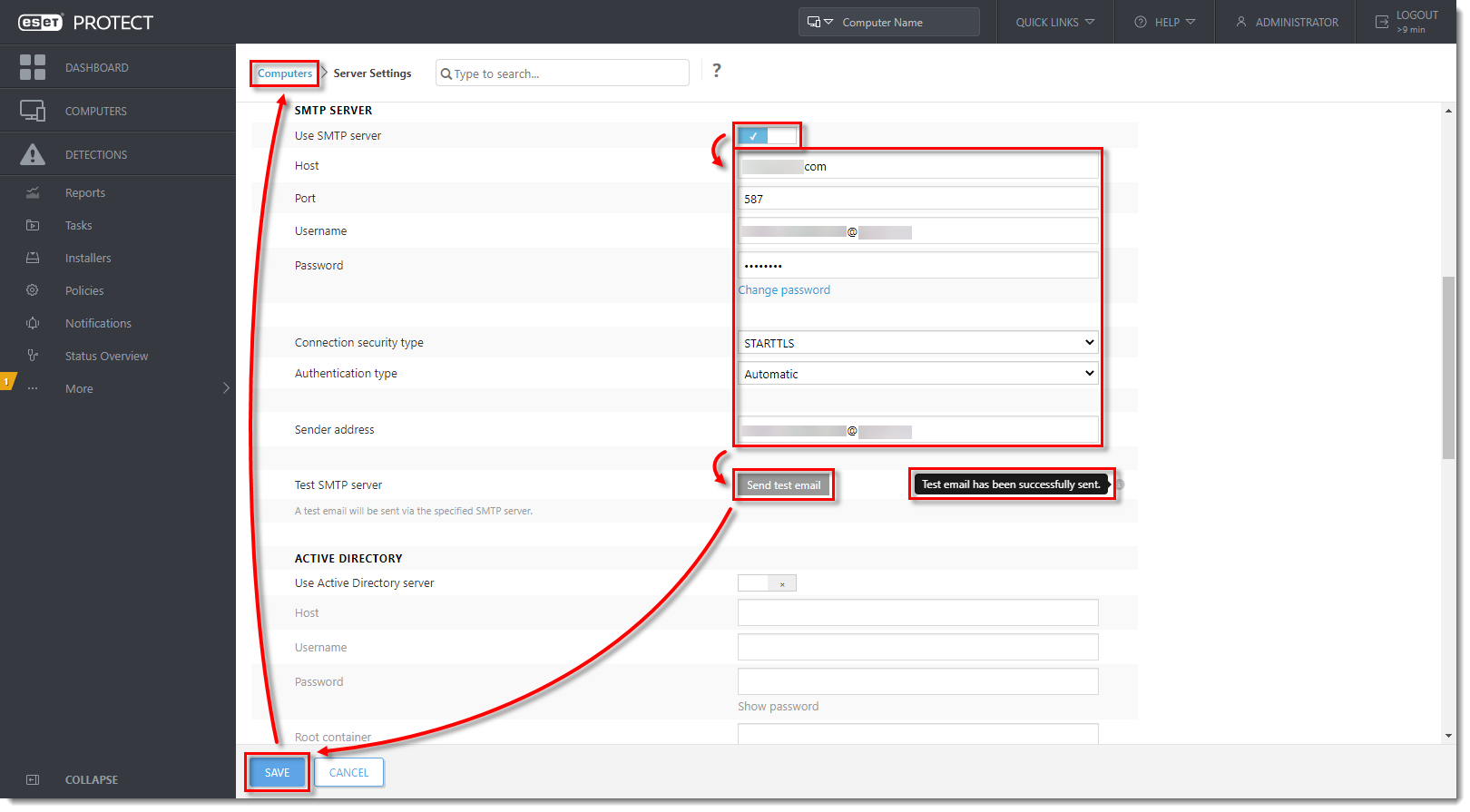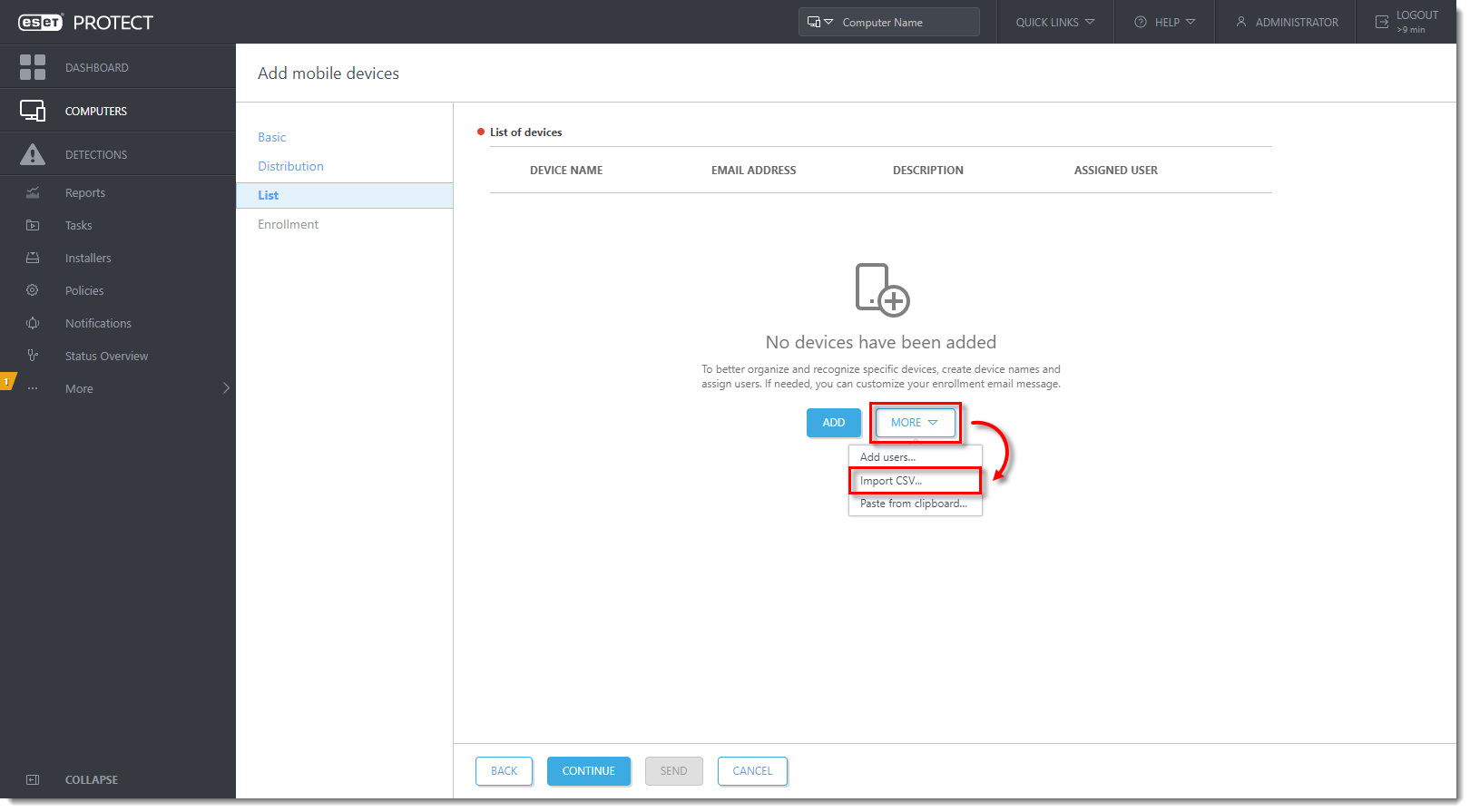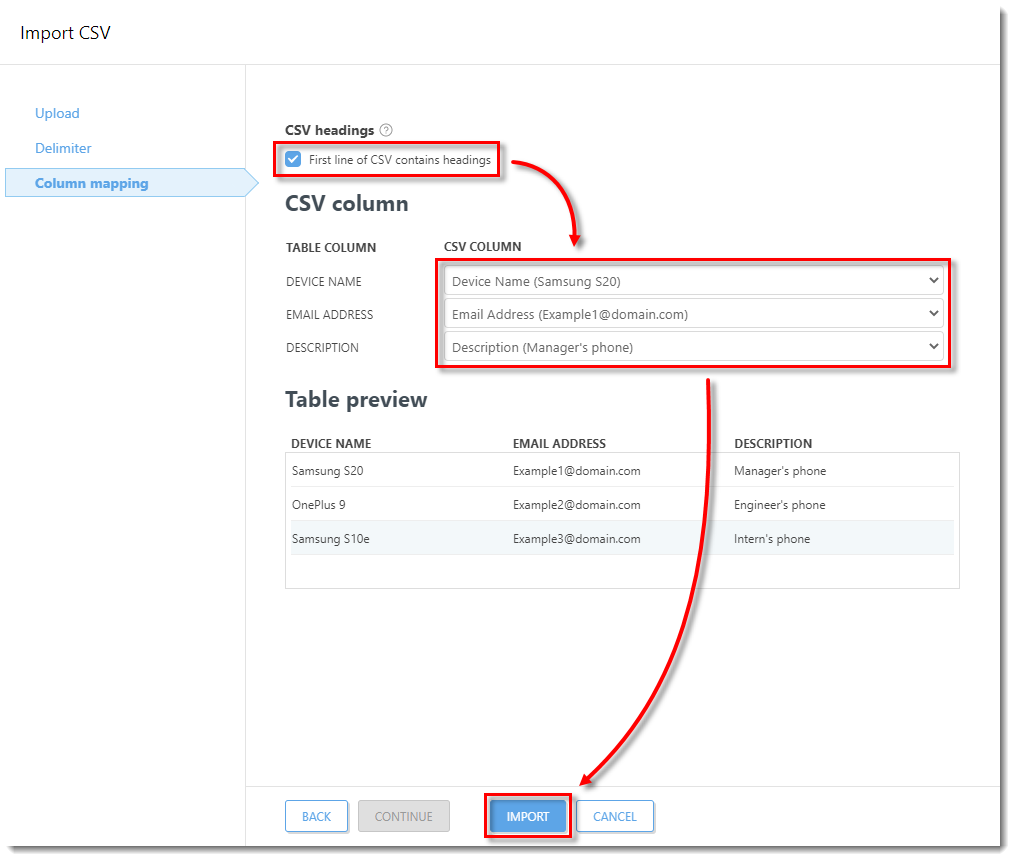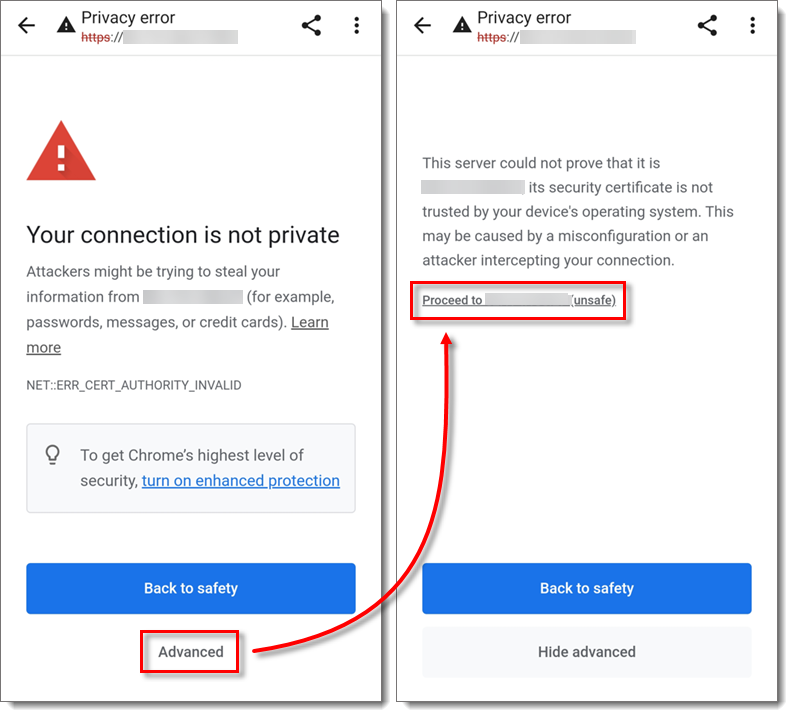Problém
- Vzdialené nasadenie produktu ESET Endpoint Security for Android na klientske zariadenia pomocou konzoly ESET PROTECT On‑Prem
- Nasadenie produktu ESET Endpoint Security for Android pomocou konzoly ESET PROTECT
Riešenie
![]() Spravujete zariadenia Apple s operačným systémom iOS?
Spravujete zariadenia Apple s operačným systémom iOS?
Ak na správu siete nepoužívate ESET PROTECT On‑Prem, prečítajte si, ako postupovať na jednotlivých klientskych zariadeniach.
Požiadavky
- Musíte mať nainštalovanú a aktivovanú konzolu ESET PROTECT On‑Prem, ako aj ESET Mobile Device Connector. Podrobnosti nájdete v inštalačnej príručke pre ESET PROTECT On‑Prem.
- Musíte mať platnú licenciu ESET. ESET Mobile Device Connector aktivujete pomocou licencie ESET Endpoint Security. Ako si zakúpim licenciu?
- Spravované zariadenia musia mať operačný systém Android 5 a novší.
Ak chcete zaregistrovať zariadenia s Androidom do nástroja ESET Mobile Device Connector (MDC), postupujte podľa krokov v jednotlivých častiach:
- Vytvorenie certifikátu MDM
- Vytvorenie politiky MDM
- Pridanie zariadenia s Androidom do konzoly ESET PROTECT On‑Prem
- Registrácia zariadenia s Androidom
- Vytvorenie úlohy aktivácie pre Android MDM
I. Vytvorenie certifikátu MDM
Ak už máte certifikát MDM, prejdite na časť II: Vytvorenie politiky MDM.
-
Rozbaľte sekciu Viac, kliknite na Partnerský certifikát → Nový → Certifikát.
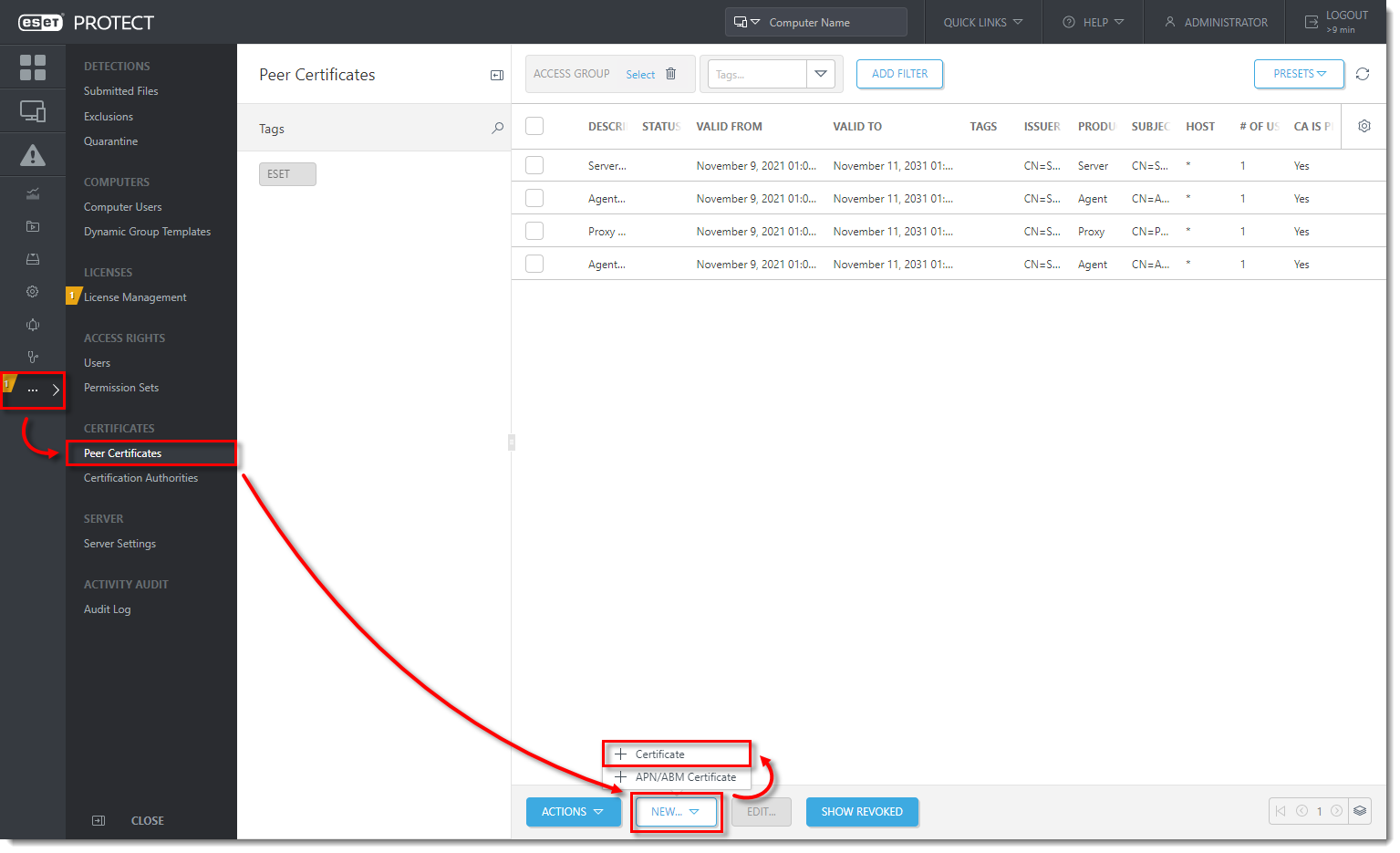
Kliknutím na obrázok si ho môžete zväčšiť v novom okne.
- V sekcii Základné zadajte Popis certifikátu a z roletového menu Produkt vyberte Mobile Device Connector. Do poľa Hostiteľ zadajte IP adresu alebo názov hostiteľa servera, na ktorom je nainštalovaný Mobile Device Connector, a do príslušných polí zadajte Prístupovú frázu. V sekcii Atribúty (predmet) zadajte do príslušného poľa Názov organizácie používaný v konzole ESET PROTECT On‑Prem. Kliknite na tlačidlo Pokračovať.
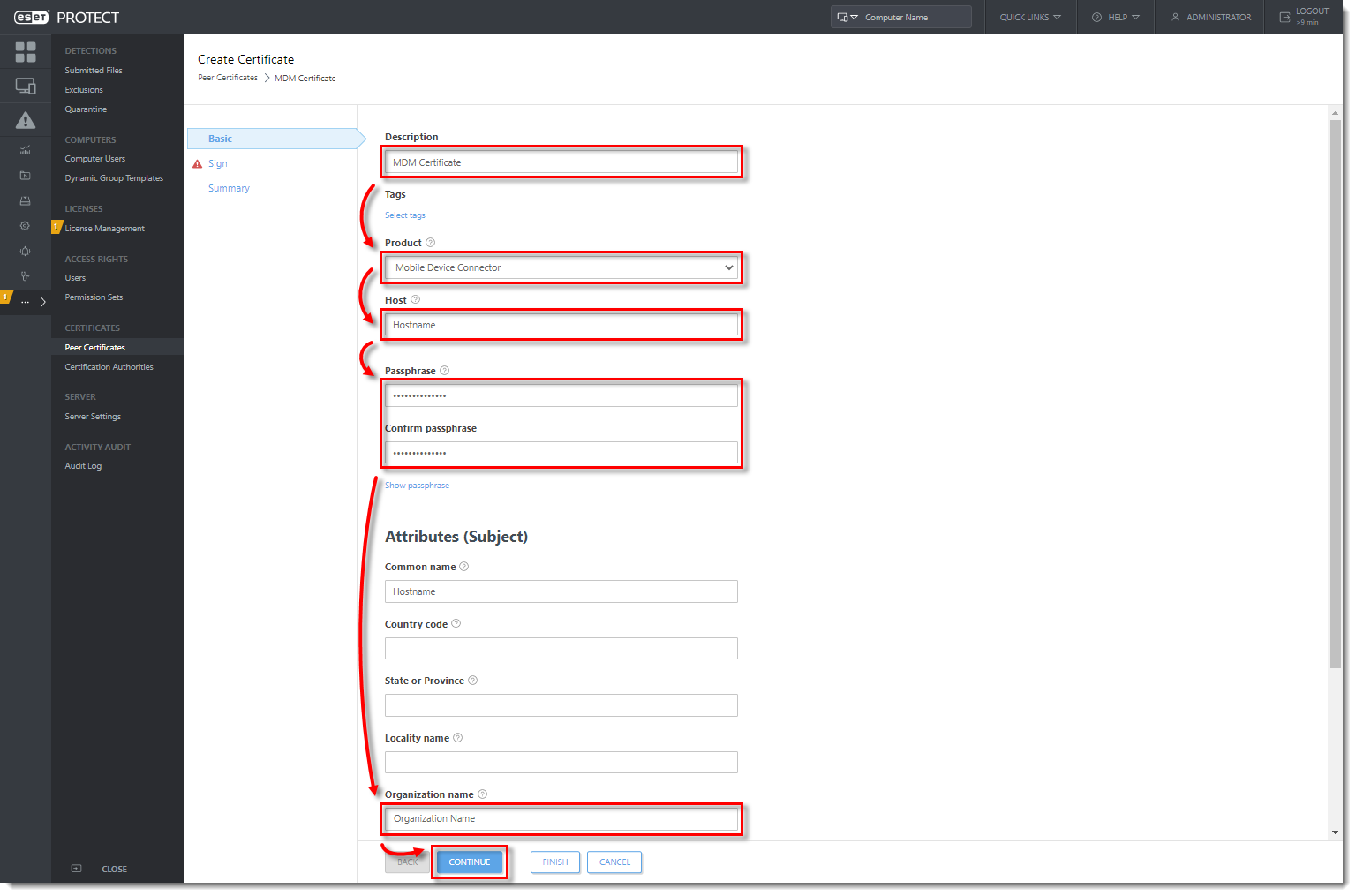
Kliknutím na obrázok si ho môžete zväčšiť v novom okne.
- V sekcii Podpísať kliknite na Vybrať certifikačnú autoritu.
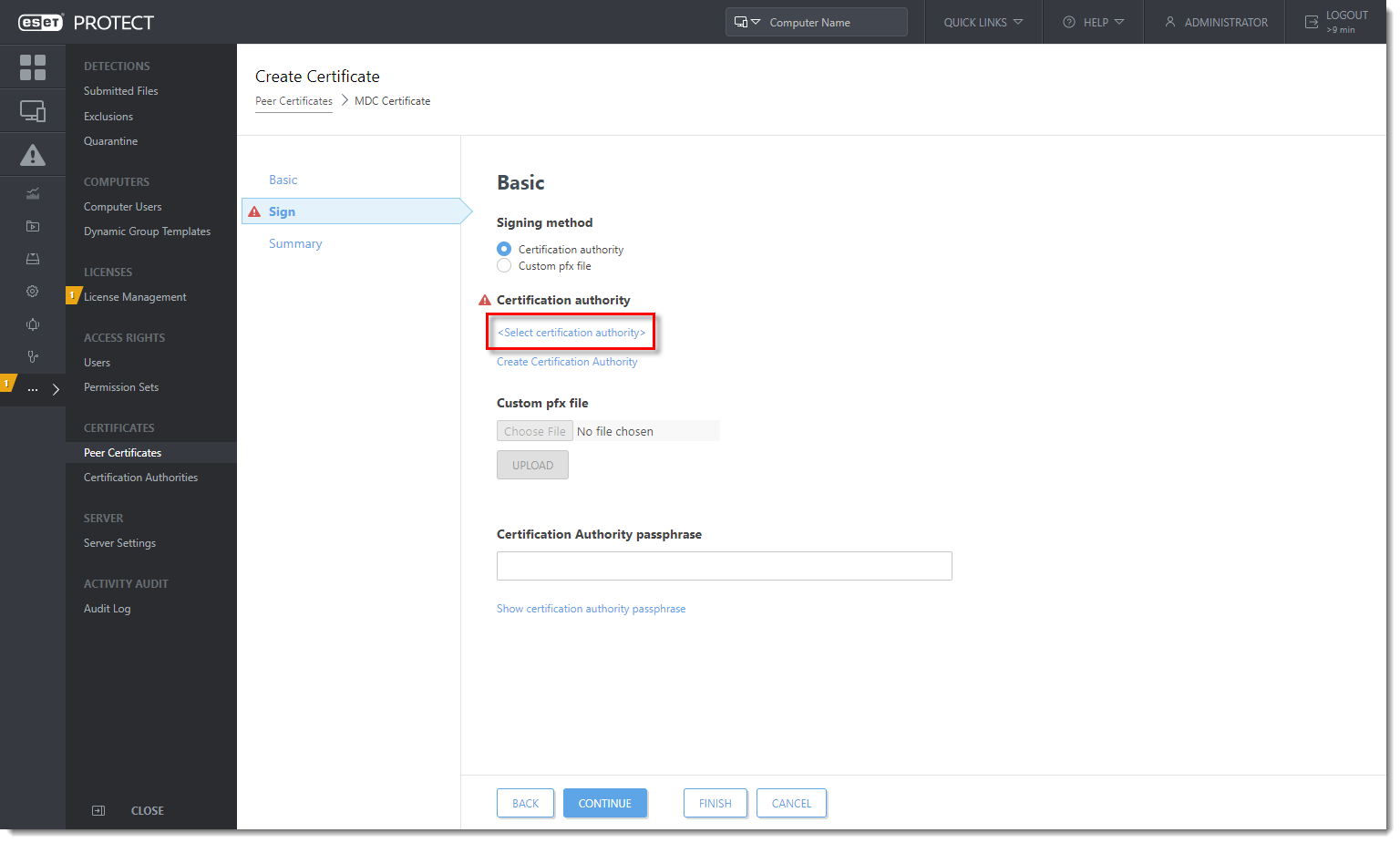
Kliknutím na obrázok si ho môžete zväčšiť v novom okne.
- Začiarknite políčko vedľa certifikačnej autority, ktorú chcete použiť, a kliknite na OK.
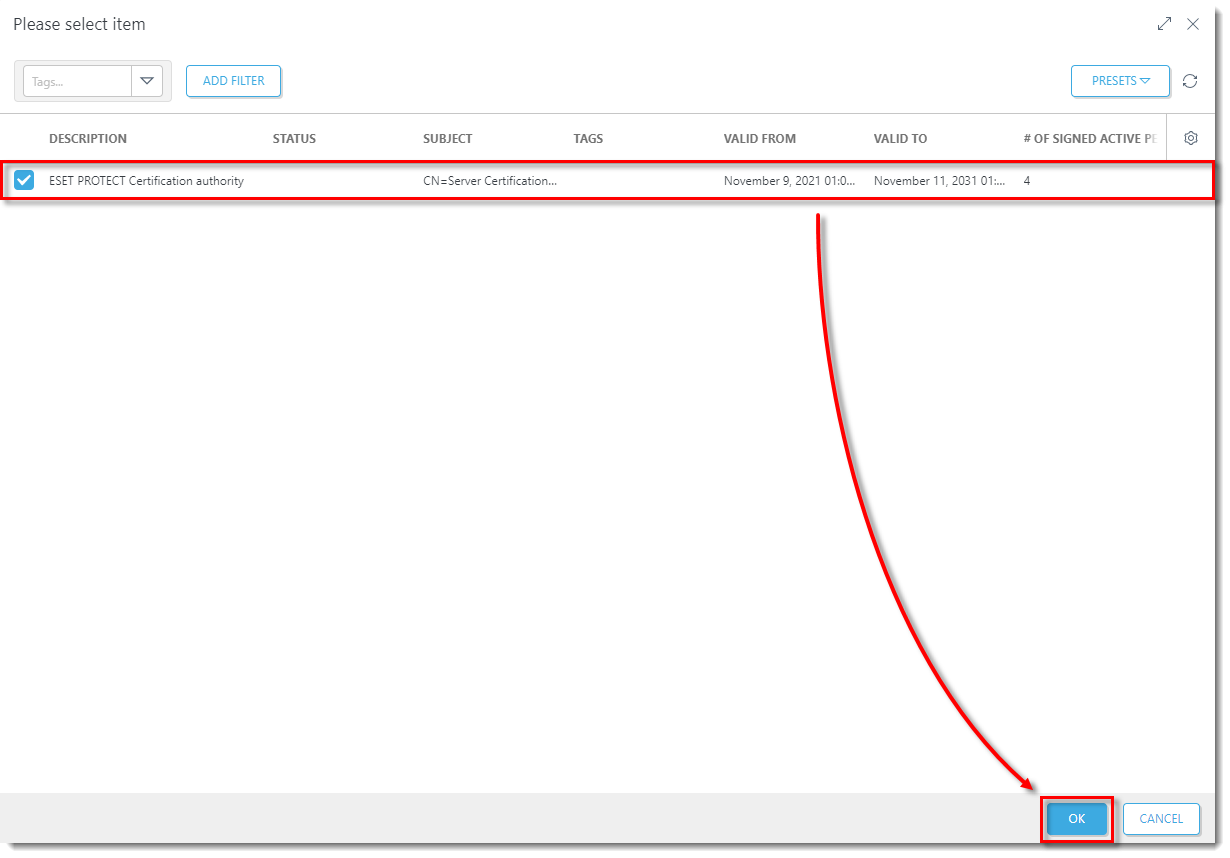
Kliknutím na obrázok si ho môžete zväčšiť v novom okne.
- Kliknite na Dokončiť a pokračujte na časť Vytvorenie politiky MDM.
II. Vytvorenie politiky MDM
-
Kliknite na Politiky → Nová politika.
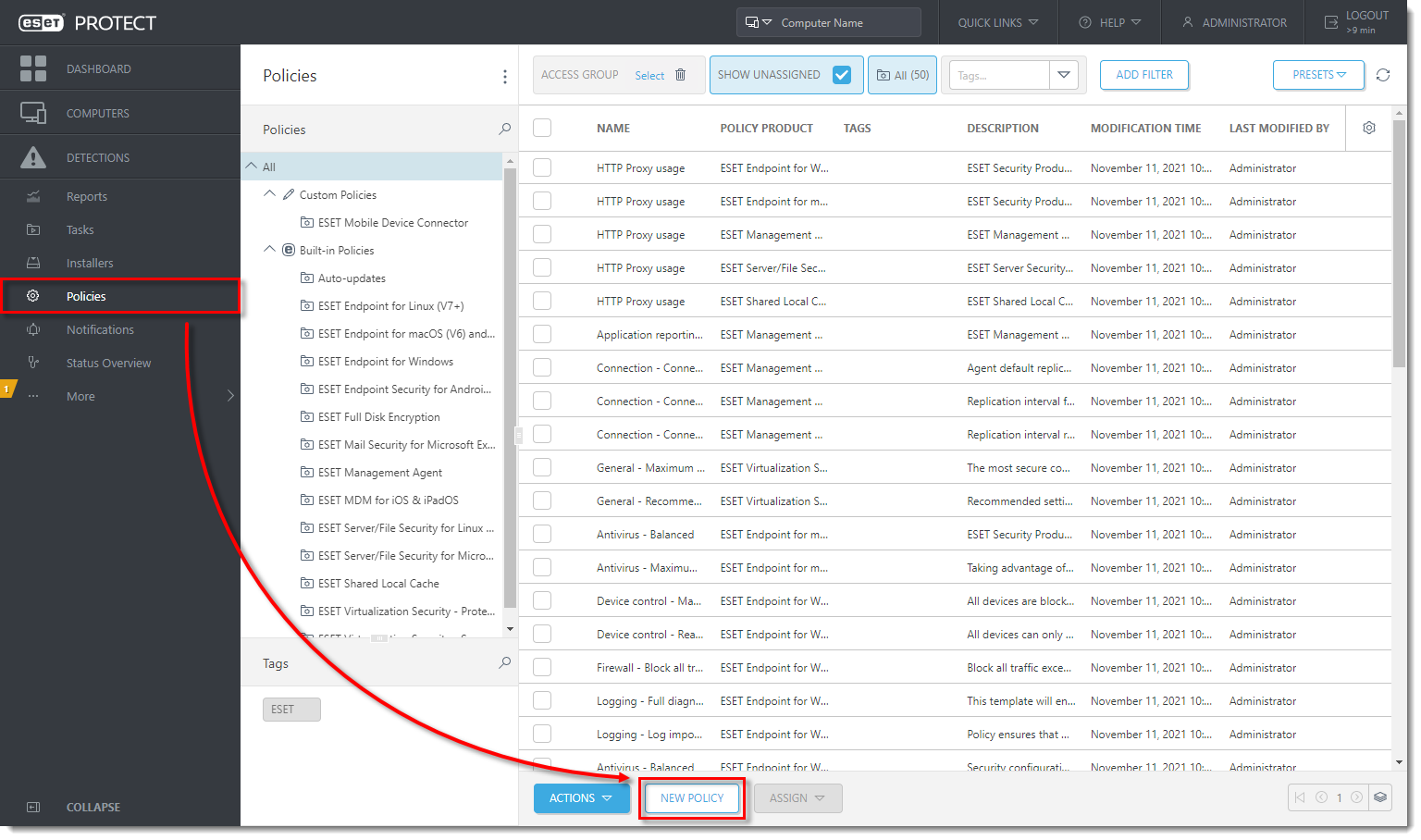
Kliknutím na obrázok si ho môžete zväčšiť v novom okne.
-
V sekcii Základné zadajte do príslušného poľa Názov novej politiky (pole Popis je nepovinné). Kliknite na tlačidlo Pokračovať.
-
V sekcii Nastavenia vyberte z roletového menu možnosť ESET Mobile Device Connector. Do poľa Organizácia zadajte názov organizácie používaný v konzole ESET PROTECT On‑Prem. Tento názov bude použitý generátorom registračného profilu na aktualizáciu profilu. Kliknite na Zmeniť certifikát vedľa položky HTTPS certifikát.
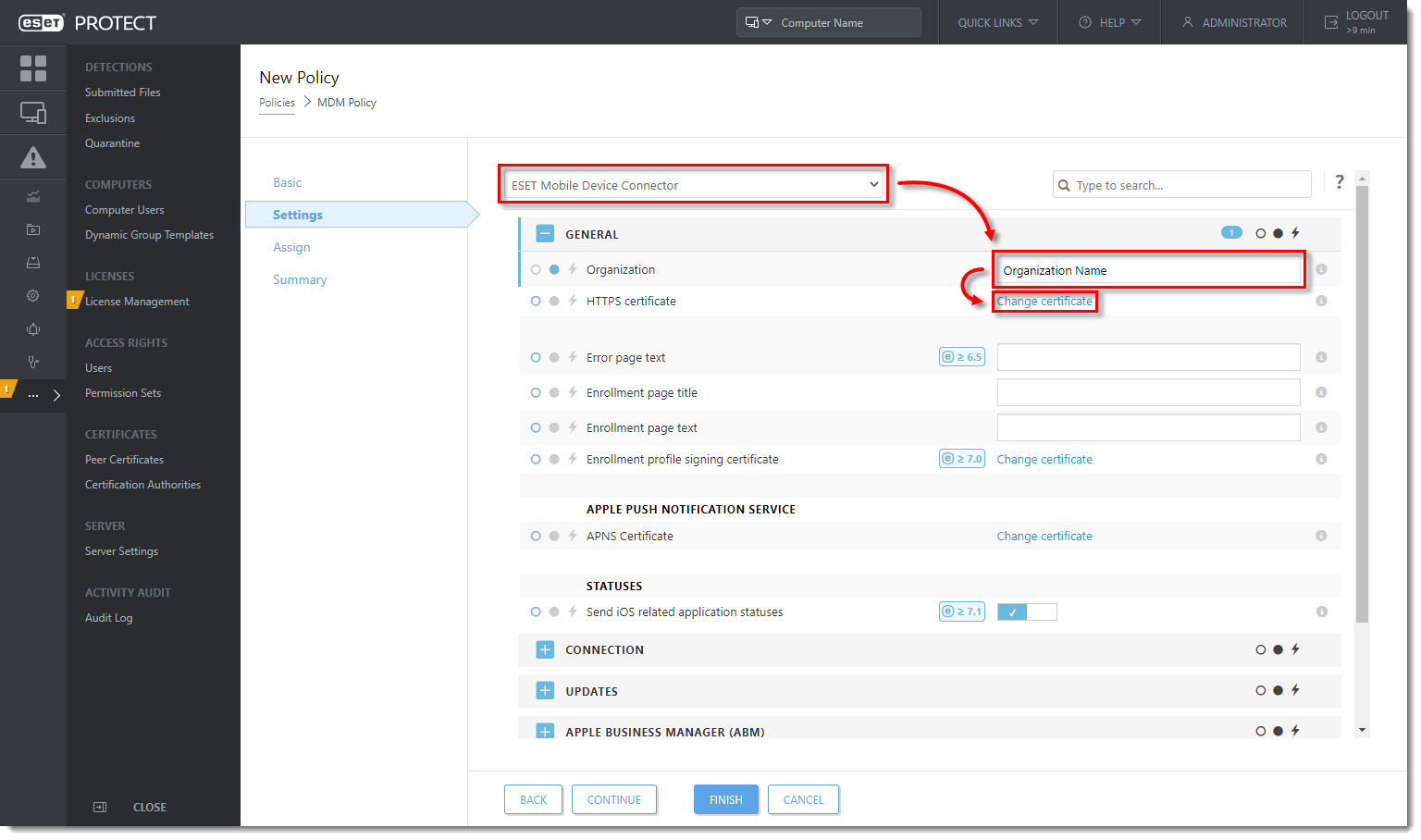
Kliknutím na obrázok si ho môžete zväčšiť v novom okne.
-
Kliknite na Otvoriť zoznam certifikátov.
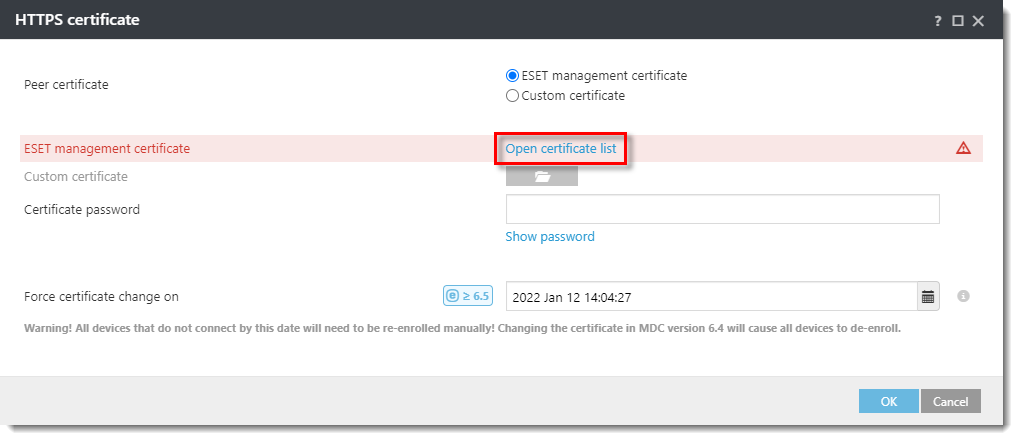
Kliknutím na obrázok si ho môžete zväčšiť v novom okne.
- Vyberte Certifikát MDM vytvorený podľa pokynov v časti I a kliknite na OK.
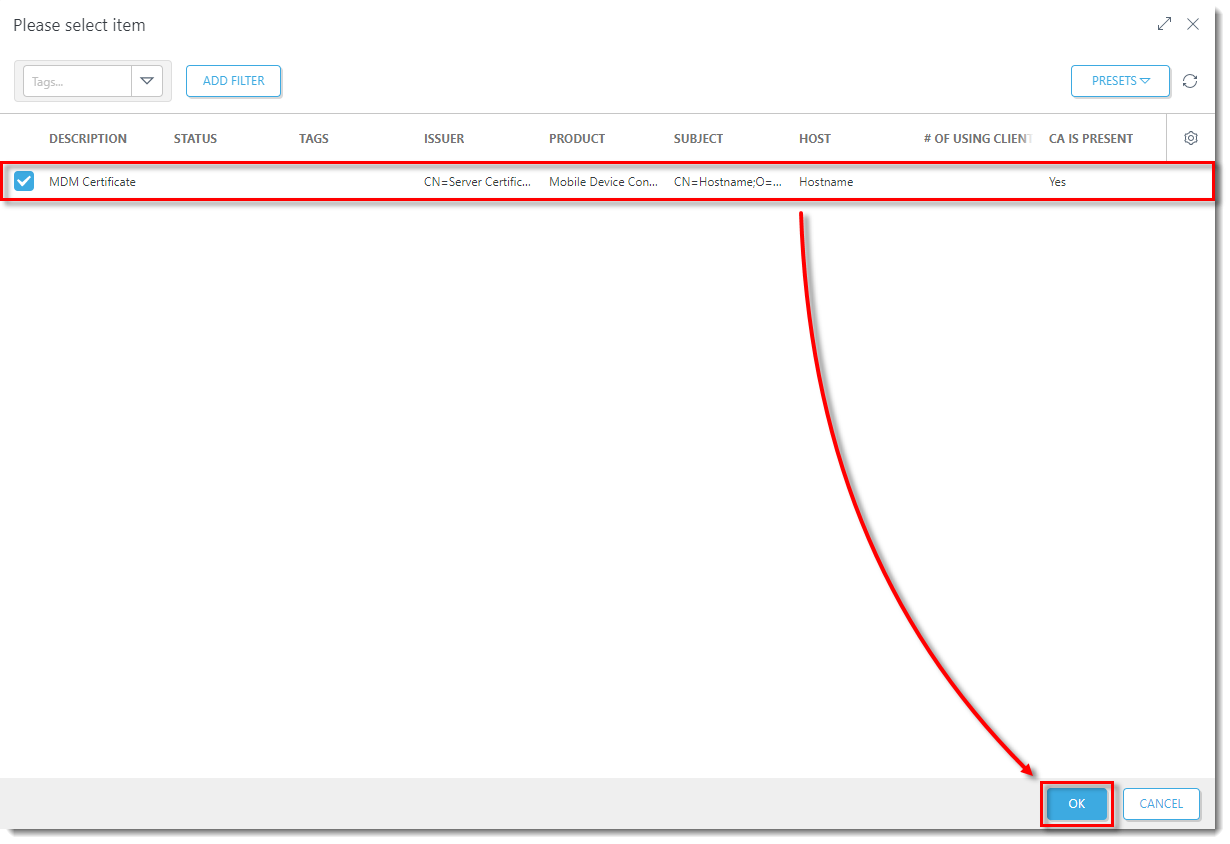
Kliknutím na obrázok si ho môžete zväčšiť v novom okne.
-
V sekcii Priradenie kliknite na Priradiť, čím zobrazíte všetky statické a dynamické skupiny a ich členov. Začiarknite políčko vedľa inštancie Mobile Device Connector, na ktorú chcete politiku uplatniť, a kliknite na OK.
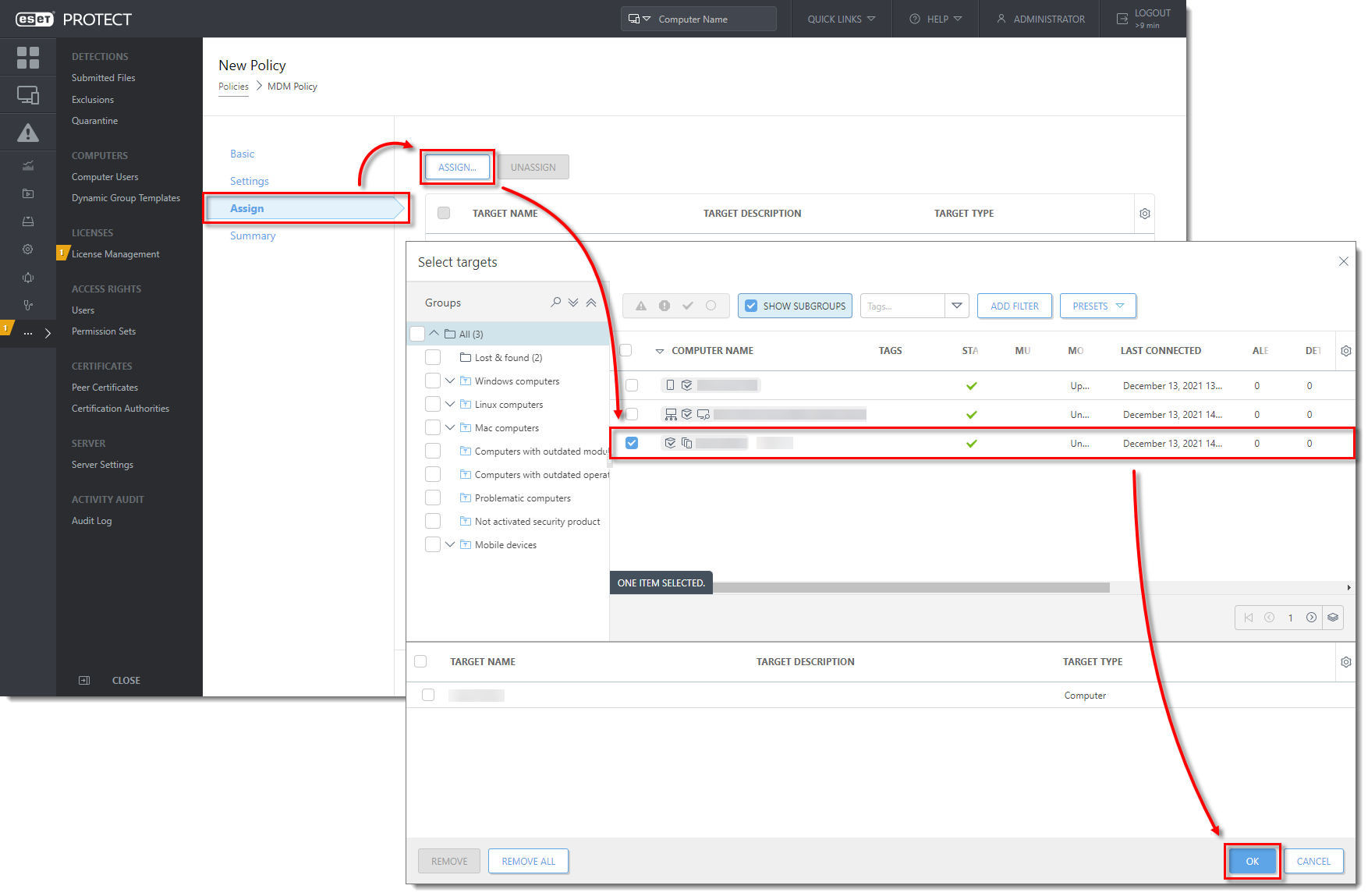
Kliknutím na obrázok si ho môžete zväčšiť v novom okne.
- Keď skončíte, prejdite na časť III: Pridanie zariadenia s Androidom do konzoly ESET PROTECT On‑Prem a odoslanie registračného odkazu.
III. Pridanie zariadenia s Androidom do konzoly ESET PROTECT On‑Prem a odoslanie registračného odkazu
-
Kliknite na Počítače, vyberte skupinu, do ktorej chcete pridať mobilné zariadenie, a potom kliknite na Pridať nové → Mobilné zariadenia.
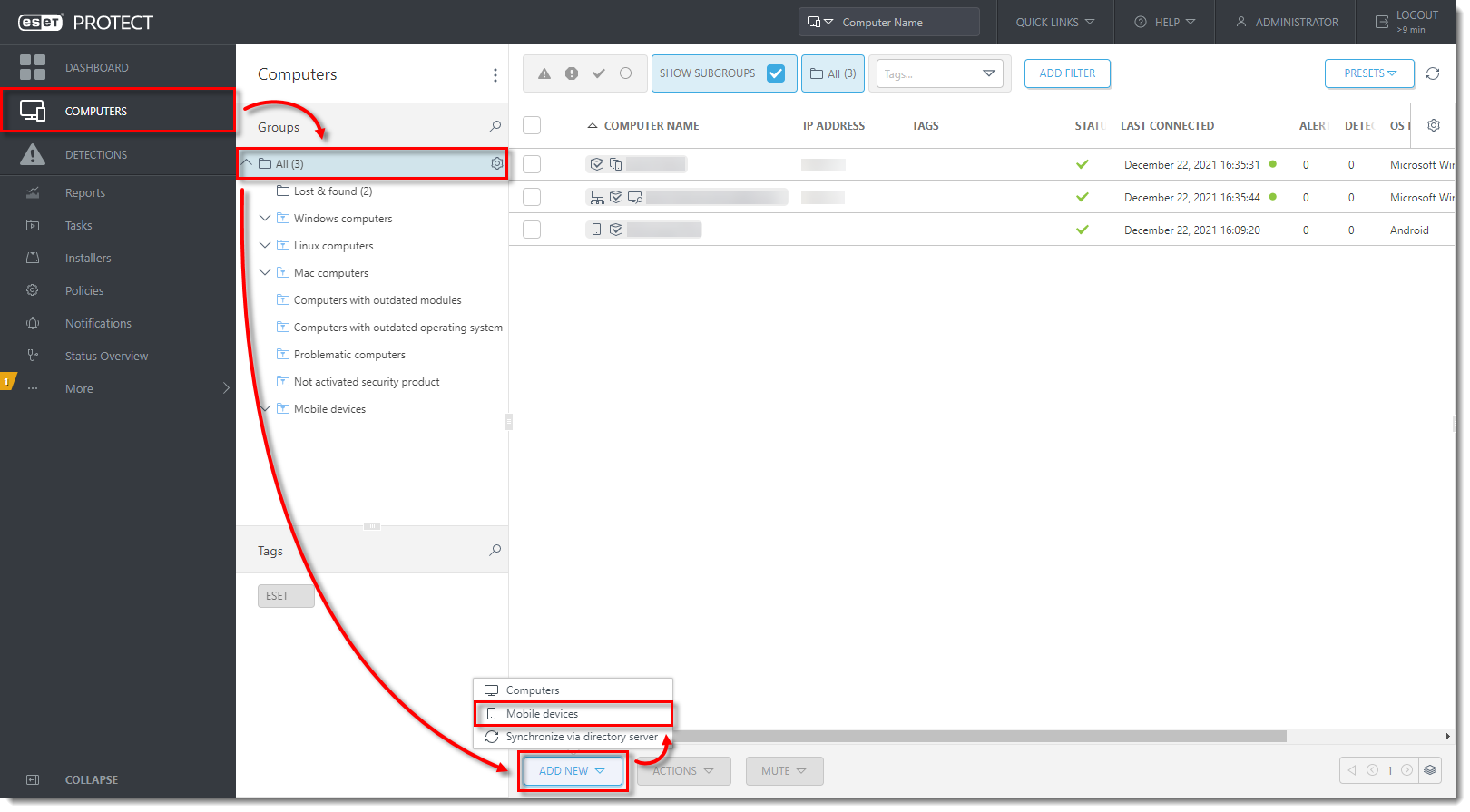
Kliknutím na obrázok si ho môžete zväčšiť v novom okne.
- V sekcii Základné skontrolujte, či je vybratá možnosť Android alebo iOS/iPadOS. Začiarknite políčko Súhlasím s Licenčnou dohodou s koncovým používateľom a beriem na vedomie Zásady ochrany osobných údajov a kliknite na Pokračovať.
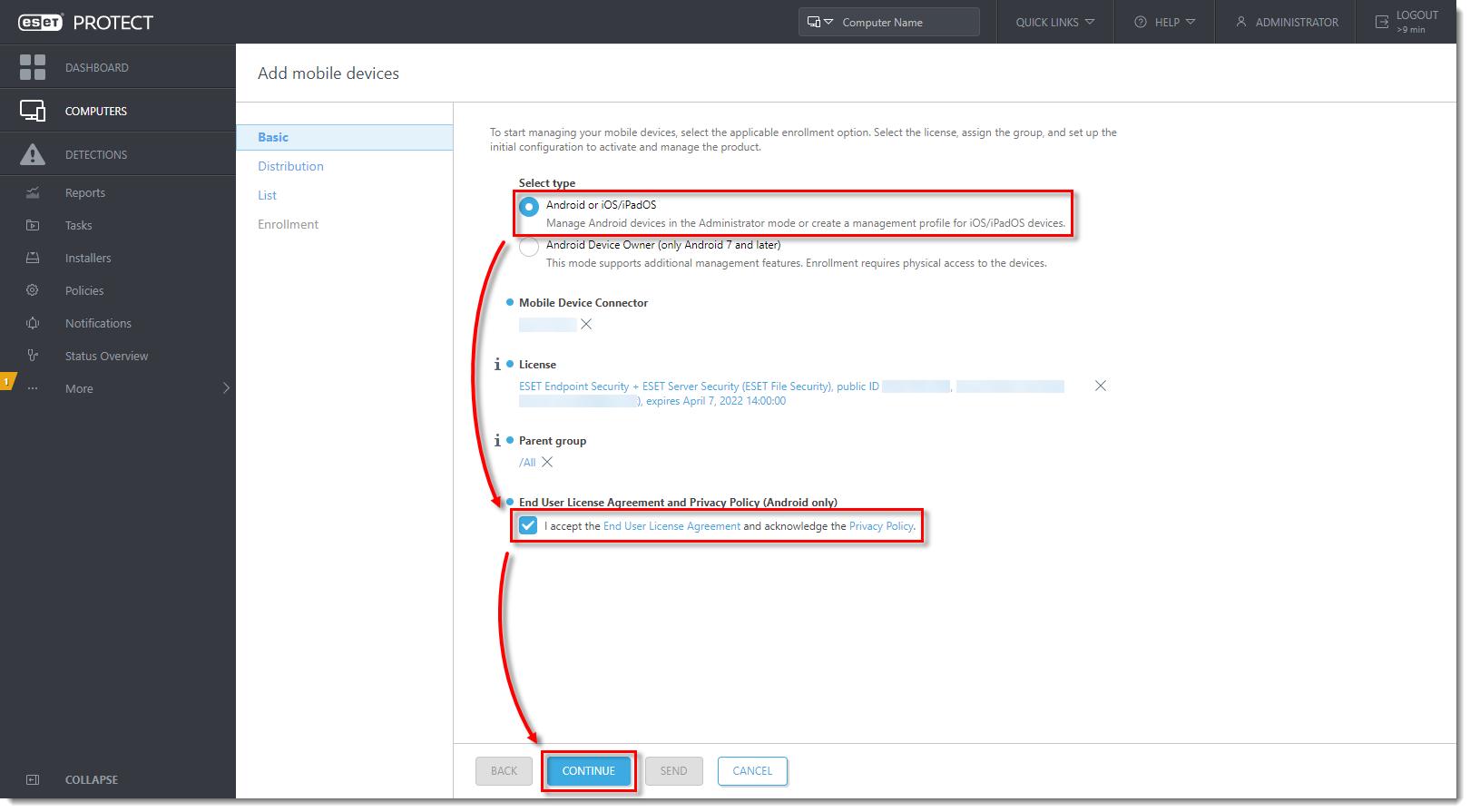
Kliknutím na obrázok si ho môžete zväčšiť v novom okne.
- V sekcii Distribúcia vyberte možnosť Registrácia prostredníctvom e‑mailu a kliknite na Konfigurovať nastavenia servera. Zariadenia registrujte po jednom.
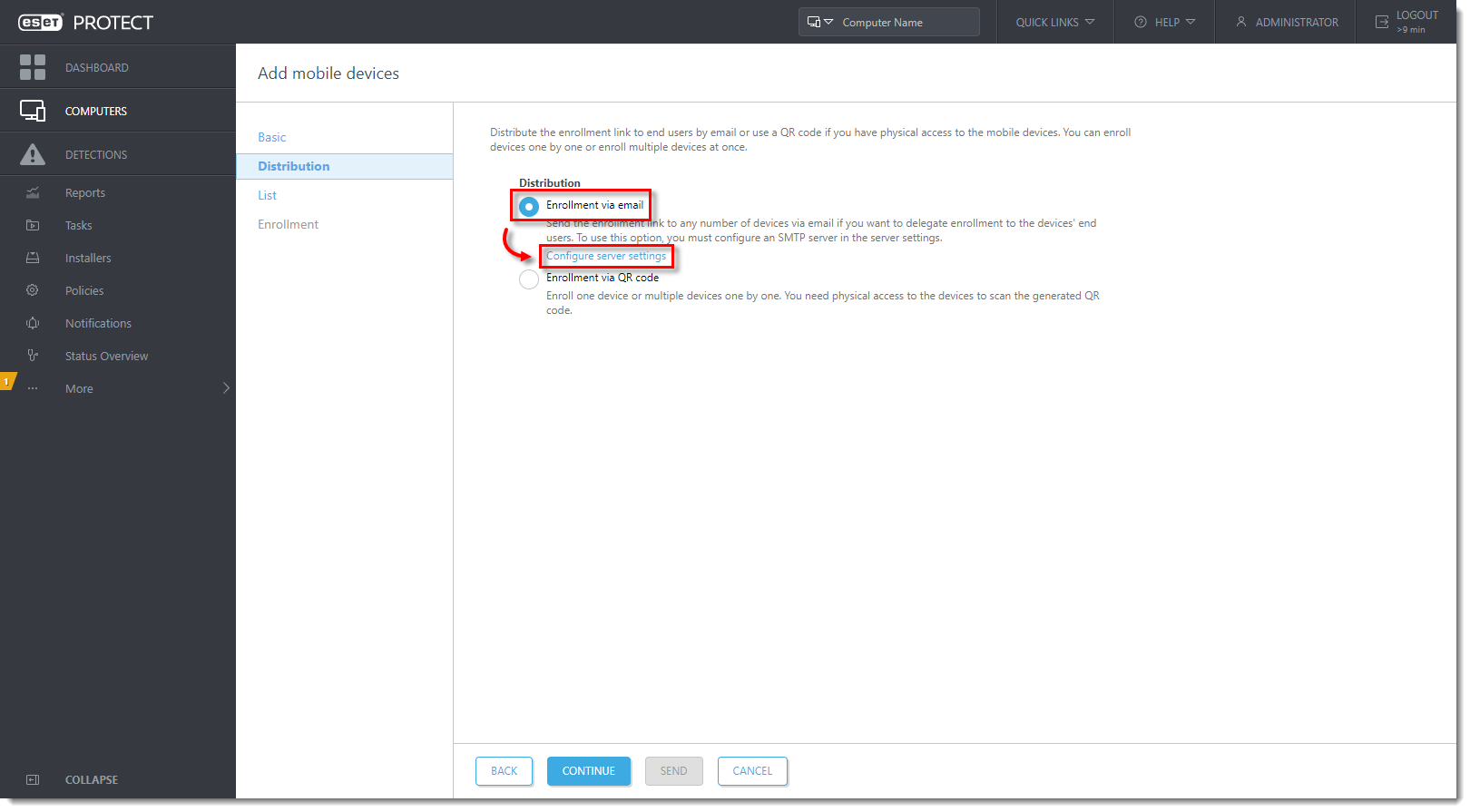
Kliknutím na obrázok si ho môžete zväčšiť v novom okne.
- Znova vykonajte kroky č. 2 – 3 uvedené v tejto časti. Vyberte možnosť Registrácia prostredníctvom e‑mailu a kliknite na Pokračovať.
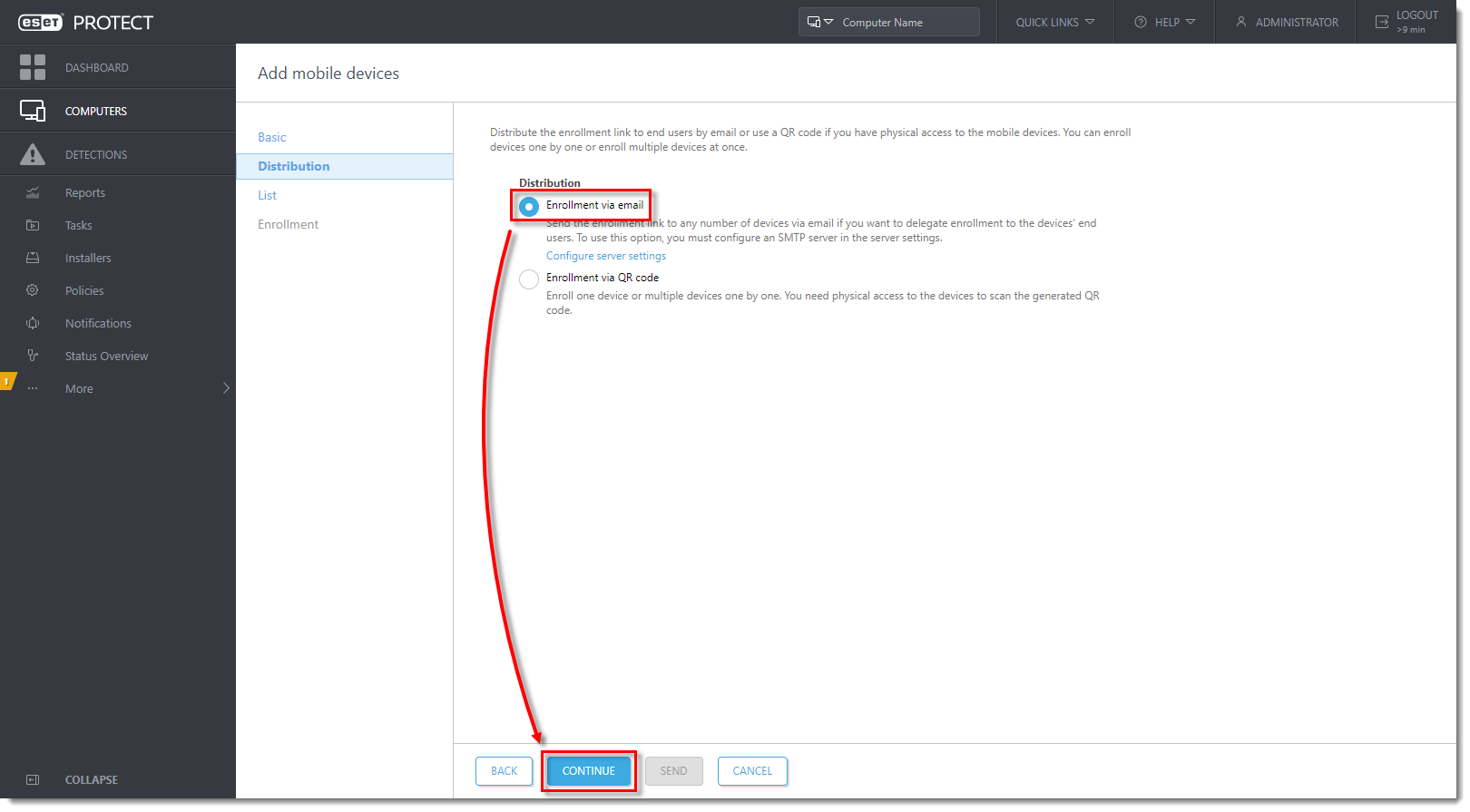
Kliknutím na obrázok si ho môžete zväčšiť v novom okne.
-
V sekcii Zoznam kliknite na tlačidlo Pridať.
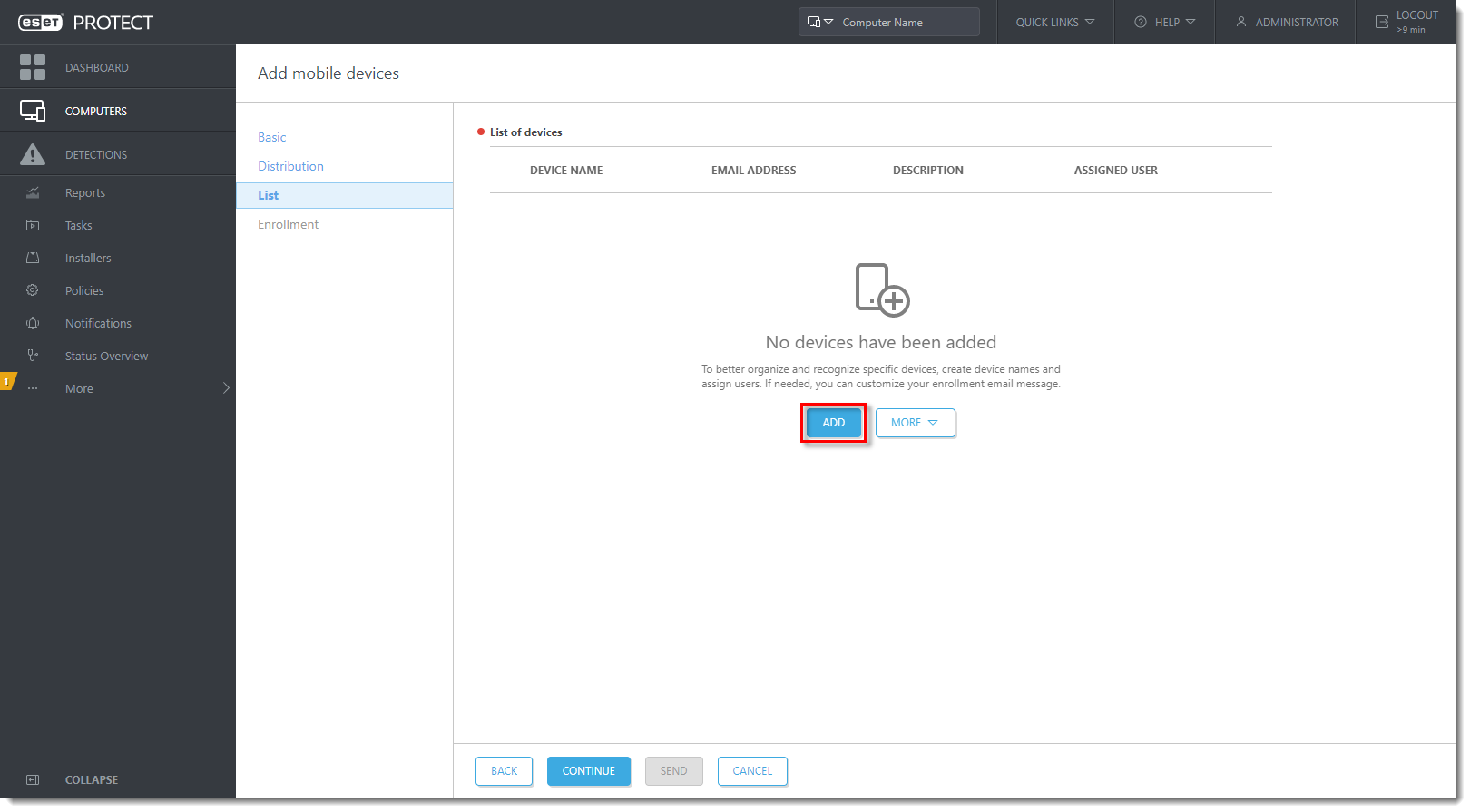
Kliknutím na obrázok si ho môžete zväčšiť v novom okne.
-
Zadajte Názov zariadenia a E‑mailovú adresu (na túto e‑mailovú adresu bude doručená správa o registrácii). Pole Popis je voliteľné. Ak chcete priradiť konkrétneho používateľa, kliknite na Spárovať s existujúcim používateľom a spárujte zariadenie s existujúcim používateľom počítača. Kliknutím na ikonu Uložiť
 zariadenie uložte. Ak chcete vykonať zmeny v registračnom e‑maile, kliknite na Prispôsobiť e‑mail. Na pridanie ďalšieho zariadenia kliknite na Pridať. Po dokončení pridávania zariadení kliknite na tlačidlo Pokračovať.
zariadenie uložte. Ak chcete vykonať zmeny v registračnom e‑maile, kliknite na Prispôsobiť e‑mail. Na pridanie ďalšieho zariadenia kliknite na Pridať. Po dokončení pridávania zariadení kliknite na tlačidlo Pokračovať.
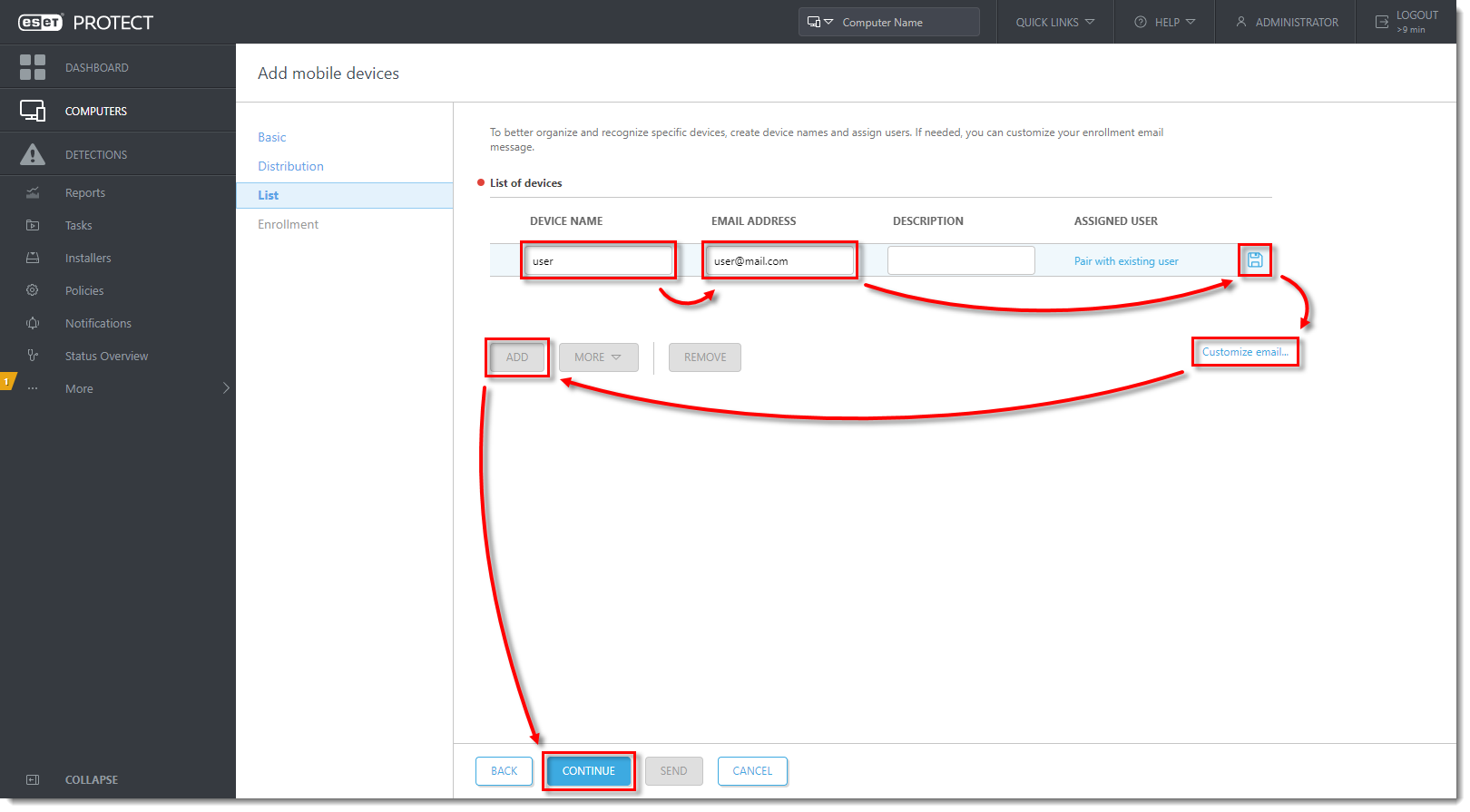
Kliknutím na obrázok si ho môžete zväčšiť v novom okne.
- V sekcii Registrácia kliknite na Odoslať. Na vybrané zariadenia bude zaslaný registračný odkaz.
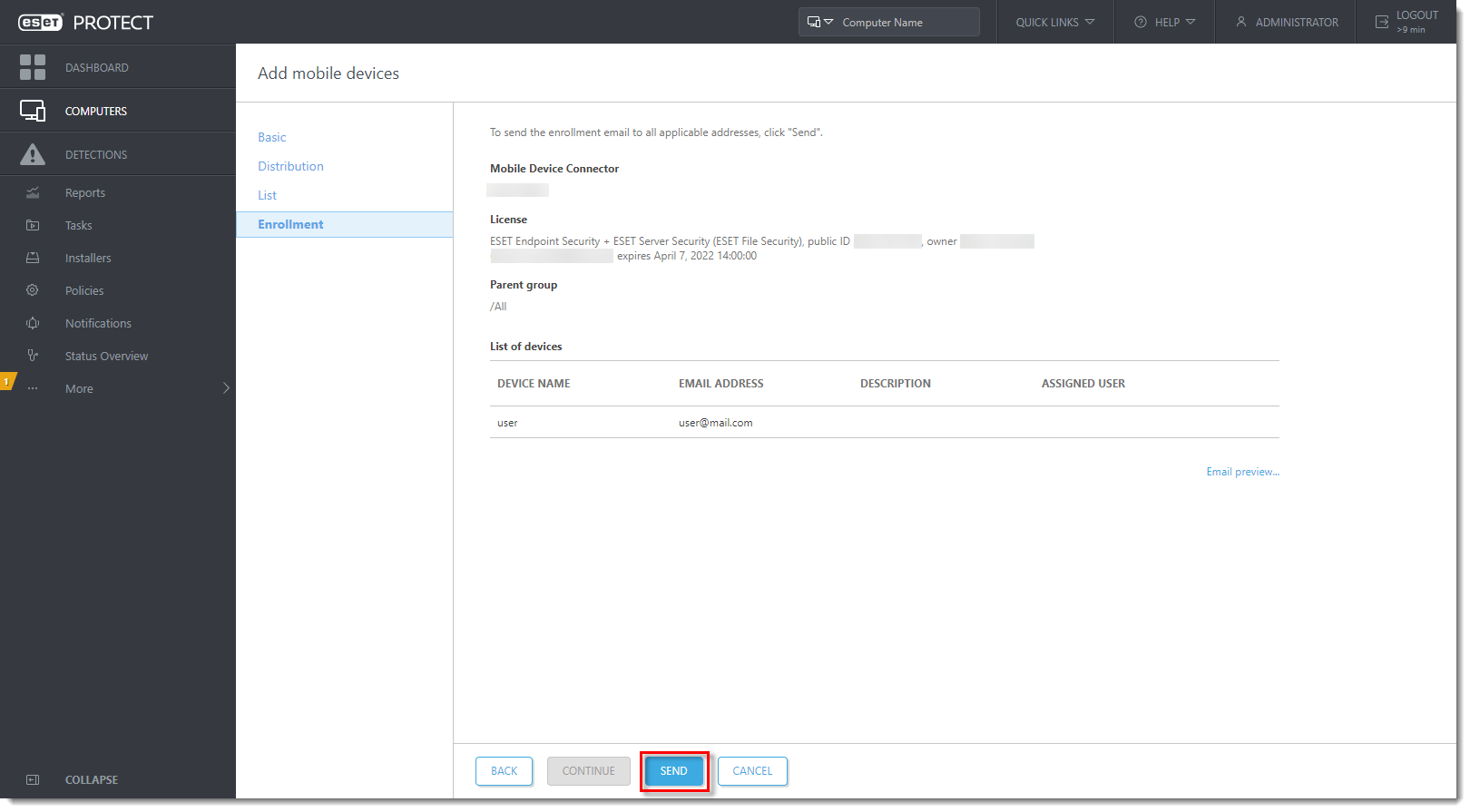
Kliknutím na obrázok si ho môžete zväčšiť v novom okne.
Registrácia jedného zariadenia
-
Postupujte podľa krokov č. 2 – 3 v časti Pridanie zariadenia s Androidom do konzoly ESET PROTECT On‑Prem a odoslanie registračného odkazu.
-
V sekcii Distribúcia vyberte možnosť Registrácia prostredníctvom QR kódu a kliknite na Pokračovať.
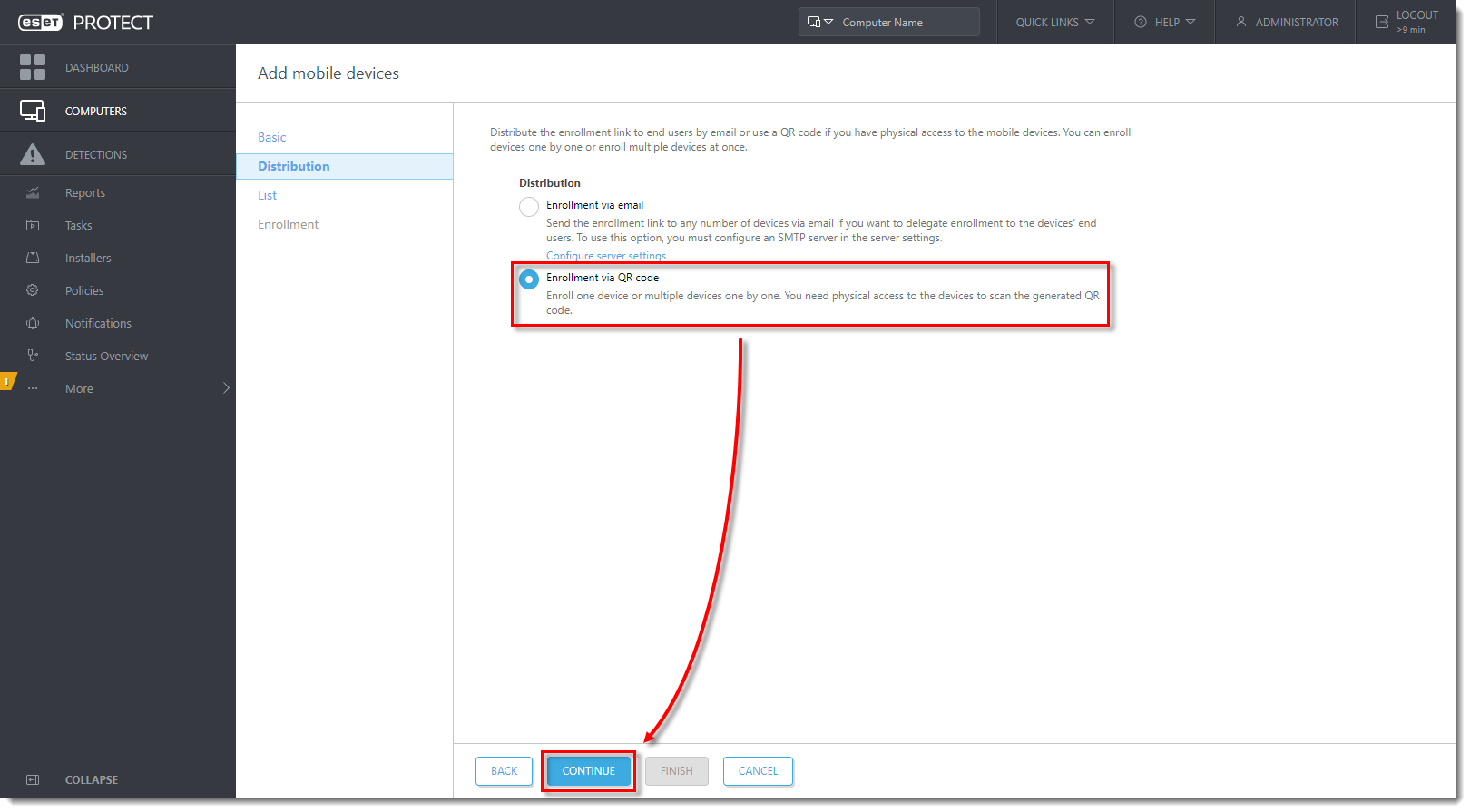
Kliknutím na obrázok si ho môžete zväčšiť v novom okne.
- V sekcii Zoznam kliknite na tlačidlo Pridať.
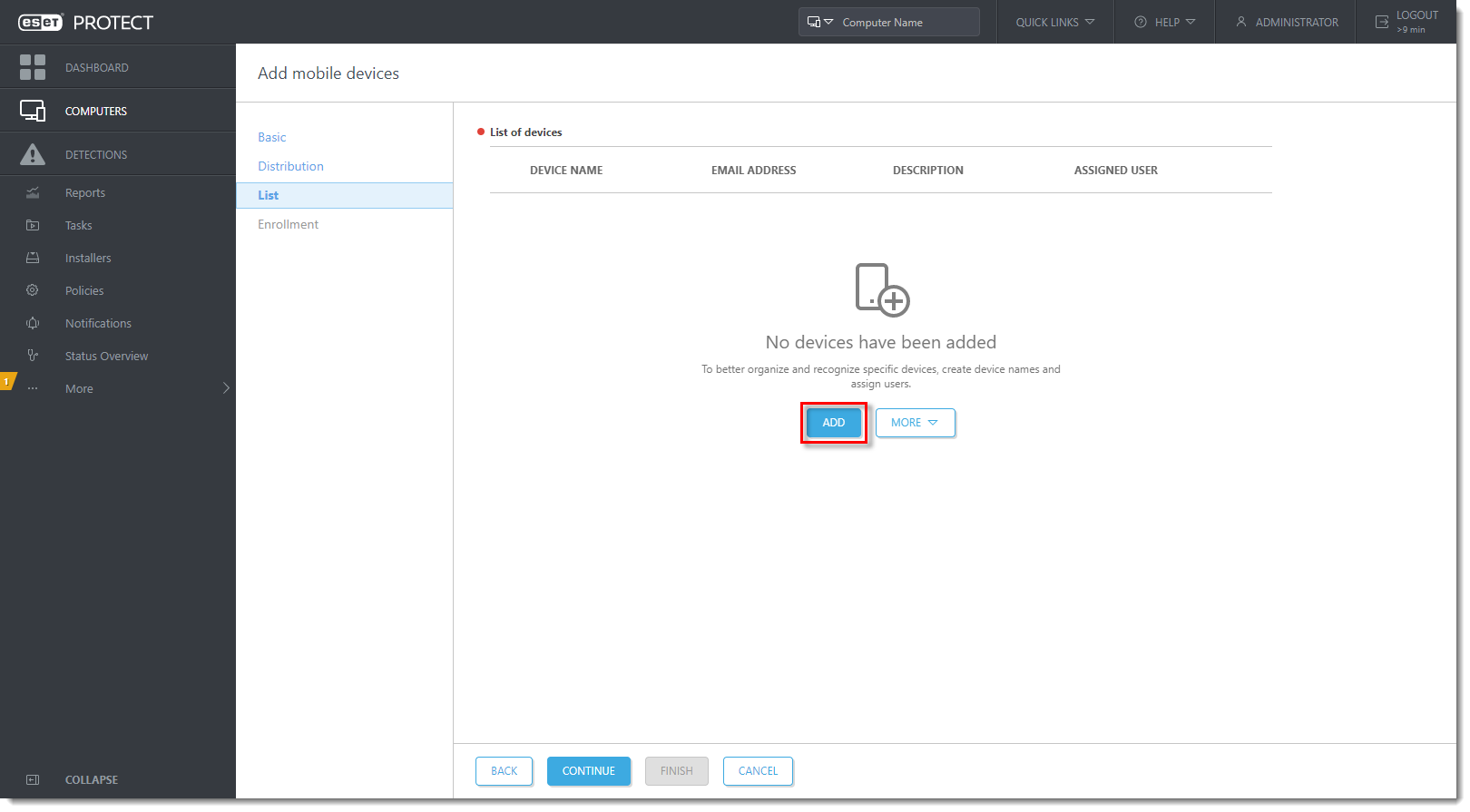
Kliknutím na obrázok si ho môžete zväčšiť v novom okne.
- Do príslušných polí zadajte Názov zariadenia a E‑mailovú adresu. Pole Popis je voliteľné. Ak chcete priradiť konkrétneho používateľa, kliknite na Spárovať s existujúcim používateľom a spárujte zariadenie s určenou politikou. Kliknutím na ikonu diskety (Uložiť) zariadenie uložte. Na pridanie ďalšieho zariadenia kliknite na Pridať. Po dokončení pridávania zariadení kliknite na tlačidlo Pokračovať.
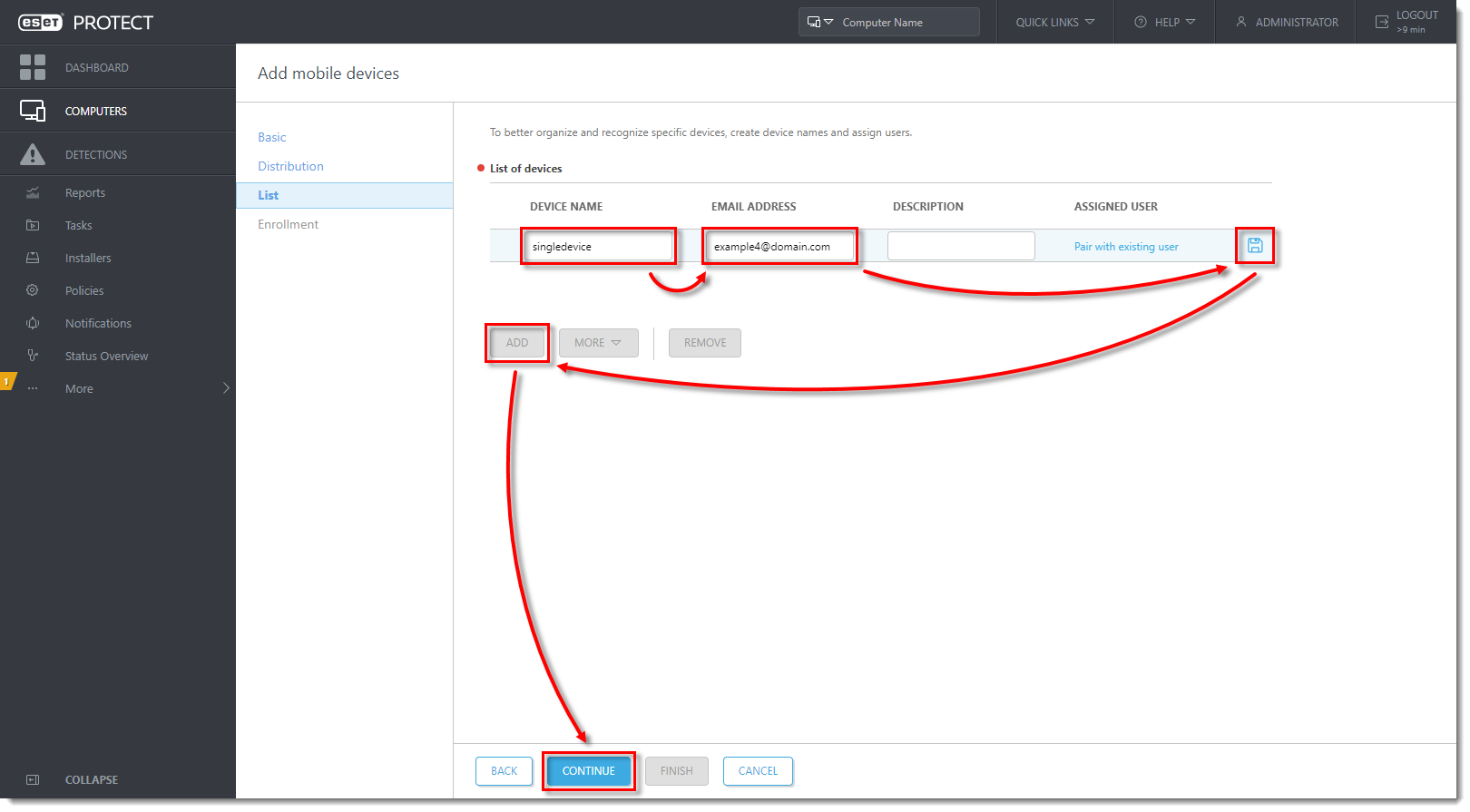
Kliknutím na obrázok si ho môžete zväčšiť v novom okne.
- V sekcii Registrácia sa v okne náhľadu zobrazí zhrnutie registrácie vrátane odkazu na stiahnutie a QR kódu. Ak zariadenie nemáte pri sebe, pošlite naň registračný odkaz pomocou e‑mailu alebo aplikácie na výmenu správ. Ak zariadenie máte pri sebe, naskenujte pomocou neho QR kód a prejdite na časť IV: Registrácia zariadenia s Androidom a nasadenie produktu ESET Endpoint Security for Android. Ak chcete zaregistrovať ďalšie zariadenie, kliknite na Dokončiť a zopakujte postup opísaný v tomto pododdiele.
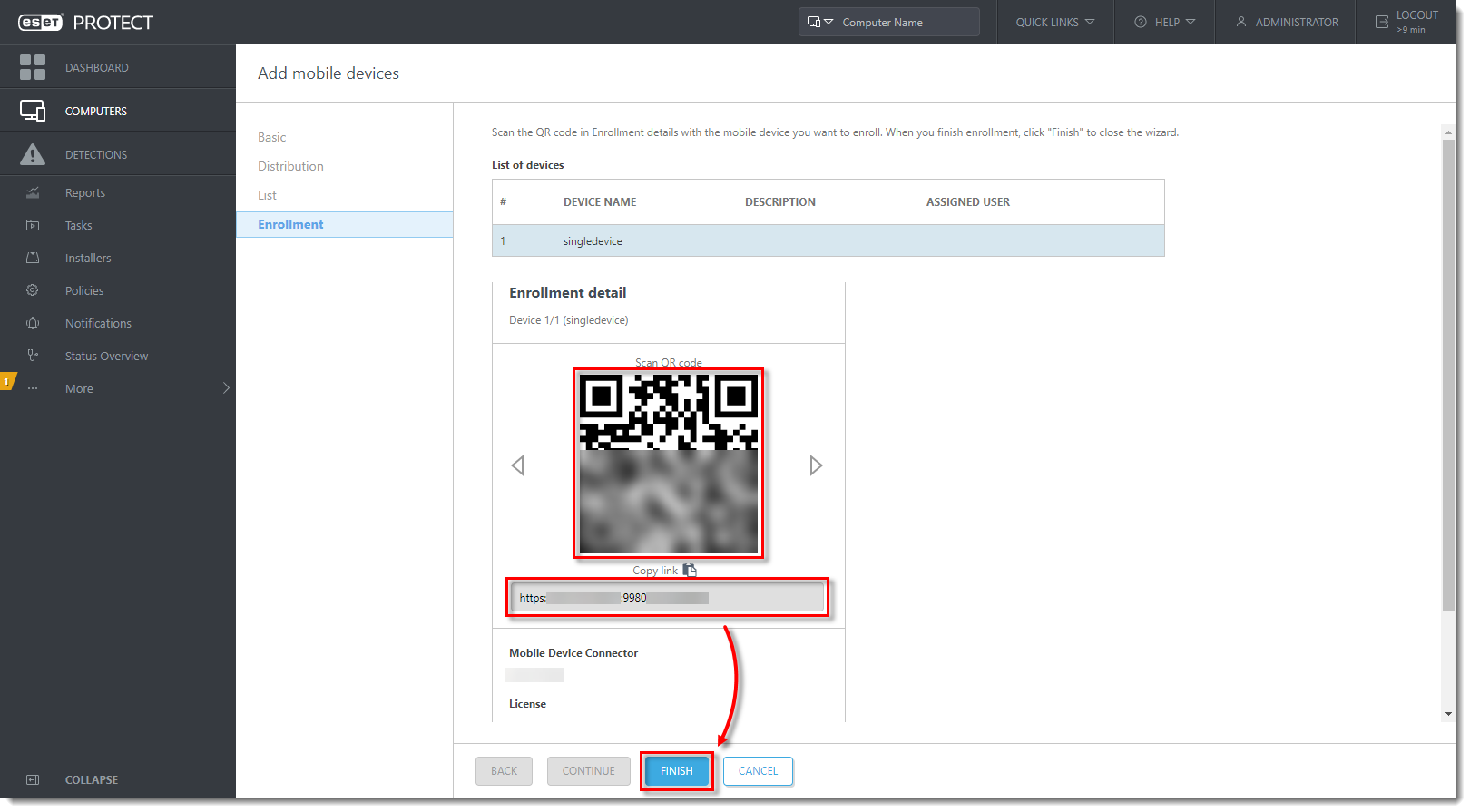
Kliknutím na obrázok si ho môžete zväčšiť v novom okne.
IV. Registrácia zariadenia s Androidom a nasadenie produktu ESET Endpoint Security for Android
- Na mobilnom zariadení otvorte registračný e‑mail, ktorý bol odoslaný podľa pokynov v časti III, a ťuknite na registračný odkaz.
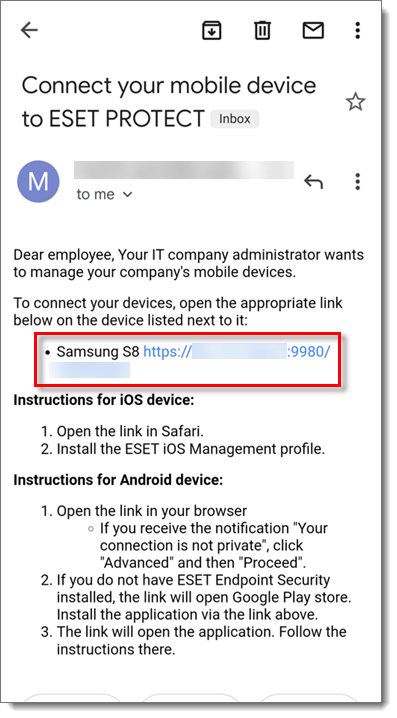
- Ťuknite na Pripojiť.
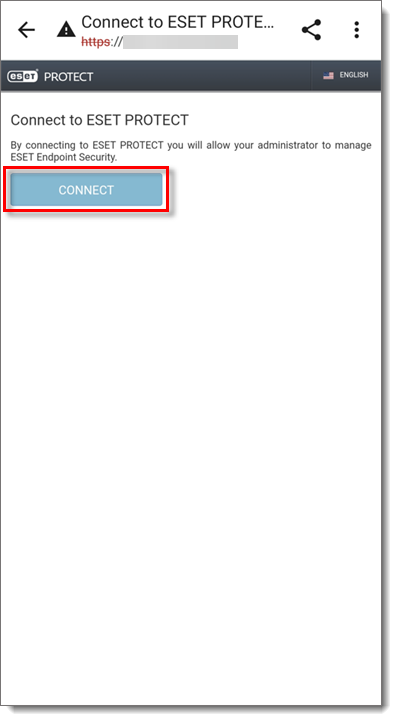
- Tlačidlo vás presmeruje do Obchodu Google Play. Ťuknite na Inštalovať a počkajte na dokončenie inštalácie. Ťuknite na Otvoriť.
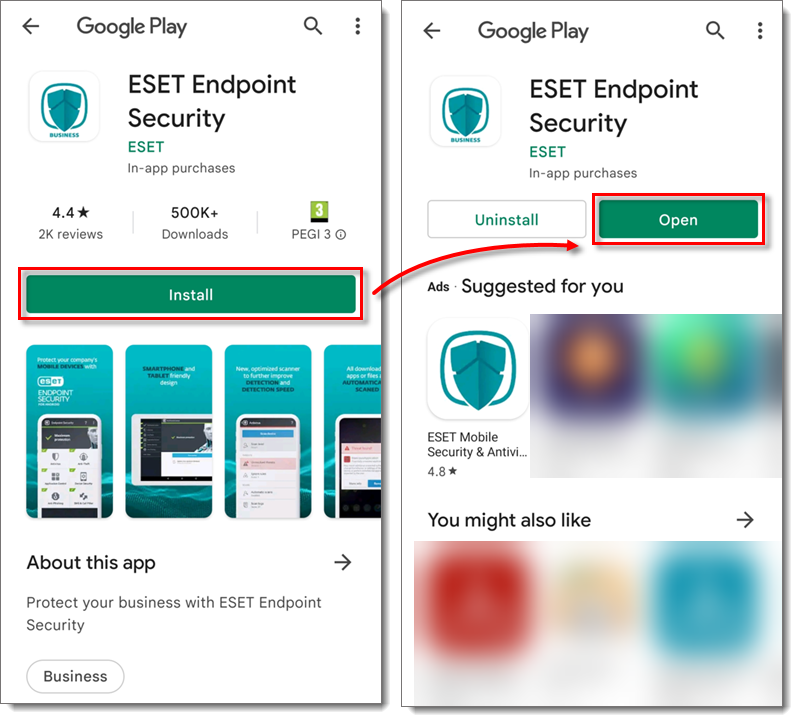
-
Ťuknite na Pokračovať a potom na Povoliť → Povoliť.
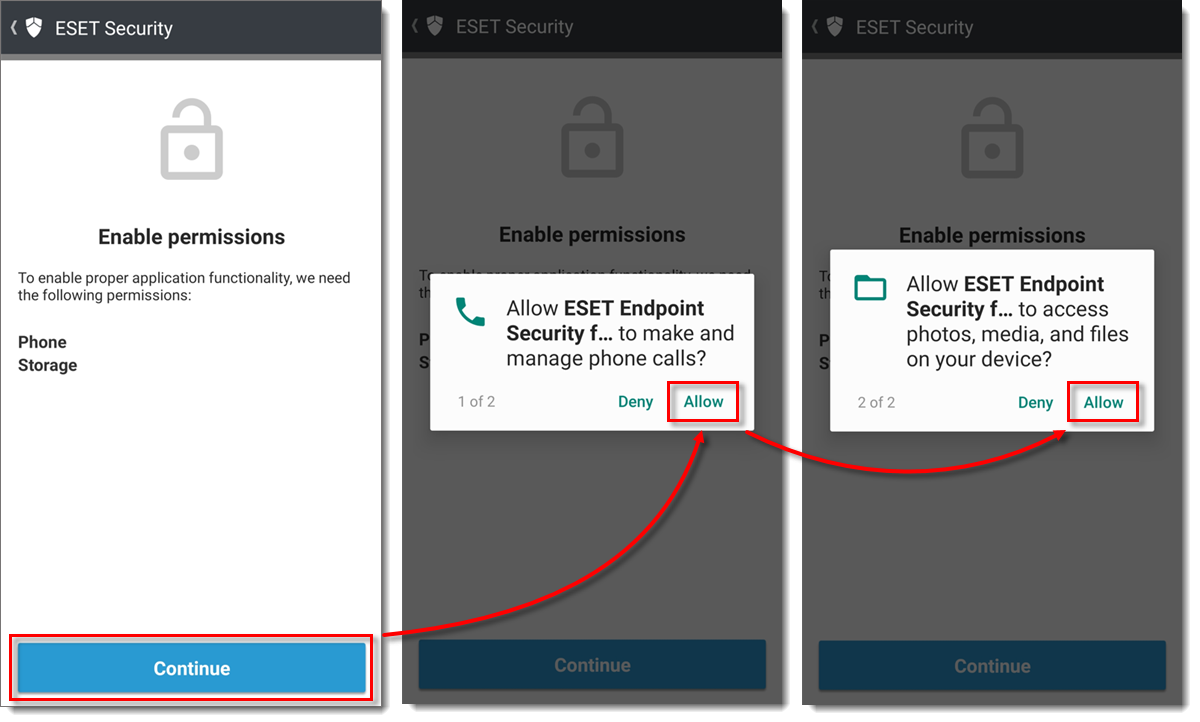
Kliknutím na obrázok si ho môžete zväčšiť v novom okne.
- Ťuknite na Povoliť → Povoliť.
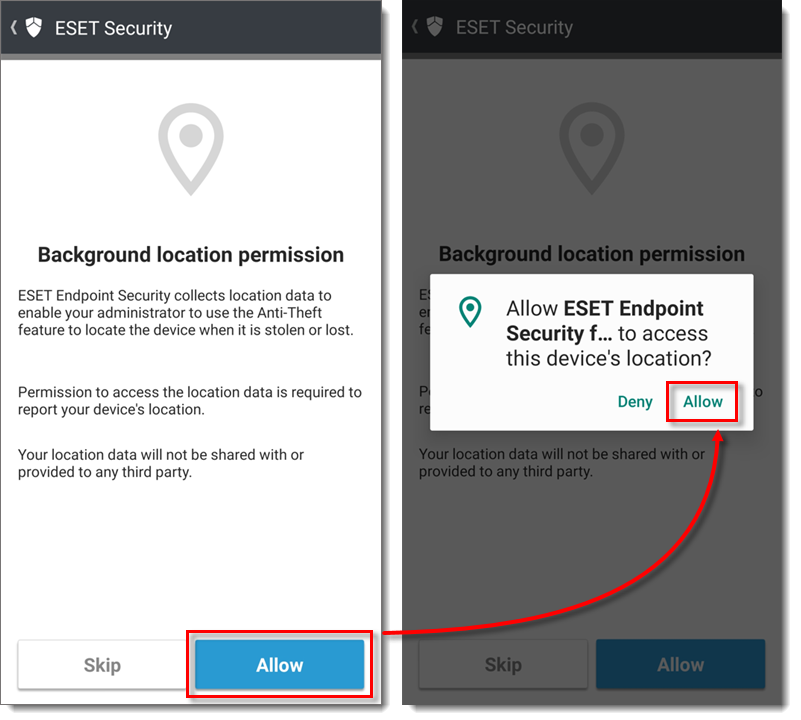
-
Ťuknite na Povoliť, ak chcete zapnúť systém spätnej väzby ESET LiveGrid.
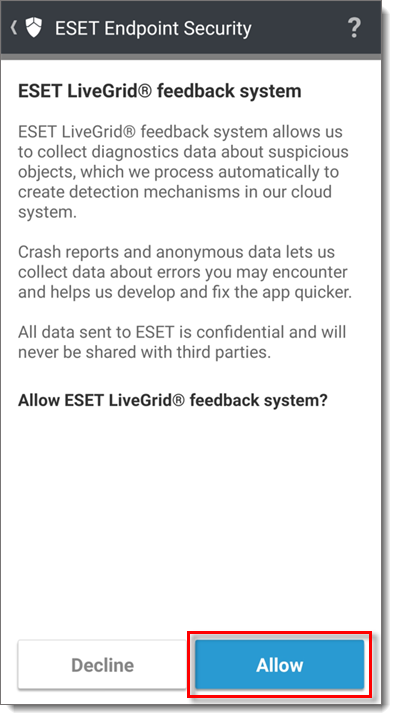
- Do príslušného poľa zadajte svoje Meno a ťuknite na Uložiť. Správca tak bude môcť ľahšie rozpoznať vaše zariadenie.
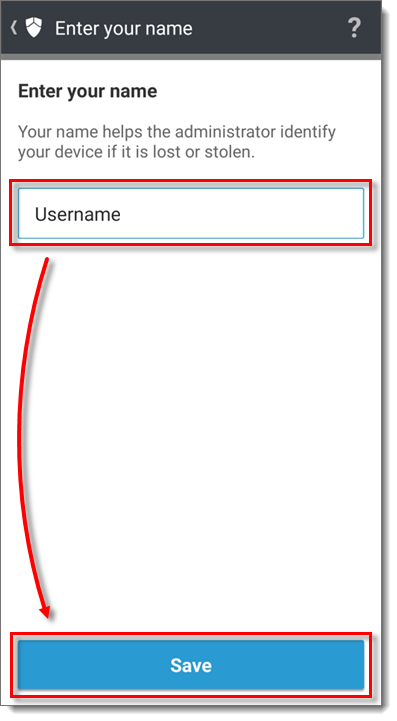
-
Ťuknite na Pokračovať a pomocou prepínacieho tlačidla povoľte zobrazenie cez iné aplikácie.
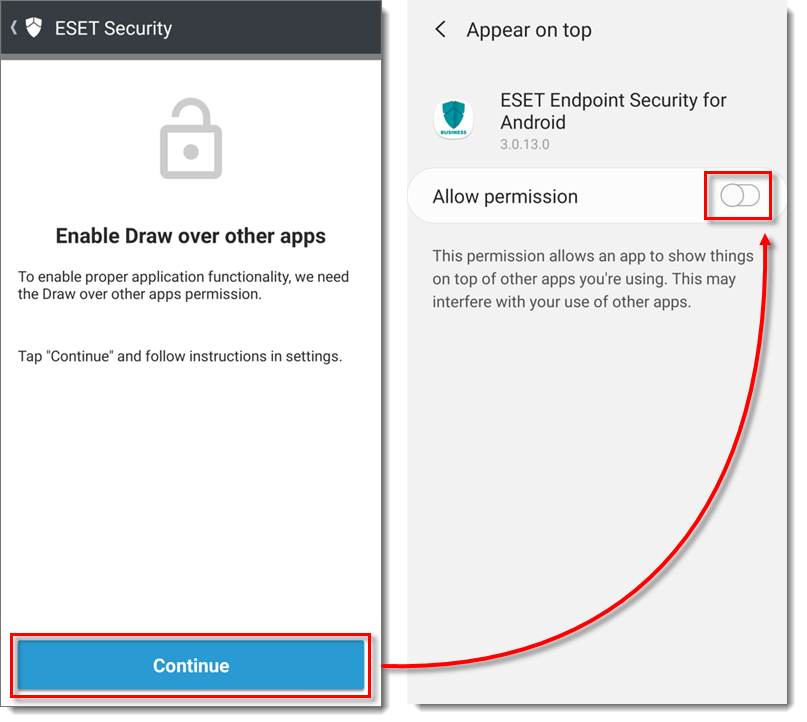
-
Ťuknite na Zapnúť, čím zapnete ochranu pred odinštalovaním aplikácie. Ochrana pred odinštalovaním bráni používateľom neoprávnene odinštalovať ESET Endpoint Security for Android zo zariadenia.
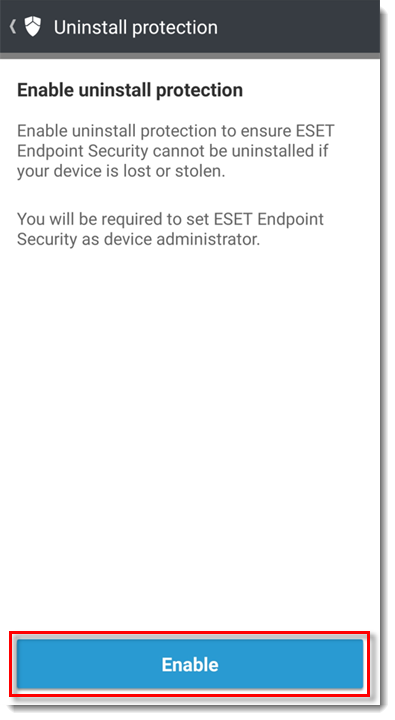
-
Ťuknutím na Aktivovať aktivujte aplikáciu ako správcu daného zariadenia.
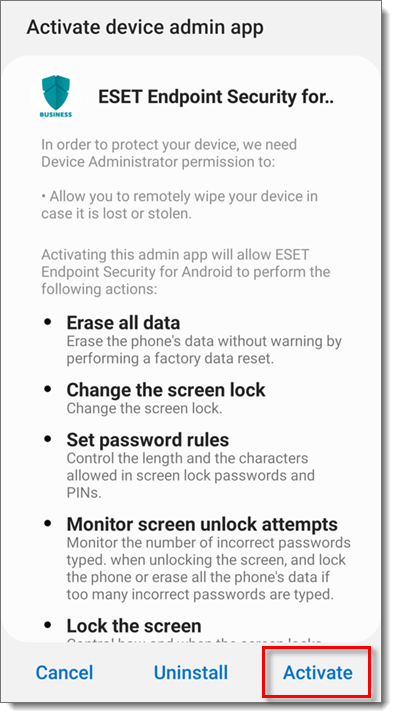
-
Ťuknite na Pokračovať → ESET Endpoint Security for Android. Ťuknutím na prepínacie tlačidlo povoľte sledovanie používania.
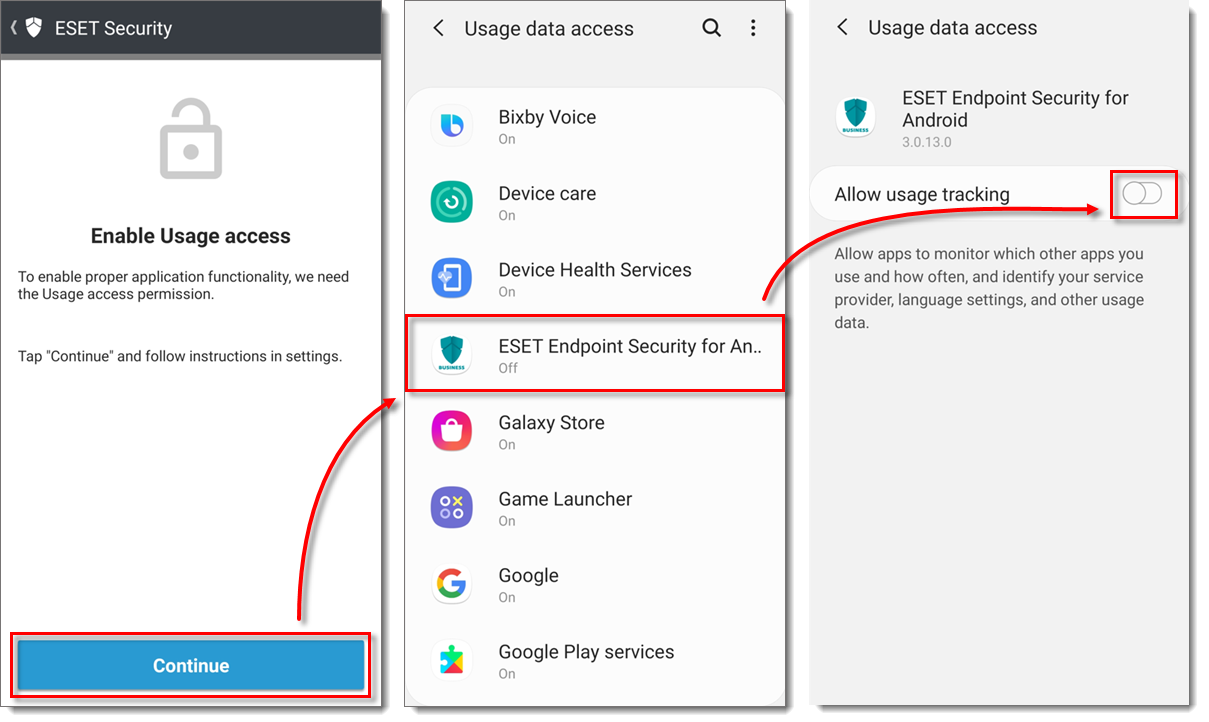
Kliknutím na obrázok si ho môžete zväčšiť v novom okne.
-
Ťuknutím na Dokončiť aktivujte aplikáciu ESET Endpoint Security for Android ako správcu zariadenia.
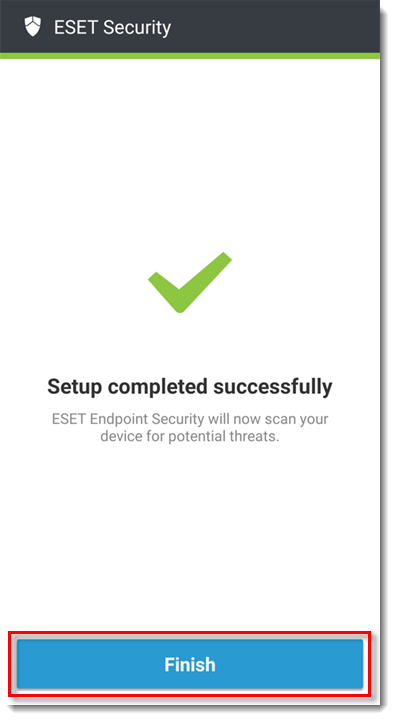
-
Zariadenie s Androidom je chránené.
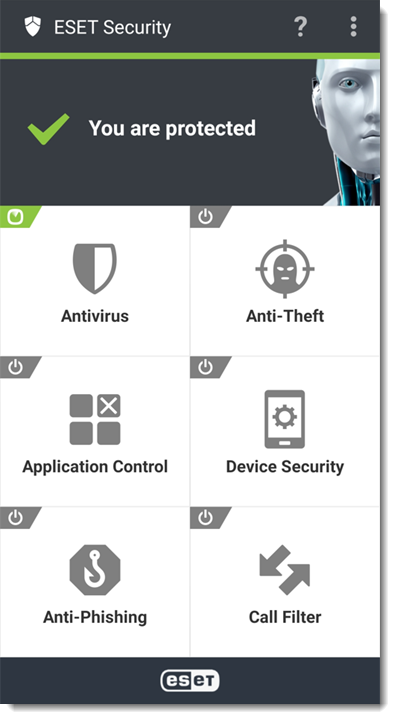
- Prejdite na časť V: Vytvorenie úlohy aktivácie pre Android MDM.
V. Vytvorenie úlohy aktivácie pre Android MDM
Po dokončení krokov v častiach I – IV sa zariadenie zobrazí v sekcii Počítače v konzole ESET PROTECT On‑Prem v rámci skupiny Stratené a nájdené a automaticky sa pridá do dynamickej skupiny Mobilné zariadenia → Zariadenia Android.
Ak chcete aktivovať firemné produkty ESET pomocou konzoly ESET PROTECT On‑Prem, postupujte podľa týchto pokynov.