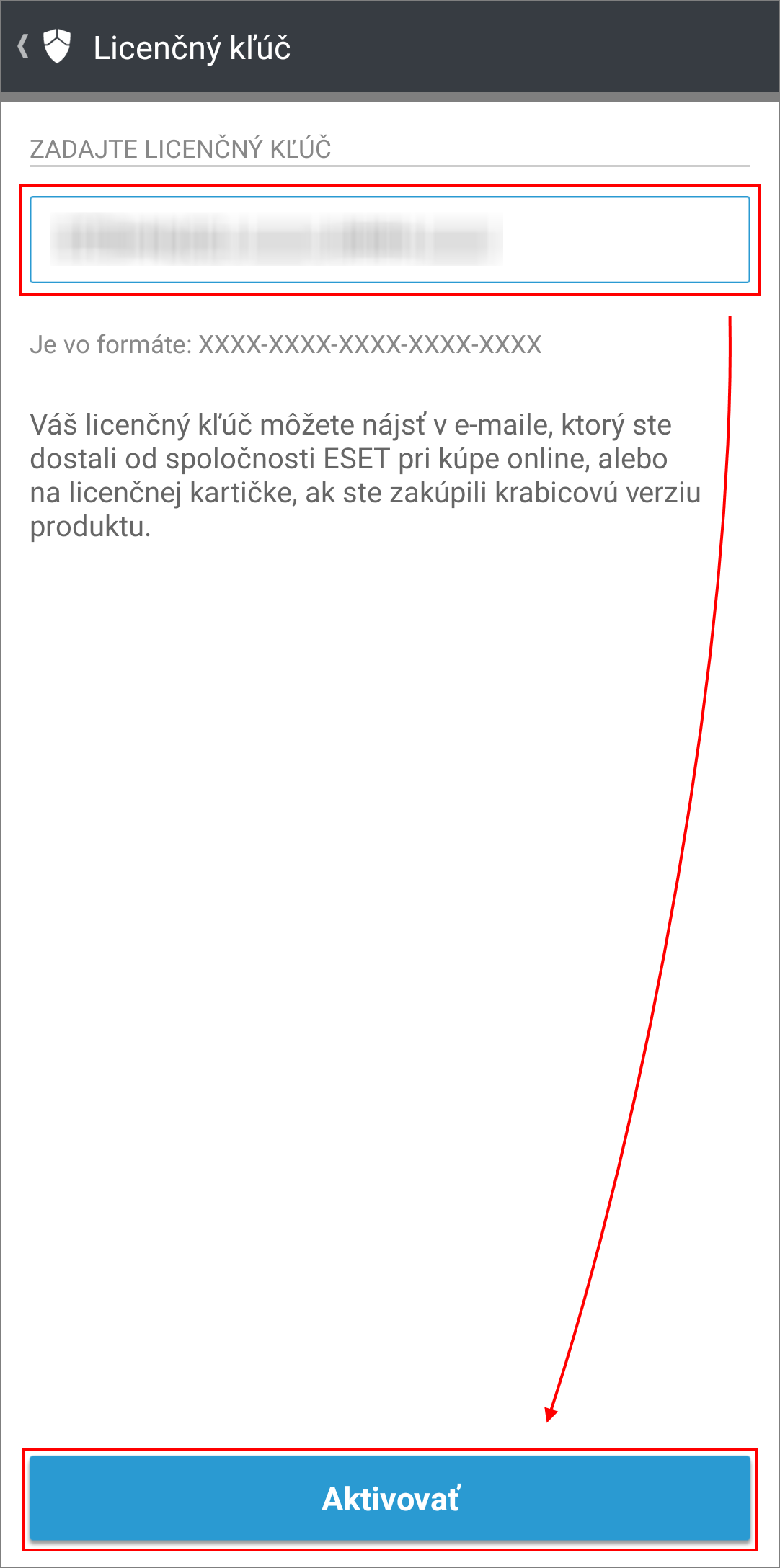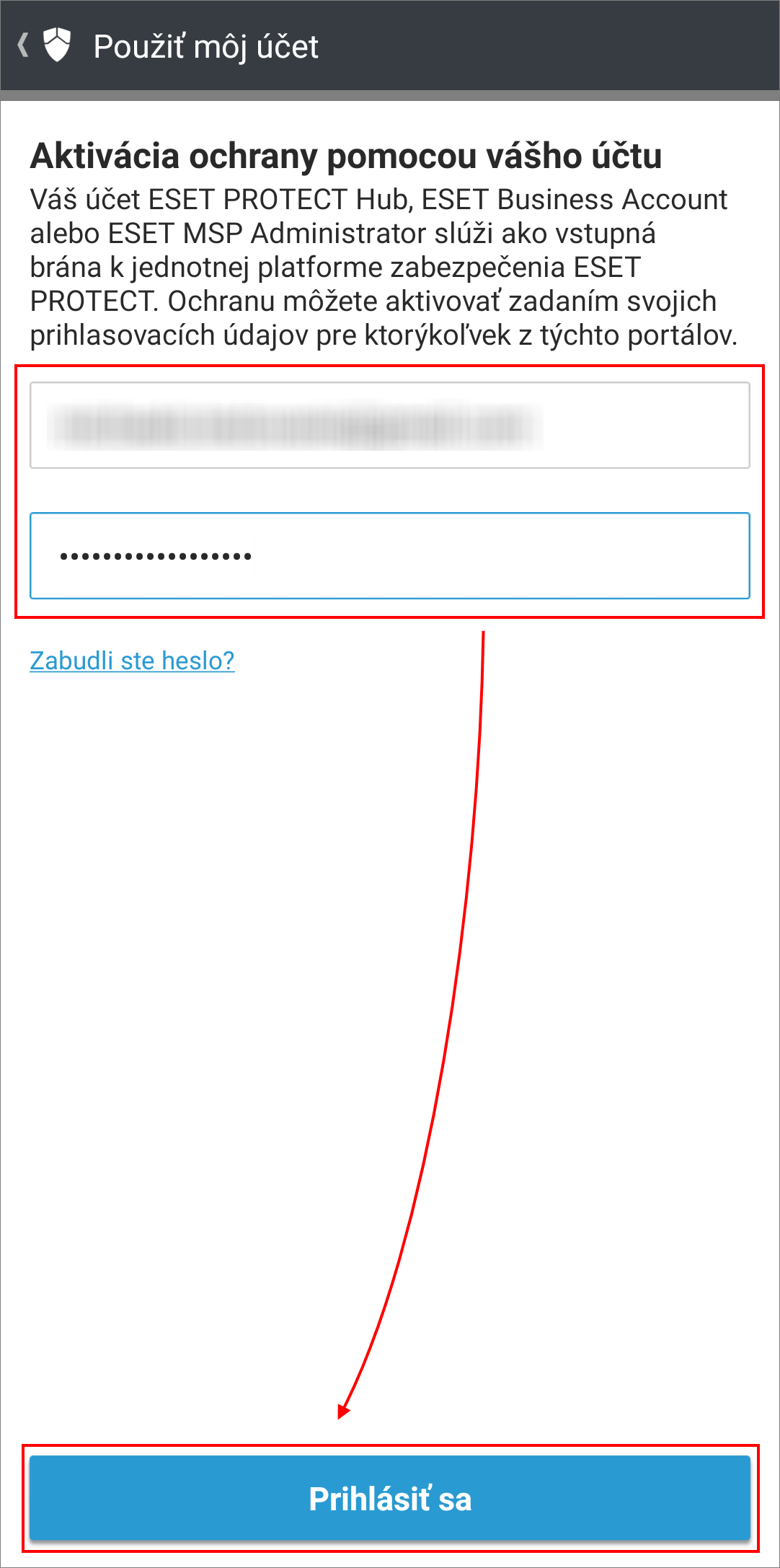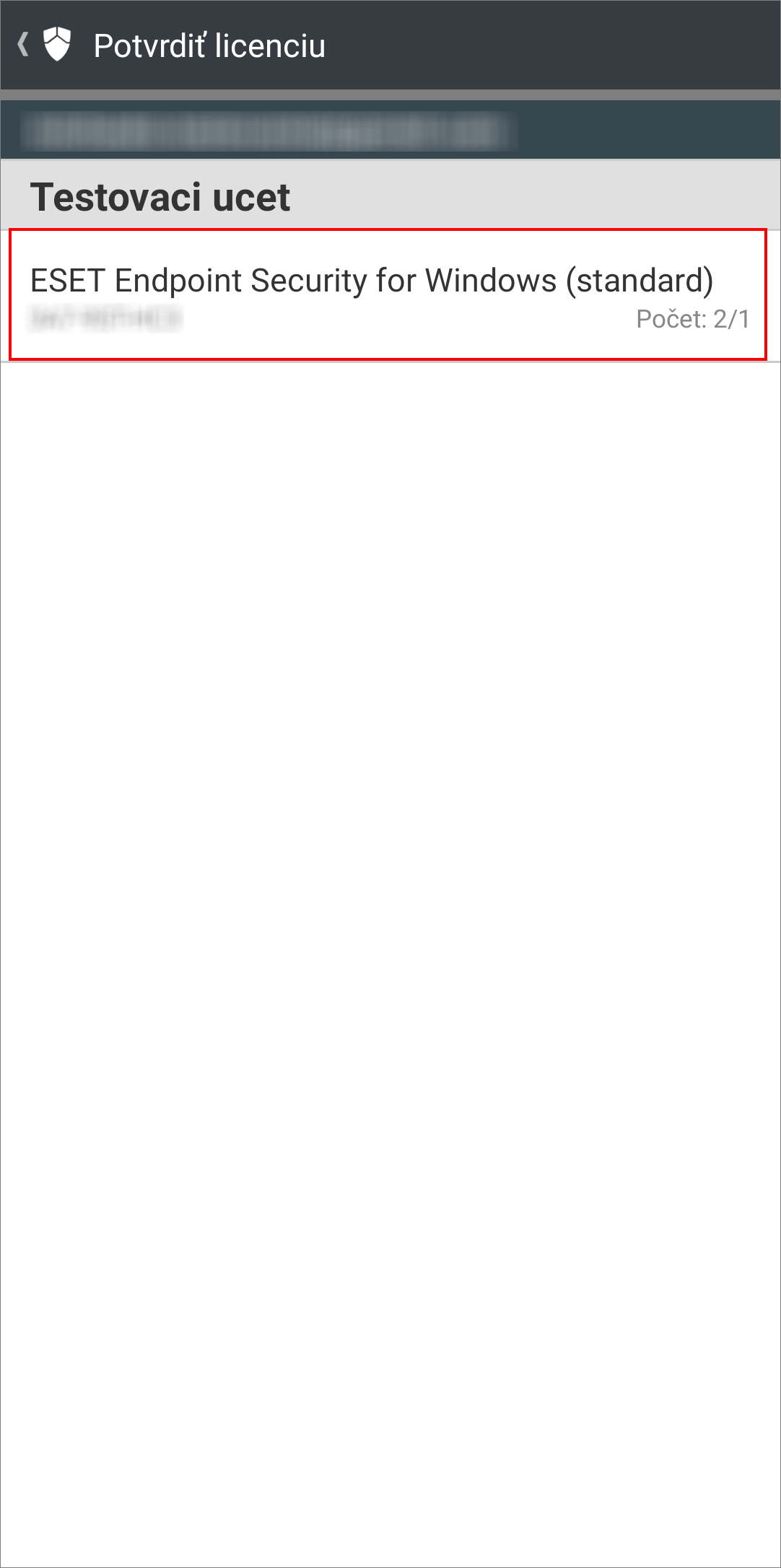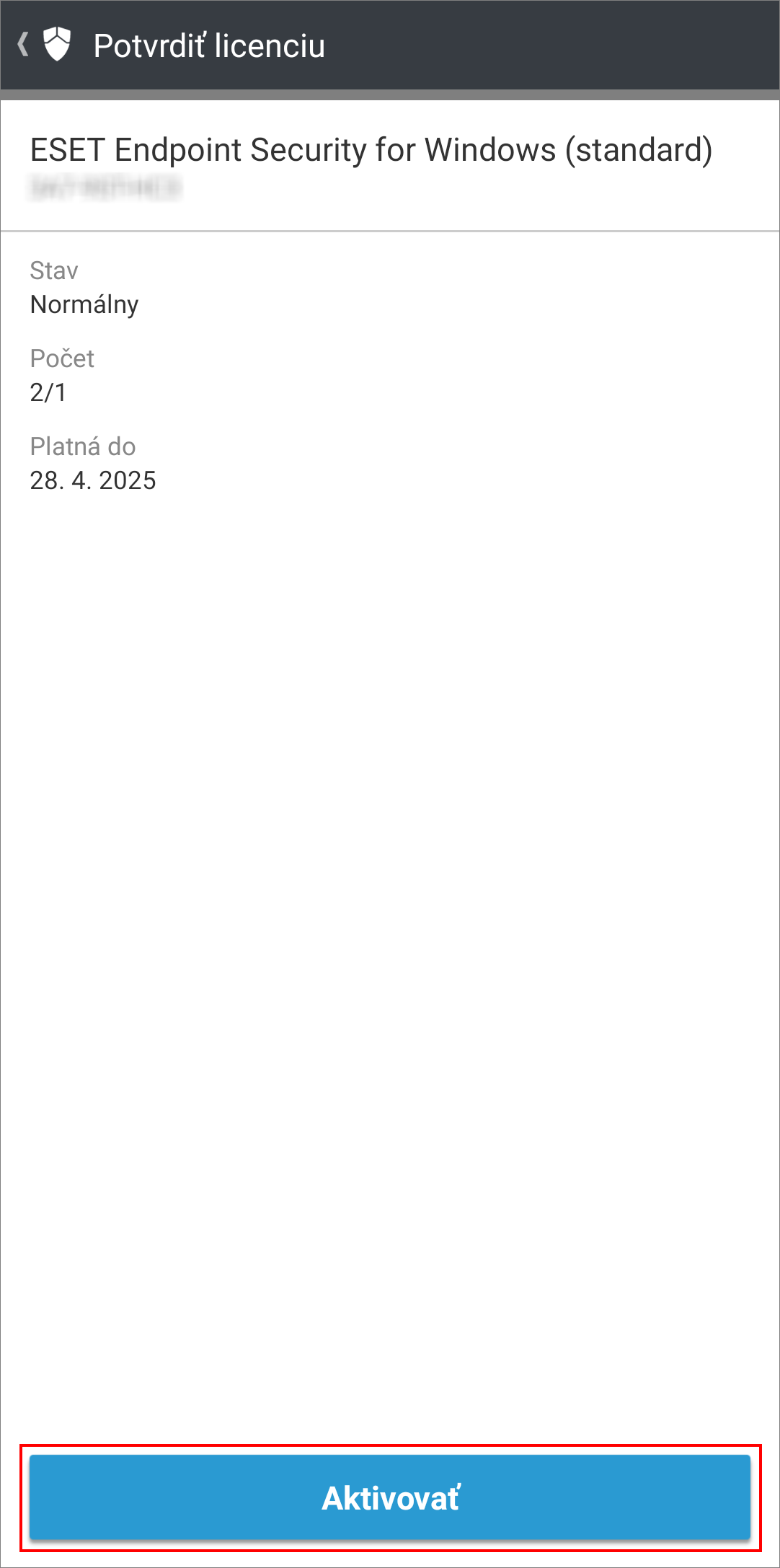Problém
- Chcete lokálne nainštalovať ESET Endpoint Security for Android do svojho mobilného zariadenia.
Riešenie
![]()
![]() Používatelia konzoly ESET PROTECT On‑Prem: v konzole ESET PROTECT On‑Prem vykonajte tieto kroky. Prečítajte si viac o postupe inštalácie pomocou konzoly ESET PROTECT On‑Prem.
Používatelia konzoly ESET PROTECT On‑Prem: v konzole ESET PROTECT On‑Prem vykonajte tieto kroky. Prečítajte si viac o postupe inštalácie pomocou konzoly ESET PROTECT On‑Prem.
V zariadení so systémom Android vyhľadajte v obchode Google Play aplikáciu ESET Endpoint Security for Android.
Ťuknite na Inštalovať.
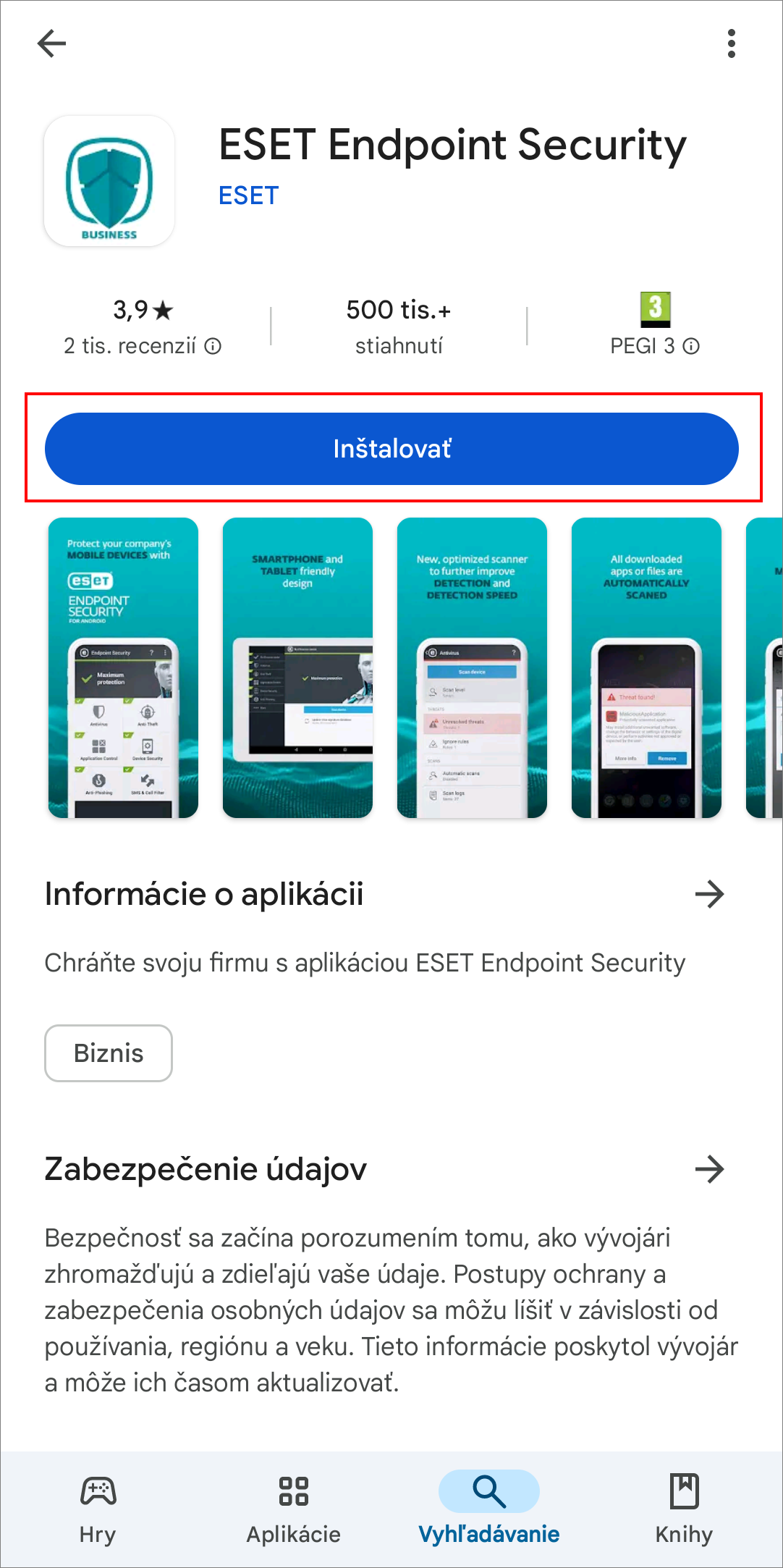
Obrázok 1-1 Po stiahnutí a nainštalovaní aplikácie ťuknite na Otvoriť.
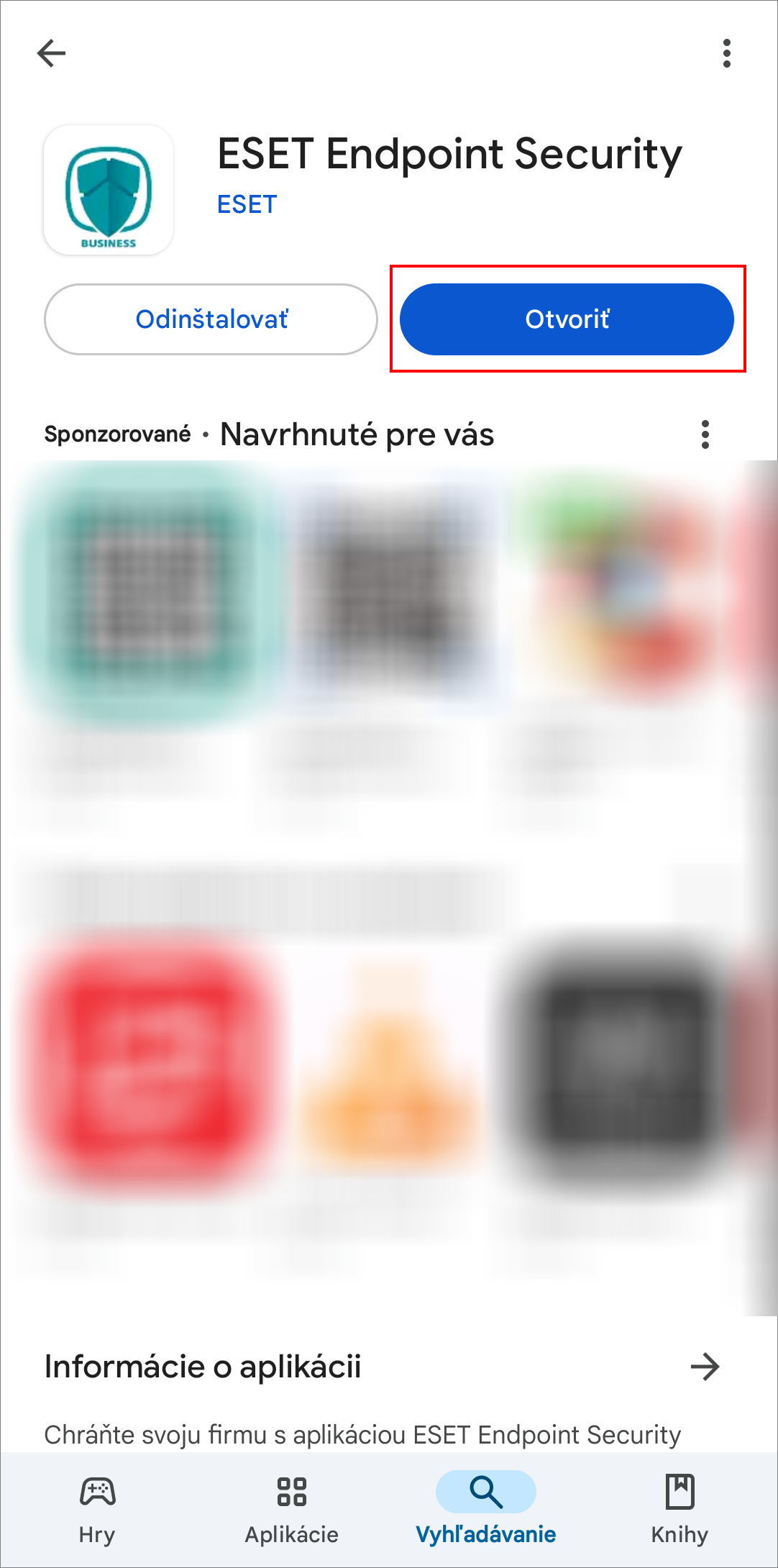
Obrázok 1-2 Ťuknite na Nastavenia správcu.
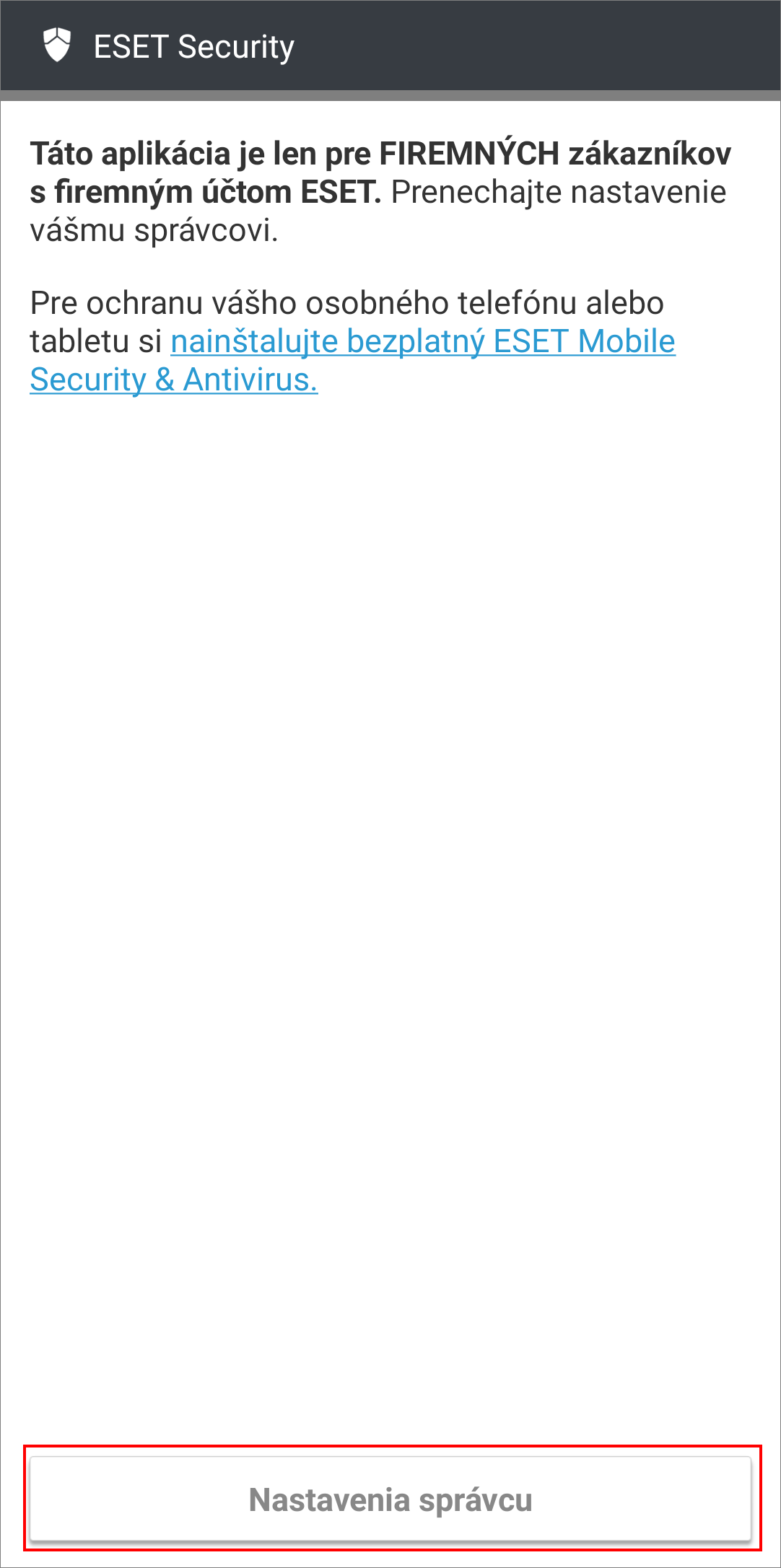
Obrázok 1-3 Vyberte preferovaný jazyk a štát. Ak chcete pomôcť zlepšovať produkty ESET odosielaním dát o používaní aplikácie, označte príslušné políčko. Potom ťuknite na Súhlasím.
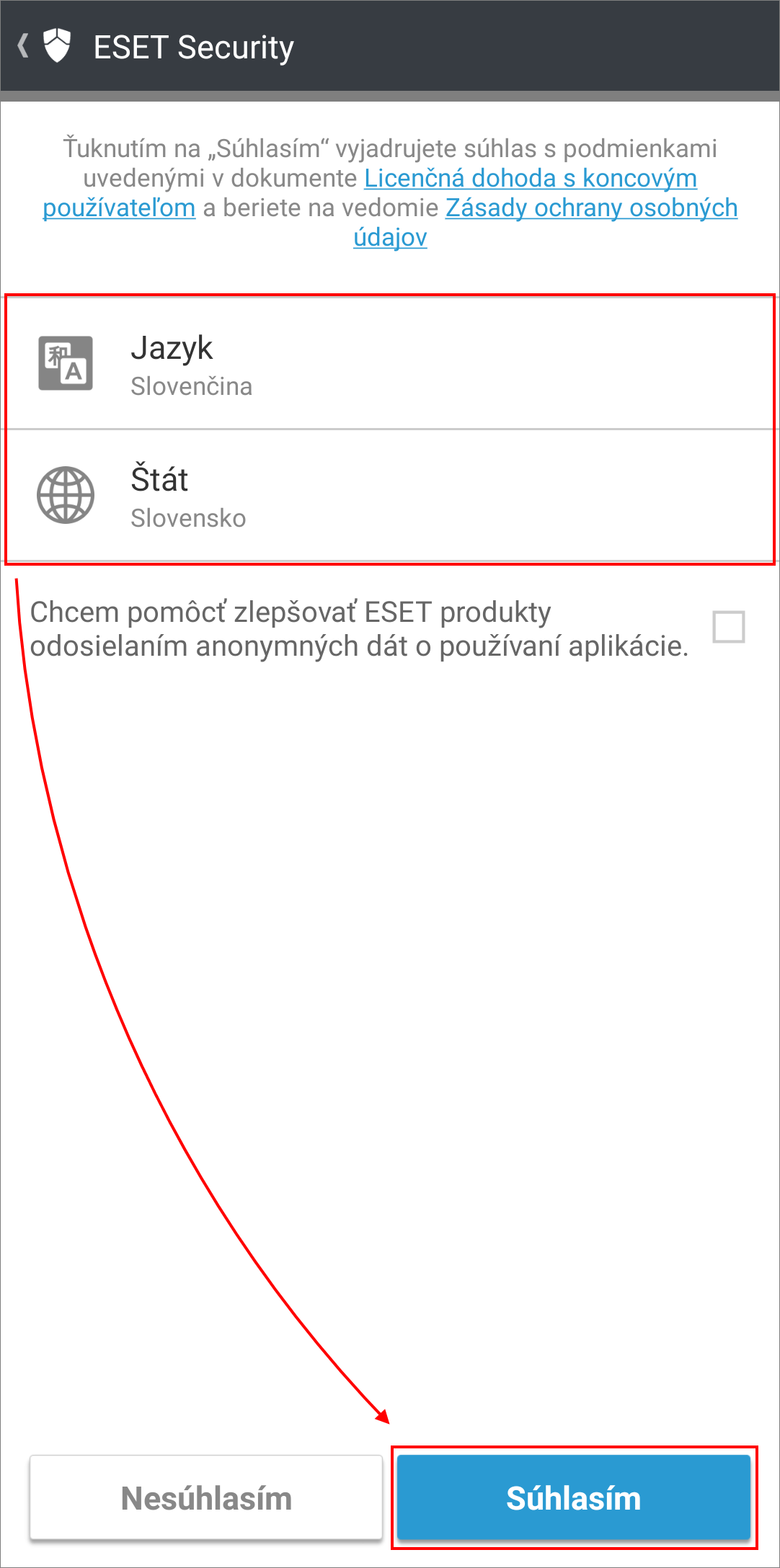
Obrázok 1-4 Prečítajte si Súhlas používateľa a ťuknite na Súhlasím. Ak nesúhlasíte, ťuknite na Nesúhlasím a zrušte inštaláciu.
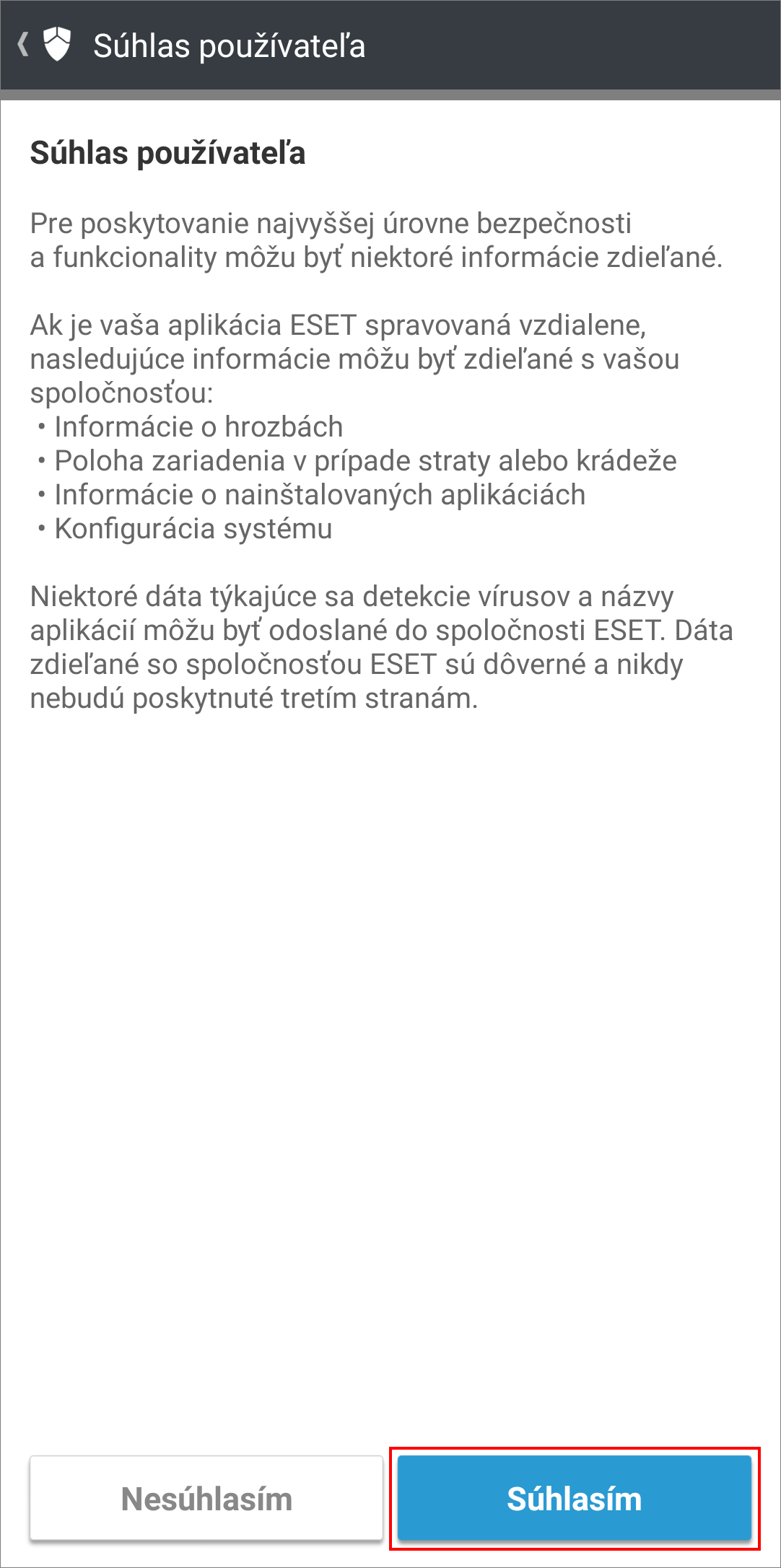
Obrázok 1-5 Ak chcete nakonfigurovať ESET Endpoint Security na používanie v spravovanom prostredí s konzolou ESET PROTECT On‑Prem, ťuknite na Áno, spravovať vzdialene. Ak zariadenie nechcete spravovať vzdialene, ťuknite na Nie, iba chrániť.
- Správa produktu ESET Endpoint Security cez ESET PROTECT On‑Prem
- Správa produktu ESET Endpoint Security cez ESET PROTECT On‑Prem
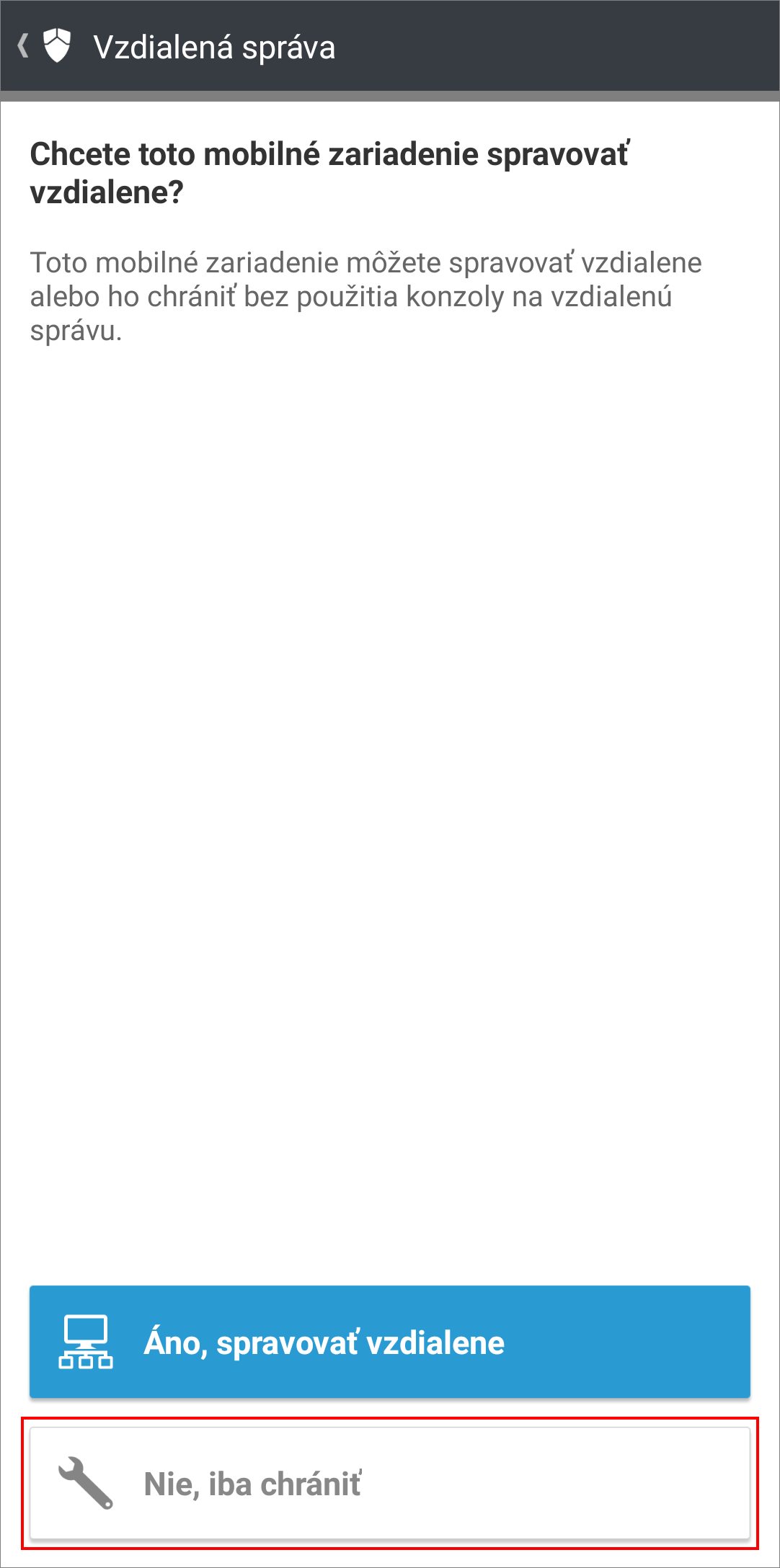
Obrázok 1-6 Ťuknutím na Pokračovať udeľte aplikácii ESET Endpoint Security for Android potrebné povolenia.
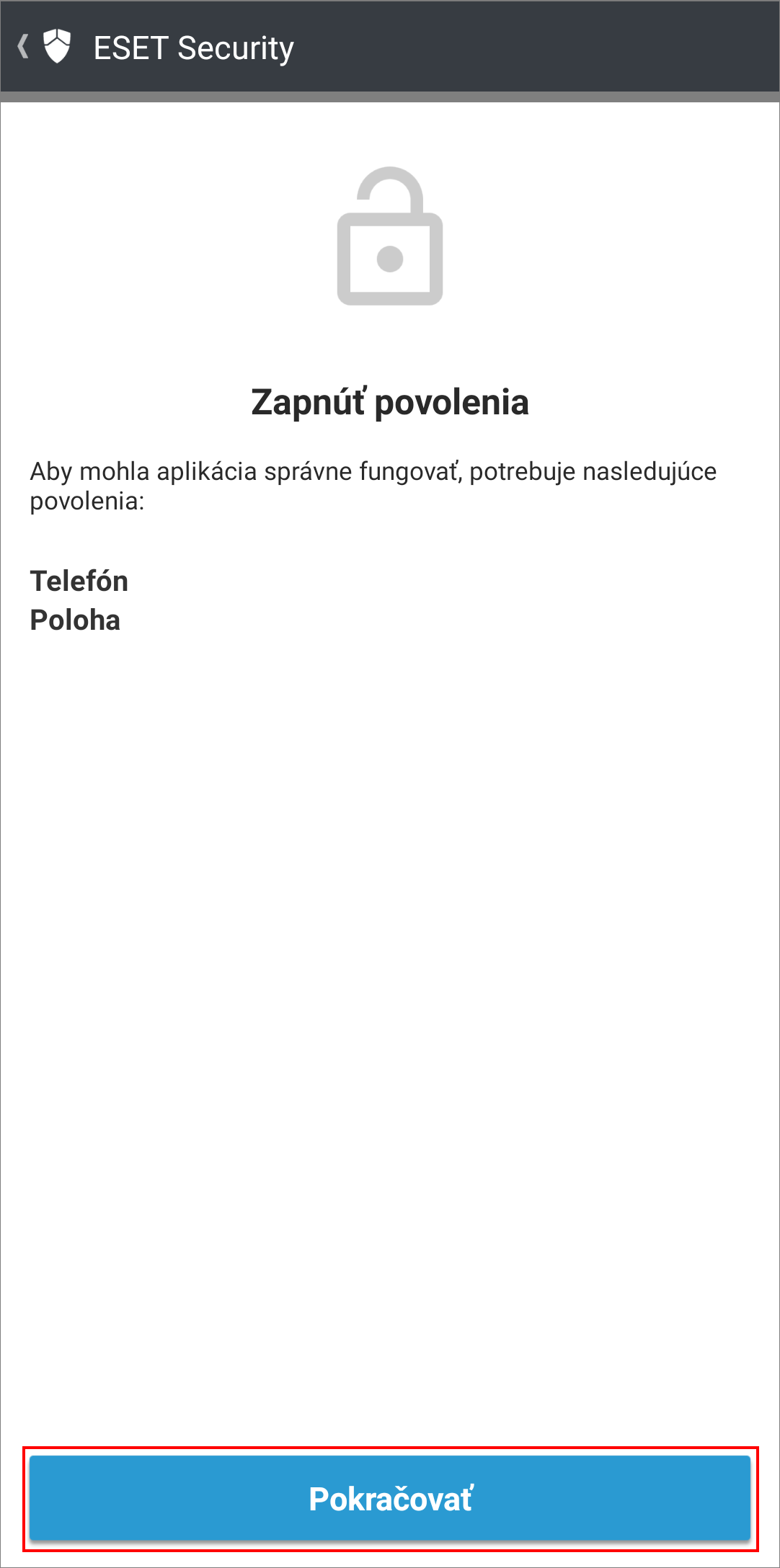
Obrázok 1-7 Ťuknite na možnosť Počas používania aplikácie.
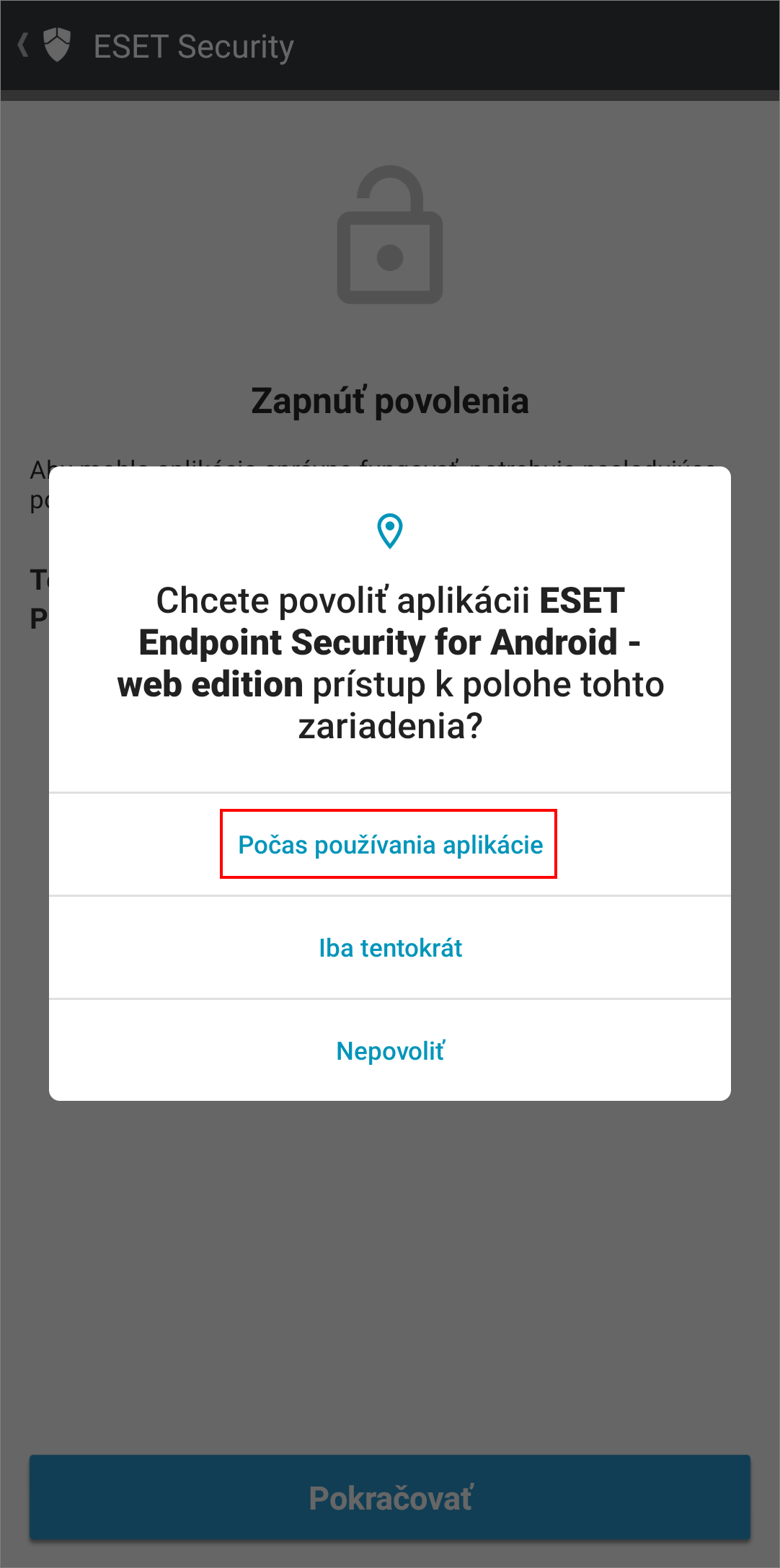
Obrázok 1-8 Ťuknutím na Povoliť povoľte prístup k zoznamu hovorov. Toto povolenie je potrebné pre Filter hovorov a vyžaduje sa len vtedy, ak ste si ESET Endpoint Security for Android stiahli zo stránky spoločnosti ESET. Ak ste si aplikáciu stiahli z obchodu Google Play, Filter hovorov nie je dostupný.
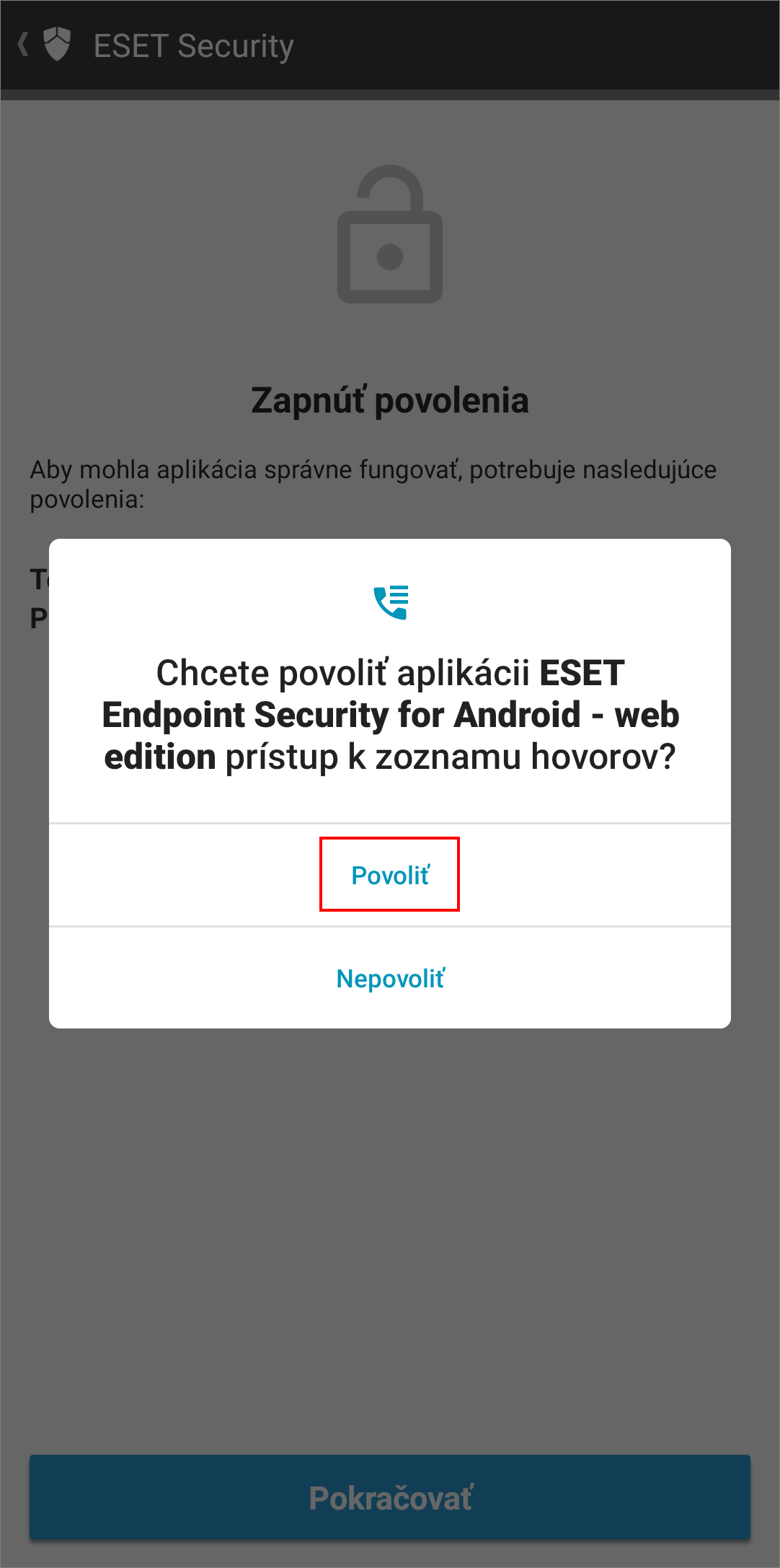
Obrázok 1-9 Ťuknutím na Povoliť povoľte zasielanie upozornení.
Ťuknutím na Povoliť povoľte správu hovorov. Toto povolenie je potrebné pre Filter hovorov a vyžaduje sa len vtedy, ak ste si ESET Endpoint Security for Android stiahli zo stránky spoločnosti ESET. Ak ste si aplikáciu stiahli z obchodu Google Play, Filter hovorov nie je dostupný.
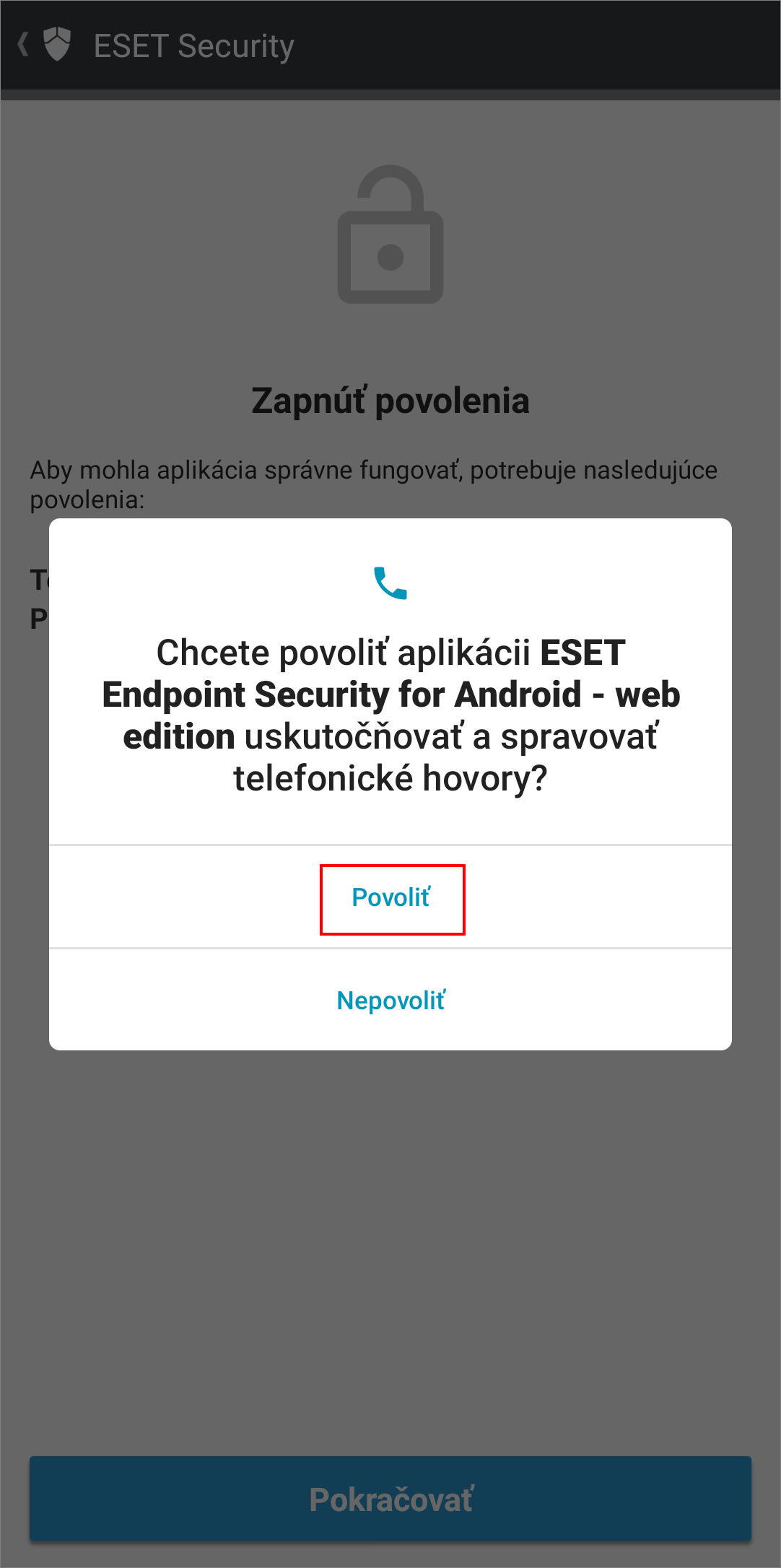
Obrázok 1-10 Ťuknite na Pokračovať.
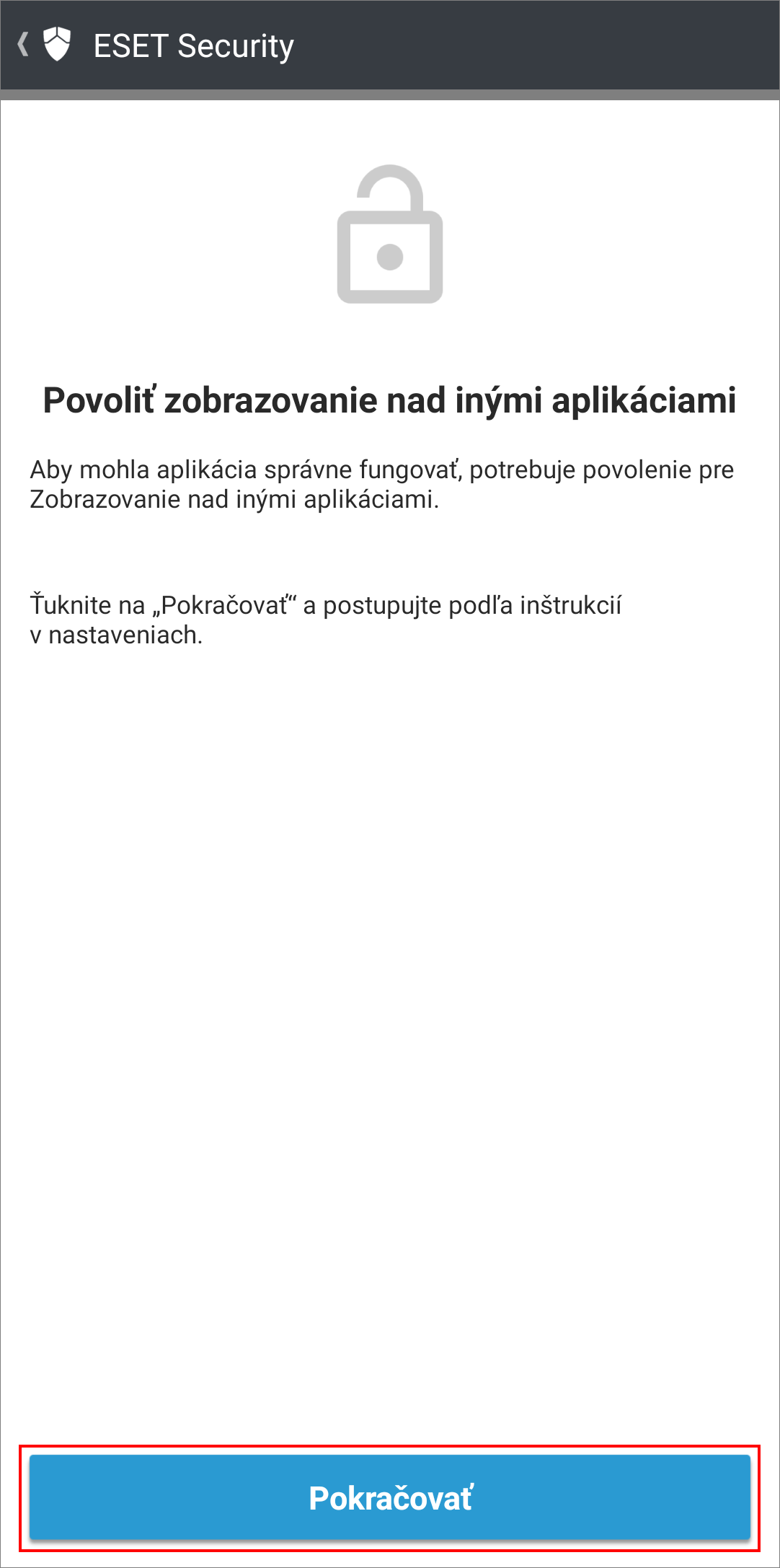
Obrázok 1-11 Povoľte aplikácii ESET Endpoint Security for Android zobrazenie cez iné aplikácie.
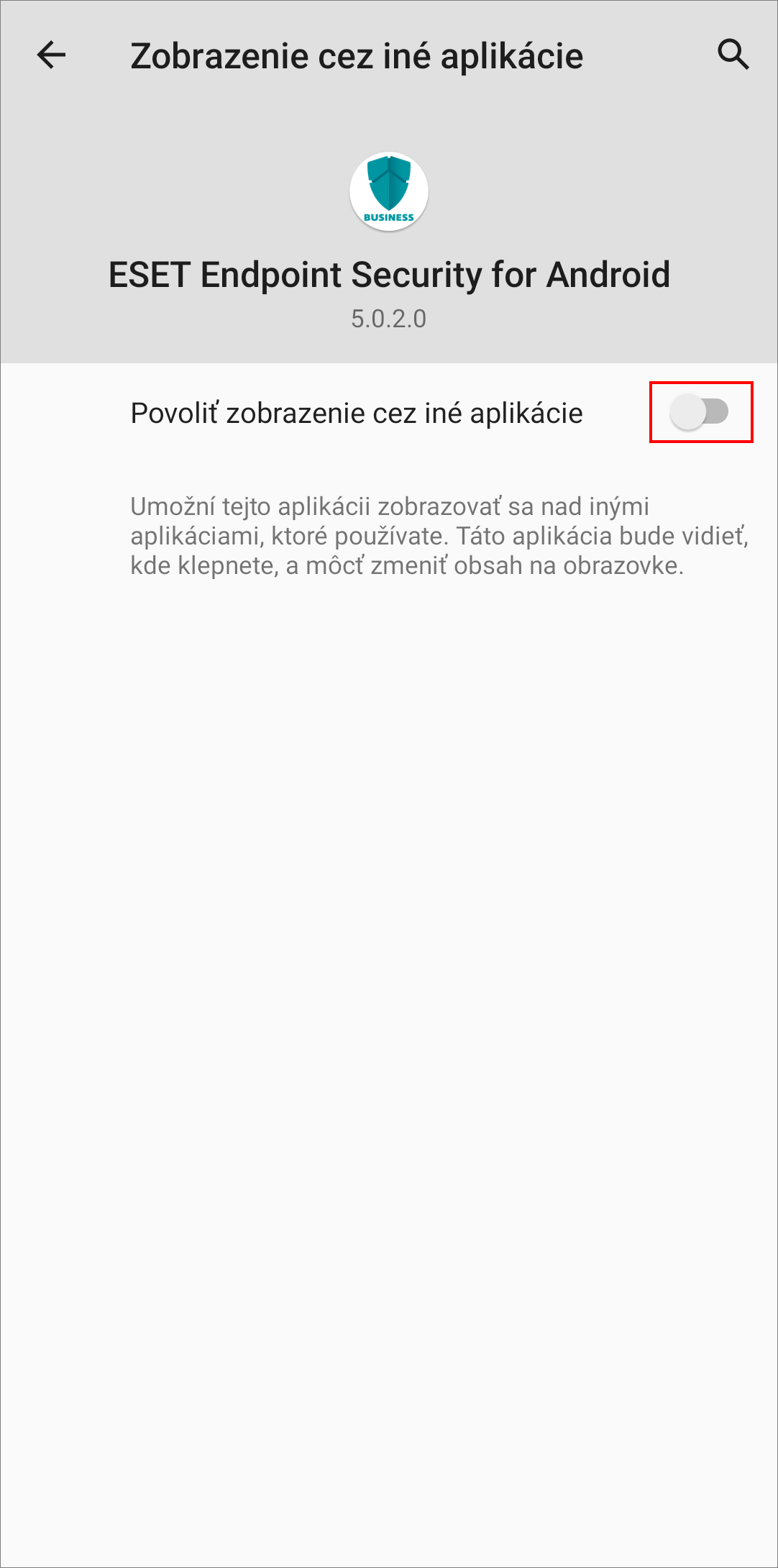
Obrázok 1-12 Ťuknite na Pokračovať.
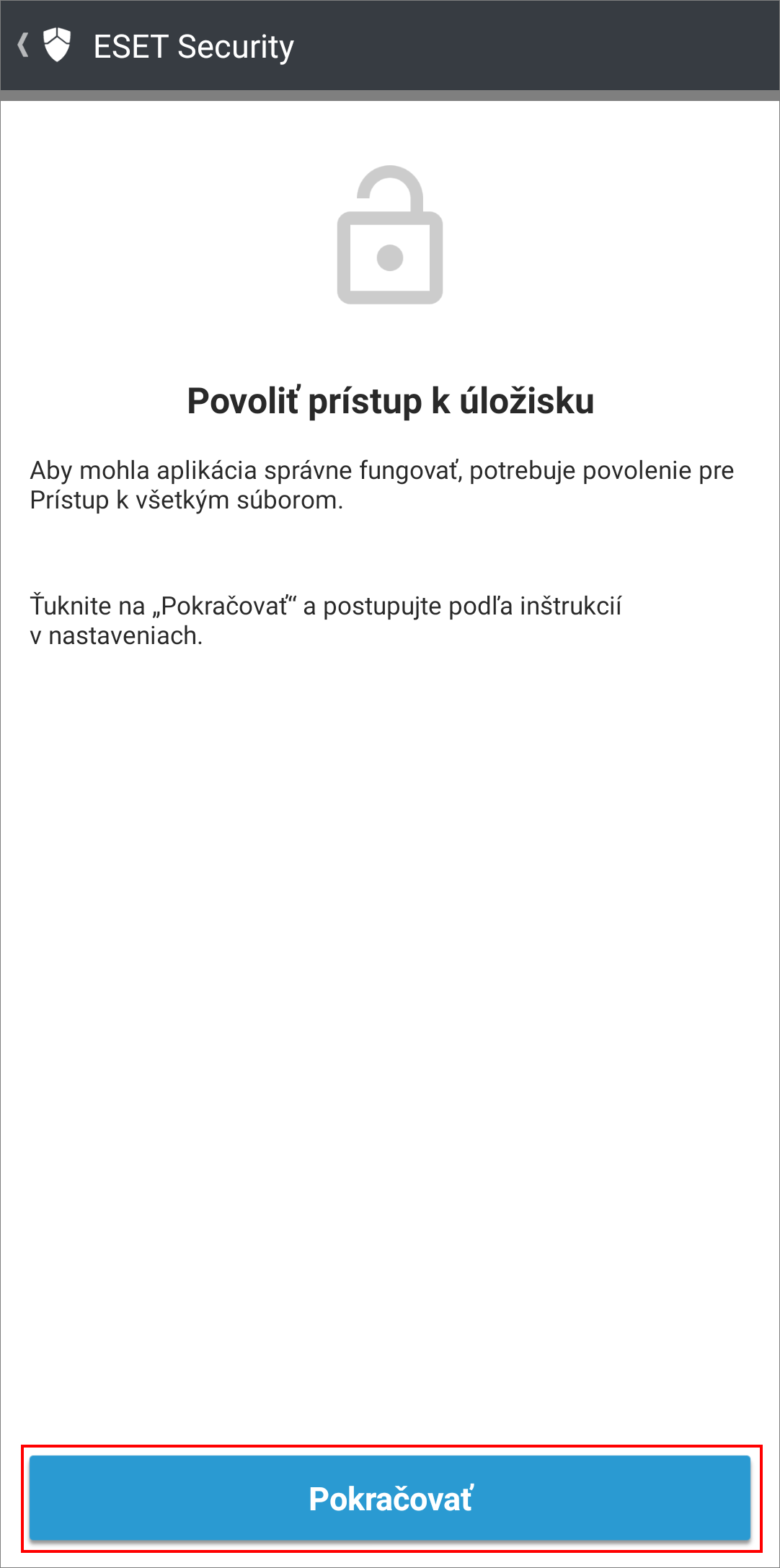
Obrázok 1-13 Povoľte aplikácii ESET Endpoint Security for Android prístup k všetkým súborom.
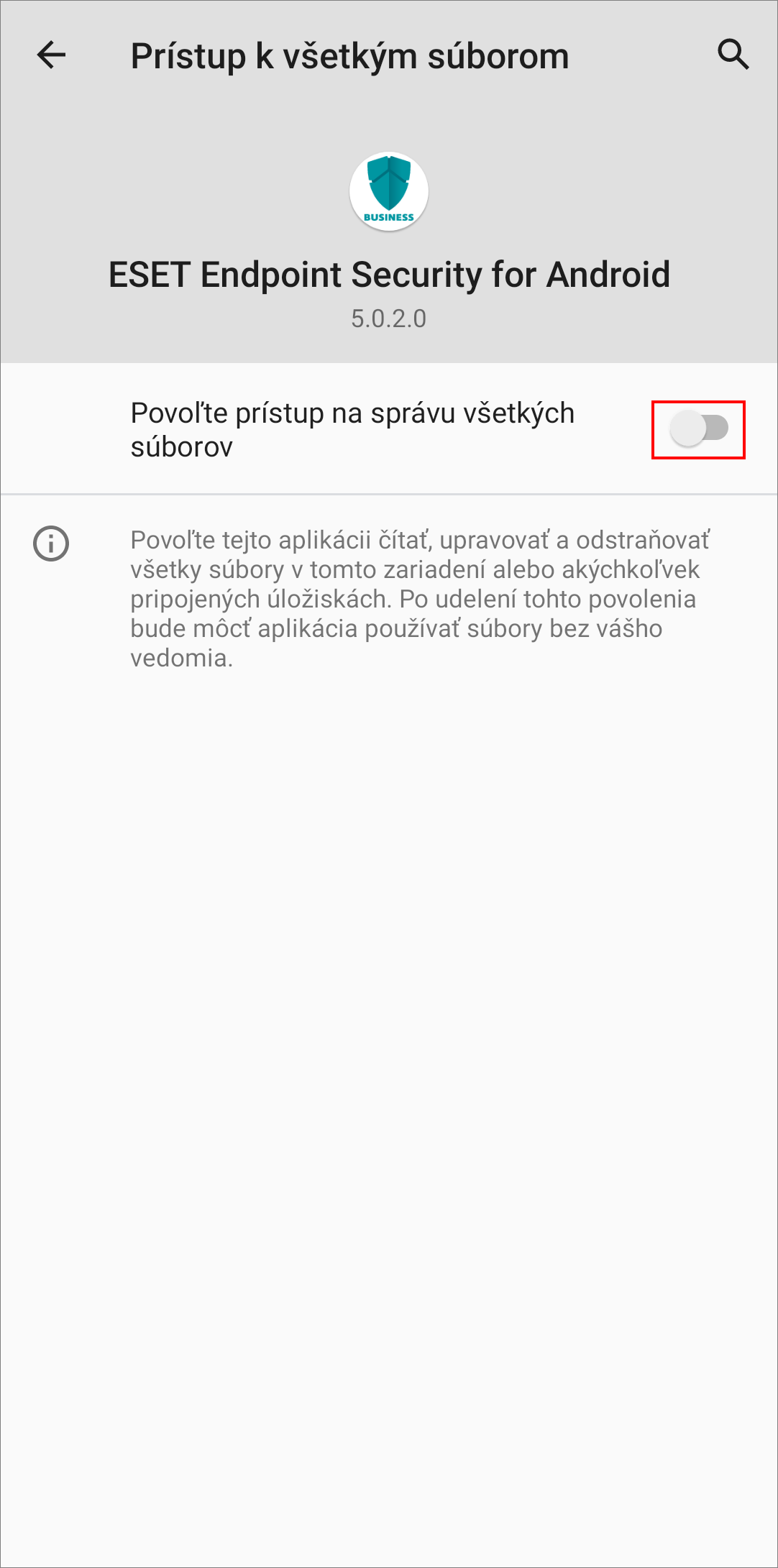
Obrázok 1-14 Ak chcete produkt aktivovať priamo pomocou licenčného kľúča, ťuknite na Zadať licenčný kľúč. Na aktiváciu produktu cez ESET PROTECT Hub alebo ESET Business Account ťuknite na Použiť môj účet.
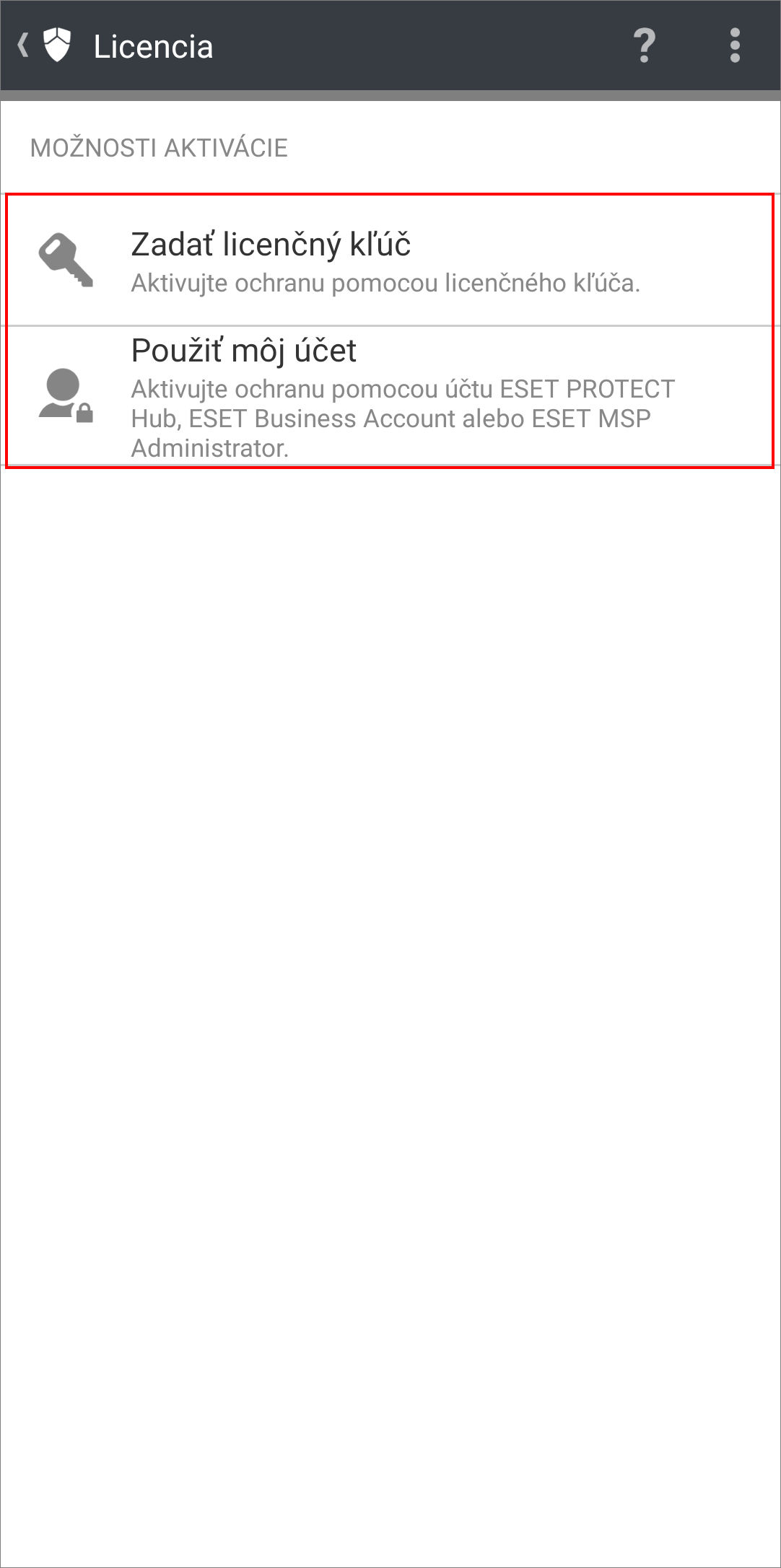
Obrázok 1-15 V závislosti od toho, ktorú možnosť ste si vybrali v kroku č. 16, postupujte podľa nasledujúcich pokynov a aktivujte svoj produkt pomocou licenčného kľúča alebo účtu ESET PROTECT Hub či ESET Business Account.
Do oboch polí zadajte heslo správcu, ktoré bude potrebné na prístup k nastaveniam na zariadení so systémom Android, a ťuknite na Vytvoriť.
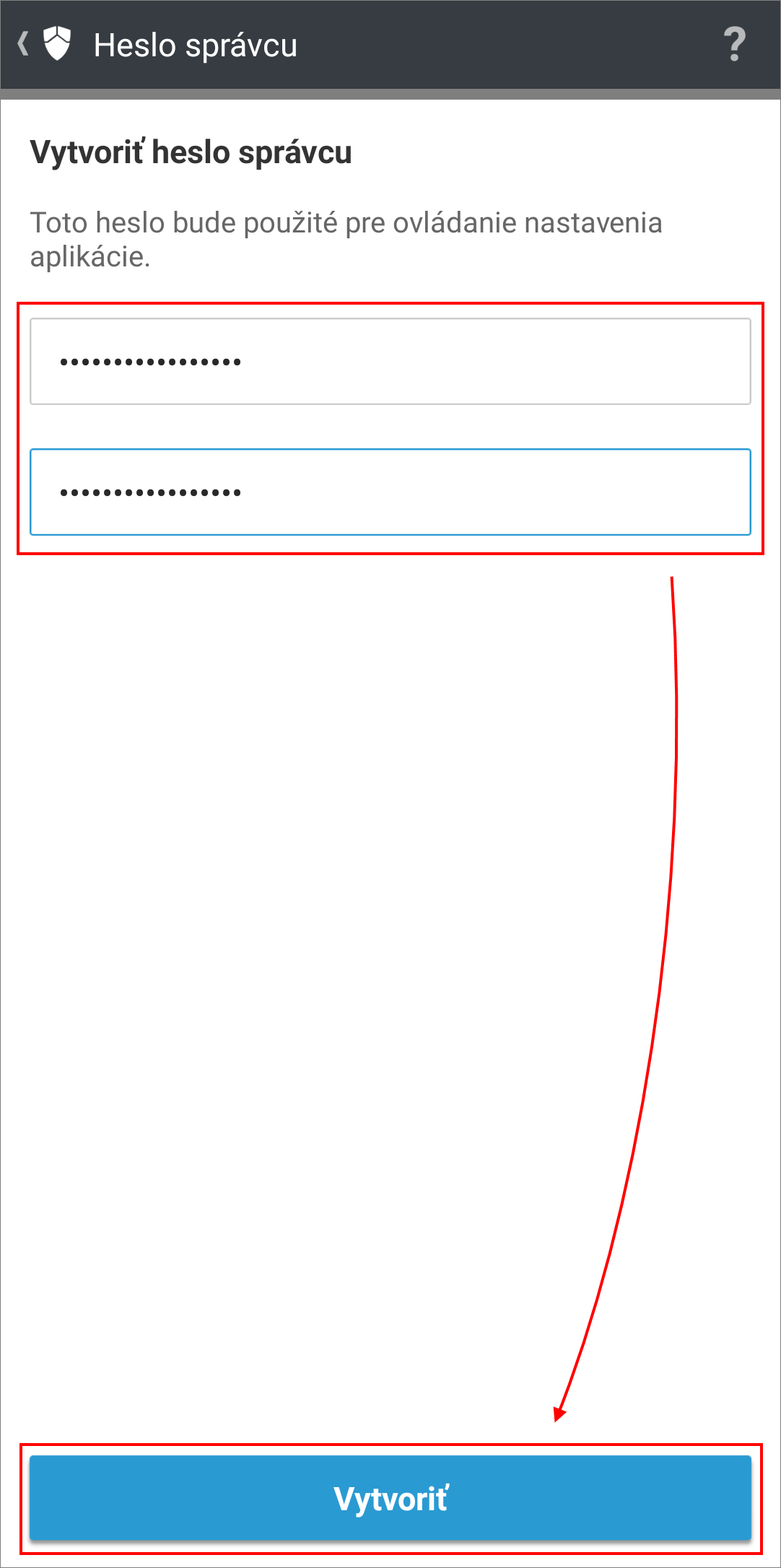
Obrázok 1-20 Ťuknite na Zapnúť.
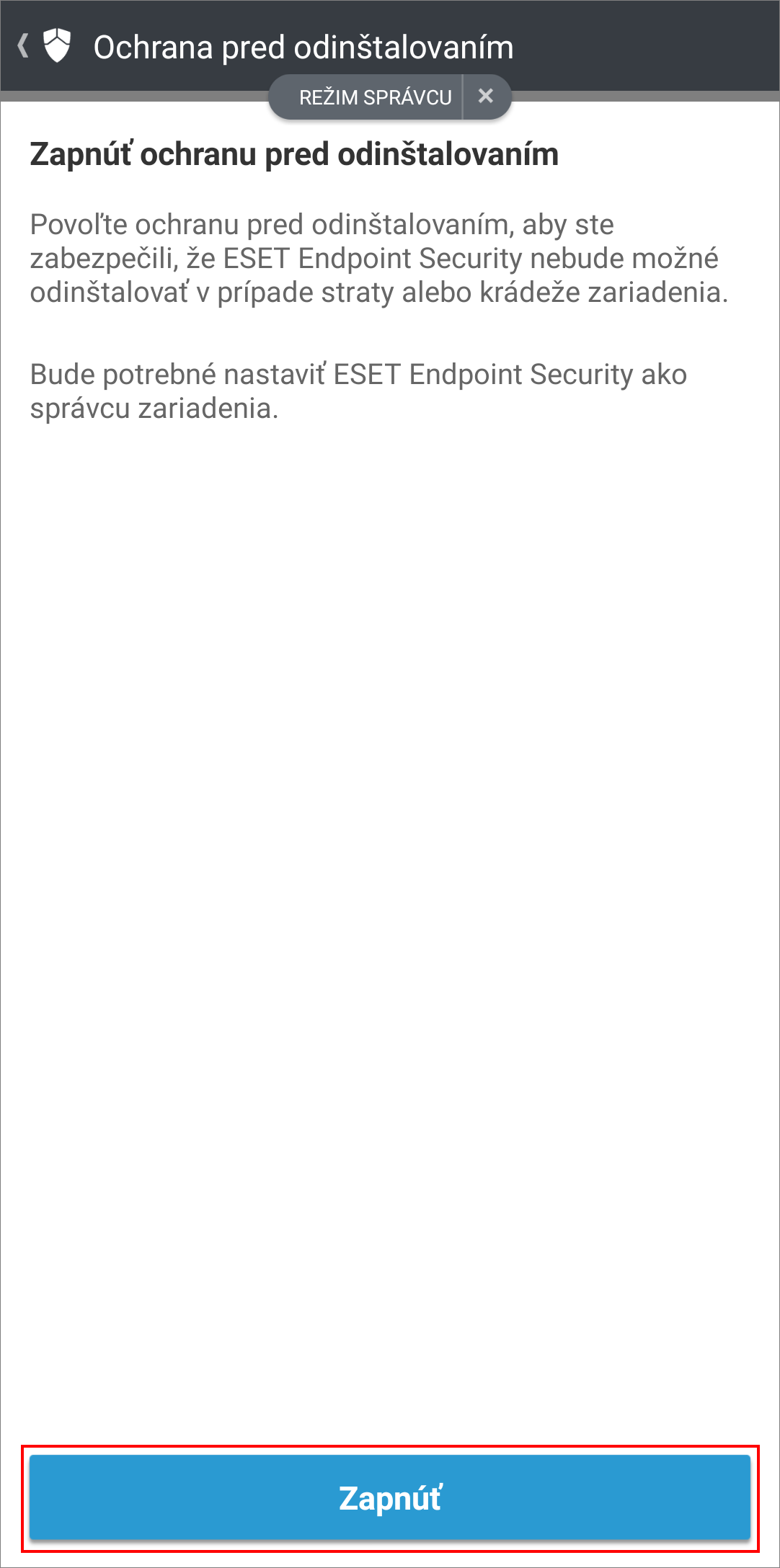
Obrázok 1-21 Na obrazovke Aktivovať aplikáciu na správu zariadenia? ťuknite na Aktivovať.
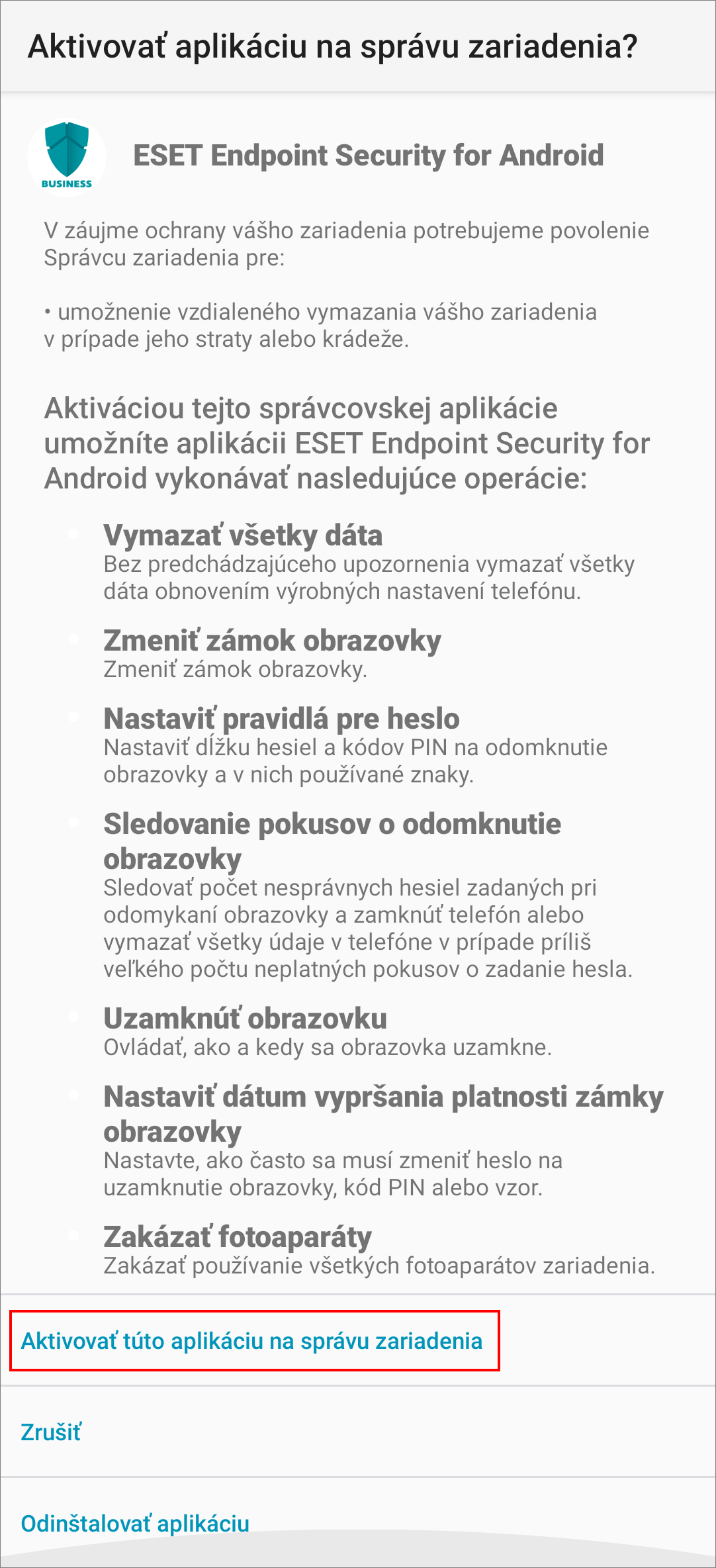
Obrázok 1-22 Ťuknite na Pokračovať.
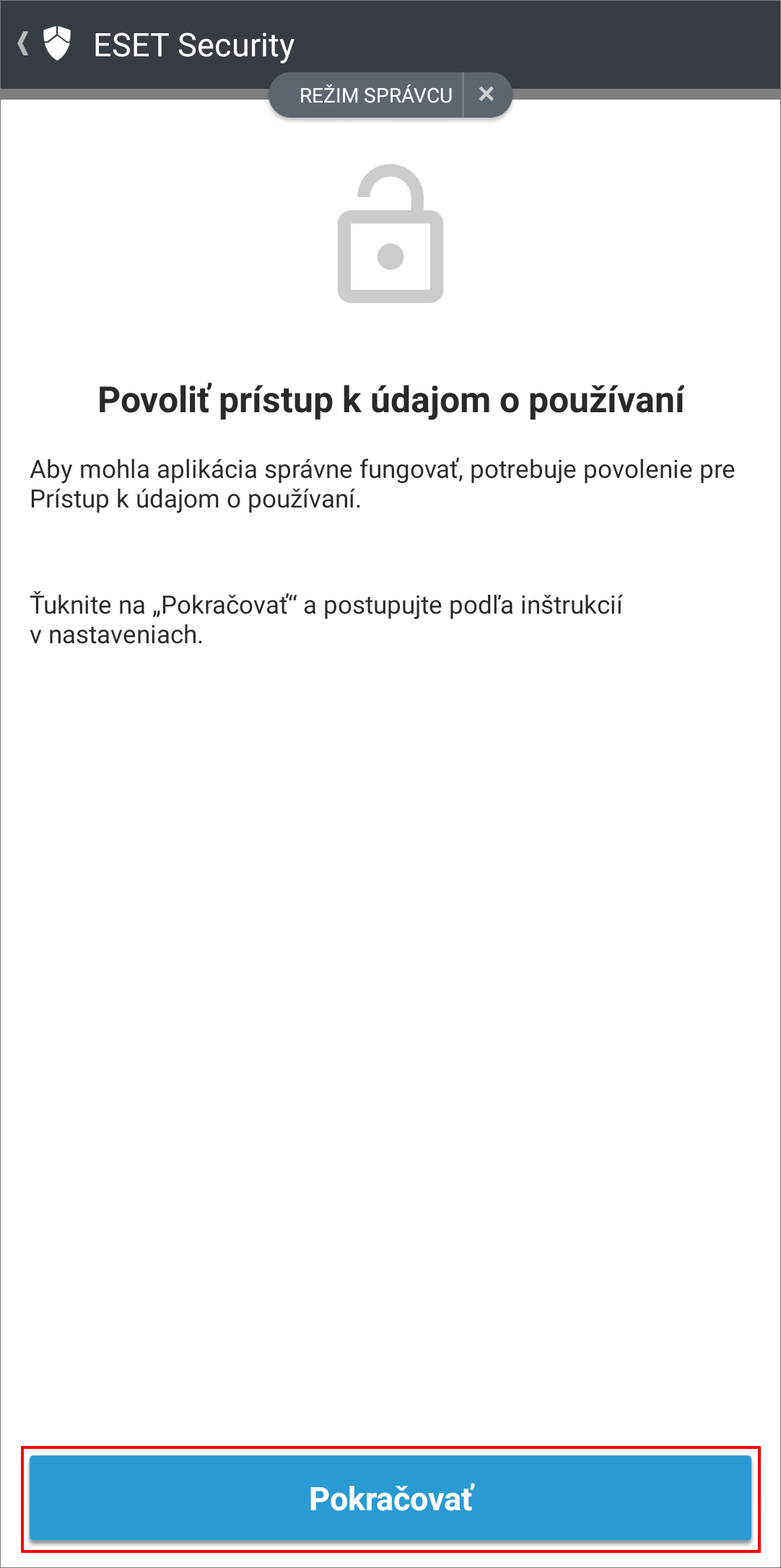
Obrázok 1-23 Povoľte aplikácii ESET Endpoint Security for Android prístup k dátam o využití.
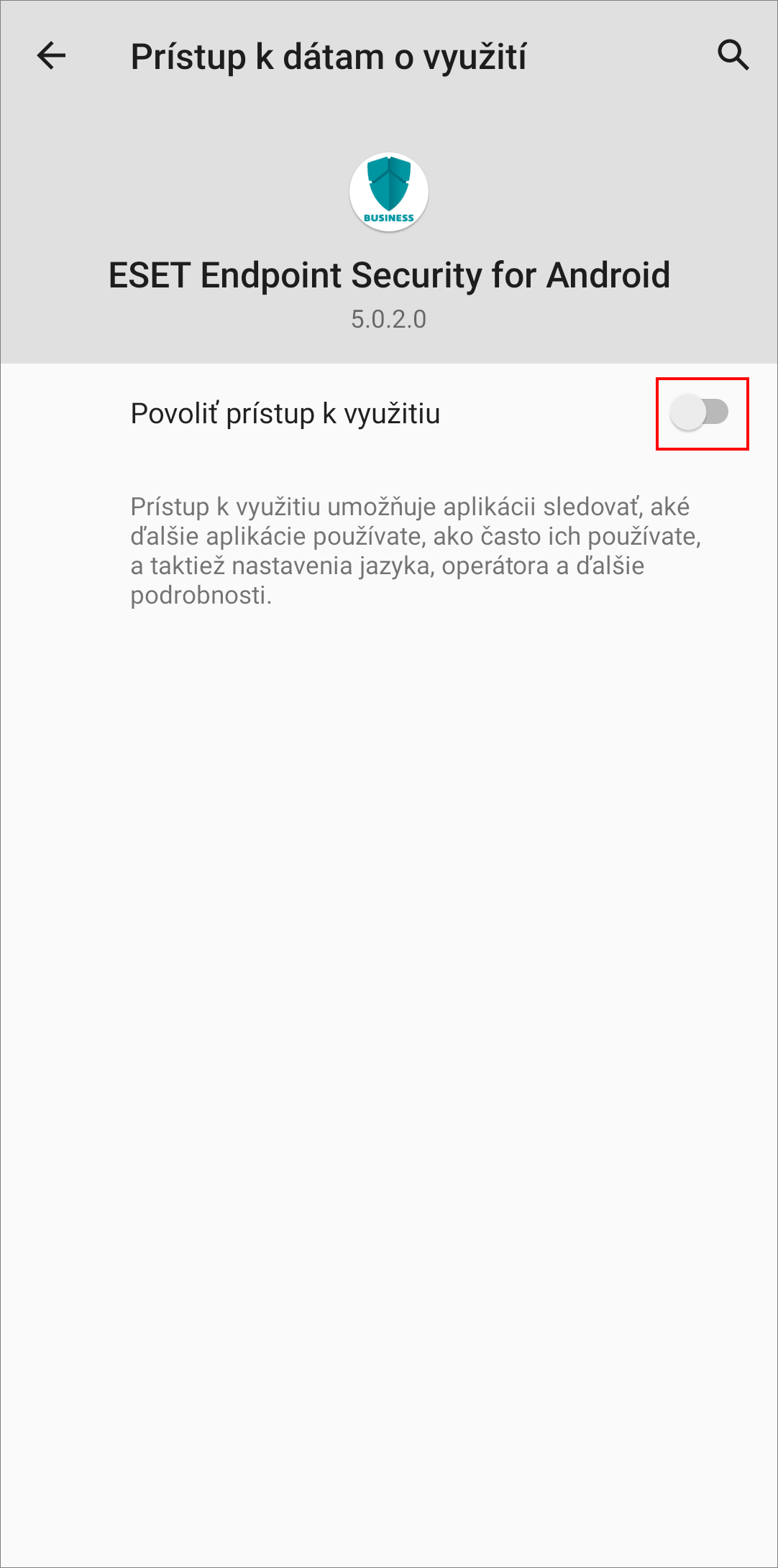
Obrázok 1-24 Ťuknite na Povoliť.
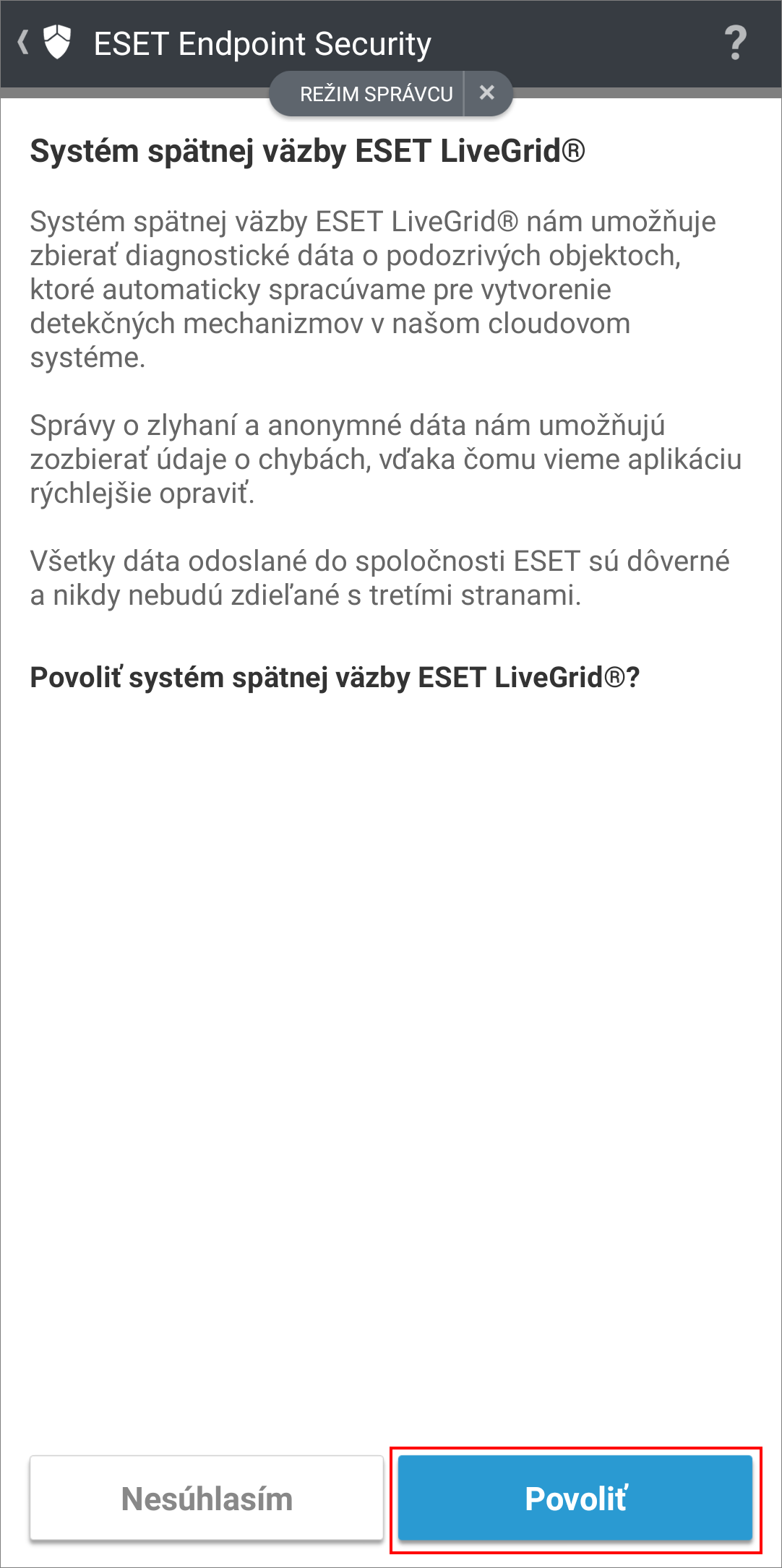
Obrázok 1-25 Zvoľte, či má bezpečnostný produkt ESET detegovať potenciálne nechcené aplikácie, a ťuknite na Ďalej.
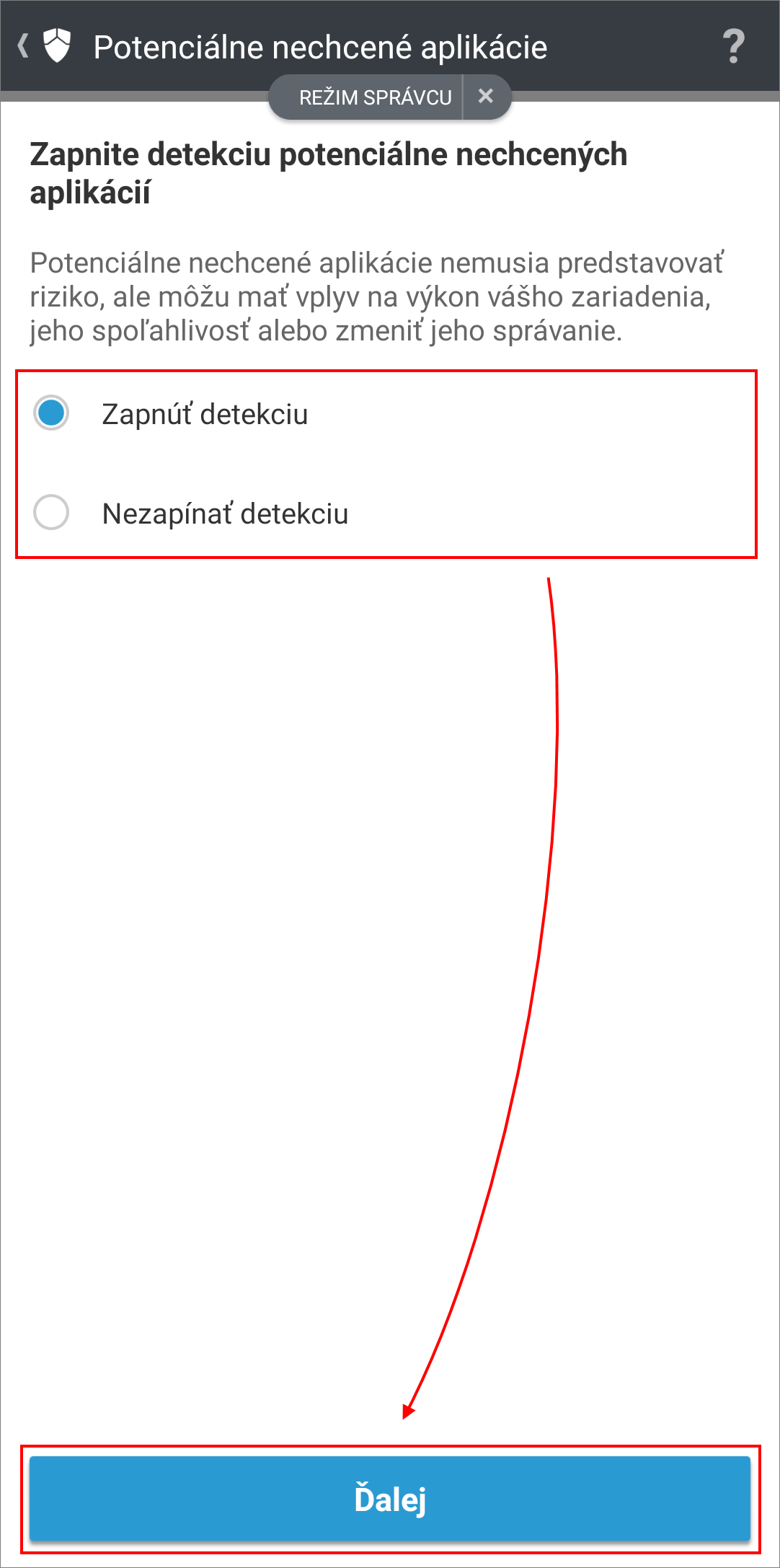
Obrázok 1-26 Ťuknite na Dokončiť.
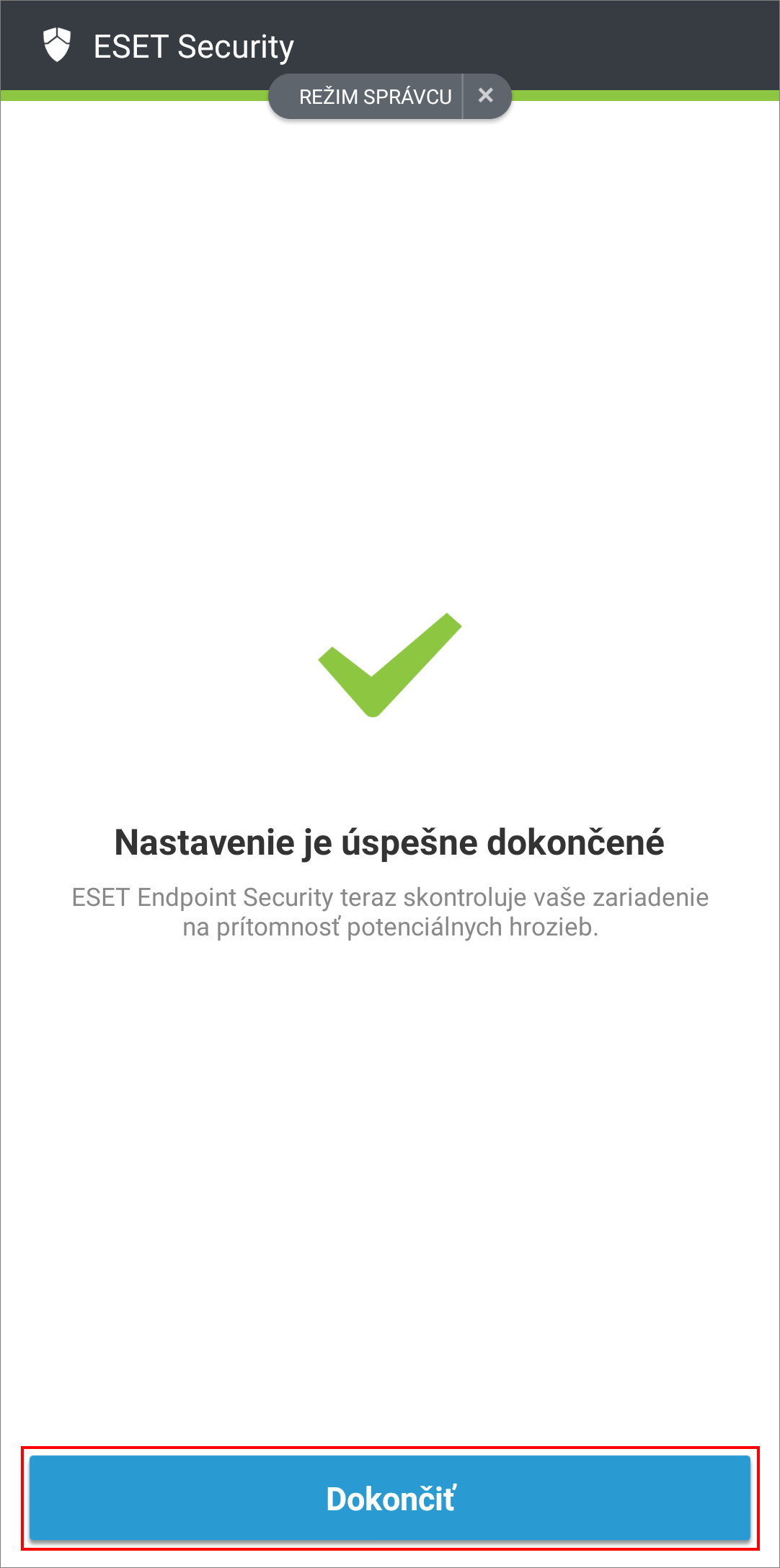
Obrázok 1-27 Po úspešnej aktivácii sa na domovskej obrazovke aplikácie ESET Endpoint Security zobrazí správa „Ste chránený“.
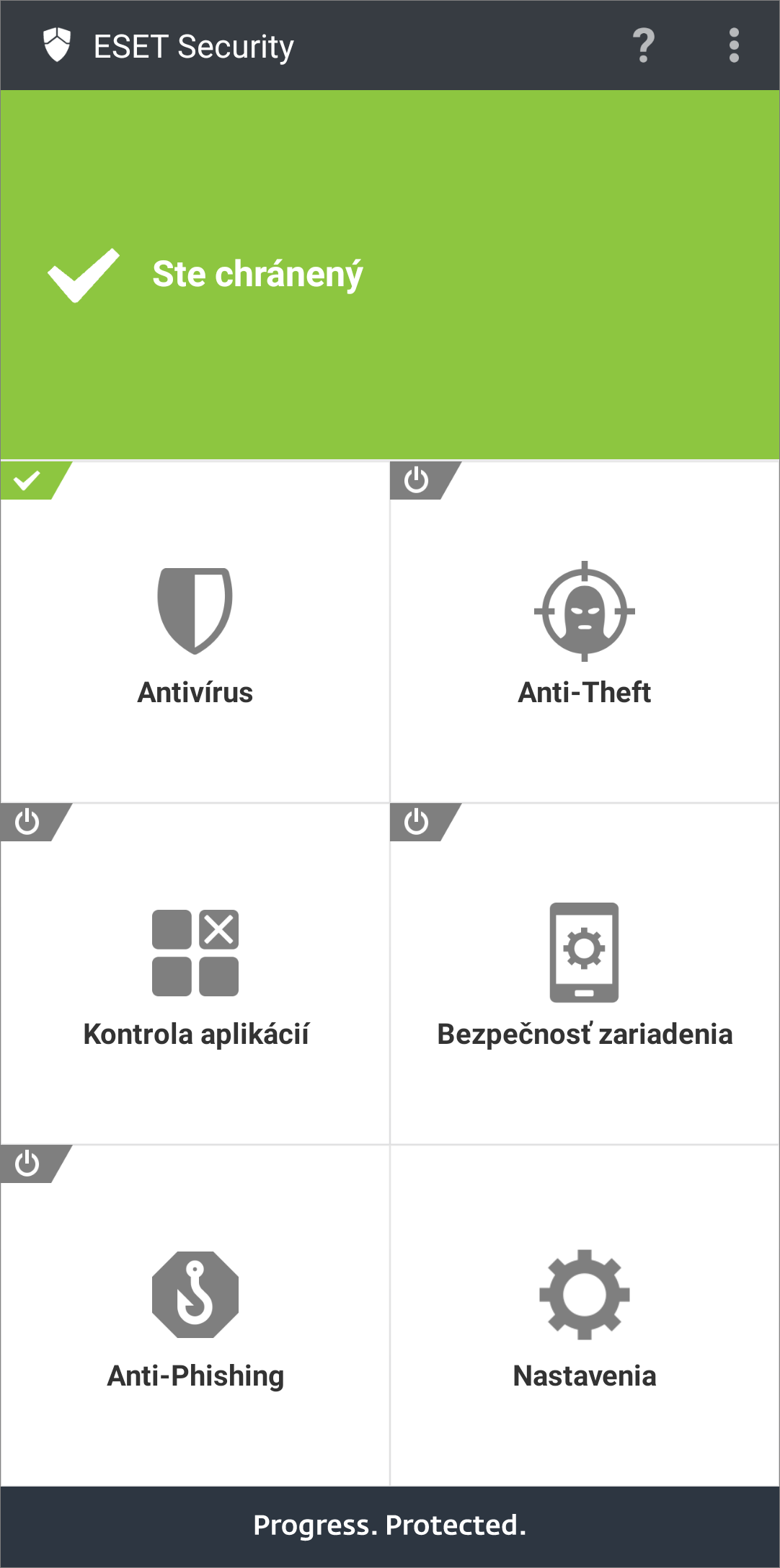
Obrázok 1-28