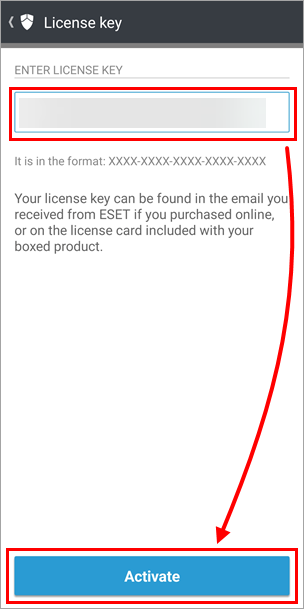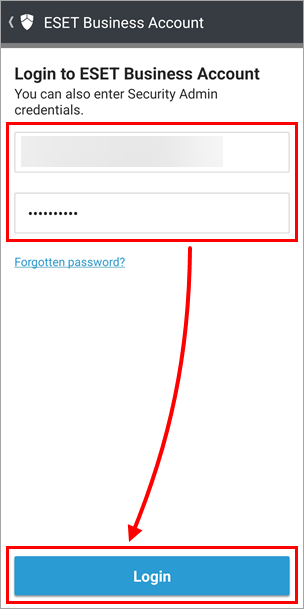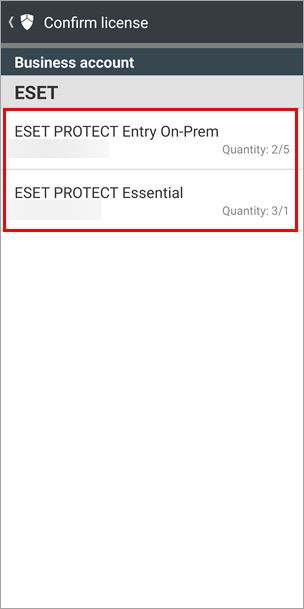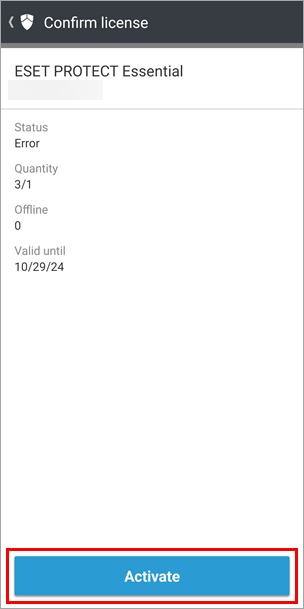問題
- モバイルデバイスにESET Endpoint Security for Androidをローカルにインストールしたい。
解決方法
![]()
![]() ESET PROTECT On-Prem ユーザ:以下の手順をESET PROTECT On-Premで実行するESET PROTECT On-Premを使用したインストール手順の詳細をお読みください。
ESET PROTECT On-Prem ユーザ:以下の手順をESET PROTECT On-Premで実行するESET PROTECT On-Premを使用したインストール手順の詳細をお読みください。
Android デバイスで、Google Play ストアの ESET Endpoint Security for Android に移動します。
インストール] をタップします。
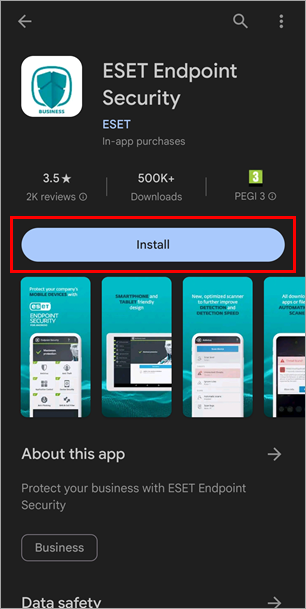
図 1-1 アプリケーションのダウンロードとインストールが完了したら、[開く] をタップします。
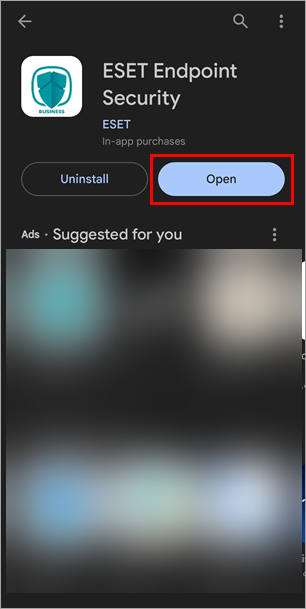
図 1-2 Admin setup] をタップします。
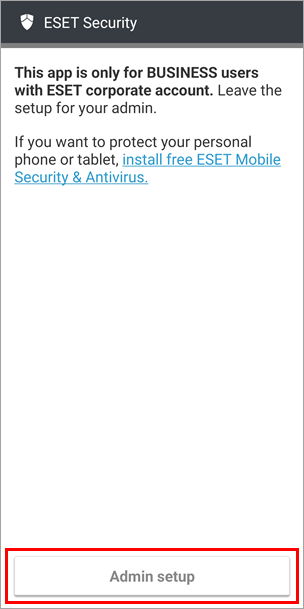
図1-3 お好みの言語と 国を選択します。ESET 製品の向上のためにアプリケーションデータを共有する場合は、チェックボックスを選択し、[承諾] をタップします。
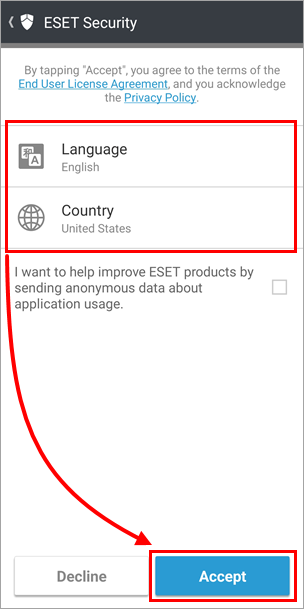
図 1-4 ユーザー同意] を読み、[同意する] をタップします。同意しない場合は、[拒否]をタップしてインストールをキャンセルします。
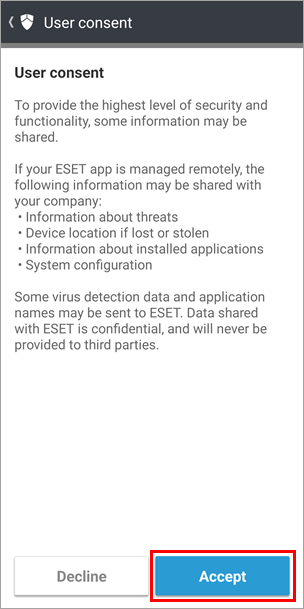
図 1-5 ESET PROTECT On-Prem で管理された環境で使用するように ESET Endpoint Security を設定するには、「はい、リモートで管理します」をタップします。デバイスをリモート管理したくない場合は、[No, just protect]をタップします。
- ESET PROTECT On-PremでESET Endpoint Securityを管理する' target='_blank'ESET PROTECT On-PremでESET Endpoint Securityを管理する
- ESET PROTECT On-Prem による ESET エンドポイントセキュリティの管理
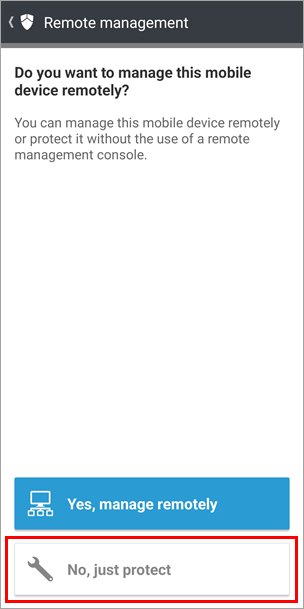
図 1-6 続行 」をタップして、ESET Endpoint Security for Android のアクセス許可を有効にします。
#プレースホルダ id='1268' language='1'#@#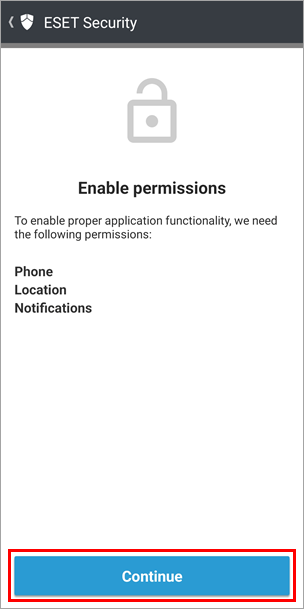
図1-7 アプリの使用中」をタップします。
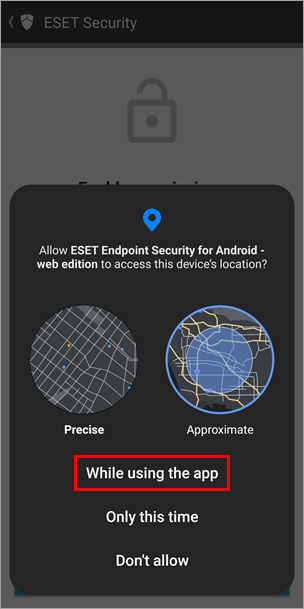
図1-8 通話ログの許可] をタップします。この許可は通話フィルタに必要で、ESET の Web サイトから ESET Endpoint for Android をダウンロードした場合のみ利用できます。Google Play からアプリをダウンロードした場合、通話フィルターは利用できません。
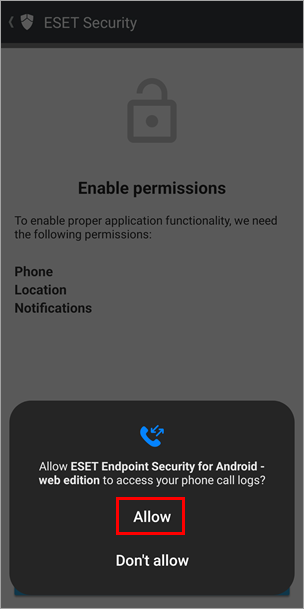
図 1-9 通知の許可 ]をタップします。
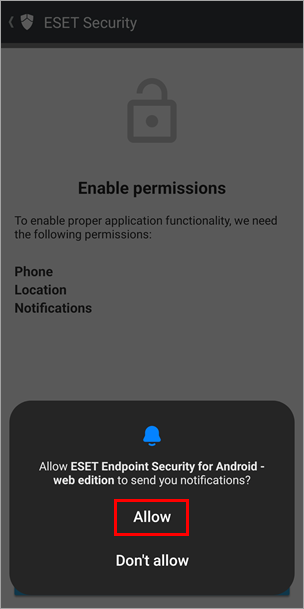
図 1-10 通話の管理を許可] をタップします。この許可は通話フィルタに必要で、ESET Web サイトから ESET Endpoint for Android をダウンロードした場合のみ利用できます。Google Play からアプリをダウンロードした場合は、通話フィルターは使用できません。
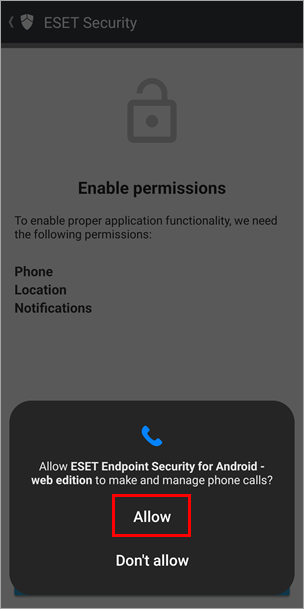
図 1-11 Continue] をタップします。
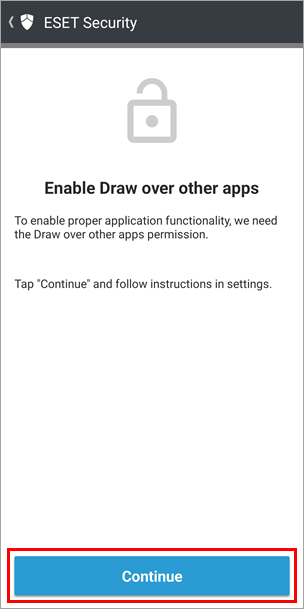
図 1-12 ESET Endpoint Security for Androidの横にあるトグルをタップして有効にします。
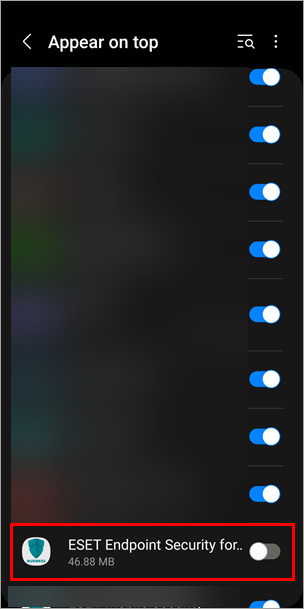
図 1-13 Continue(続行)」をタップします。
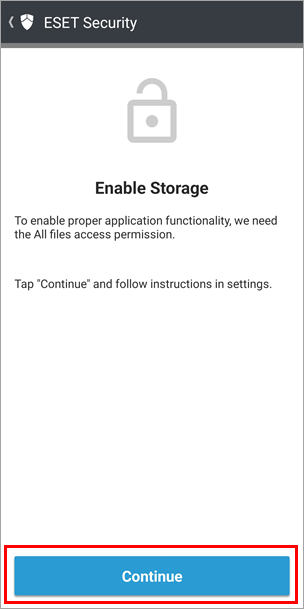
図 1-14 ESET Endpoint Security forAndroid の横にあるトグルをタップして有効にします。
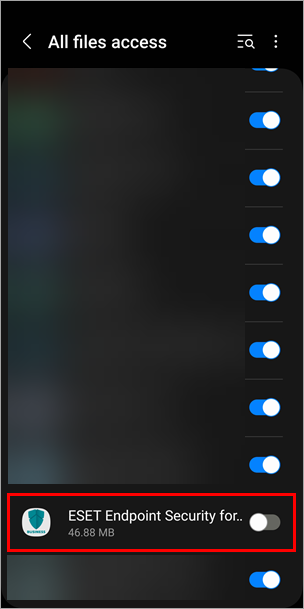
図 1-15 ライセンス キーを使用して製品を直接アクティベートするには、[ライセンス キー] をタップします。ESET PROTECT Hub または ESET Business Account を使用して製品をアクティベートするには、[ESET PROTECT Hub] または [ESET Business Account] をタップします。
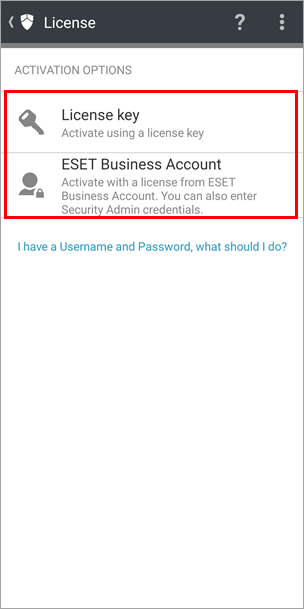
図 1-16 手順 16 で選択したオプションに応じて、以下の手順に従って、ライセンス キーまたはESET PROTECT Hub または ESET ビジネス アカウントを使用して製品をアクティベートします。
Androidデバイスの設定へのアクセスを制御する管理者パスワードを両方のフィールドに入力し、[作成]をタップします。
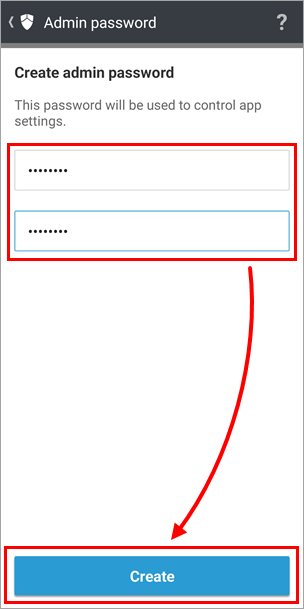
図1-21 有効化」をタップします。
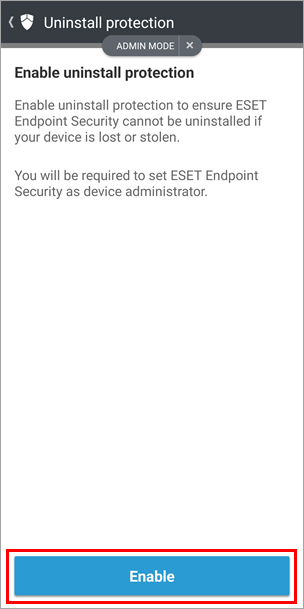
図1-22 Activate device admin appoverview(デバイス管理アプリの有効化)」画面で、「Activate(有効化)」をタップします。
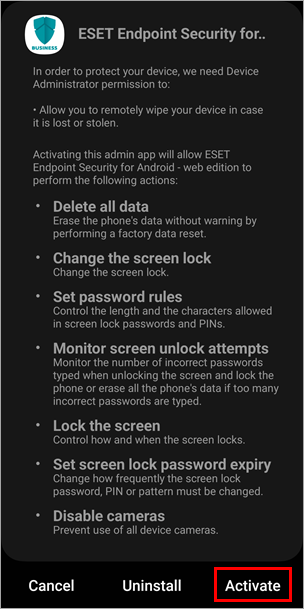
図1-23 Continue(続行)」をタップします。
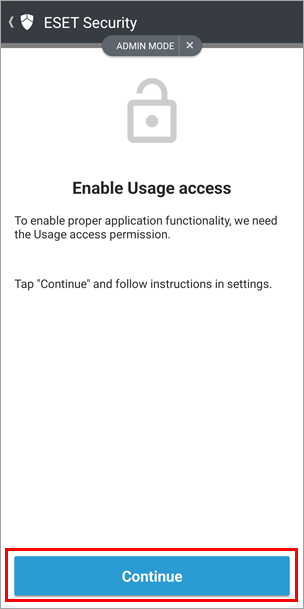
図 1-24 ESET Endpoint Security for Androidの横にあるトグルをタップして有効にします。
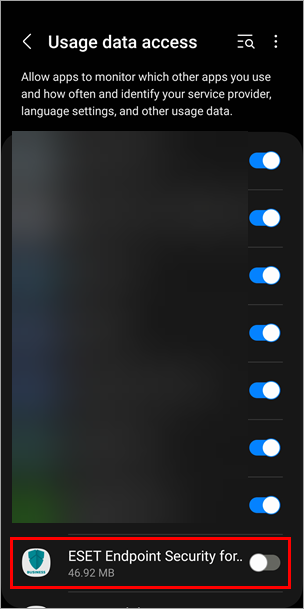
図 1-25 許可」をタップします。
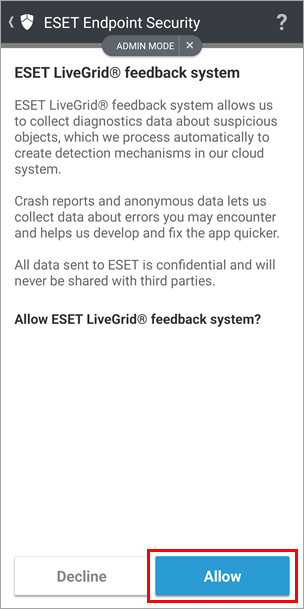
図 1-26 不要な可能性のあるアプリケーションの検出の設定を選択し、[次へ] をタップします。
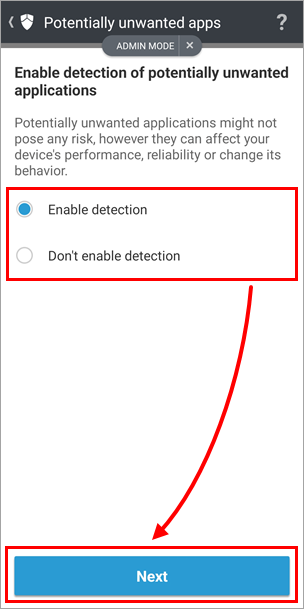
図 1-27 完了」をタップします。
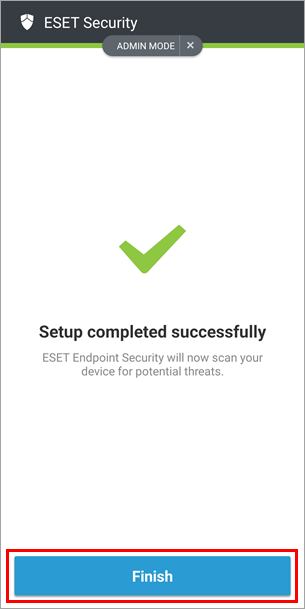
図 1-28 アクティベーションに成功すると、ESET Endpoint Security のホーム画面に「保護されています」と表示されます。
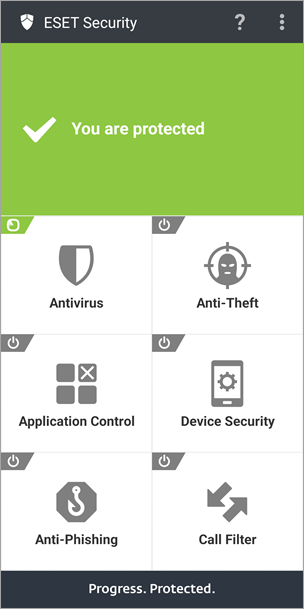
図 1-29