Issue
- Enable Gamer mode
- Disable Gamer mode
- Disable Gamer mode settings
- Exclude applications from Gamer mode
Details
Click to expand
Gamer mode is a feature in ESET Windows home products:
- Activates by default when ESET detects any full screen app in use (for example, games, movies, etc.)
- Maximizes performance and minimizes intrusion when full screen applications are running
- Postpones scheduled tasks (for example, module updates or scheduled computer scans)
- Disables notification windows
- Minimizes CPU usage by ESET to improve system performance
- Excludes specified applications from Gamer mode
- Informs users of blocked connections after Gamer mode is disabled
- Allows users to display notifications or alert windows while Gamer mode is enabled
While in Gamer mode, your ESET product will suppress pop-ups and scheduled ESET security tasks so that gaming or important presentations go uninterrupted. By default, ESET Windows home products switch to Gamer mode automatically when a full screen app is started.
If the Personal firewall is in Interactive mode and Gamer mode is enabled, you might have trouble connecting to the internet. This can be problematic if you start a game that connects to the internet. Normally, you would be asked to confirm such action (if no communication rules or exceptions have been defined), but user interaction is disabled in Gamer mode.
You can define a communication rule for every app that might be in conflict with this behavior or use a different filtering mode in the Personal firewall, so games that connect to the internet are not blocked by ESET.
Solution
Enable Gamer mode
Click Setup → Computer protection.
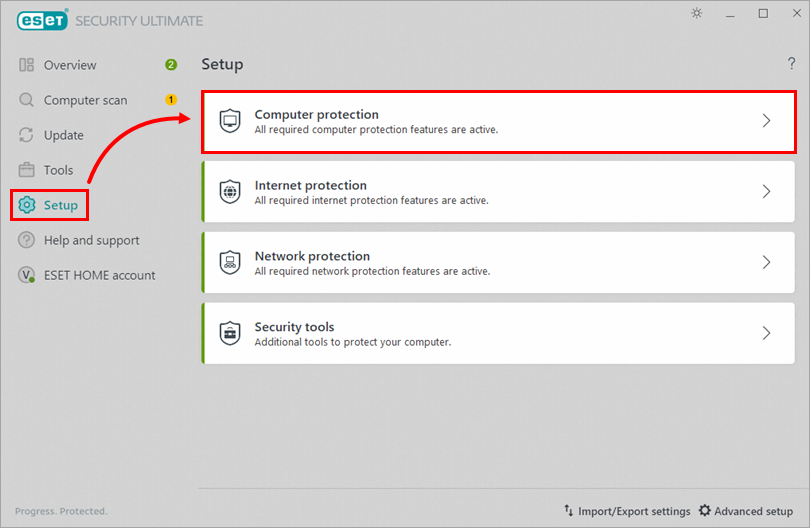
Figure 1-1 Click the toggle next to Gamer mode to enable it. Your product will show a yellow alert indicating the Gamer mode is enabled.
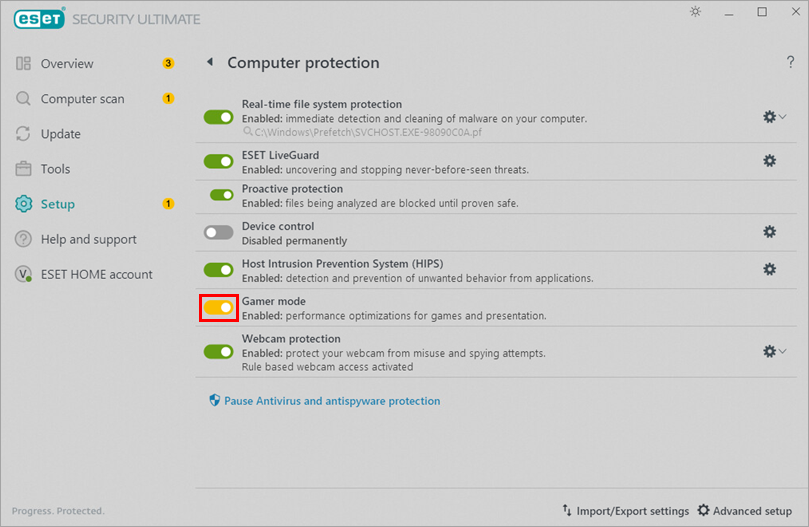
Figure 1-2
Disable Gamer mode
Click Deactivate Gamer mode.
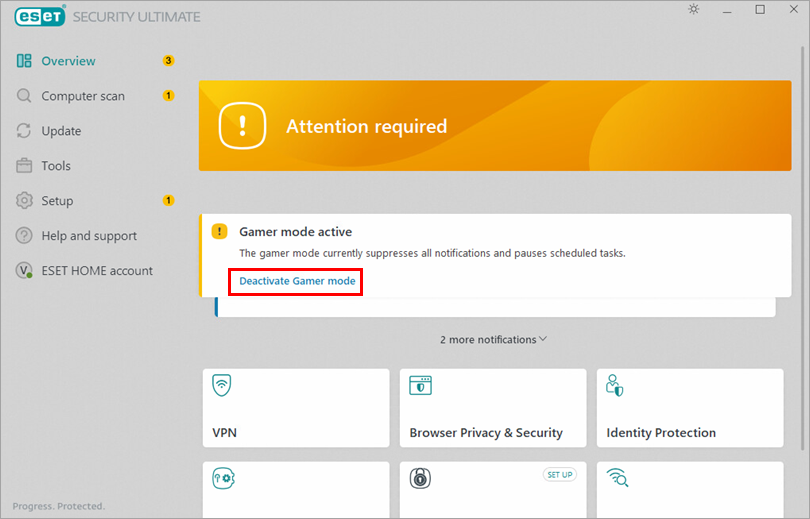
Figure 2-1
Disable Gamer mode settings
ESET Windows home products automatically switch to Gamer mode when you run a full screen app, and disables windows that require user interaction while Gamer mode is active. Users can enable and disable these settings.
Press the F5 key to open Advanced setup.
Click Tools → Gamer mode and click the toggle next to Automatically enable Gamer mode when running applications in full-screen mode and Do not display windows requiring user interaction while Gamer mode is active to disable it. Click OK.
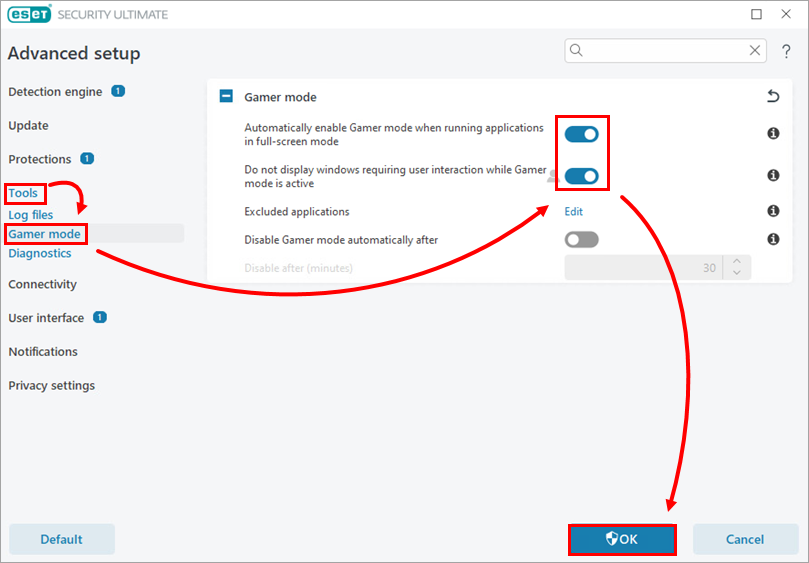
Figure 3-1
Exclude applications from Gamer mode
Press the F5 key to open Advanced setup.
Click Tools → Gamer mode and click Edit next to Excluded applications.
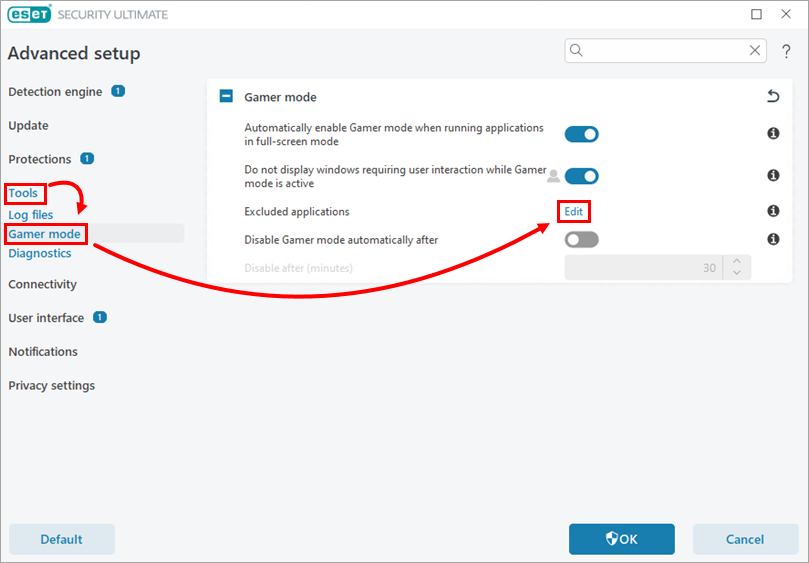
Figure 4-1 Click Add. Click the browse icon and select the app. Click OK → OK.
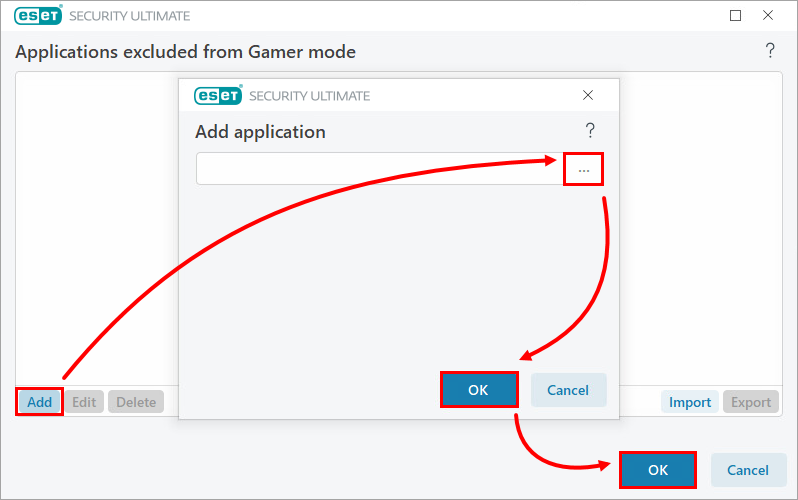
Figure 4-2