問題
詳細
クリックして拡大
ゲーマーモードは、ESET Windowsホーム製品の機能です:
- ESETが使用中のフルスクリーンアプリケーション(ゲーム、映画など)を検出すると、デフォルトで有効になります。
- フルスクリーンアプリケーション実行中のパフォーマンスを最大化し、侵入を最小限に抑えます。
- スケジュールされたタスク(モジュールのアップデートや定期的なコンピュータスキャンなど)を延期します。
- 通知ウィンドウを無効化
- ESET による CPU 使用を最小限に抑え、システムパフォーマンスを向上
- 特定のアプリケーションをゲーマーモードから除外
- ゲーマーモードを無効にした後、ブロックされた接続をユーザーに通知します。
- ゲーマーモードを有効にしている間、通知またはアラートウィンドウを表示することができます。
ゲーマーモードでは、ESET 製品がポップアップや定期的な ESET セキュリティタスクを抑制するため、ゲームや重要なプレゼンテーションが中断されることはありません。デフォルトでは、フルスクリーンアプリケーションが起動すると、ESET Windows ホーム製品は自動的にゲーマーモードに切り替わります。
パーソナルファイアウォールがインタラクティブモードで、ゲーマーモードが有効になっている場合、インターネットへの接続に問題が発生する可能性があります。これは、インターネットに接続するゲームを開始した場合に問題となる可能性があります。通常、(通信ルールまたは例外が定義されていない場合)このようなアクションを確認するよう求められますが、ゲーマーモードではユーザーとの対話が無効になります。
この動作に抵触する可能性のあるアプリごとに通信ルールを定義するか、Personal firewall の異なるフィルタリングモード を使用することで、インターネットに接続するゲームが ESET によってブロックされなくなります。
解決方法
ゲーマーモードを有効にする
Setup → Computer protection をクリックします。
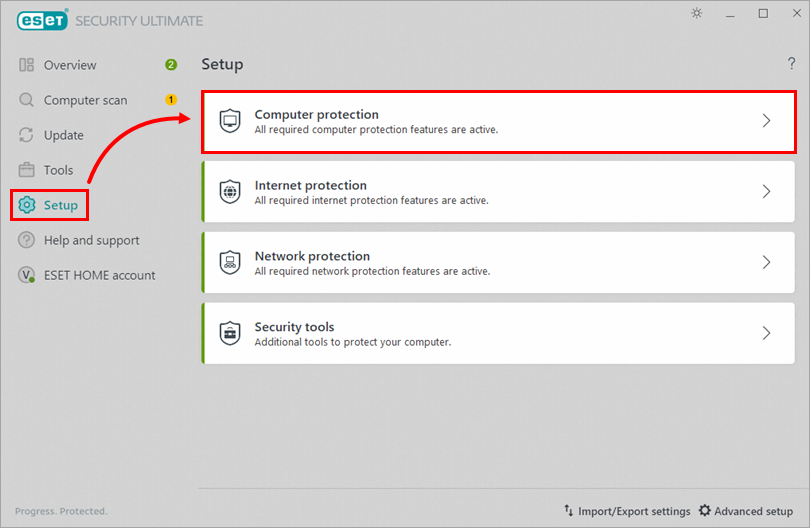
図1-1 ゲーマーモードの横にあるトグルをクリックして有効にします。ゲーマーモードが有効であることを示す黄色の警告が表示されます。
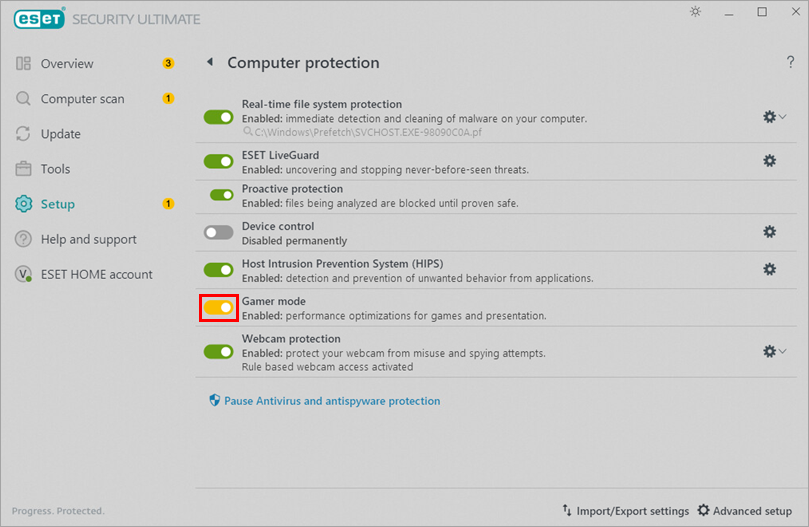
図1-2
ゲーマーモードを無効にする
ゲーマーモードの無効化] をクリックします。
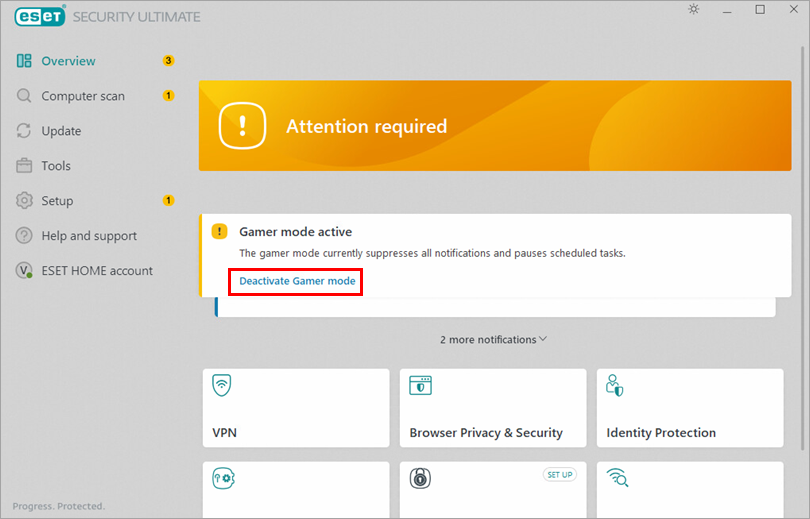
図 2-1
ゲーマーモードの無効化設定
ESET Windows home 製品は、フルスクリーンアプリケーションを実行すると自動的にゲーマ ーモードに切り替わり、ゲーマーモードがアクティブな間はユーザー操作を必要とするウィンド ウを無効にします。ユーザーはこれらの設定を有効または無効にすることができます。
F5キーを押して詳細設定を開きます。
ツール(T)] → [ゲーマーモード(Gamer mode)] をクリックし、[フルスクリーンモードでアプリケーションを実行するときにゲーマーモードを自動的に有効にする(Automatically enable Gamer mode) ]および[ゲーマーモードがアクティブなときにユーザー操作が必要なウィンドウを表示しない(Do not display windows requiring user interaction while Gamer mode is active)]の横にあるトグルをクリックして、ゲーマーモードを 無効にします。OK をクリックします。
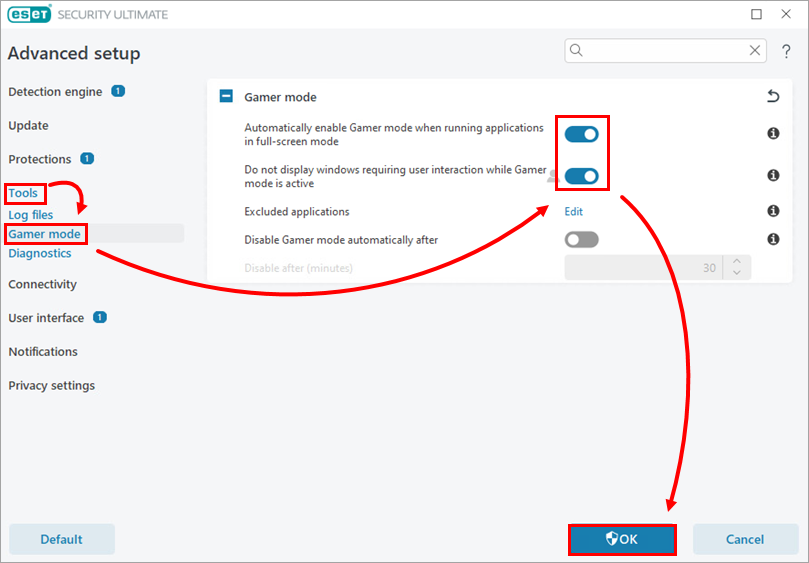
図3-1
ゲーマーモードからアプリケーションを除外する
F5キーを押して詳細設定を開きます。
ツール]→[ゲーマーモード]をクリックし、[除外アプリケーション]の横にある[編集] をクリックします。
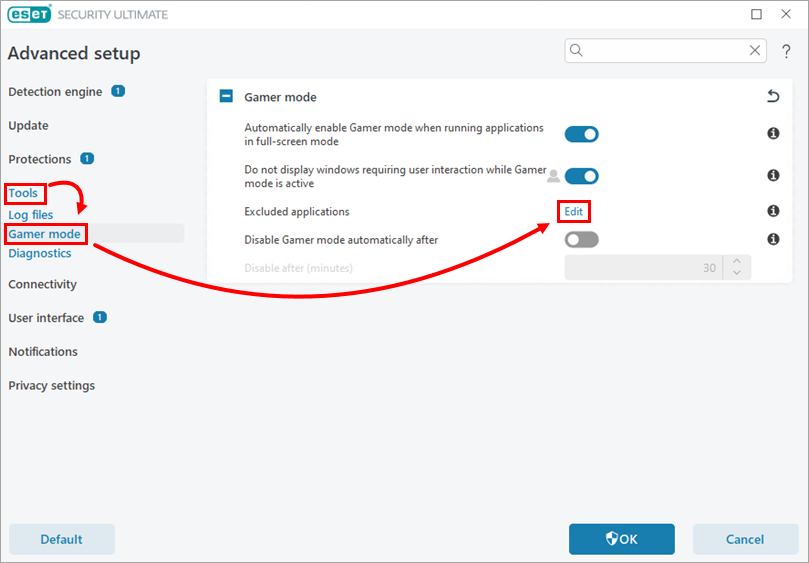
図4-1 追加] をクリックします。参照アイコンをクリックし、アプリを選択します。OK →OK をクリックします。
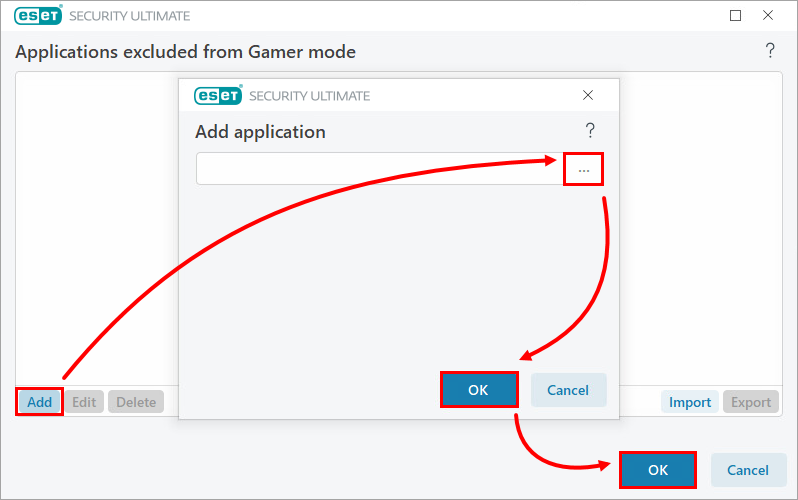
図 4-2