Issue
- ESET icon is not displayed in the System Tray or disappears after installation
- egui.exe program is conflicting with another program that prevents ESET from creating its icon or is running from the wrong key in the registry
- Issue with graphics card
- After upgrading to Windows 10, the ESET icon no longer displays
Solution
Command Line Method
You can resolve this issue using a command to edit your system registry. System registry values are sensitive, so it is important that you create a registry backup before you begin. This procedure works on any version of Windows.
- Create a System Registry backup.
- Open an Administrative command prompt.
- In the Command prompt, run the following command:
reg add HKLM\Software\Microsoft\Windows\CurrentVersion\Run /t REG_SZ /v ESETSysTray /d ""%ProgramFiles%\ESET\ESET Security\egui.exe" /hide /waitservice" /f
- If the command is successful, you will receive the notification "The operation completed successfully". The ESET icon will now appear in the system tray.
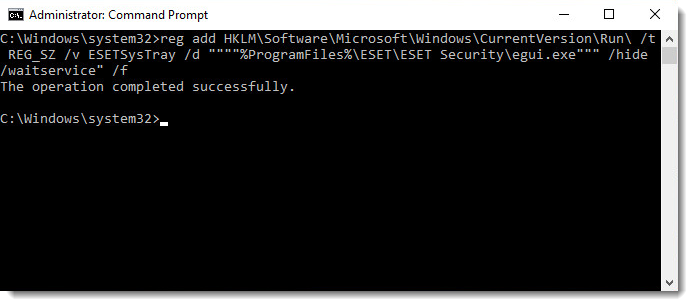
Figure 1-1
Alternative Methods
Conflicting program
The egui.exe program that launches the ESET icon may be conflicting with another program that is starting at the same time and preventing the egui.exe program from launching the icon. In this case, follow the steps below for your operating system.
Windows 8/8.1/10
Press the Windows key
 + R on your keyboard.
+ R on your keyboard.In the Run window entershell:startup, and click OK when finished.
Right-click and select New → Shortcut from the context menu.
Click Browse and navigate to the following folder (for your version), or enter the following location (including quotations) in the Type the location of the item field and then click Next:
"C:\Program Files\ESET\ESET Security\egui.exe"
or in version 10 and earlier ESET products"C:\Program Files\ESET\ESET NOD32 Antivirus\egui.exe" or "C:\Program Files\ESET\ESET Smart Security\egui.exe"
Enter egui in the Type a name for this shortcut field and click Finish. Run the egui program, the icon should appear now.
Restart your computer. The ESET icon should appear next to the system clock.
Windows Vista/7
Click Start → Computer and navigate to the following folder: C:\ProgramData\Microsoft\Windows\Start Menu\Programs\Startup
Right-click and select New → Shortcut from the context menu.
Click Browse and navigate to the following folder (for your version), or enter the following location (including quotations) in the Type the location of the item field and then click Next:
"C:\Program Files\ESET\ESET Security\egui.exe"
or in version 10 and earlier ESET products"C:\Program Files\ESET\ESET NOD32 Antivirus\egui.exe" or "C:\Program Files\ESET\ESET Smart Security\egui.exe"
Enter egui in the Type a name for this shortcut field and click Finish. Run the egui program, the icon should appear now.
Restart your computer. The ESET icon should appear next to the system clock.
Windows XP
Click Start → My Computer and navigate to the following folder: C:\Documents and Settings\All Users\Start Menu\Programs\Startup
Right-click and select New → Shortcut from the context menu.
Click Browse and navigate to the following folder (for your version), or enter the following location (including quotations) in the Type the location of the item field and then click Next:
"C:\Program Files\ESET\ESET Security\egui.exe"
or in version 10 and earlier ESET products"C:\Program Files\ESET\ESET NOD32 Antivirus\egui.exe" or "C:\Program Files\ESET\ESET Smart Security\egui.exe"
Enter egui in the Type a name for this shortcut field and click Finish. Run the egui program, the icon should appear now.
Restart your computer. The ESET icon should appear next to the system clock.
If the icon does not reappear after you have completed the steps above, continue to the steps below.
Missing graphics card driver(s)
- Uninstall and reinstall your ESET product.
Contact your graphics card manufacturer to install updated drivers.
Need further assistance? Contact ESET Technical Support.