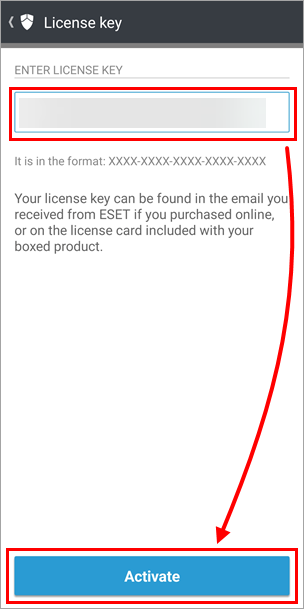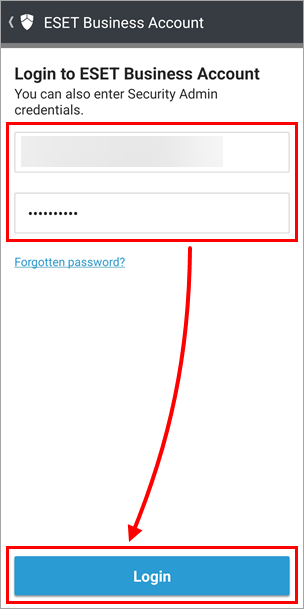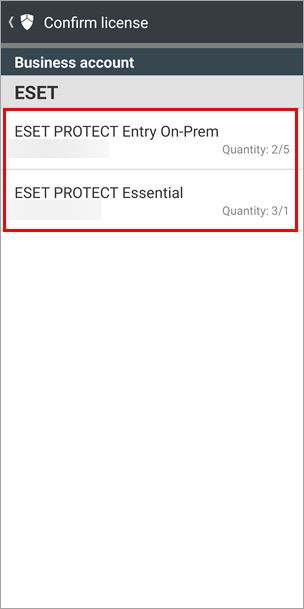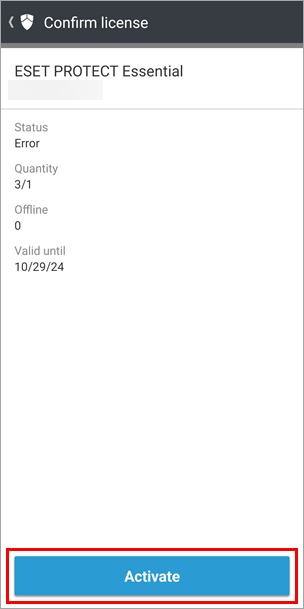Issue
- You want to install ESET Endpoint Security for Android on your mobile device locally
Solution
![]()
![]() ESET PROTECT On-Prem users: Perform these steps in ESET PROTECT On-Prem Read more about the installation instructions using ESET PROTECT On-Prem.
ESET PROTECT On-Prem users: Perform these steps in ESET PROTECT On-Prem Read more about the installation instructions using ESET PROTECT On-Prem.
On your Android device, navigate to the ESET Endpoint Security for Android on the Google Play store.
Tap Install.
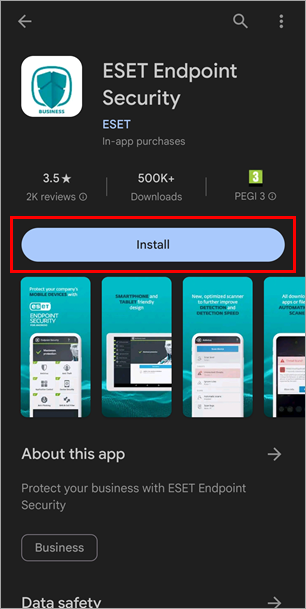
Figure 1-1 After the application has been downloaded and installed, tap Open.
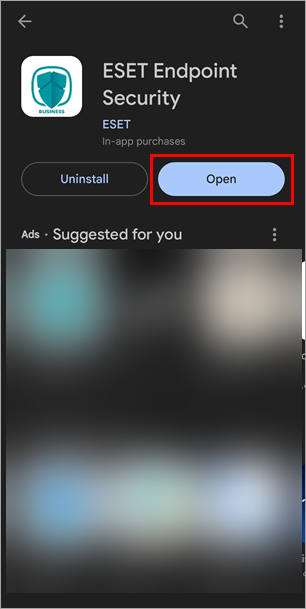
Figure 1-2 Tap Admin setup.
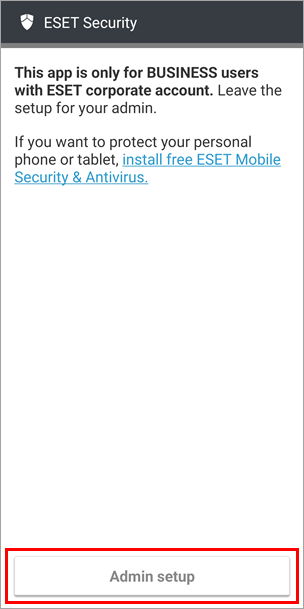
Figure 1-3 Select your preferred Language and your Country. Select the check box if you want to share application data to help improve ESET products and tap Accept.
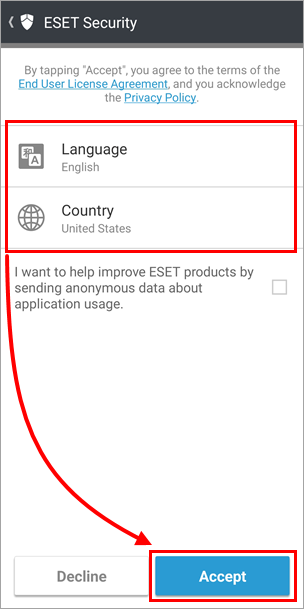
Figure 1-4 Read the User consent and tap Accept. If you do not agree, tap Decline to cancel the installation.
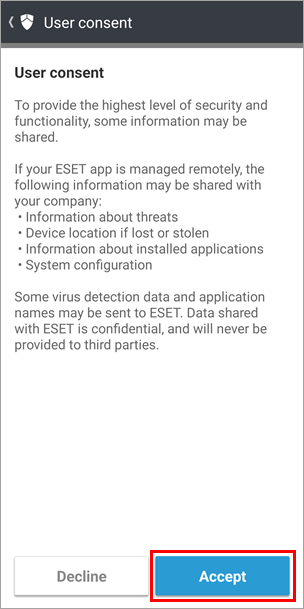
Figure 1-5 To configure ESET Endpoint Security to use in a managed environment with ESET PROTECT On-Prem, tap Yes, manage remotely. If you do not want to manage the device remotely, tap No, just protect.
- Manage ESET Endpoint Security with ESET PROTECT On-Prem
- Manage ESET Endpoint Security with ESET PROTECT On-Prem
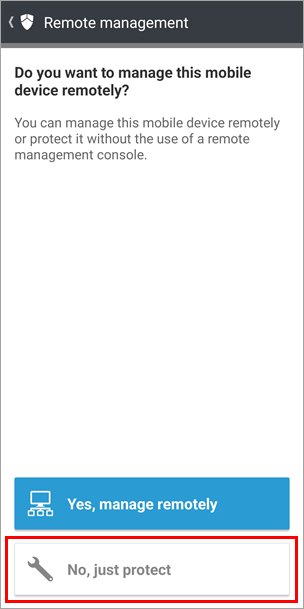
Figure 1-6 Tap Continue to enable permissions for ESET Endpoint Security for Android.
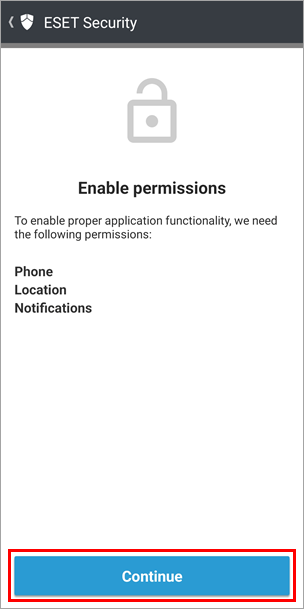
Figure 1-7 Tap While using the app.
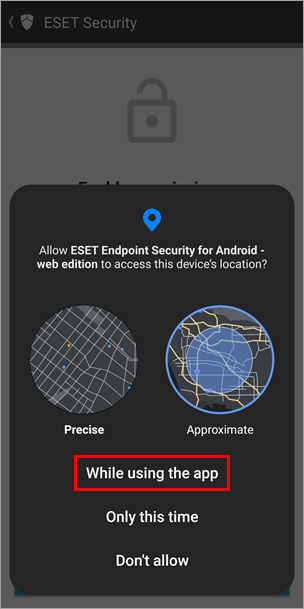
Figure 1-8 Tap Allow for call logs. This permission is needed for Call Filter and is only available if you downloaded ESET Endpoint for Android from the ESET website. Call Filter is not available if you download the app from Google Play.
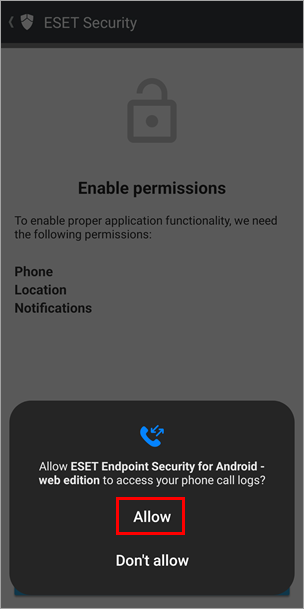
Figure 1-9 Tap Allow for notifications.
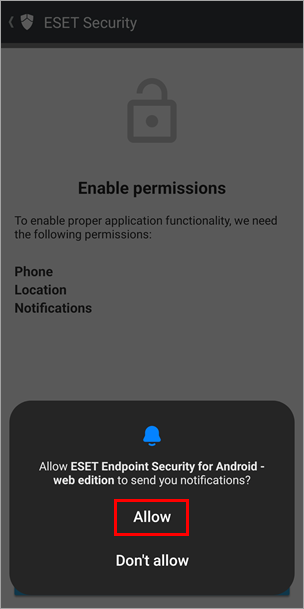
Figure 1-10 Tap Allow for managing calls. This permission is needed for Call Filter and is only available if you downloaded ESET Endpoint for Android from the ESET website. Call Filter is not available if you download the app from Google Play.
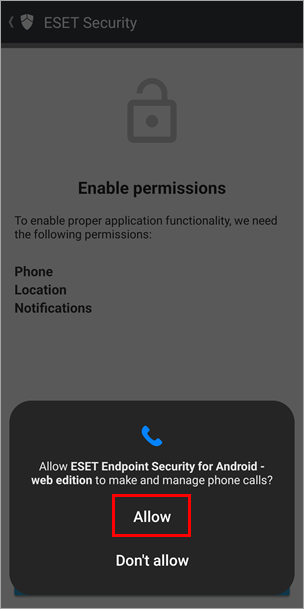
Figure 1-11 Tap Continue.
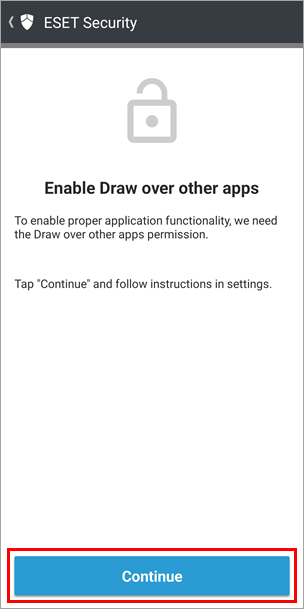
Figure 1-12 Tap the toggle next to ESET Endpoint Security for Android to enable it.
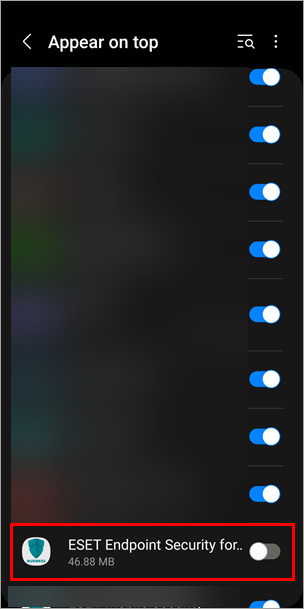
Figure 1-13 Tap Continue.
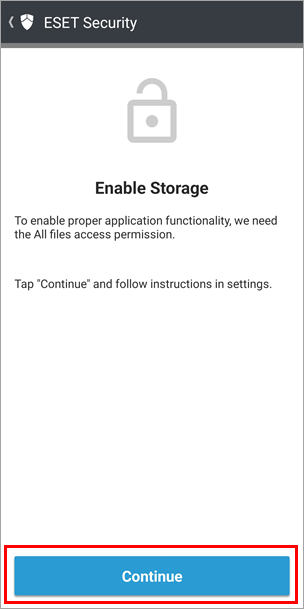
Figure 1-14 Tap the toggle next to ESET Endpoint Security for Android to enable it.
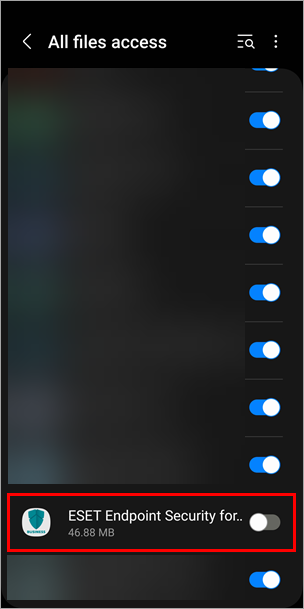
Figure 1-15 To activate your product directly using your License key, tap License key. To activate your product using your ESET PROTECT Hub or ESET Business Account, tap ESET PROTECT Hub or ESET Business Account.
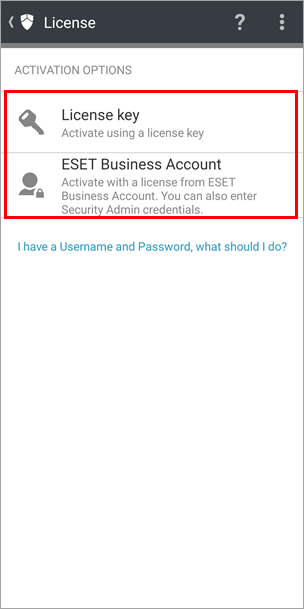
Figure 1-16 Depending on which option you selected in step 16, follow the steps below to activate your product using the License key or ESET PROTECT Hub or ESET Business Account.
Type the admin password that will control access to settings on your Android device into both fields and tap Create.
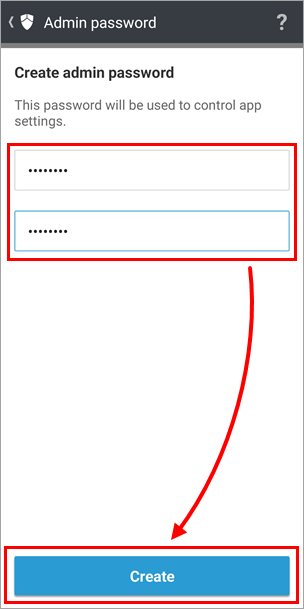
Figure 1-21 Tap Enable.
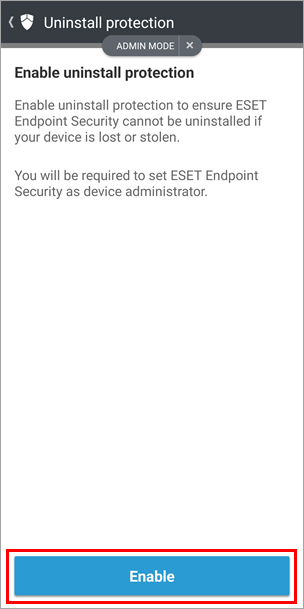
Figure 1-22 In the Activate device admin app overview screen, tap Activate.
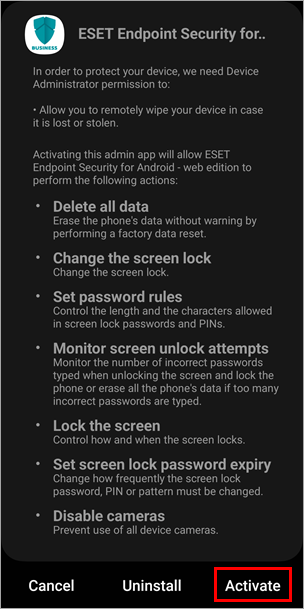
Figure 1-23 Tap Continue.
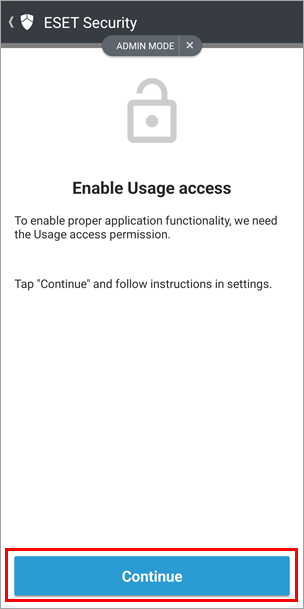
Figure 1-24 Tap the toggle next to ESET Endpoint Security for Android to enable it.
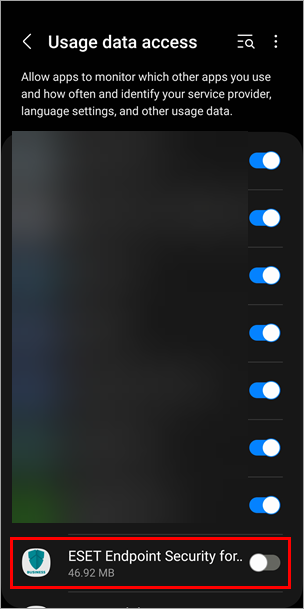
Figure 1-25 Tap Allow.
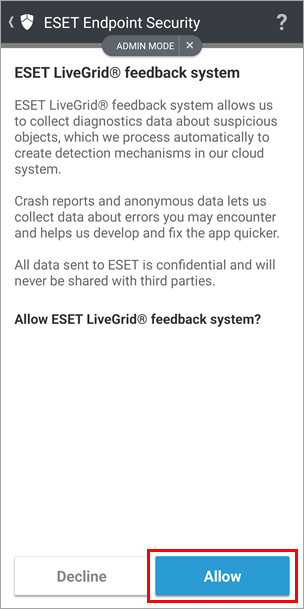
Figure 1-26 Select your preferred setting for the detection of potentially unwanted applications and tap Next.
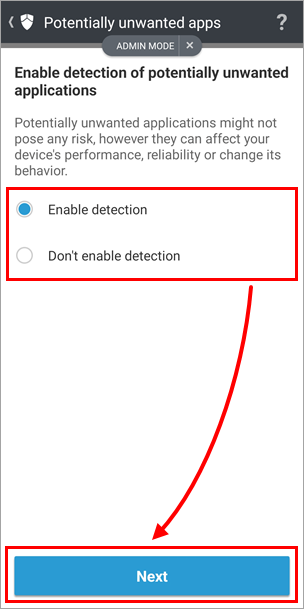
Figure 1-27 Tap Finish.
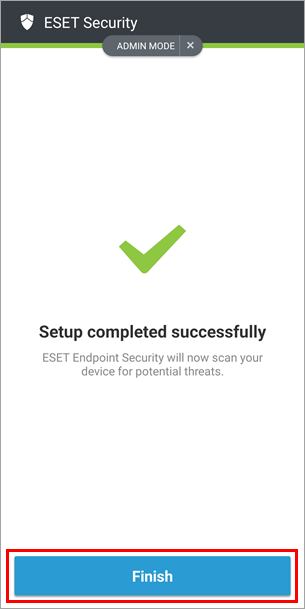
Figure 1-28 After successful activation, the ESET Endpoint Security home screen will display "You are protected".
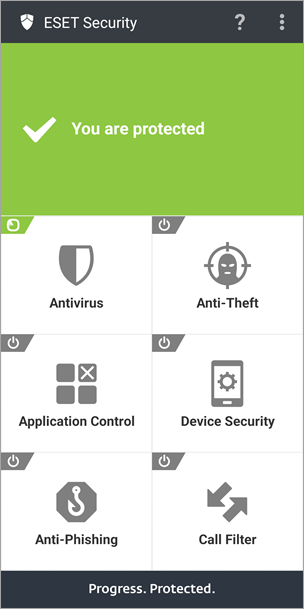
Figure 1-29