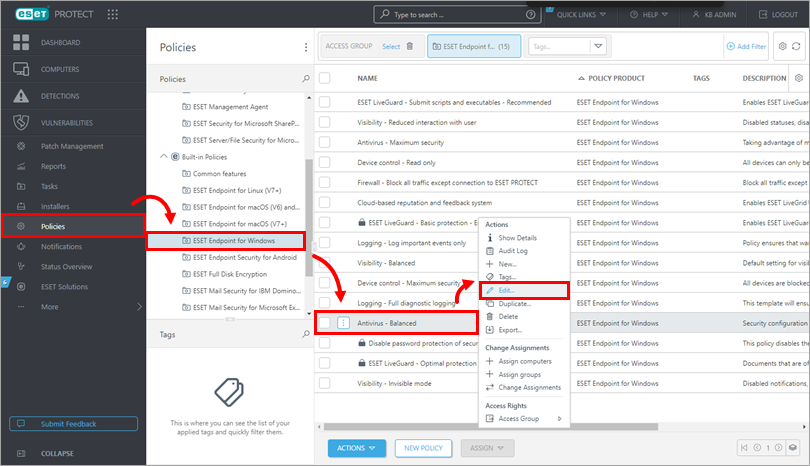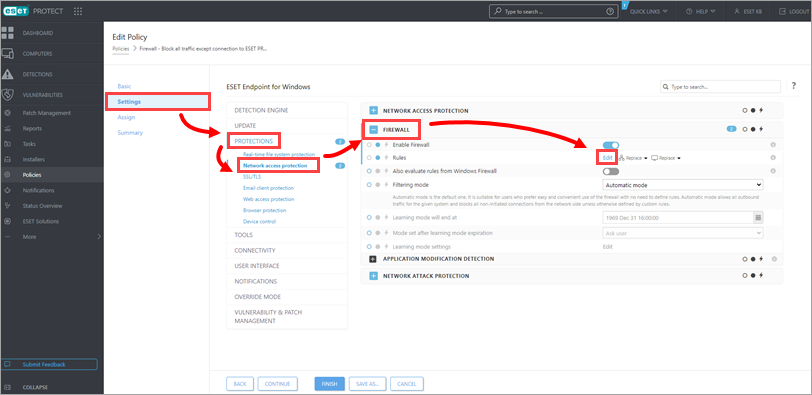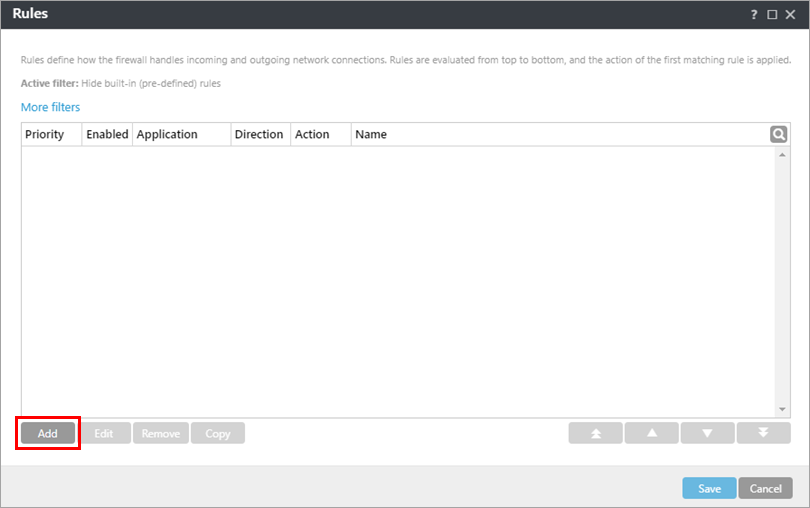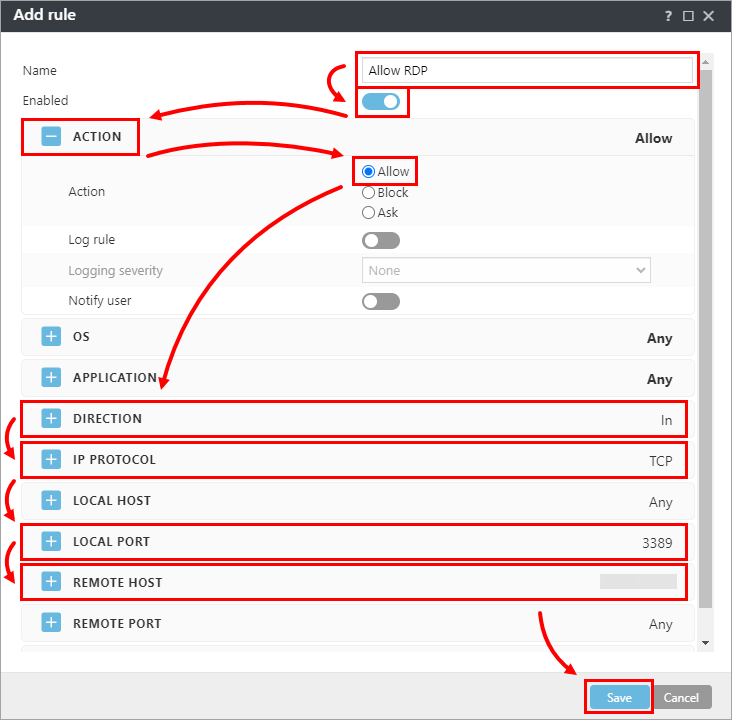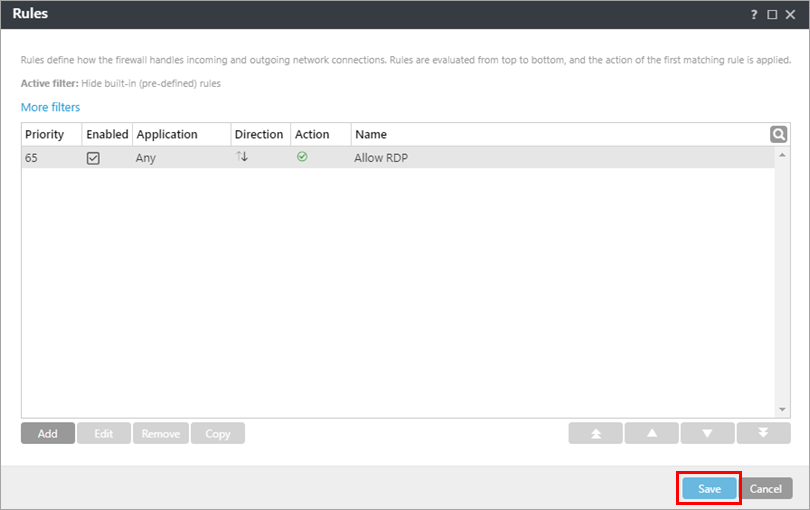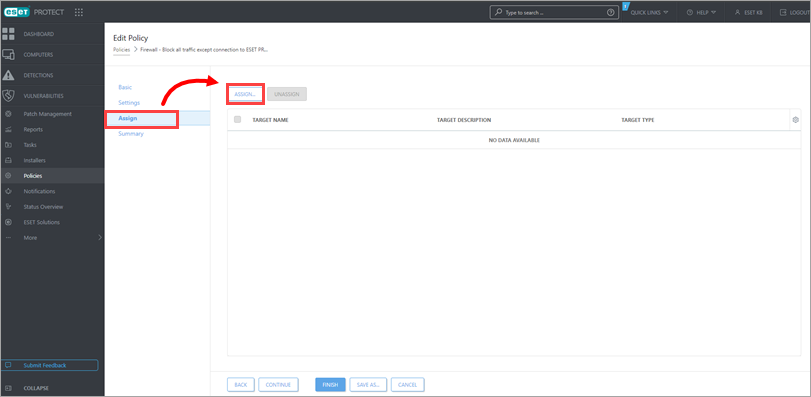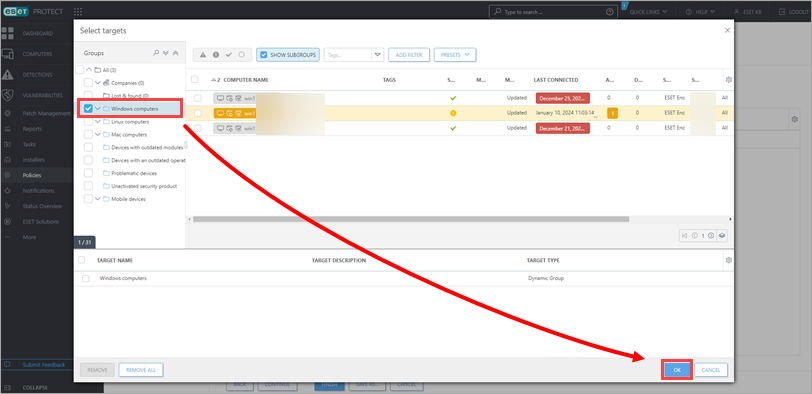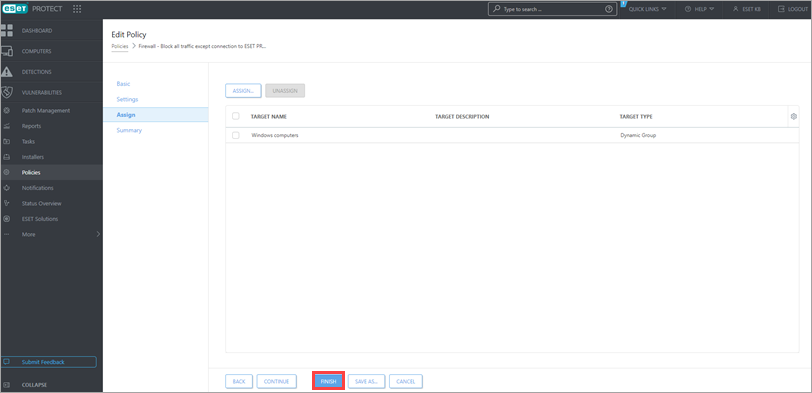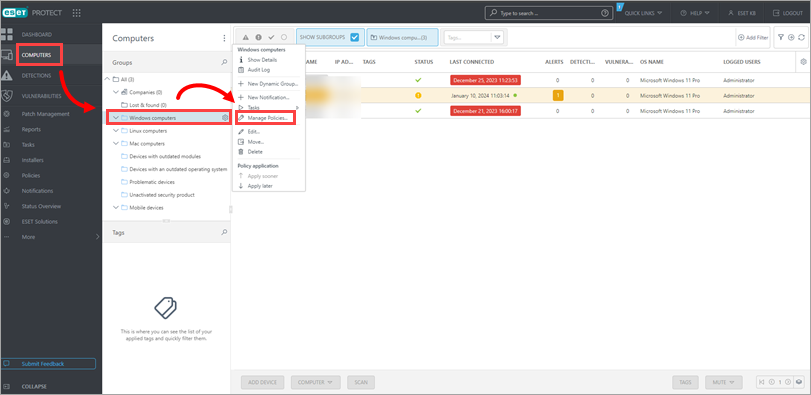Issue
- You are unable to connect to workstations via Remote Desktop Protocol (RDP) with the ESET Endpoint Security firewall enabled
Solution
Security recommendations
- Allow RDP connections only over the local area network. The recommended action would be to have employees VPN into the network first before establishing the RDP connection.
- Harden RDP access by adding multi-factor authentication to RDP (ESET Secure Authentication can accomplish this).
- Harden RDP access by limiting RDP login attempts via Group Policy Object (GPO).