課題
詳細
クリックして拡大
ESET PROTECT Web Console および ESET PROTECT Cloud Console は、事実上どこからでもネットワークを管理できるオンラインインターフェースです。詳細については、「ESET PROTECT Web コンソール」または「ESETPROTECT クラウド Web コンソール」を参照してください。
ソリューション
ESET PROTECT
ESET PROTECT Web コンソールは、ほとんどの Web ブラウザでアクセスできます(互換性のある Web ブラウザを表示):
ローカルの ESET PROTECT サーバ
互換性のあるウェブブラウザを開きます。
アドレスバーに
https://localhost/eraと入力するか、コピー/ペーストして、ESET PROTECT Web コンソールにアクセスします。
外部のコンピュータから
ESET PROTECT Serverが外部からの接続に対応している場合は、どのコンピュータからでもESET PROTECT Webコンソールにアクセスできます。
Web ブラウザを開きます。
アドレスバーに https://%yourservername%/era (
%yourservername%を実際の IP アドレスまたは Web サーバーの名前に置き換えます。例: https://10.1.30.30/era)と入力するか、コピー/貼り付けして、ESET PROTECT Web コンソールにアクセスします。
- ログインするには、インストール時に入力した認証情報を入力します。詳細については、Web Console のログイン画面を参照してください。
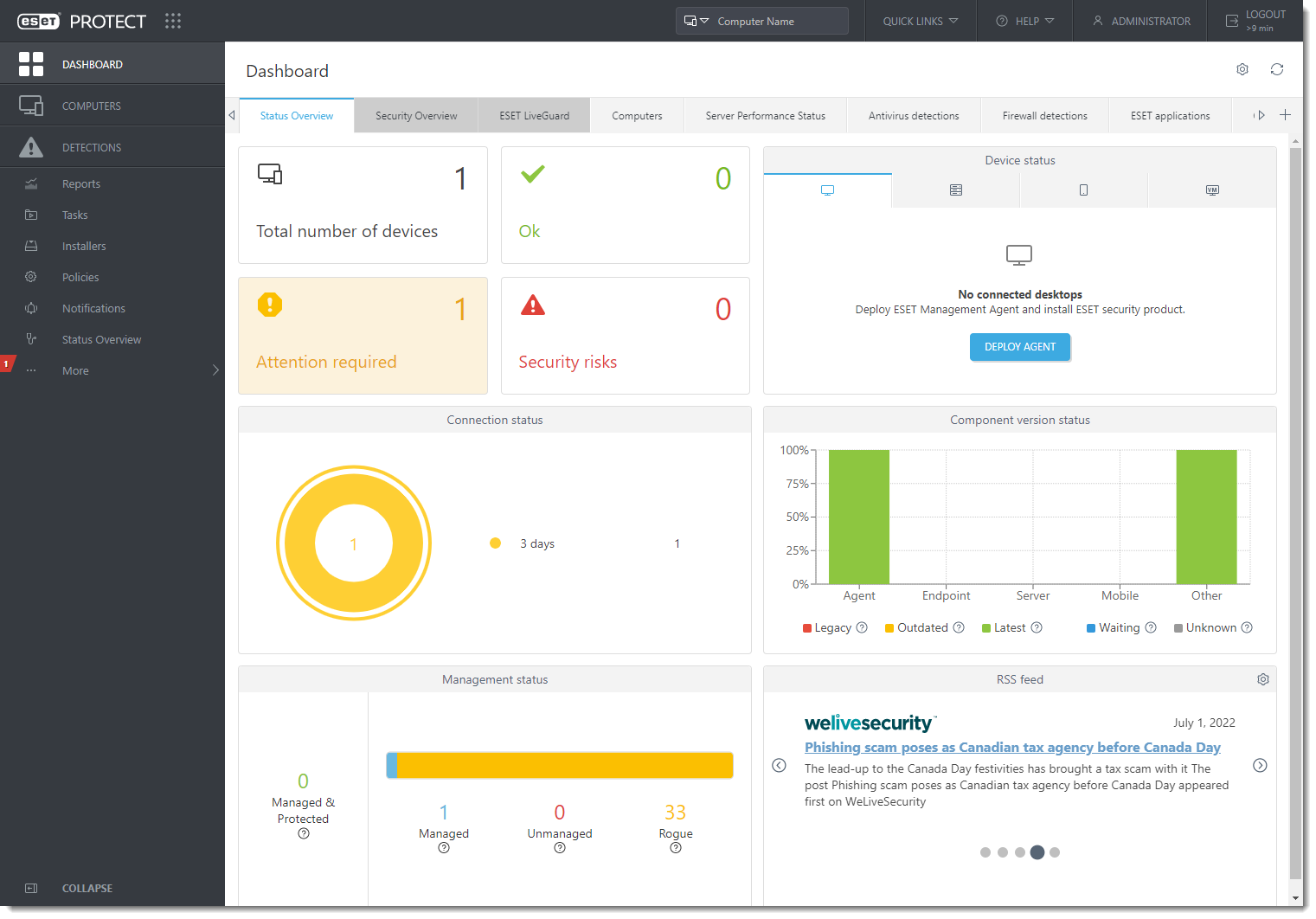
クリックすると新しいウィンドウで拡大表示さ
ログイン時に問題が発生したり、エラーメッセージが表示されたりする場合は、「ESET PROTECT Web コンソールのトラブルシューティング」を参照してください。
ESET PROTECT Web コンソールでクライアントコンピュータを管理する方法の詳細については、『ESET PROTECT ユーザーガイド』を参照してください。
ESET PROTECT クラウド
ESET PROTECT クラウド コンソールは、ほとんどの Web ブラウザでアクセスできます(互換性のある Web ブラウザを表示)。
ESET ビジネスアカウントにログインします。MSP はESET MSP Administrator にログインします。
ESET PROTECT Cloud] をクリックします。
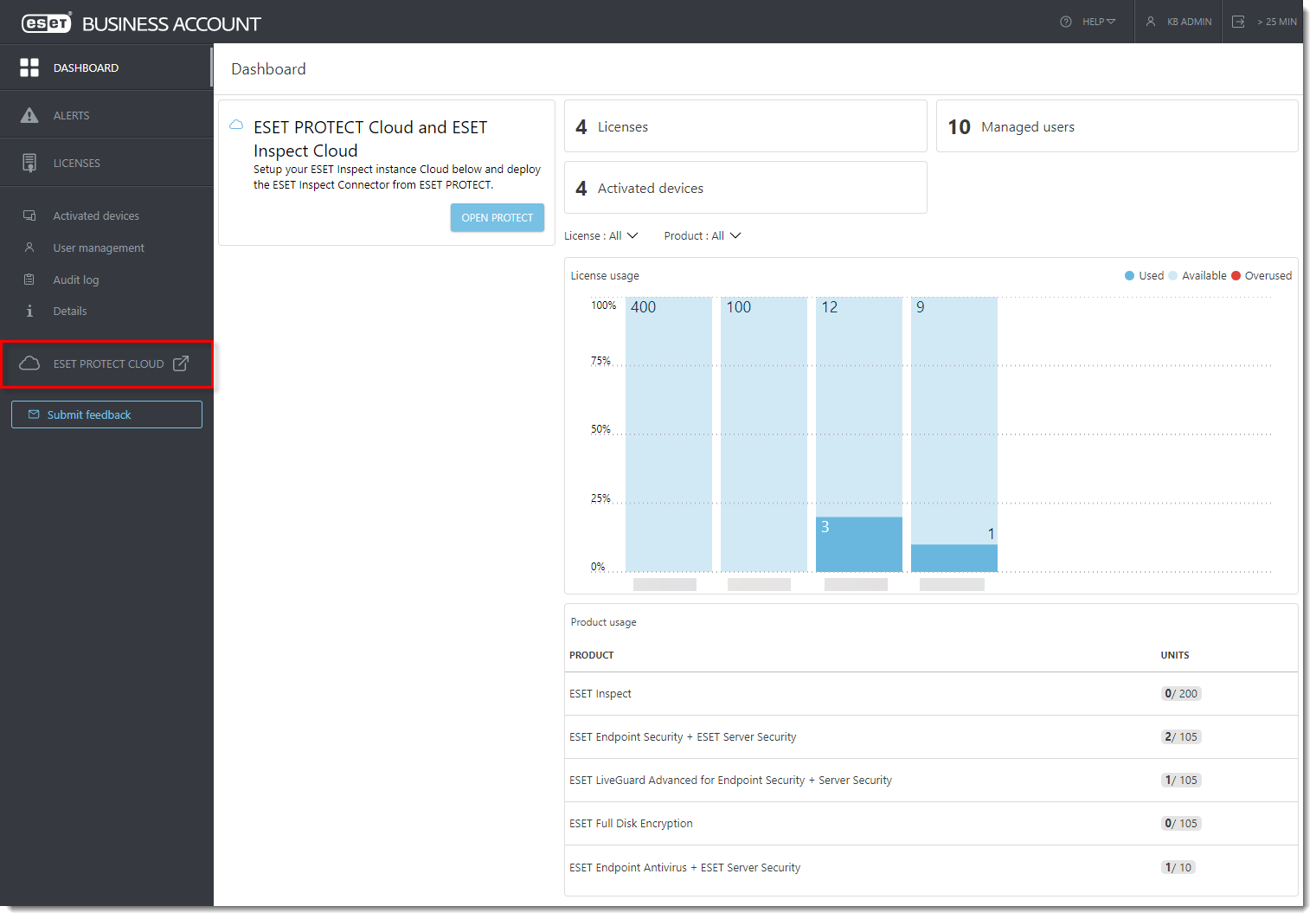
クリックすると新しいウィンドウで拡大表示
ログインに問題が発生した場合、またはログインしようとしてエラー メッセージが表示された場合は、「ESET PROTECT Cloud Web コンソールのトラブルシューティング」を参照してください。
ESET PROTECT Cloud Web コンソールでクライアント コンピュータを管理する方法の詳細については、『ESET PROTECT Cloud ユーザー ガイド』を参照してください。
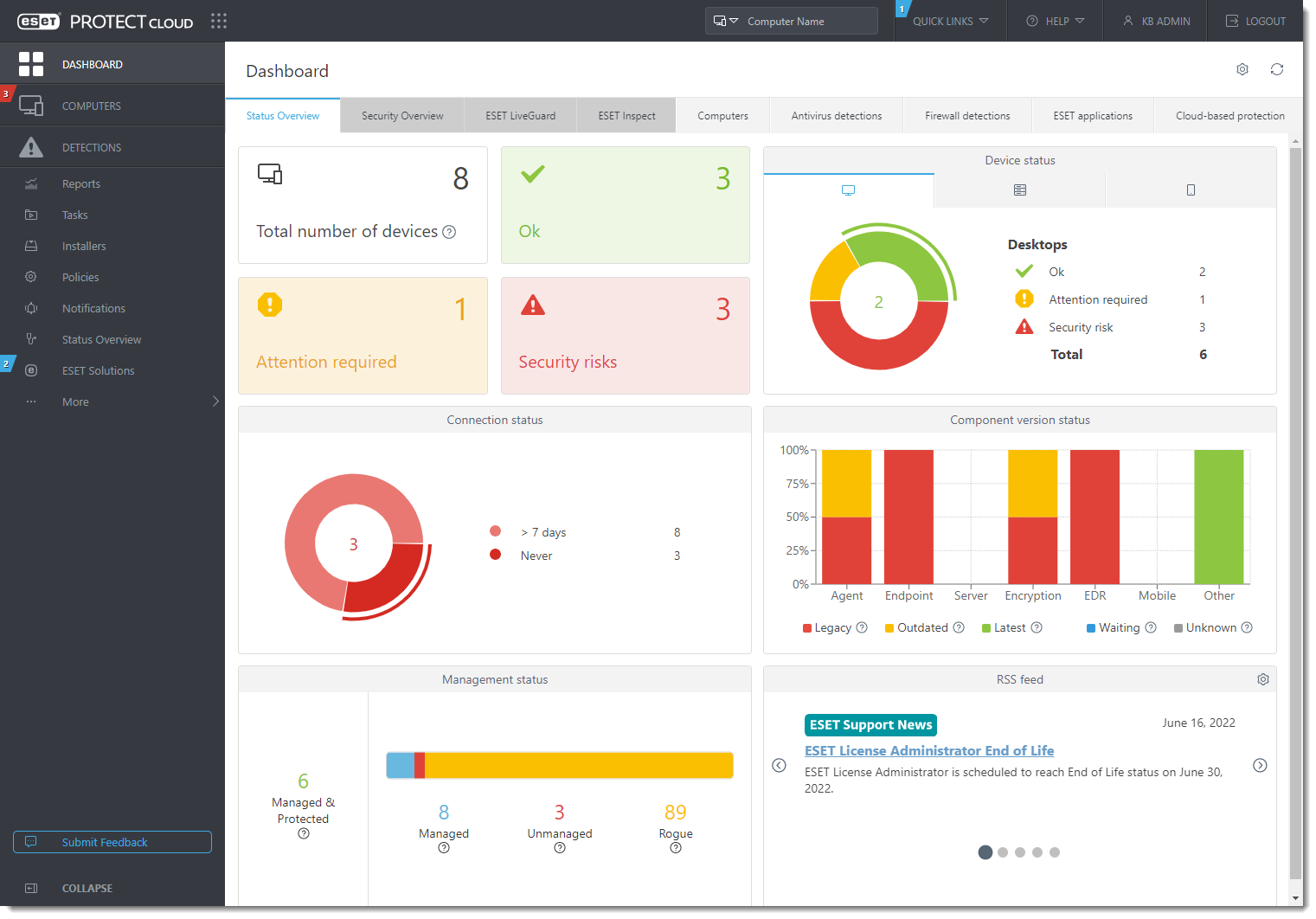
クリックすると新しいウィンドウで拡大表示