問題
- ESET Windows Small Business および Home 製品で SSL (Secure Socket Layer) スキャンを有効にすると、Google Chrome で特定の Web サイトを開けない。
- このサイトにはアクセスできません」というメッセージが表示される。
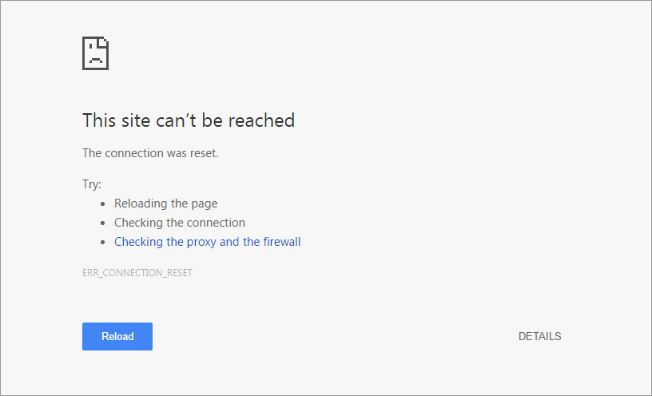
- Dropbox、Google Apps、Quickbooks Online、Skype などのクラウドベースのサービスが、ESET SSL スキャンによってブロックされる場合がある。
- プリンタやスキャナなどのワイヤレスデバイスがESET SSLスキャンによってブロックされる
詳細
クリックして拡大
ESET SSL スキャンは、正規の Web サービスが自身を識別するために使用する証明書のシステムに基づいて、ネットワーク通信を許可または拒否する機能です。証明書が頻繁に変更される、または SSL 証明書を使用していないなどの理由で、ESET SSL スキャンが正規の Web サービスまたはネットワーク デバイスを拒否する場合があります。これらのサービスやデバイスとの通信を許可するために、ESET Windows ホーム製品で SSL スキャンの例外を作成することができます。
解決方法
I.プレリリース更新を有効にする
プレリリースアップデートを有効にすると、SSLスキャンモジュールに対する最近の変更をESET製品が受信できるようになり、サービスまたはデバイスとの競合が解決される可能性があります。
この変更により、サービスやデバイスの競合が解決される可能性があります。 ESETのWindows製品のメインプログラムウィンドウを開く.
F5キーを押して、詳細設定にアクセスします。
更新] を クリックし、[プロファイル] → [更新] を展開します。ドロップダウン メニューから [プレリリース 更新]を選択します。
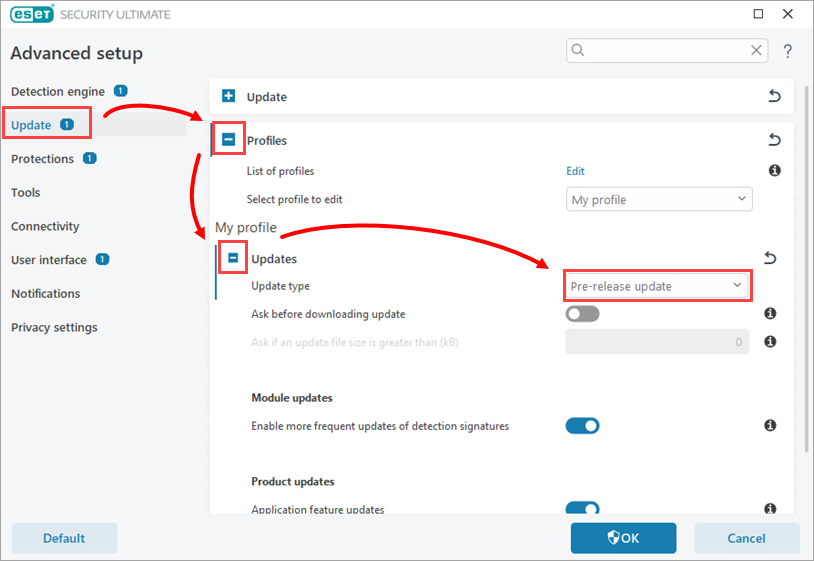
図1-1 基本] を展開し、[更新キャッシュのクリア] の横にある [クリア]をクリックし、[OK]をクリックして変更を保存します。
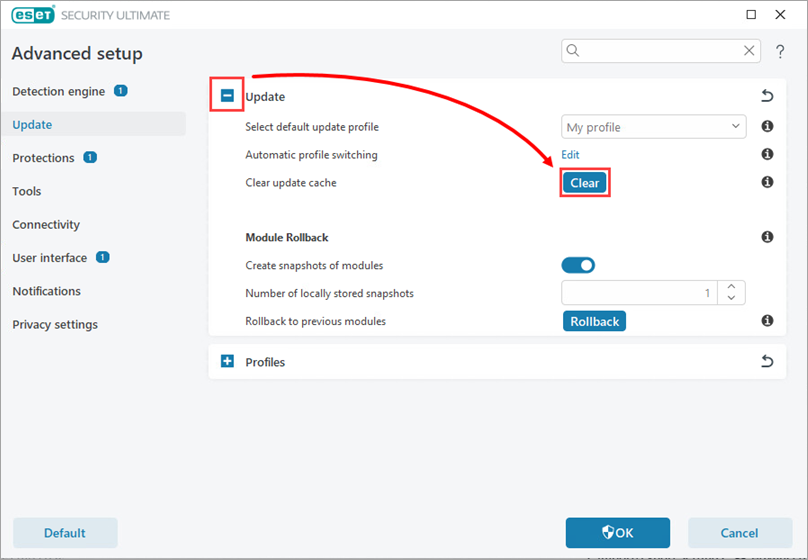
図1-2 この記事をブックマークするにはここをクリックをクリックし、コンピュータを再起動します。
コンピュータが再起動したら、ESETのWindows製品のメインプログラムウィンドウを開く.
更新(Update)] → [更新の確認(Check for updates)] をクリックします。
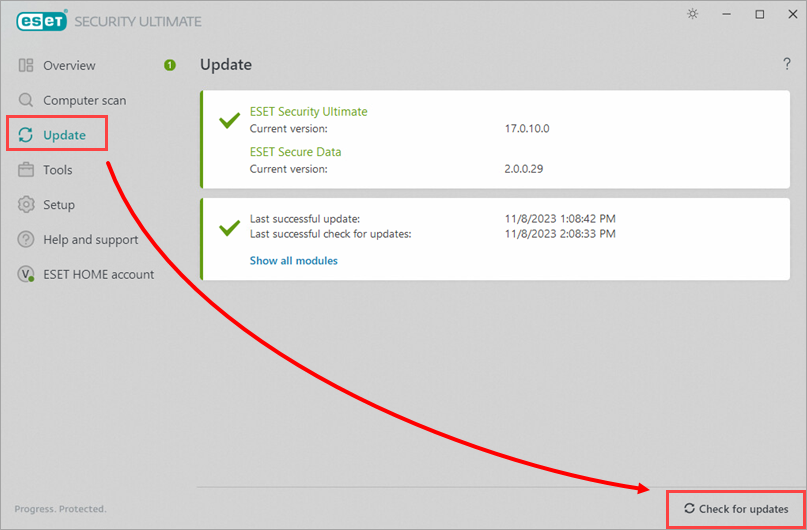
図1-3 F5キーを押して、[詳細設定] にアクセスします。
更新] をクリックし、[プロファイル] → [更新] を展開します。ドロップダウン メニューから [定期的な更新]を選択し、[OK]をクリックして変更を保存します。
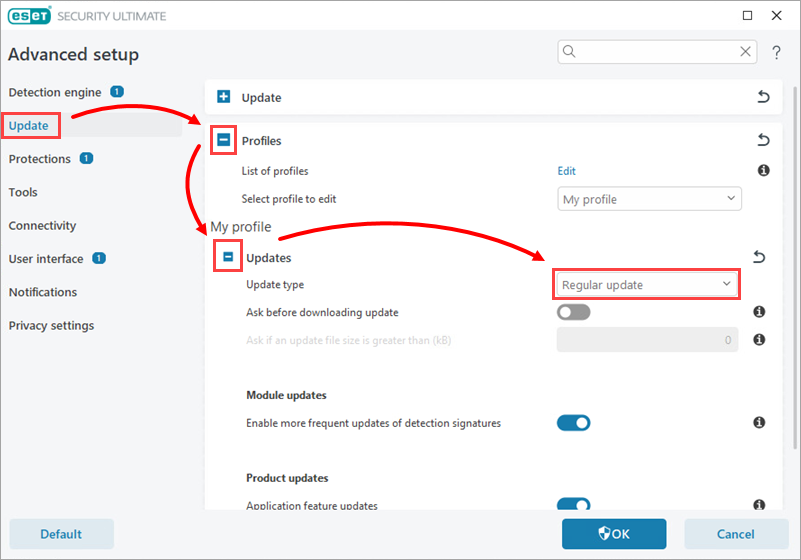
図1-4 問題の発生を試みます。通信がブロックされるか、問題が解決しない場合は、以下のセクション II に進みます。
II.サービスまたはデバイスのSSLスキャン例外を作成する
F5キーを押して「詳細設定」にアクセスします。
保護]→[SSL/TLS]をクリックし、[SSL/TLS] を展開します。SSL/TLS モードの隣にあるドロップダウンメニューから、[インタラクティブ] を選択します。
OK]をク リ ックして変更を保存します。
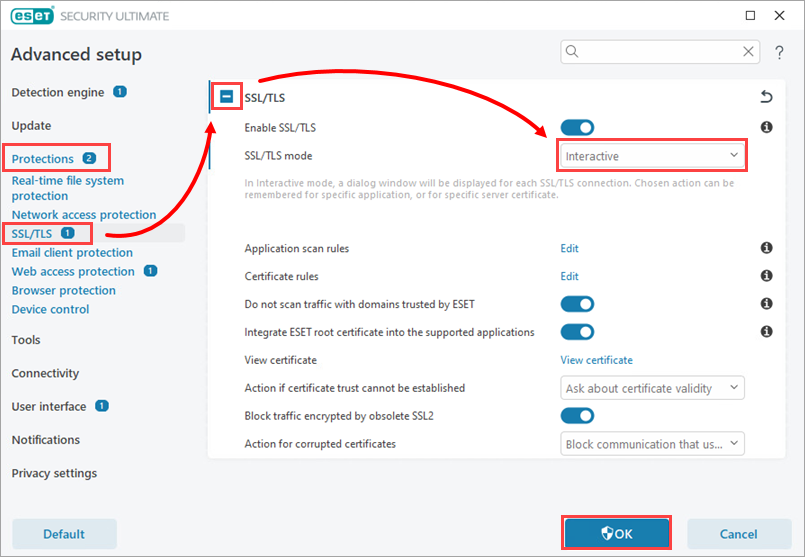
図2-1 ESET によってブロックされているサービスまたはデバイスへのアクセスを試みます (たとえば、Web アプリを開いたり、ファイルを印刷しようとしたりします)。
暗号化されたネットワークトラフィック 」ダイアログが表示されるので、アクションを選択します。詳細]をクリックして、アプリケーションと 証明書の情報を表示します。以下のいずれかを選択します(この例では、「この証明書のアクションを記憶する」が選択されています):
- 毎回確認する:これは、サービスまたはデバイスとの通信を 1 回だけ許可するもので、次にこのサービスまたはデバイスにアクセスしようとするときは、このアクションを繰り返す必要があります。
- この証明書のアクションを記憶する:証明書を検証し、通信を許可する。
- このアプリケーションのアクションを記憶する:アプリを検査し、通信を許可する
通信を有効にするには、「Scan」をクリックします。
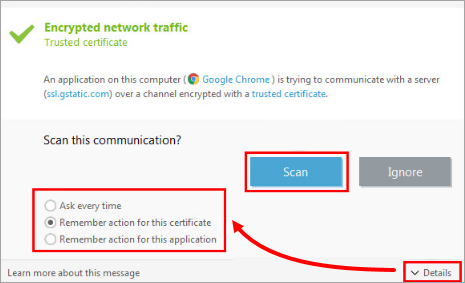
図2-2 Windows からプロンプトが表示されたら、「Yes」をクリックします。
F5キーを押して、Advanced setup にアクセスします。
保護→SSL/TLS] をク リ ックし、 [SSL/TLS] を展開し ます。SSL/TLS モー ド の横にあ る ドロップダウン メニューから[ 自動 ] を選択し ます。
OK]をク リ ックして変更を保存 し ます。
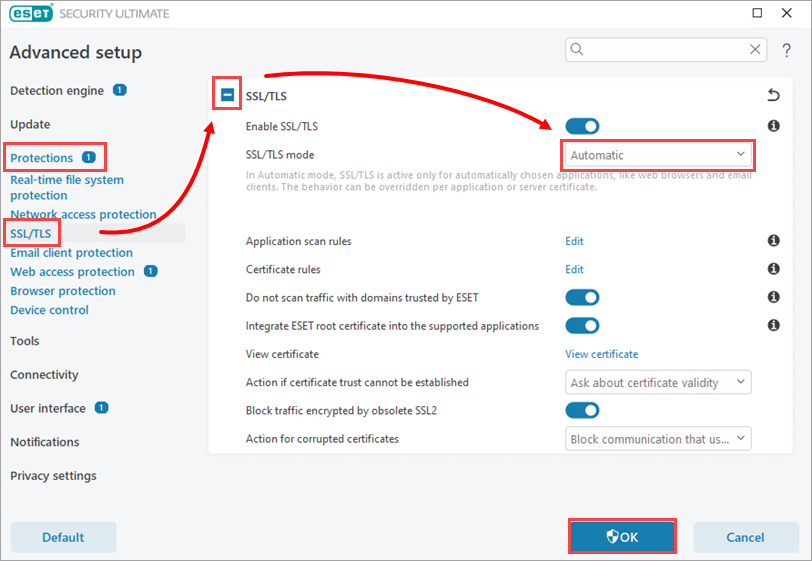
図2-3