Problem
- Google Chrome kan ikke åbne visse websteder, når SSL-scanning (Secure Socket Layer) er aktiveret i ESET Windows Small Business- og Home-produkter
- Meddelelsen "Dette websted kan ikke nås" vises
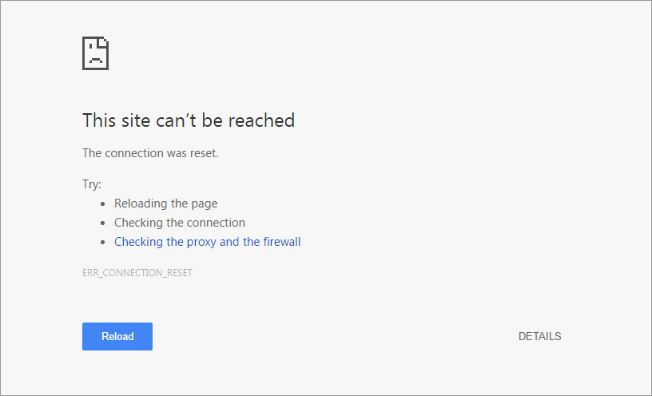
- I nogle tilfælde blokeres cloud-baserede tjenester som Dropbox, Google Apps, Quickbooks Online og Skype af ESET SSL-scanning
- Trådløse enheder, såsom printere eller scannere, blokeres af ESET SSL-scanning
Detaljer i billedet
Klik for at udvide
ESET SSL-scanning er en funktion, der tillader eller afviser netværkskommunikation baseret på et system af certifikater, som legitime webtjenester bruger til at identificere sig selv. Nogle gange kan ESET SSL-scanning afvise en legitim webtjeneste eller netværksenhed, fordi dens certifikat ændres ofte eller ikke bruger et SSL-certifikat. Du kan oprette undtagelser til SSL-scanning i ESET Windows-hjemmeprodukter for at tillade kommunikation med disse tjenester eller enheder.
Løsning
I. Aktivér opdateringer før udgivelse
Hvis du aktiverer pre-release-opdateringer, kan dit ESET-produkt modtage de seneste ændringer i SSL-scanningsmodulet, hvilket kan løse en konflikt, du har med en tjeneste eller enhed.
Tryk på F5-tasten for at få adgang til Avanceret opsætning.
Klik på Opdatering , og udvid Profiler → Opdateringer. Vælg Pre-release update i rullemenuen.
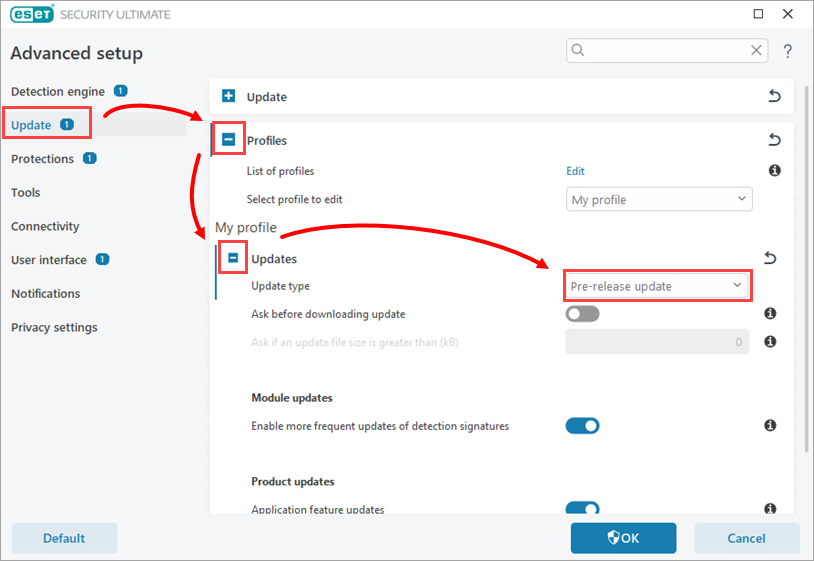
Figur 1-1 Udvid Basic, klik på Clear ud for Clear update cache, og klik derefter på OK for at gemme dine ændringer.
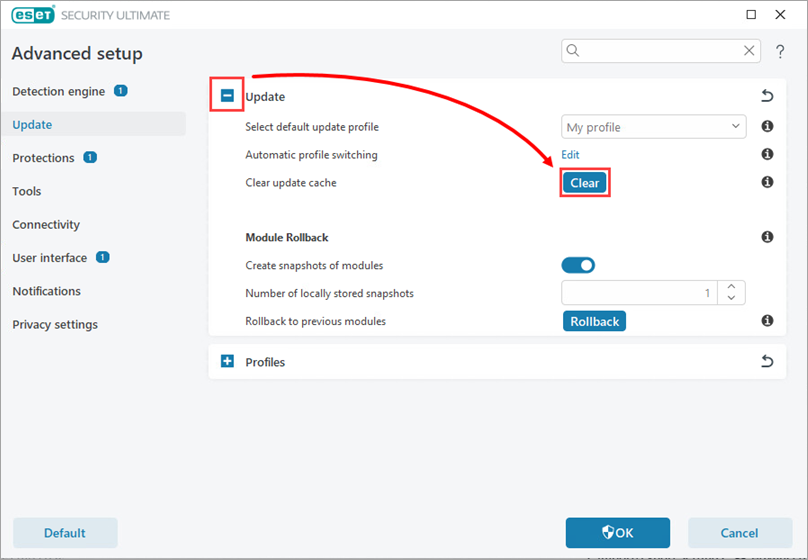
Figur 1-2 Klik her for at bogmærke denne artikel og genstart derefter din computer.
Når computeren er genstartet, skal du åbne hovedprogramvinduet for ESET, dit Windows-produkt.
Klik på Opdater → Søg efter opdateringer.
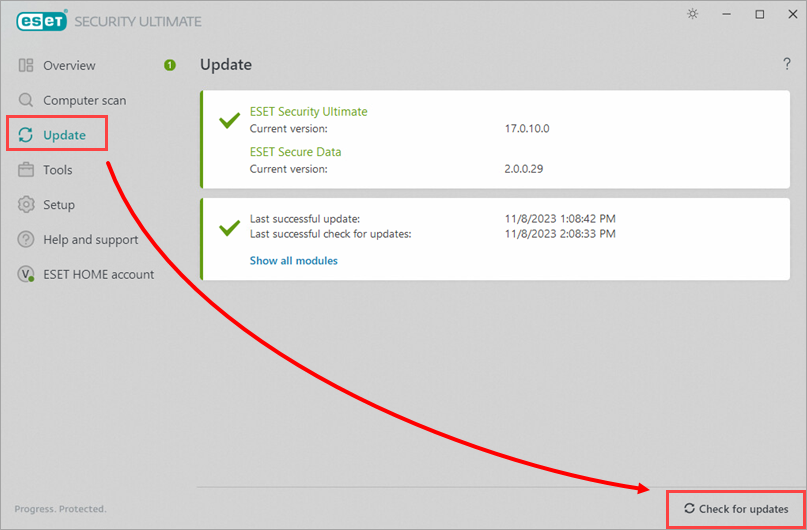
Figur 1-3 Tryk på F5-tasten for at få adgang til Avanceret opsætning.
Klik på Opdatering, og udvid Profiler → Opdateringer. Vælg Regelmæssig opdatering i rullemenuen, og klik på OK for at gemme dine ændringer.
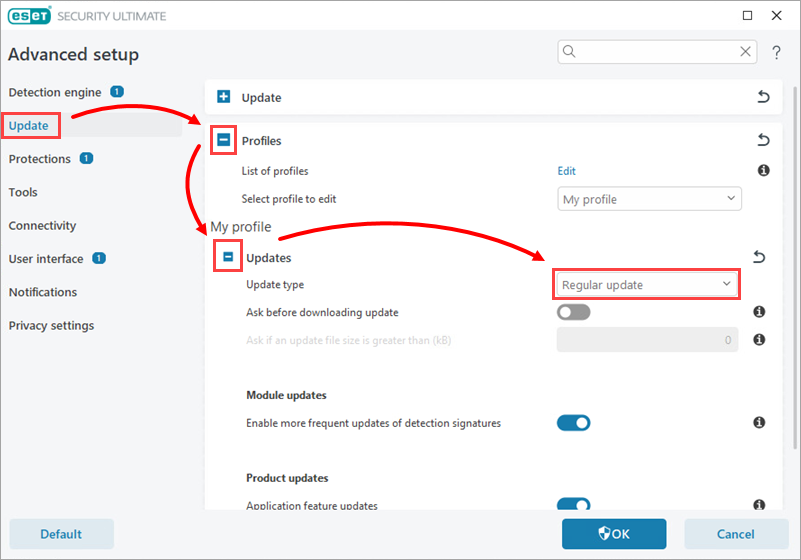
Figur 1-4 Forsøg at udløse problemet. Hvis kommunikationen er blokeret, eller problemet fortsætter, skal du fortsætte til afsnit II nedenfor.
II. Opret en undtagelse for SSL-scanning for tjenesten eller enheden
Tryk på F5-tasten for at få adgang til avanceret opsætning.
Klik på Beskyttelse → SSL/TLS, og udvid SSL/TLS. Vælg Interaktiv i rullemenuen ved siden af SSL/TLS-tilstand.
Klik på OK for at gemme dine ændringer.
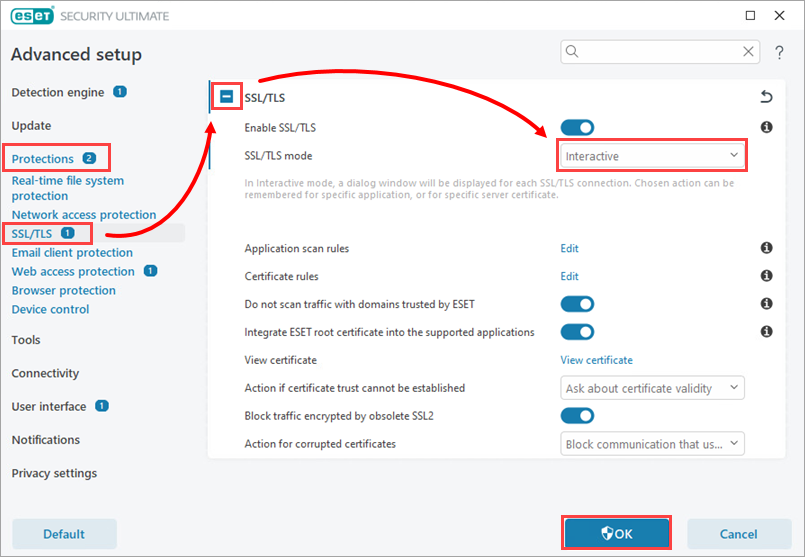
Figur 2-1 Forsøg at få adgang til den tjeneste eller enhed, der er blokeret af ESET (åbn f.eks. en webapp eller forsøg at udskrive en fil).
Dialogen Krypteret netværkstrafik vil bede dig om at vælge en handling. Klik på Detaljer for at få vist oplysninger om applikation og certifikat. Vælg et af følgende (i dette eksempel er Husk handling for dette certifikat valgt):
- Spørg hver gang: Dette vil tillade kommunikation med tjenesten eller enheden én gang; du skal gentage denne handling, næste gang du forsøger at få adgang til denne tjeneste eller enhed
- Husk handling for dette certifikat: Dette vil undersøge certifikatet og tillade kommunikation
- Husk handling for denne applikation: Dette vil undersøge appen og tillade kommunikation
Klik på Scan for at aktivere kommunikation.
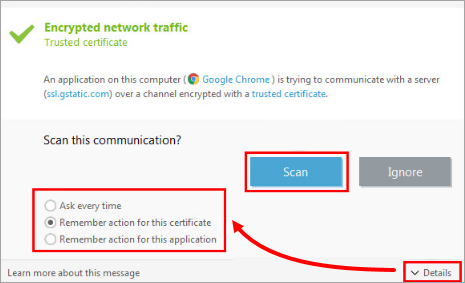
Figur 2-2 Klik på Ja, hvis du modtager en meddelelse fra Windows.
Tryk på F5-tasten for at få adgang til Avanceret opsætning.
Klik på Beskyttelse → SSL/TLS og udvid SSL/TLS. Vælg Automatisk i rullemenuen ved siden af SSL/TLS-tilstand.
Klik på OK for at gemme dine ændringer.
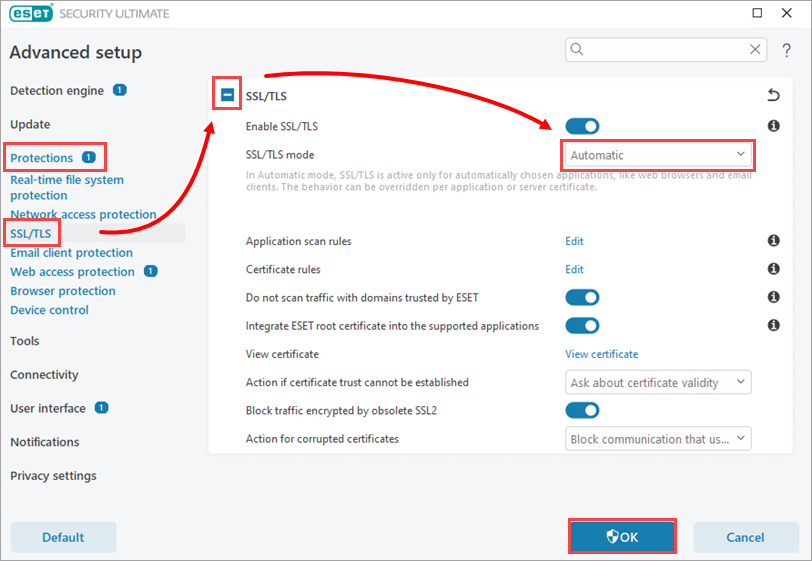
Figur 2-3