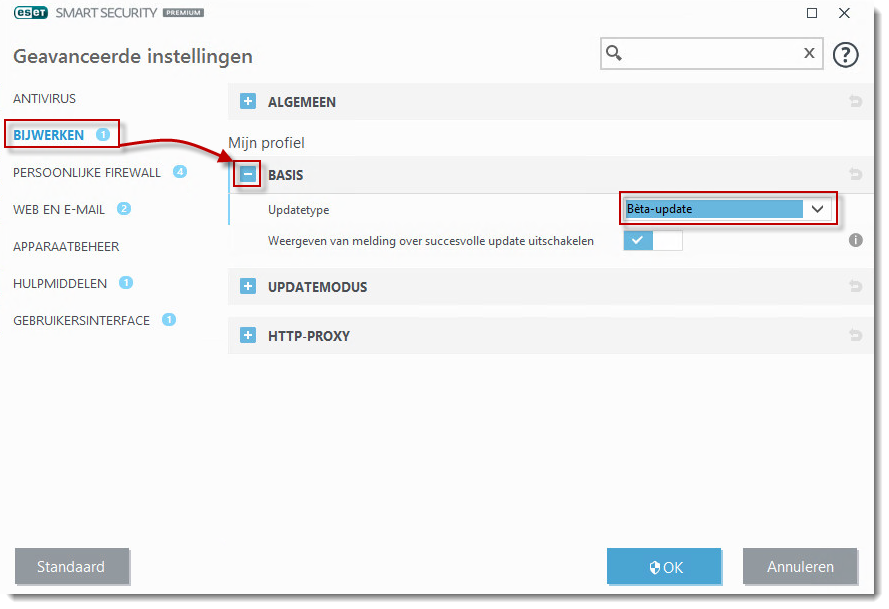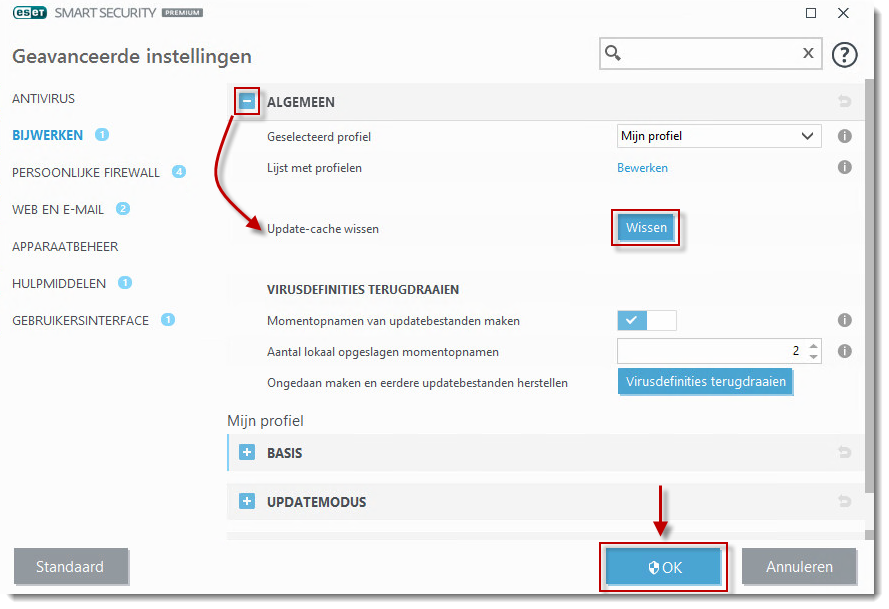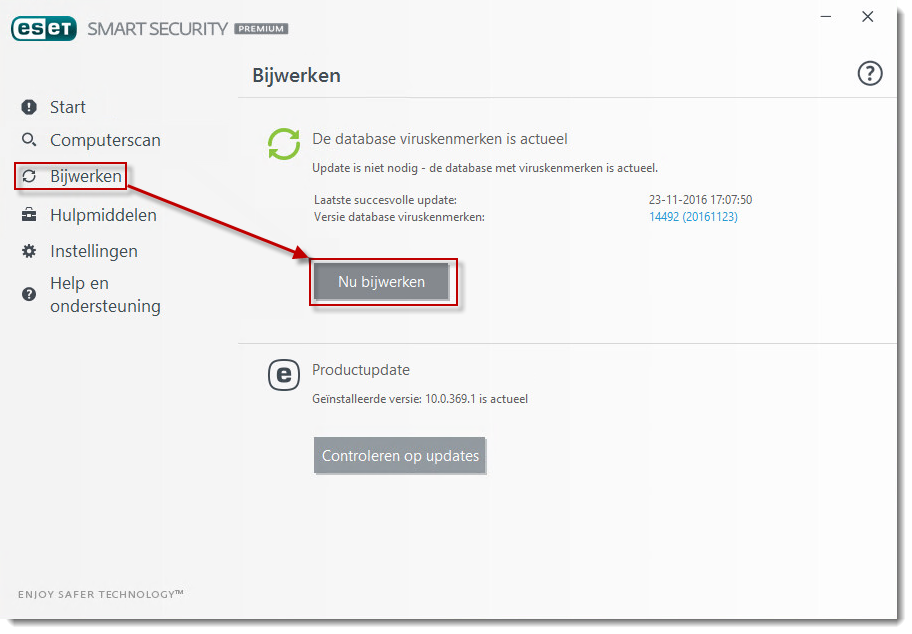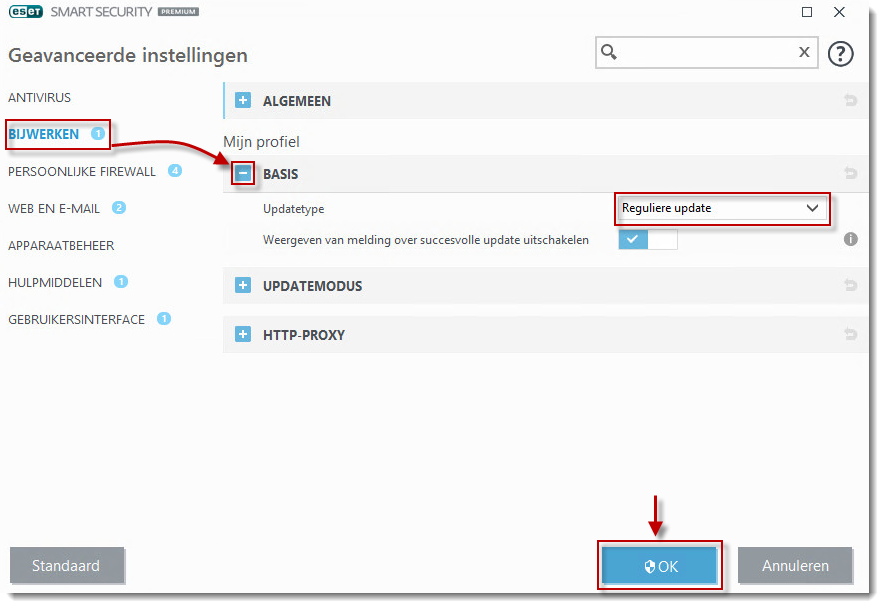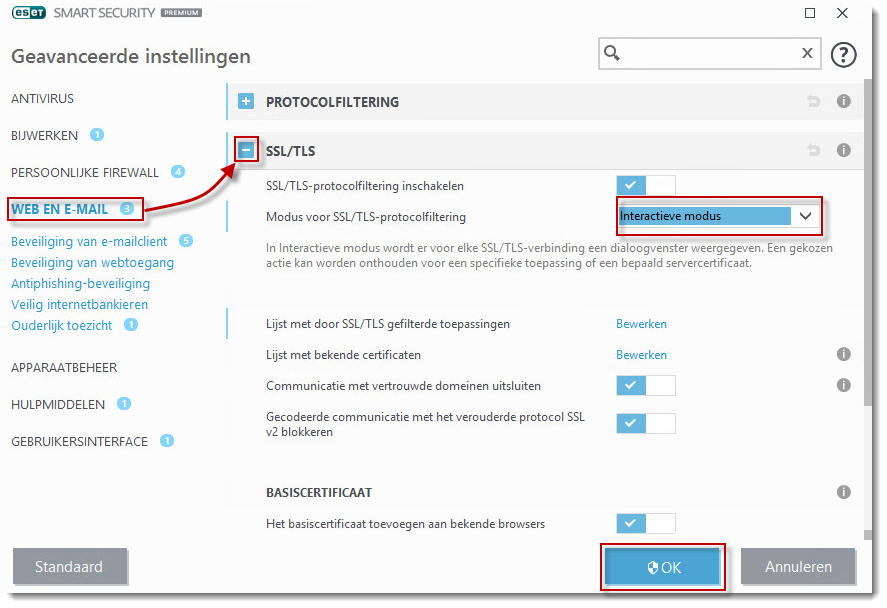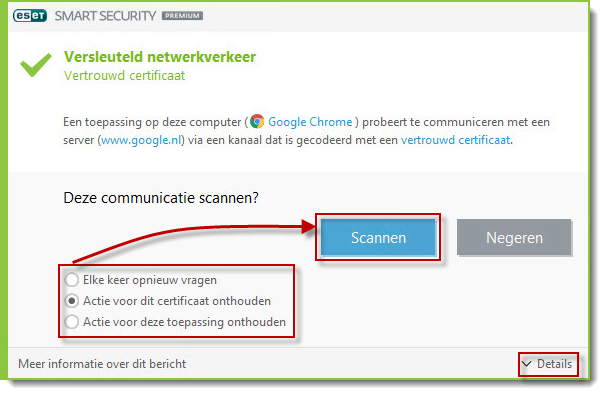Probleem
-
Dit artikel is van toepassing op de volgende producten:
- ESET NOD32 Antivirus
- ESET Internet Security
- ESET Smart Security Premium
- Google Chrome wil sommige websites niet openen als SSL scanning is ingeschakeld in uw ESET product., de melding “ Deze site is niet bereikbaar” is zichtbaar.
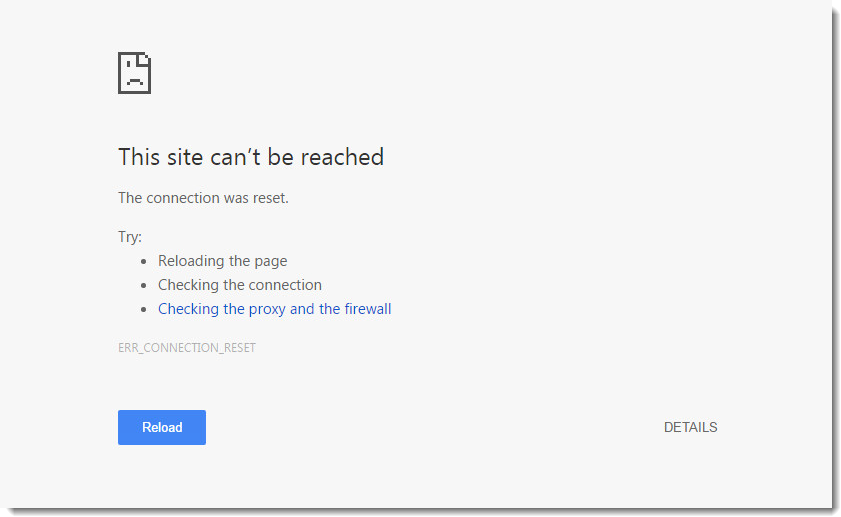
Figuur 1-1
- In sommige gevallen worden cloud-gebaseerde diensten zoals Dropbox, Google Apps, Quickbooks online en Skype geblokeerd door ESET SSL Scanning.
-
Draadloze apparaten (printers, scanners, etc. ) worden geblokeerd door ESET SSL Scanning.
Details
ESET SSL (Secure Socket Layer) scanning is een functie die netwerk communicatie toestaat of blokeerd gebaseerd op een systeem van certificaten dat legitieme webdiensten gebruiken om zichzelf te identificeren. In sommige gevallen kan een legitieme webdienst door ESET SSL scanning worden geblokeerd omdat de certificaten regelmatig veranderen of omdat het geen SSL certificaat gebruikt. Het is mogelijk om uitzonderingen aan te brengen in SSL scanning in uw ESET Windows thuis product, hierdoor staat u communicatie met deze diensten of apparaten toe.
Oplossing
II. Maak een SSL scanning uitzondering aan voor de dienst of het apparaat
I. Enable Pre-release updates
Het inschakelen van Béta-updates zorgt ervoor dat uw ESET product sneller recente aanpassingen in de SSL scanning module kan ontvangen. Dit kan ervoor zorgen dat eventuele conflicten met diensten of apparaten worden verholpen.
-
Open uw Windows ESET product. Hoe open ik mijn ESET product?
-
Druk op de F5-toets om naar de Geavanceerde Instellingen te gaan.
- Klik op Bijwerken en klik op Basis. Selecteer Béta-updates in het keuzemenu achter Updatetype.
- Klik op Algemeen en klik op Wissen achter Update-cache wissen en klik vervolgens op OK om uw wijzigingen op te slaan.
-
Klik hier om dit artikel te bookmarken en start uw computer opnieuw op.
-
Na het opnieuw opstarten van uw computer, opent u uw Windows ESET product. Hoe open ik mijn ESET product?
-
Klik op Bijwerken → Nu bijwerken.
-
Druk op de F5-toets om naar de Geavanceerde instellingen te gaan.
- Klik op Bijwerken en Klik op Basis. Selecteer Reguliere updates uit het keuzemenu achter Updatetype en klik op OK om uw wijzigingen op te slaan.
- Probeer het probleem nogmaals te veroorzaken. Als de communicatie nog altijd geblokeerd isAttempt to trigger the issue. If the communication is still blocked, or the issue persists, continue to part II below.
II. Maak een SSL scanning uitzondering aan voor een dienst of apparaat
-
Open uw Windows ESET product. Hoe open ik mijn ESET product?
-
Druk op de F5-toets om toegang te krijgen tot de Geavanceerde instellingen.
-
Klik op Web en E-mail en klik op SSL/TLS. Selecteer Interactieve modus uit het keuzemenu achter Modus voor SSL/TLS-protocolfiltering.
-
Klik op OK om uw wijzigingen op te slaan.
-
Probeer verbinding te maken met de dienst of het apparaat dat geblokeerd wordt door ESET (probeer bijvoorbeeld een webapp te openen of een bestand uit te printen).
-
Het Versleuteld netwerkverkeer scherm zal u vragen om welke actie u wilt uitvoeren. Klik op Details om de applicatie en Certificaat informatie te zien. Selecteer één van de volgende opties (in dit voorbeeld is Actie voor dit cerificiaat onthouden gekozen):
-
Elke keer opnieuw vragen: Dit zal communicatie met de dienst of het apparaat eenmalig toestaan. U zult deze actie opnieuw moeten uitvoeren als u een volgende keer gebruik wil maken van deze dienst of dit apparaat.
-
Actie voor dit certificaat onthouden: Dit zal communicatie met dit certificaat toestaan maar zal wel het certificaat bekijken voordat er verbinding mag worden gemaakt.
-
Actie voor deze toepassing onthouden: Dit zal communicatie toestaan met deze applicatie, maar zal wel het certificaat bekijken voordat communicatie zal worden toegestaan.
-
Elke keer opnieuw vragen: Dit zal communicatie met de dienst of het apparaat eenmalig toestaan. U zult deze actie opnieuw moeten uitvoeren als u een volgende keer gebruik wil maken van deze dienst of dit apparaat.
- Klik Scannen om de communicatie toe te staan.
-
Klik op Ja als u een verzoek krijgt van Windows.
- Druk op de F5-toests om naar de Geavanceerde instellingen te gaan.
-
Klik op Web en E-mail en klik daarna op SSL/TLS. Selecteer Automatische modus uit het keuzemenu achter Modus voor SSL/TLS-protocolfiltering.
-
Klik op OK om uw wijzigingen op te slaan.