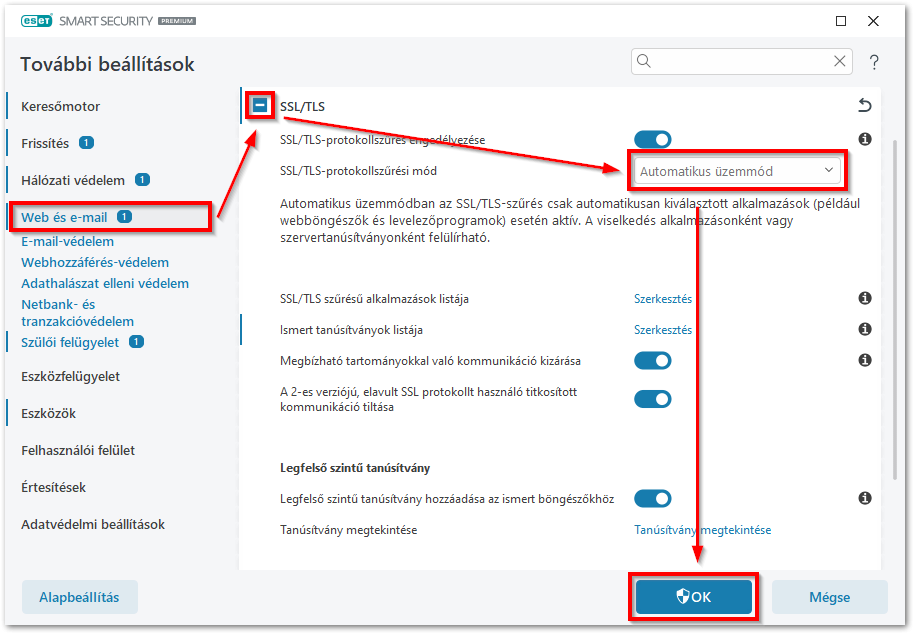Probléma
- A Google Chrome nem nyit meg bizonyos webhelyeket, ha az ESET Smart Security-ben engedélyezve van az SSL-ellenőrzés, a "A webhely nem érhető el" üzenet jelenik meg.
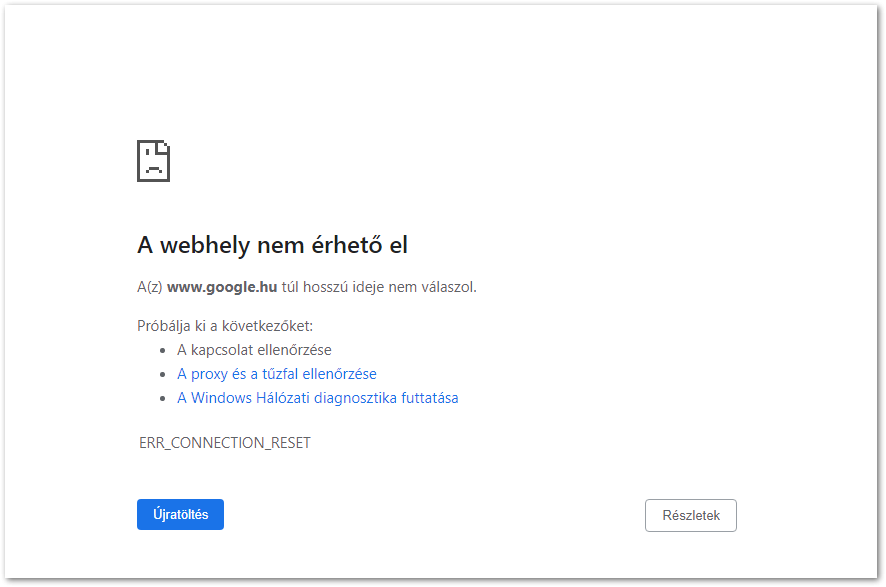
- Bizonyos esetekben az ESET SSL-ellenőrzés blokkolja az olyan felhőalapú szolgáltatásokat, mint a Dropbox, a Google Apps, a Quickbooks online és a Skype
- A vezeték nélküli eszközöket (nyomtatók, szkennerek stb.) blokkolja az ESET SSL-ellenőrzés
Részletek
Kattintson a részletekért
Az ESET SSL (Secure socket layer) ellenőrzés egy olyan funkció, amely engedélyezi vagy megtagadja a hálózati kommunikációt egy tanúsítványrendszer alapján, amelyet a legitim webes szolgáltatások használnak önmaguk azonosítására. Bizonyos esetekben előfordulhat, hogy egy legitim webes szolgáltatást vagy hálózati eszközt az ESET SSL-ellenőrzés azért blokkol, mert a tanúsítványa gyakran változik, vagy nem használ SSL-tanúsítványt. Az ESET otthoni windowsos termékeiben létrehozhat olyan kivételeket az SSL-ellenőrzés alól, amelyek lehetővé teszik a kommunikációt ezekkel a szolgáltatásokkal vagy eszközökkel.
Megoldás
- Tesztelési frissítések engedélyezése
- SSL-ellenőrzés kivétel létrehozása szolgáltatáshoz vagy eszközhöz
I. Tesztelési frissítések engedélyezése
A tesztelési frissítések engedélyezése lehetővé teszi, hogy az ESET termék megkapja az SSL-ellenőrző modul legújabb módosításait, amelyek megoldhatják a szolgáltatással vagy eszközzel fennálló problémát.
-
Nyomja meg az F5 billentyűt a További beállítások megnyitásához.
-
Kattintson a Frissítés gombra, majd bontsa ki a Profilok → Frissítések menüpontot. A legördülő menüből válassza a Tesztelési mód lehetőséget.
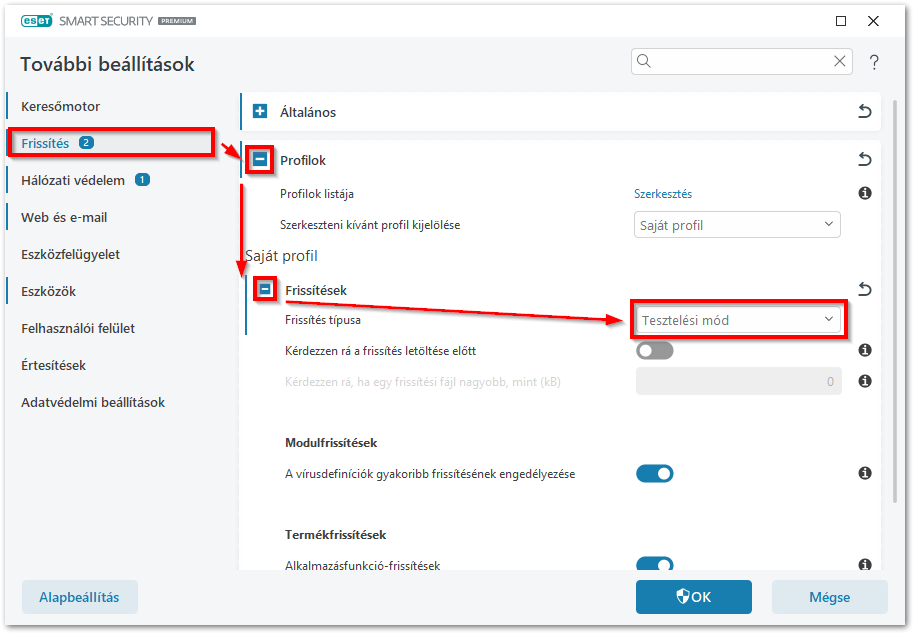
-
Bontsa ki az Általános részt és kattintson a Kiürítés gombra a Frissítési gyorsítótár kiürítése szöveg mellett, majd kattintson az OK gombra a módosítások mentéséhez.
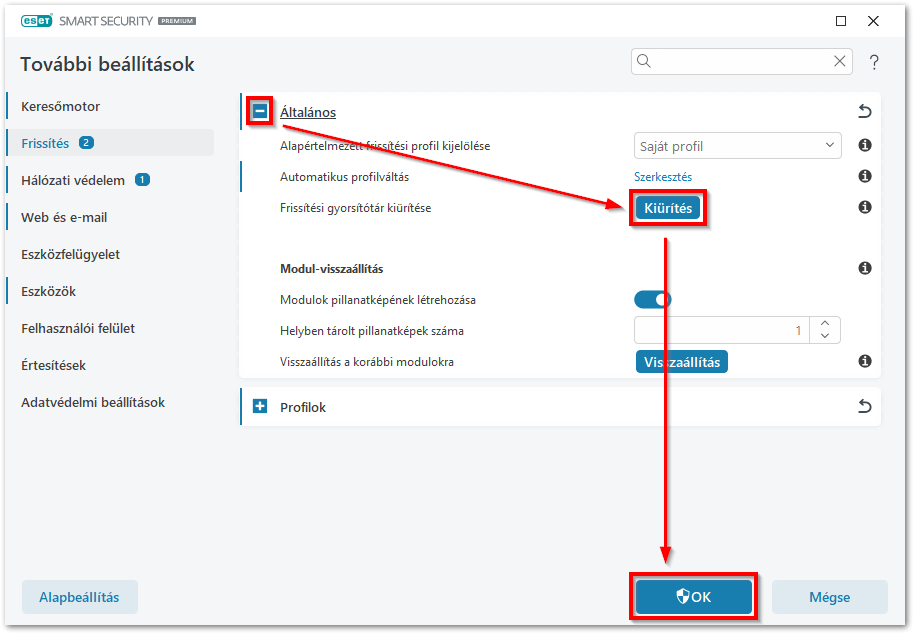
-
Kattintson ide a cikk könyvjelzőhöz adásához, majd indítsa újra a számítógépet.
-
A számítógép újraindítása után, nyissa meg az ESET program kezelőfelületét.
-
Kattintson a Frissítés → Frissítések keresése gombra.
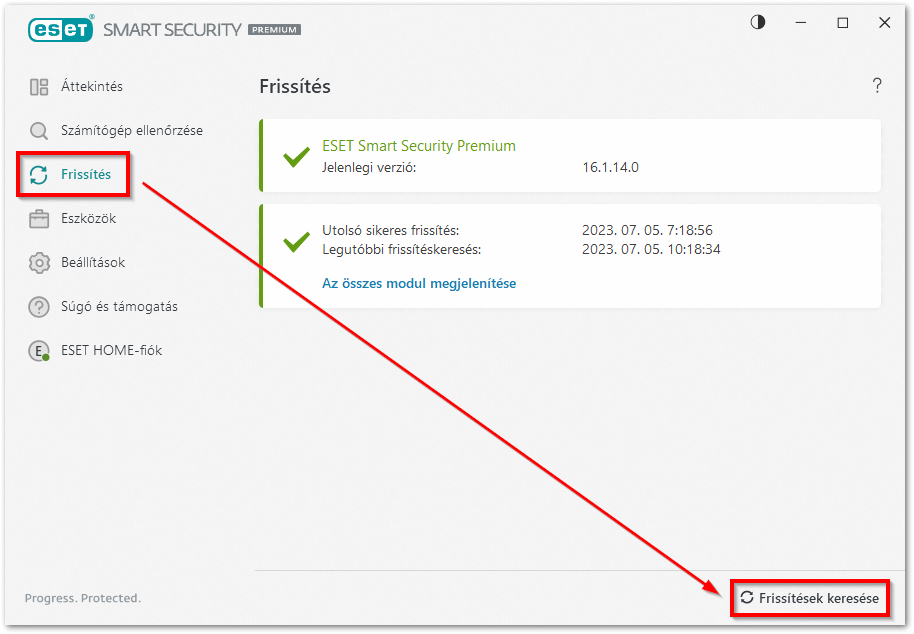
-
Nyomja meg az F5 billentyűt a További beállítások eléréséhez.
-
Kattintson a Frissítésre, majd bontsa ki a Profilok → Frissítések menüpontot. A legördülő menüből válassza a Rendszeres frissítés lehetőséget, majd kattintson az OK gombra a módosítások mentéséhez.
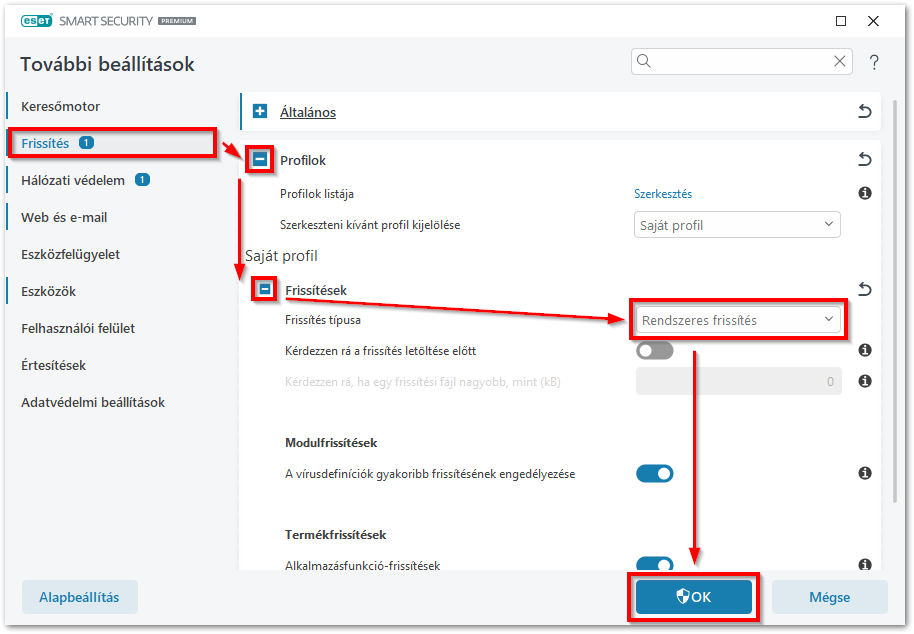
-
Kísérelje meg a probléma előidézését. Ha a kommunikáció továbbra is blokkolva van, vagy a probléma továbbra is fennáll, folytassa az alábbi II. szakasszal.
II. SSL-ellenőrzés kivétel létrehozása szolgáltatáshoz vagy eszközhöz
-
Nyomja meg az F5 billentyűt a További beállítások megnyitásához.
-
Kattintson a Web és e-mail elemre, majd bontsa ki az SSL/TLS részt. Válassza az SSL/TLS protokollszűrési mód melletti legördülő menüből az Interaktív üzemmódot.
-
Kattintson az OK gombra a módosítások mentéséhez.
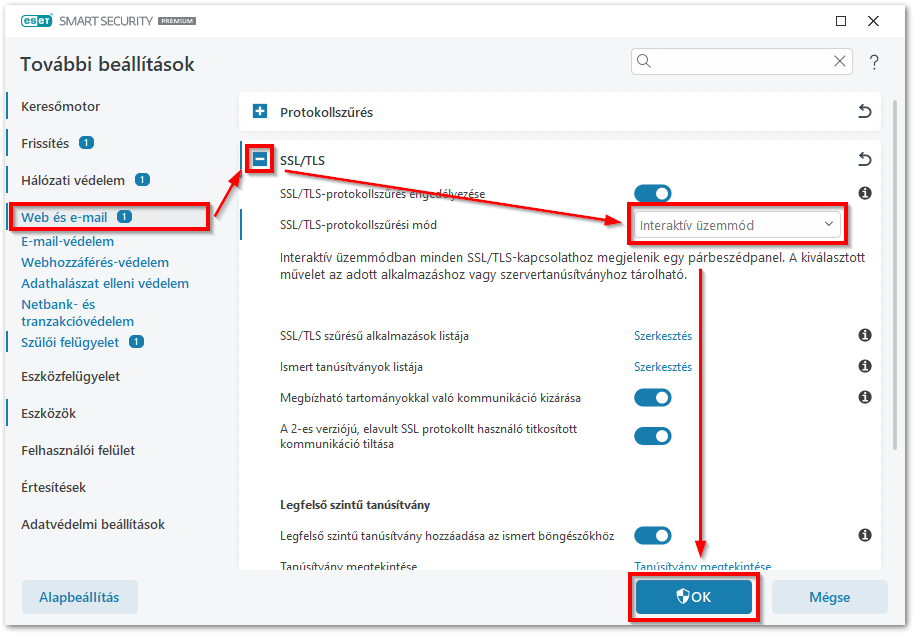
-
Próbálja meg elérni az ESET által blokkolt szolgáltatást vagy eszközt (például nyisson meg egy webes alkalmazást, vagy próbáljon meg kinyomtatni egy fájlt).
-
A Titkosított hálózati forgalom párbeszédpanel fel fogja szólítani a végrehajtandó művelet kiválasztására. Kattintson a Részletek gombra az Alkalmazás és a Tanúsítvány információinak megjelenítéséhez. Válassza ki az alábbiak egyikét (ebben a példában a Művelet megjegyzése ehhez a tanúsítványhoz van kiválasztva):
- Mindig rákérdez: Ez az opció egyszeri alkalommal engedélyezi a kommunikációt a szolgáltatással vagy eszközzel. Ezt a műveletet meg kell ismételnie, amikor legközelebb megpróbál hozzáférni ehhez a szolgáltatáshoz vagy eszközhöz.
- Művelet megjegyzése ehhez a tanúsítványhoz: Ezzel a lehetőséggel engedélyezi a kommunikációt ezzel a tanúsítvánnyal, de a kommunikáció engedélyezése előtt a védelmi program megvizsgálja a tanúsítványt.
- Művelet megjegyzése ehhez az alkalmazáshoz: Ezzel a lehetőséggel engedélyezi a kommunikációt ezzel az alkalmazással, de a kommunikáció engedélyezése előtt a védelmi program megvizsgálja az alkalmazást.
-
A kommunikáció engedélyezéséhez kattintson az Ellenőrzés gombra.
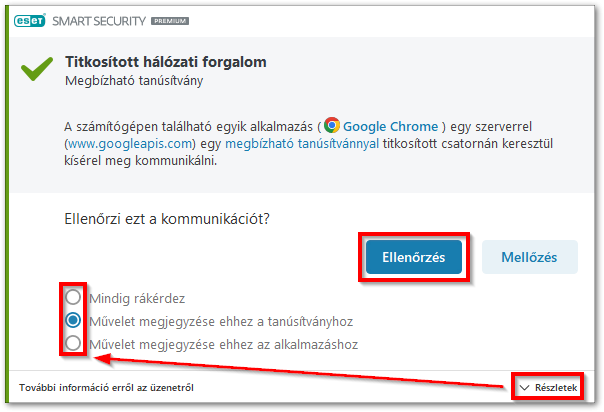
-
Kattintson az Igen gombra, ha a Windows erre kéri egy párbeszédpanelben.
-
Nyomja meg az F5 billentyűt a További beállítások eléréséhez.
-
Kattintson a Web és e-mail elemre, majd bontsa ki az SSL/TLS elemet. Válassza az SSL/TLS protokollszűrési mód melletti legördülő menüből az Automatikus üzemmódot.
-
Kattintson az OK gombra a módosítások mentéséhez.