Issue
- You need to perform a Safe Mode uninstall of an ESET product using the ESET Uninstaller tool
- You are running a Windows-based VM on Microsoft Azure
- Prerequisites
- Affected products
- Affected operating systems
Details
Click to expand
Users can boot an Azure VM into Safe Mode with a Network. The Microsoft Remote Desktop Service will be disabled in Safe Mode to protect the machine.
Prerequisites
- Download the ESET Uninstaller tool and save it to the desktop
- Enable Boot Diagnostics and Custom Storage Account in the Web Serial Console in Azure
Solution
I. Enable Safe Mode
Download the ESET Uninstaller Tool using a Local Administrator Account and save the file to the Desktop.
Press the Windows key, type Windows Administrator Tools and select Windows Administrator Tools. Select System Configuration.
Click Boot. Under the Boot options, select the check box next to Safe boot and select Network.
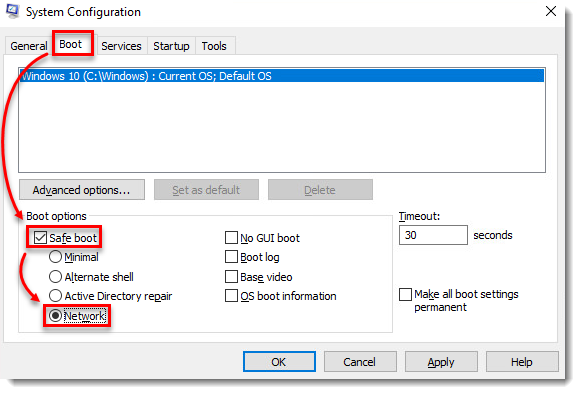
Figure 1-1 Click OK and click Restart to boot to Safe Mode.
II. Run the ESET Uninstaller in Safe Mode
In the Azure Portal, click the VM name.
Click Support and Troubleshooting and select Serial Console.
A command prompt window will open on the right-hand side.
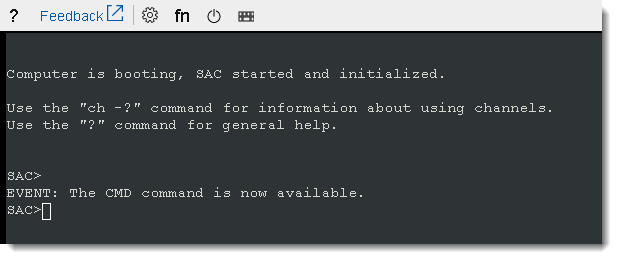
Figure 2-1 - Type cmd.

Figure 2-2 - Type ch -si 1 to select the new Channel.
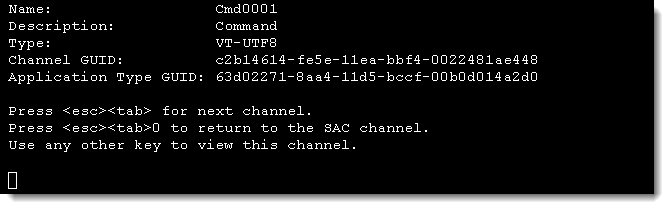
Figure 2-3 Press any key to continue to the login screen. Type in the requested information:
- Username – Local Administrator or Domain Admin
- Domain – Leave blank if using a Local Administrator Account
- Password – Account password
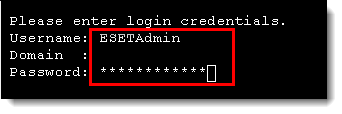
Figure 2-4
After logging in, the Standard Microsoft Command Prompt interface will be displayed.

Figure 2-5 Update the working directory path to the desktop that contains the
esetuninstaller.exefile, using your username.cd \Users\[username]\Desktop.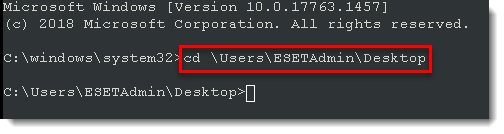
Figure 2-6 Type esetunisntaller.exe and press the Enter key to load the tool.

Figure 2-7 Follow the on-screen prompts:
- Are you sure you wish to continue?: Type y.
- Type the assigned number of the product to be uninstalled.
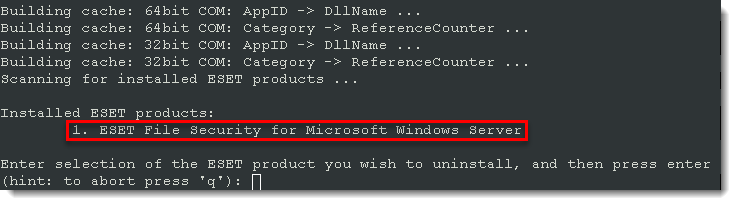
Figure 2-8 Are you sure you want to uninstall ESET File Security for Microsoft Windows Server from this OS? (y/n): Type y.
After the uninstall is complete, the ESET Uninstaller window will close.
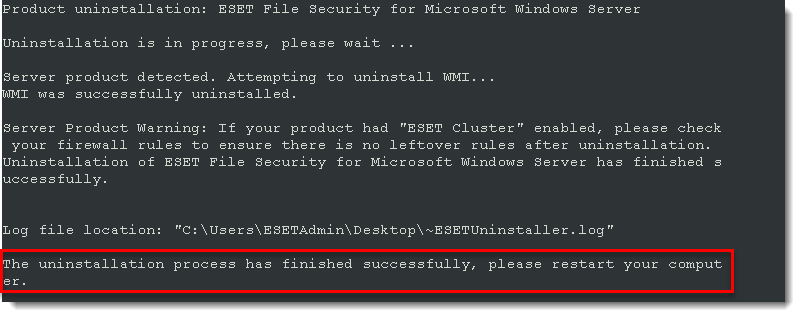
Figure 2-9
III. Disable Safe Mode
In the Windows Boot Loader, type bcdedit /enum. If safeboot displays Minimal or Network, Safe Mode is enabled.
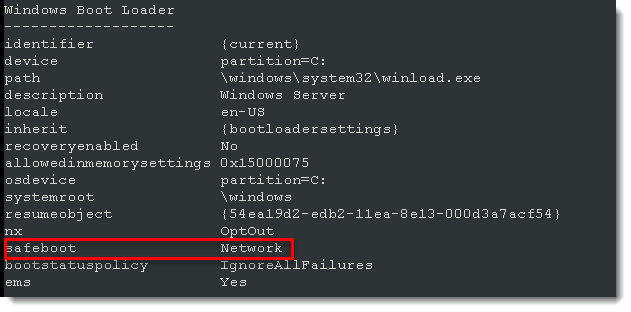
- To disable Safe Mode, in the Windows Boot Loader, type bcdedit /deletevalue {current} safeboot.
- Run the command from step 1 of this section to confirm that Safe Mode has been disabled.
- To normally restart your VM type shutdown /r /t 1.
- After your VM has restarted, reinstall your ESET product.
Affected products (ESET and other applications)
All ESET applications that can be installed on Windows operating systems.
Affected operating systems
| Operating system | Affected |
| Windows 11 | Yes |
| Windows 10 | Yes |
Windows Server 2025 | Yes |
Windows Server 2022 | Yes |
| Windows Server 2019 | Yes |
| Windows Server 2016 | Yes |
| Windows Server2012/R2 | Yes |
| Windows Server2012 | Yes |