Problém
- Potrebujete odinštalovať bezpečnostný produkt ESET prostredníctvom nástroja ESET Uninstaller v núdzovom režime
- Používate virtuálne zariadenie so systémom Windows v službe Microsoft Azure
- Dotknuté produkty
- Dotknuté operačné systémy
- Požiadavky
Podrobnosti
Kliknutím rozbaľte
Používatelia môžu spustiť virtuálny počítač v službe Azure v núdzovom režime pomocou siete. Služba vzdialenej pracovnej plochy spoločnosti Microsoft bude v núdzovom režime vypnutá, aby bol počítač chránený.
Požiadavky
- Stiahnite si nástroj ESET Uninstaller a uložte ho na pracovnú plochu.
- Vo Web Serial Console na platforme Azure povoľte diagnostiku spúšťania systému a vlastné konto v úložisku.
Riešenie
- Zapnutie núdzového režimu
- Spustenie nástroja ESET Uninstaller v núdzovom režime
- Vypnutie núdzového režimu
I. Zapnutie núdzového režimu
-
Stiahnite si nástroj ESET Uninstaller pomocou lokálneho účtu správcu a uložte ho na pracovnú plochu.
-
Stlačte kláves Windows, zadajte Windows Administrator Tools (Nástroje na správu systému Windows) a vyberte príslušnú položku. Vyberte System Configuration.
-
Kliknite na Boot. V časti Boot options začiarknite políčko vedľa položky Safe boot a vyberte Network.
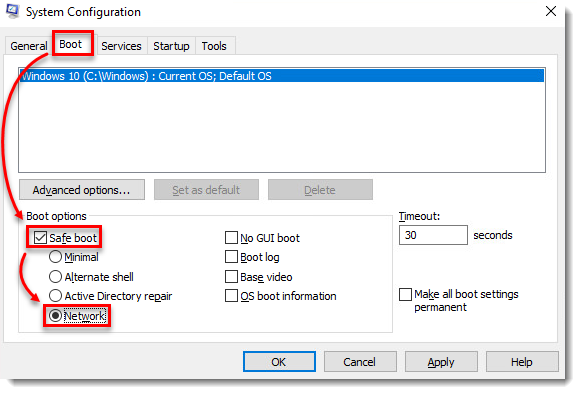
Obrázok 1-1 -
Kliknite na OK a kliknutím na Restart spustite počítač v núdzovom režime.
II. Spustenie nástroja ESET Uninstaller v núdzovom režime
-
Na portáli Azure kliknite na názov virtuálneho počítača.
-
Kliknite na Support and Troubleshooting a vyberte Serial Console.
-
Na pravej strane sa otvorí okno príkazového riadka.
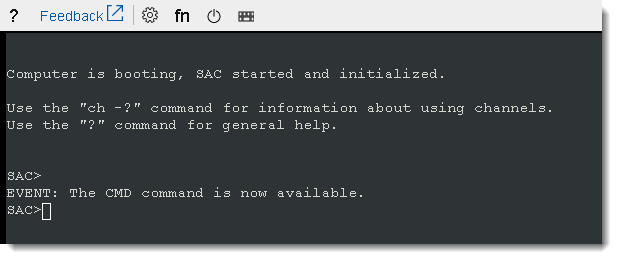
Obrázok 2-1 - Zadajte cmd.

Obrázok 2-2 - Zadajte ch -si 1 a vyberte nový kanál.
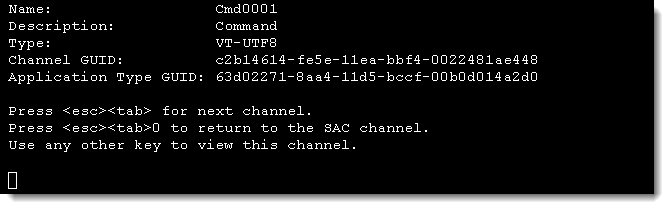
Obrázok 2-3 -
Stlačením ľubovoľného tlačidla pokračujte na prihlasovaciu obrazovku. Zadajte požadované informácie:
- Username – lokálny správca alebo správca domény
- Domain – nevypĺňajte, ak používate lokálny účet správcu
- Password – heslo k účtu
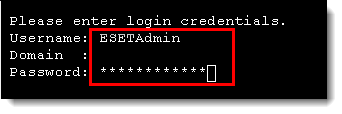
Obrázok 2-4
-
Po prihlásení sa zobrazí štandardné rozhranie príkazového riadka Microsoft.

Obrázok 2-5 -
Aktualizujte cestu k pracovnému adresáru na pracovnej ploche, kde je uložený súbor
esetuninstaller.exe, pričom použite svoje prihlasovacie meno (cd \Users\[username]\Desktop).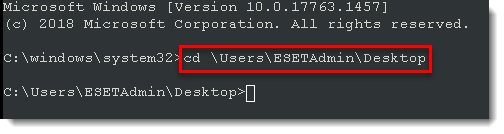
Obrázok 2-6 -
Zadajte esetuninstaller.exe a stlačením klávesu Enter načítajte nástroj.

Obrázok 2-7 -
Riaďte sa pokynmi na obrazovke:
- Are you sure you wish to continue?: zadajte y.
- Zadajte pridelené číslo produktu, ktorý sa má odinštalovať.
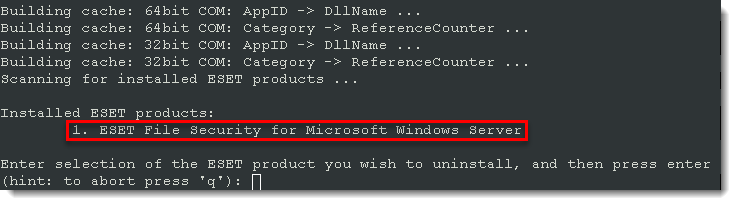
Obrázok 2-8 -
Are you sure you want to uninstall ESET File Security for Microsoft Windows Server from this OS? (y/n): zadajte y.
-
Po dokončení odinštalovania sa okno ESET Uninstaller zatvorí.
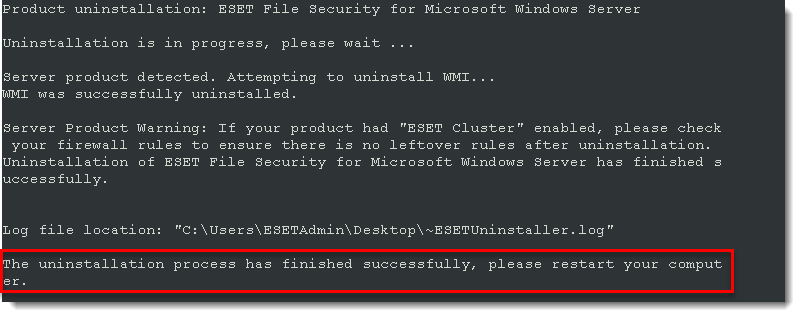
Obrázok 2-9
III. Vypnutie núdzového režimu
-
V okne Windows Boot Loader zadajte bcdedit /enum. Ak sa pri položke safeboot zobrazí hodnota Minimal alebo Network, núdzový režim je zapnutý.
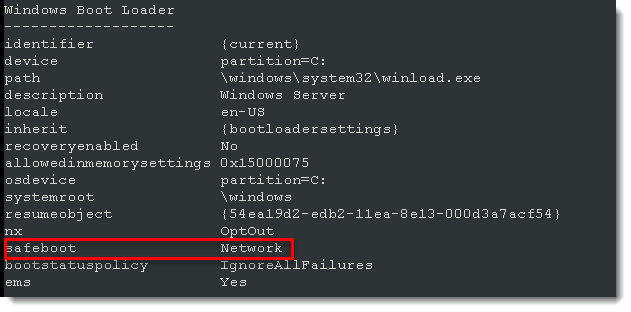
- Ak chcete vypnúť núdzový režim, v okne Windows Boot Loader zadajte bcdedit /deletevalue {current} safeboot.
- Spustite príkaz z kroku č. 1 v tejto sekcii a uistite sa, že núdzový režim bol vypnutý.
- Ak chcete svoj virtuálny počítač normálne reštartovať, zadajte shutdown /r /t 1.
- Po reštarte virtuálneho počítača preinštalujte produkt ESET.
Dotknuté produkty (ESET a iné aplikácie)
Všetky aplikácie ESET, ktoré je možné nainštalovať na operačné systémy Windows.
Dotknuté operačné systémy
| Operačný systém | Dotknutý? |
| Windows 7 | Áno |
| Windows 8/8.1 | Áno |
|
Windows 10
|
Áno |
| Windows Server 2003/R2 | Áno |
| Windows Server 2008 so servisným balíkom SP2 | Áno |
| Windows Server 2008 R2 so servisným balíkom SP1 | Áno |
| Windows Server 2012/R2 | Áno |
| Windows Server 2016 | Áno |
| Windows Server 2019 | Áno |