Issue
- Verify BitLocker is turned on
- BitLocker history
- Remove BitLocker with Command Line
- Remove BitLocker with Windows 10 (1809 and later)
Solution
Verify BitLocker is turned on
To verify if any volumes of BitLocker Device Encryption are turned on, open an elevated Command Prompt and type manage-bde -status
For example, in the screenshot below, BitLocker has fully encrypted C:\. To use ESET Endpoint Encryption FDE, decrypt C:\ first.
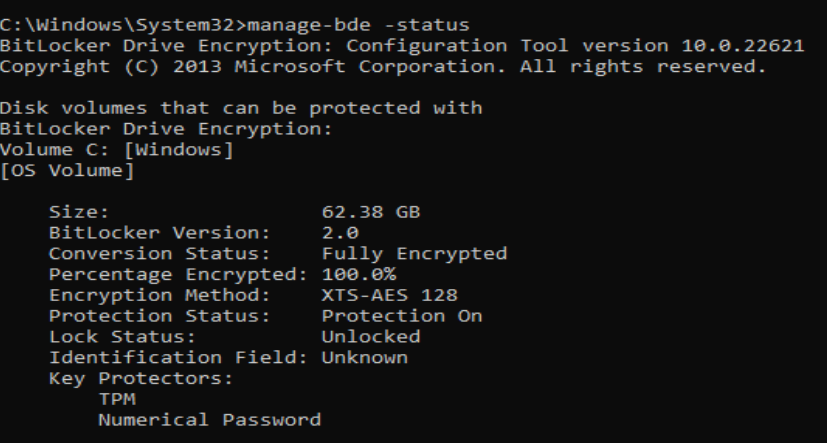
BitLocker history
Open a PowerShell command line and type Get-WinEvent @{logname='system';ProviderName='Microsoft-Windows-BitLocker-Driver'}
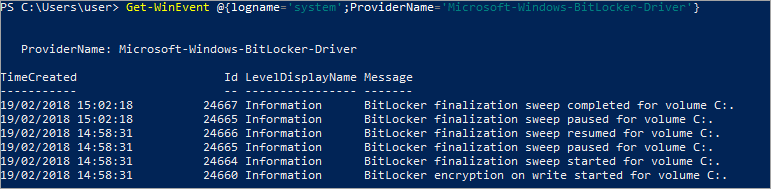
Remove BitLocker with Command Line
-
Open an Elevated Command Prompt.
-
Use the manage-bde prompt. Type
manage-bde-off C: -
BitLocker will begin decrypting the selected volume. When decryption is complete, update the workstation and start FDE with ESET Endpoint Encryption again.
-
Repeat the process for each drive that requires decryption.
Remove BitLocker with Windows 10 (1809 and later)
-
Open Windows Settings.
-
Click Update & Security.
-
Click Device encryption.
-
Click Turn off.
-
Click Turn off again to confirm.
-
Wait for the decryption process to finish.
-
When decryption is complete, update the workstation and start FDE with ESET Endpoint Encryption again.