Løsning
Tjek, om BitLocker er slået til
For at kontrollere, om du har slået BitLocker Device Encryption til, skal du åbne en forhøjet kommandoprompt og skrive følgende kommando:
manage-bde -status
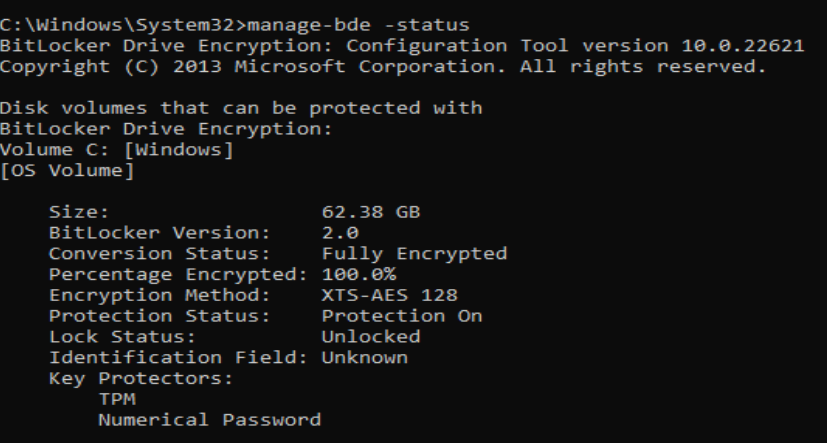
Figur 1-1
I skærmbilledet ovenfor har BitLocker krypteret C:\-volumen fuldt ud. Hvis du vil bruge ESET Endpoint Encryption FDE, skal du først dekryptere C:\-drevet.
Du kan også se BitLockers historik ved at åbne en PowerShell-kommandolinje og skrive følgende:
Get-WinEvent @{logname='system';ProviderName='Microsoft-Windows-BitLocker-Driver'}
Skærmbilledet nedenfor viser et eksempel på dette.
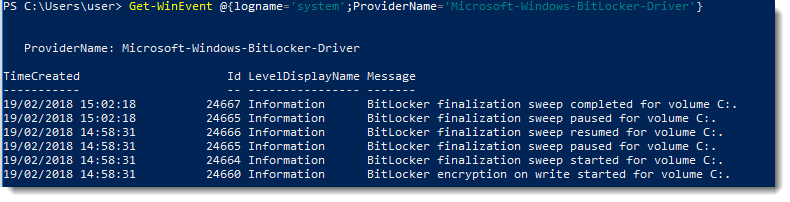
Figur 1-2
Fjern BitLocker
Metode 1: Brug af kommandolinjen
Hvis din C:\-volumen (eller andre volumener) er krypteret med BitLocker som vist ovenfor, kan du dekryptere den ved at følge disse trin:
- Åbn en forhøjet kommandoprompt.
- Skriv følgende kommando:
manage-bde-off C:
- BitLocker vil begynde at dekryptere den valgte disk. Når dekrypteringen er færdig, skal du opdatere Workstation Details og prøve at starte FDE med ESET Endpoint Encryption igen. Se Opdatering af en arbejdsstationspost i ESET Endpoint Encryption Server.
For mere information, se følgende Microsoft-artikel: https://docs.microsoft.com/en-us/windows-server/administration/windows-commands/manage-bde-off
Metode 2: Brug af Windows 10 (1809 og nyere)
Brug indstillingsgrænsefladen til at slå BitLocker Device Encryption fra ved at følge instruktionerne nedenfor:
- Åbn Windows-indstillinger ved at trykke på Windows-tasten + i.
- Klik på Opdatering og sikkerhed.
- Klik på Enhedskryptering nederst i menuen til venstre.
- Klik på Slå fra.
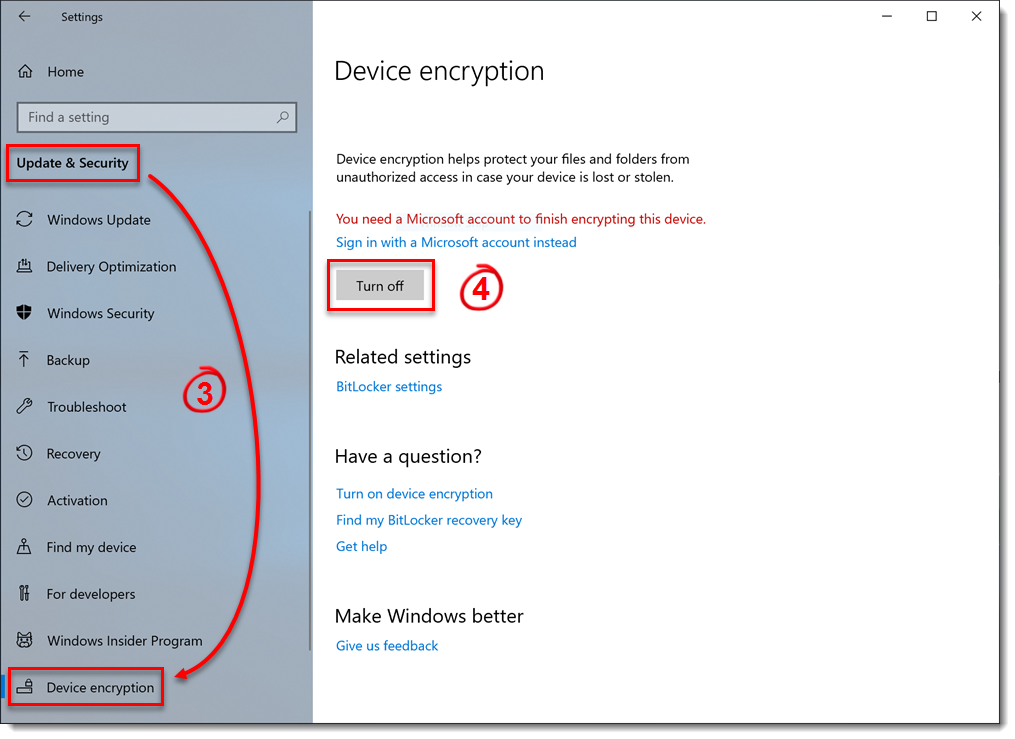
Figur 2-1
- Klik på Sluk igen for at bekræfte.
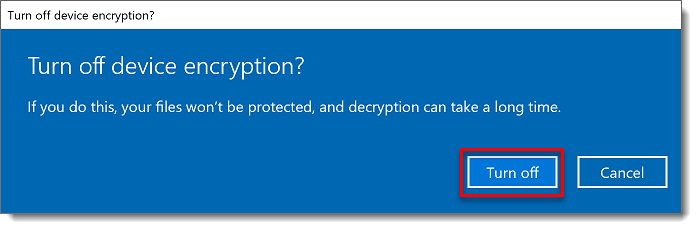
Figur 2-2
- Vent på, at dekrypteringsprocessen er færdig.
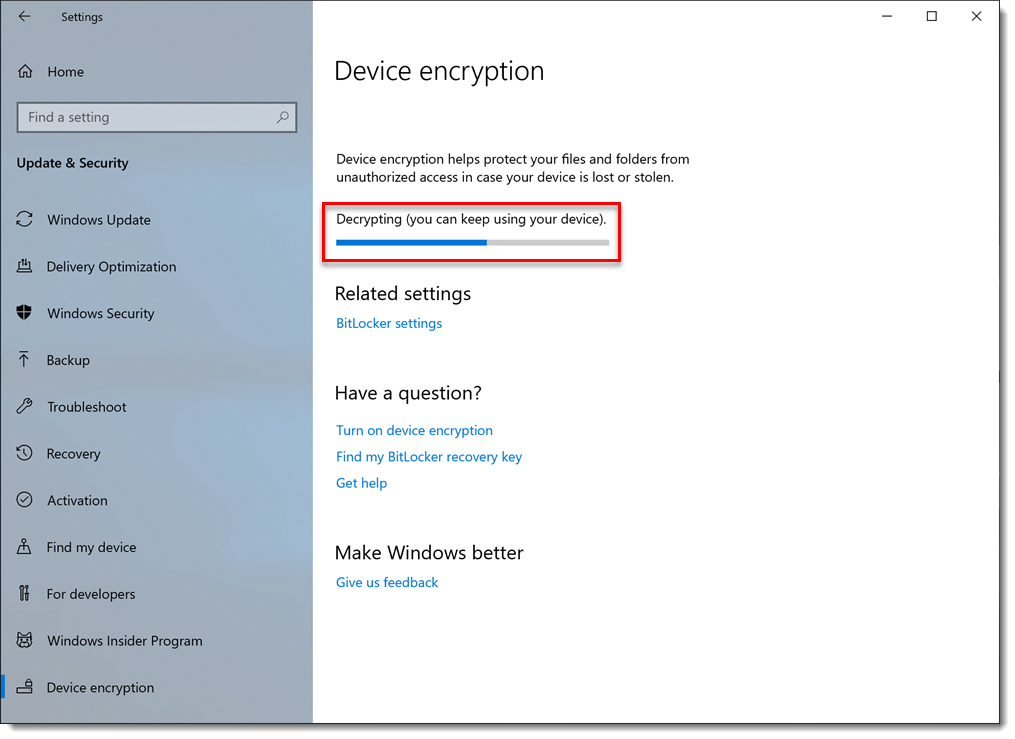
Figur 2-3
- Når dekrypteringen er færdig, skal du opdatere arbejdsstationsoplysningerne og prøve at starte FDE med ESET Endpoint Encryption igen. Se Opdatering af en arbejdsstationspost i ESET Endpoint Encryption Server.