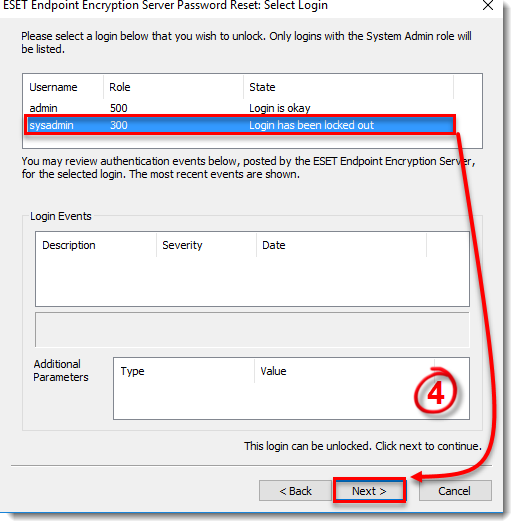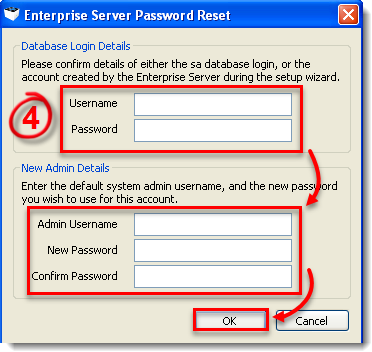Issue
- You lost or forgot the system admin password to the ESET Endpoint Encryption (EEE) Server, and you are unable to unlock the account using the normal method
- DESlock+ Enterprise Server version 2.7.0 or ESET Endpoint Encryption Server version 3.0 or later
- DESlock+ Enterprise Server version 2.6.2 or earlier
Solution
You will need details for the database that are displayed during the EEE Server setup wizard. If you do not have these details, but you used the EEE Server all-in-one installer, you may be able to recover the original database login details from the registry.
Press the Windows key
 + R, type regedit.exe in the Open field and click OK.
+ R, type regedit.exe in the Open field and click OK.In the registry, use the correct browser path depending on your Operating System:
32-bit Operating Systems: browse to the path
HKEY_LOCAL_MACHINE\SOFTWARE\DESlock\Enterprise Server\Preinstall64-bit Operating Systems: browse to the path
HKEY_LOCAL_MACHINE\SOFTWARE\Wow6432Node\DESlock\Enterprise Server\Preinstall
Make a note of the values for PreInstallSQLPassword and PreInstallSQLUserName.
Run the reset tool. You must be an administrator or have local administrative privileges to run this tool.