Issue
- Install the ESET Endpoint Encryption Client (EEE) on a standalone computer.
- Install ESET Endpoint Encryption Client using the EEE Server.
Solution
- Download ESET Endpoint Encryption and save it to your Desktop.
- Double-click the .msi file to start the Setup Wizard and click Next.
- In the End-User License Agreement window, click Next to accept the terms of the agreement.
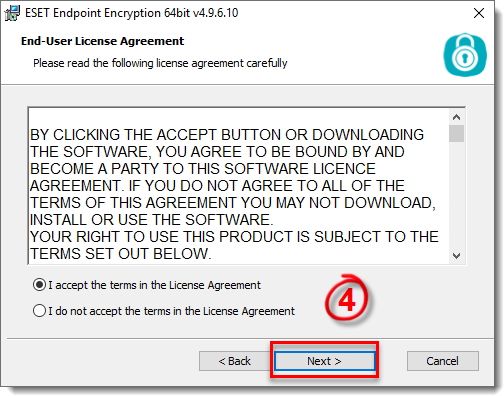
Figure 1-1
- The Read me file will display update details and bug fixes and click Next.
- Type a Username and Company Name (optional) and click Next.
- In the Ready to Install window, click Install.
- Click Yes to allow User Account Control.
- The installation will now be completed. Before you can start using EEE, restart your machine by selecting Restart my computer now and click Finish. If you do not want to restart your machine now, select No, I will restart my computer later and click Finish.
Licensing
- Once your computer has restarted, click Setup.
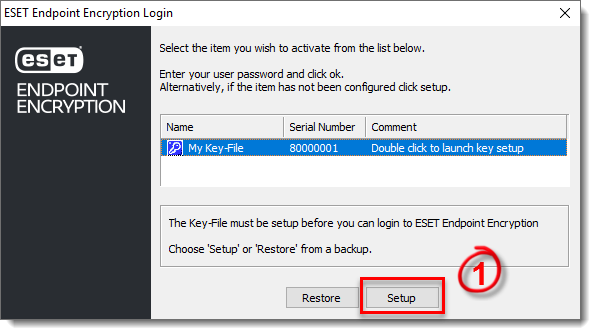
Figure 2-1
- Click Next in the License Wizard.
- Type the Product ID and Product Key that was emailed to you and click Next.
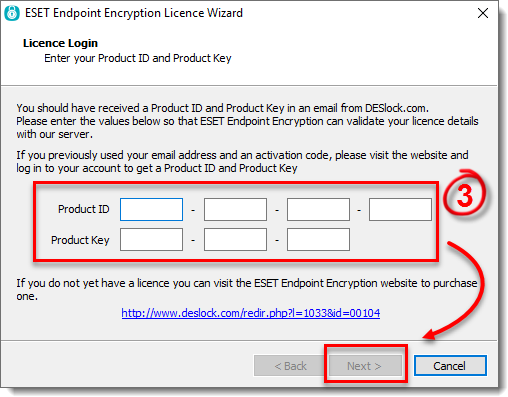
Figure 2-2
- The License Details window will show you the specific details about your license, such as Pro, in the example shown below. If you have a Standard license, the Full Disk icon will be marked as unavailable. If you have an Essential license, both the Removable and Full Disk icons will be marked as unavailable. Click Next.
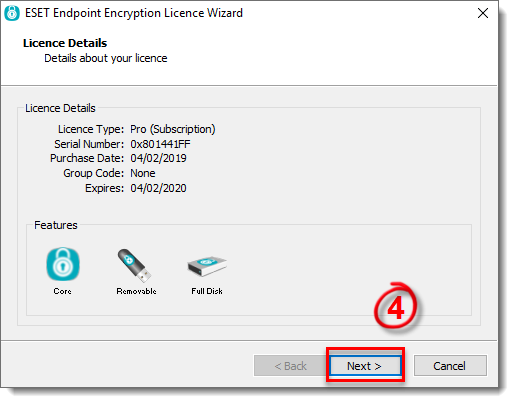
Figure 2-3
. - In the Key-File Name window, type a descriptive name for your Key-File and click Next.
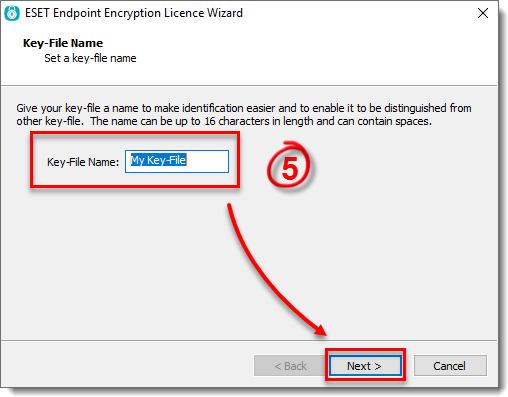
Figure 2-4
- Type the same Key-File password in the Enter user password and Confirm user password fields.
Select the check box next to Auto logon at startup to have EEE automatically log in when you log into Windows. Click Next.
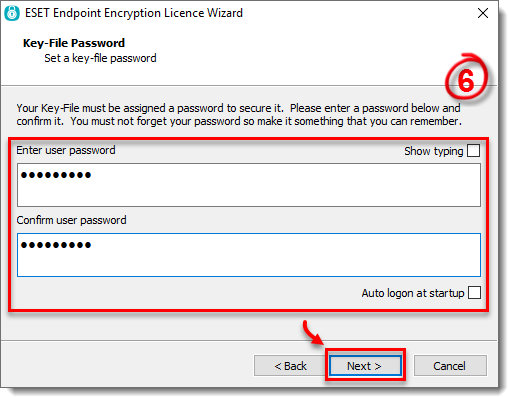
Figure 2-5
- The Generate default encryption key check box is selected by default. You can select the algorithm (AES, Blowfish or 3DES) that you want to apply to your default encryption key. Click Next.
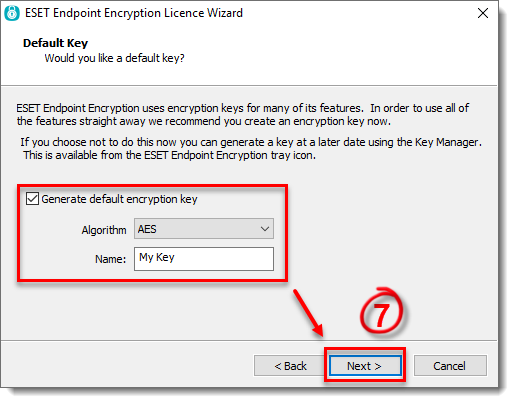
Figure 2-6
- Click Finish.
- You will be required to make a Key-File Backup in case your Key-File is accidentally deleted or your machine becomes corrupt. Making a Key-File backup allows you to re-install EEE and click the Restore button to restore your Key-File from your backup and gain access to encrypted removable media drives, file, folders, emails, archives, virtual disks, etc. It is advised that at least 2 backups are made in two additional locations, such as on a removable media drive or on a network drive (not on the machine where EEE is installed). This way the backups remain easily accessible if it is required. Click the Browse button and select an appropriate save location and then click OK. You should now see a window confirming that the Key-File was successfully backed up.
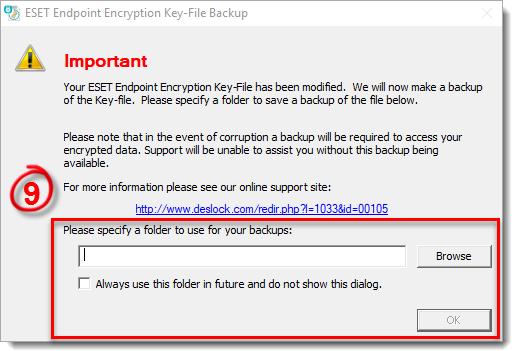
Figure 2-7
- ESET Endpoint Encryption is now set up and you can start to use the various features of EEE.