Masalah
- Instal ESET Endpoint Encryption Client (EEE) pada komputer mandiri.
- Instal Klien Enkripsi Titik Akhir ESET menggunakan Server EEE.
Solusi
- Unduh ESET Endpoint Encryption dan simpan di Desktop Anda.
- Klik dua kali file .msi untuk memulai Setup Wizard dan klik Next.
- Pada jendela Perjanjian Lisensi Pengguna Akhir , klik Berikutnya untuk menerima persyaratan perjanjian.
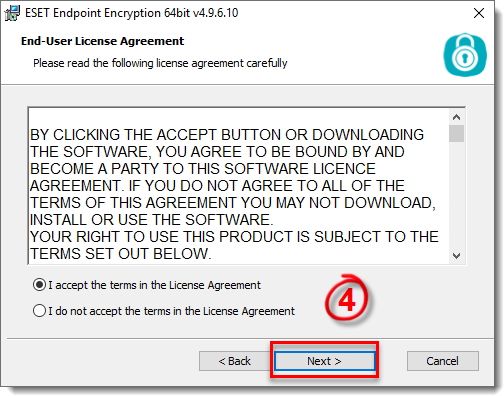
Gambar 1-1
- File Read me akan menampilkan detail pembaruan dan perbaikan bug, lalu klik Next.
- Ketik Nama Pengguna dan Nama Perusahaan (opsional) dan klik Berikutnya.
- Pada jendela Siap untuk Meng instal, klik Instal.
- Klik Ya untuk mengizinkan Kontrol Akun Pengguna.
- Penginstalan sekarang akan selesai. Sebelum Anda dapat mulai menggunakan EEE, restart komputer dengan memilih Restart my computer now, lalu klik Finish. Jika Anda tidak ingin menghidupkan ulang komputer sekarang, pilih No, I will restart my computer later dan klik Finish.
Lisensi
- Setelah komputer Anda dihidupkan ulang, klik Setup.
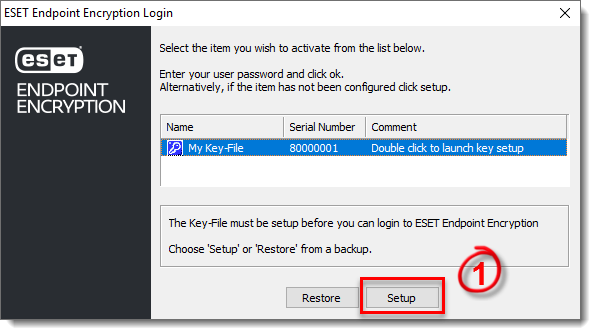
Gambar 2-1
- Klik Berikutnya pada Wizard Lisensi.
- Ketik ID Produk dan Kunci Produk yang diemailkan kepada Anda, lalu klik Berikutnya.
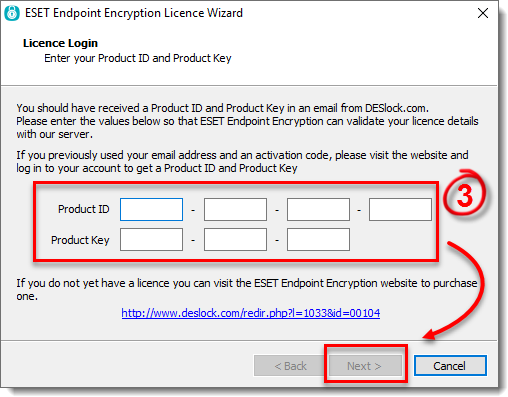
Gambar 2-2
- Jendela License Details akan menampilkan rincian spesifik tentang lisensi Anda, seperti Pro, seperti contoh yang ditunjukkan di bawah ini. Jika Anda memiliki lisensi Standard, ikon Full Disk akan ditandai sebagai tidak tersedia. Jika Anda memiliki lisensi Essential, ikon Removable dan Full Disk akan ditandai sebagai tidak tersedia. Klik Berikutnya.
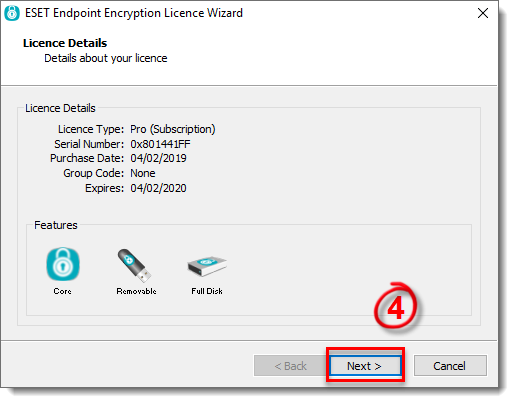
Gambar 2-3
. - Pada jendela Key-File Name, ketik nama deskriptif untuk Key-File dan klik Next.
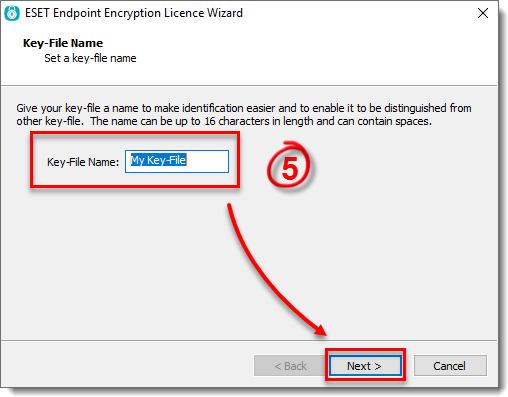
Gambar 2-4
- Ketik kata sandi Key-File yang sama pada kolom Masukkan kata sandi pengguna dan Konfirmasi kata sandi pengguna.
Pilih kotak centang di samping Auto logon at startup agar EEE secara otomatis masuk saat Anda masuk ke Windows. Klik Next (Berikutnya).
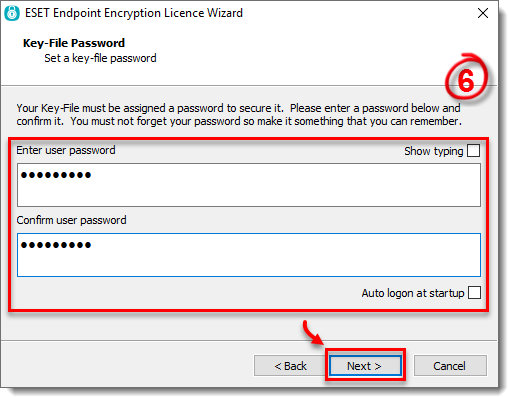
Gambar 2-5
- Kotak centang Generate default encryption key (Buat kunci enkripsi default ) dipilih secara default. Anda dapat memilih algoritma (AES, Blowfish, atau 3DES) yang akan digunakan sebagai kunci enkripsi default. Klik Next.
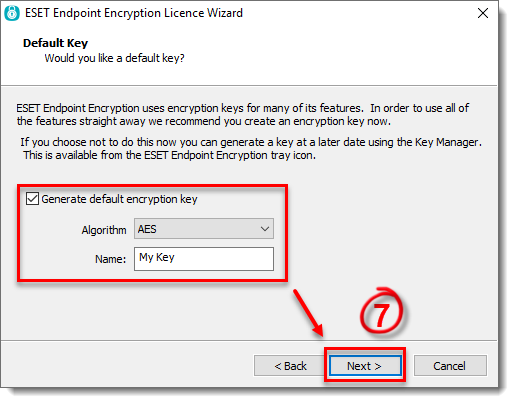
Gambar 2-6
- Klik Finish.
- Anda akan diminta untuk membuat cadangan Key-File jika Key-File Anda terhapus secara tidak sengaja atau mesin menjadi rusak. Membuat cadangan Key-File memungkinkan Anda untuk menginstall ulang EEE dan mengklik tombol Restore untuk mengembalikan Key-File dari cadangan dan mendapatkan akses ke drive media yang dapat dipindahkan, file, folder, email, arsip, disk virtual, dsb. Disarankan agar setidaknya 2 cadangan dibuat di dua lokasi tambahan, seperti di drive media yang dapat dilepas atau di drive jaringan (bukan di mesin tempat EEE diinstal). Dengan cara ini, cadangan tetap mudah diakses jika diperlukan. Klik tombol Browse dan pilih lokasi penyimpanan yang sesuai, lalu klik OK. Anda akan melihat jendela yang mengkonfirmasikan bahwa Key-File telah berhasil di-backup.
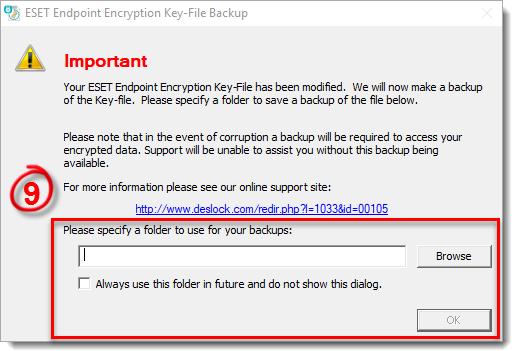
Gambar 2-7
- Enkripsi Endpoint ESET sekarang telah disiapkan dan Anda dapat mulai menggunakan berbagai fitur EEE.