問題
- ESET Endpoint Encryption Client (EEE) をスタンドアロンコンピュータにインストールします。
- EEEサーバーを使用したESET Endpoint Encryption Clientのインストール.
ソリューション
- ESET Endpoint Encryption をダウンロードし、デスクトップに保存します。
- .msi ファイルをダブルクリックしてセットアップウィザードを開始し、[次へ]をクリックします。
- [ 使用許諾契約 ] ウィンドウで、[次へ] をクリックして契約条項に同意します。
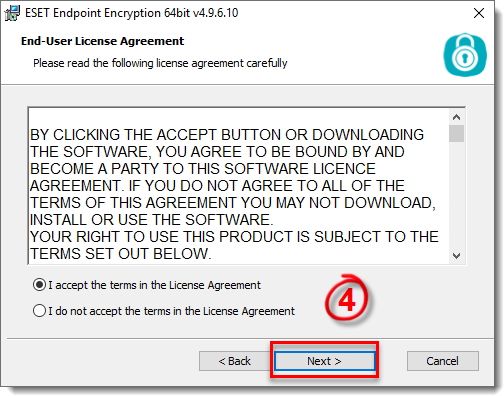
図1-1
- Read meファイルにアップデートの詳細とバグフィックスが表示されます。[次へ]をクリックします。
- 名前と会社名(オプション)を入力し、[次へ]をクリックします。
- [インストール準備完了]ウィンドウで、[インストール]をクリックします。
- ユーザーアカウント制御を許可するには、[はい]をクリックします。
- これでインストールが完了します。EEE を使用する前に、[今すぐコンピュータを再起動させてください]を選択し、[完了]をクリックし、マシンを再起動します。マシンを再起動しない場合は、[コンピュータを後で再起動させる]を選択し、[完了]をクリックします。
ライセンス
- コンピュータが再起動したら、[設定]をクリックします。
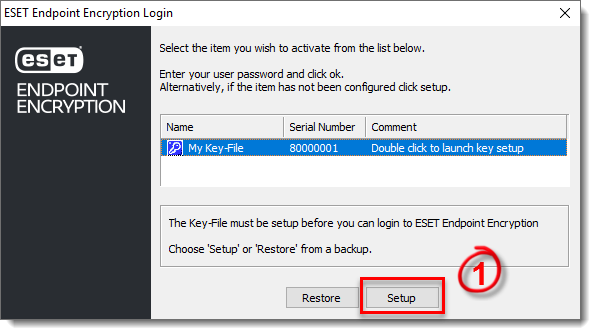
図2-1
- ライセンスウィザードの[次へ]をクリックします。
- 電子メールで送信されたプロダクト IDとプロダクトキーを入力し、[次へ] をクリックします。
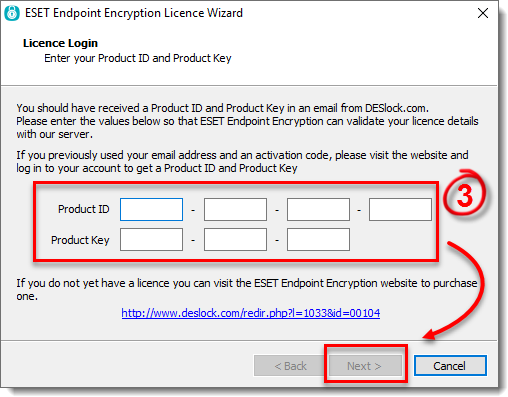
図2-2
- [ライセンスの詳細] ウィンドウに、ライセンスに関する詳細が表示されます。Standard ライセンスの場合、[Full Disk]アイコンは使用不可と表示されます。Essential ライセンスの場合、[Removable]および [Full Disk] アイコンの両方が使用不可と表示されます。[次へ] をクリックします。
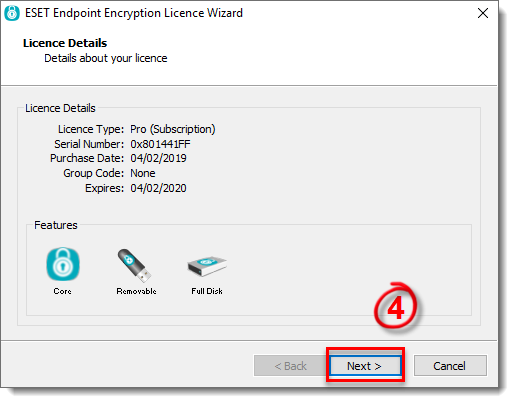
図2-3
. - 「Key-File Name(キーファイル名)」ウィンドウで、キーファイルとしてわかりやすい名前を入力し、[次へ]をクリックします。
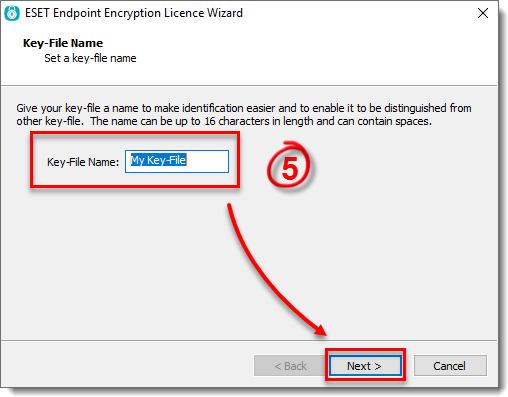
図 2-4
- 「ユーザーパスワードの入力」と「ユーザーパスワードの確認」フィールドに同じキーファイルパスワードを入力します。
起動時に自動的にログオン(Auto logon at startup)の横にあるチェックボックスを選択し、WindowsにログインしたときにEEEが自動的にログインするようにします。[次へ]をクリックします。
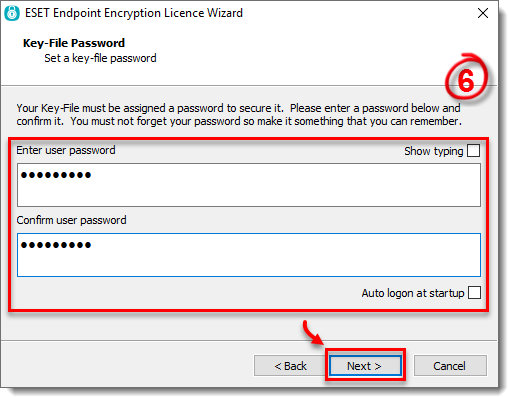
図 2-5
- 「デフォルトの暗号化キーを生成」チェックボックスは、デフォルトで選択されています。暗号化キーに適用する既定のアルゴリズム(AES、Blowfish、3DES)を選択できます。[次へ] をク リ ックします。
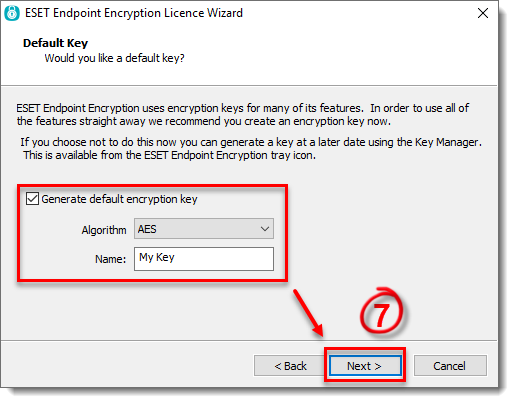
図2-6
- [完了]をクリックします。
- キーファイルを誤って削除してしまったり、マシンが破損してしまった場合に備えて、キーファイルのバックアップを作成する必要があります。バックアップを作成することで、EEE を再インストールし、[復元]ボタンをクリックしてバックアップからキーファイルを復元し、暗号化されたリムーバブルメディアドライブ、ファイル、フォルダ、電子メール、アーカイブ、仮想ディスクなどにアクセスできるようになります。少なくとも2つのバックアップを、リムーバブルメディアドライブやネットワークドライブ(EEEがインストールされているマシンではない)など、さらに2つの場所に作成することをお勧めします。こうすることで、必要なときにバックアップに簡単にアクセスできるようになります。[参照]ボタンをクリックして適切な保存場所を選択し、[OK]をクリックします。キーファイルが正常にバックアップされたことを確認するウィンドウが表示されます。
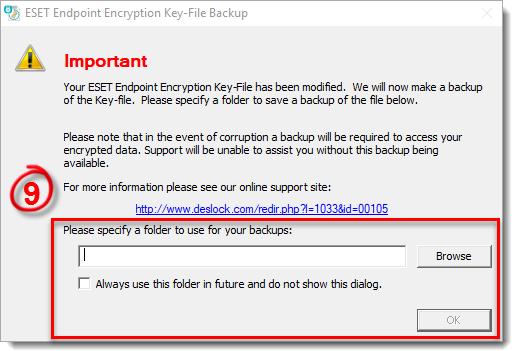
図2-7
- これで ESET Endpoint Encryption がセットアップされ、EEE の様々な機能が使用できるようになりました。