Probleem
- Installi ESET Endpoint Encryption Client (EEE) eraldiseisvasse arvutisse.
- Installi ESET Endpoint Encryption Client, kasutades EEE-serverit.
Lahendus
- Laadi alla ESET Endpoint Encryption ja salvesta see oma töölauale.
- Seadistusviisardi käivitamiseks topeltklõpsa .msi-faili ja klõpsa nuppu Järgmine.
- Klõpsa aknas Lõppkasutaja litsentsileping käsul Edasi, et nõustuda lepingu tingimustega.
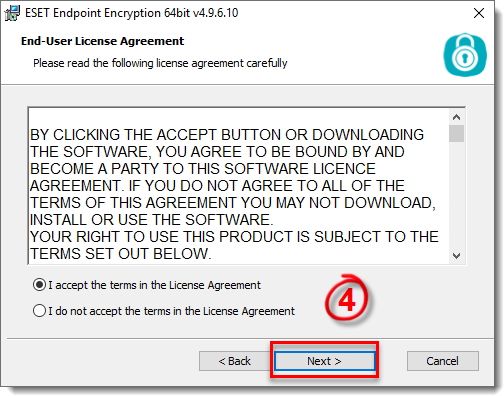
Pilt 1-1
- Loe faili Loe mind, mis kuvab värskenduse üksikasju ja veaparandusi ning klõpsa nuppu Edasi.
- Sisesta kasutajanimi ja ettevõtte nimi (valikuline) ning klõpsa nuppu Edasi.
- Klõpsa aknas Installimiseks valmis käsul Installi.
- Kasutajakonto kontrolli lubamiseks klõpsa Jah.
- Paigaldamine on nüüd lõpetatud. Enne EEE kasutamise alustamist taaskäivita masin, valides Taaskäivita arvuti kohe ja klõpsa käsul Lõpeta. Kui Sa ei soovi oma masinat praegu taaskäivitada, vali Ei, ma taaskäivitan arvuti hiljem ja klõpsa nuppu Lõpeta.
Litsenseerimine
- Kui arvuti on taaskäivitatud, klõpsa valikul Seadistamine.
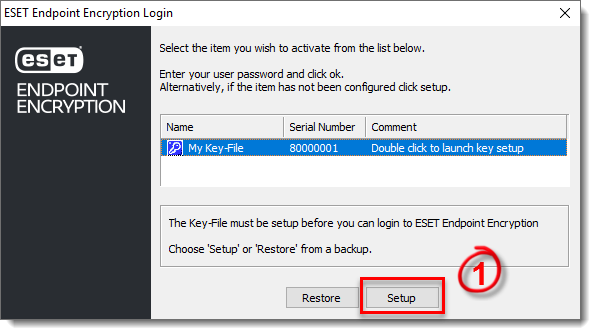
Pilt 2-1
- Klõpsa litsentsiviisardis Edasi.
- Sisesta Sulle meiliga saadetud toote ID ja tootevõti ning klõpsa nuppu Edasi.
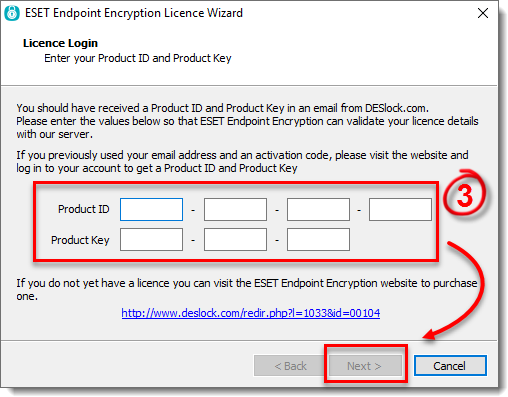
Pilt 2-2
- Aken "Litsentsi üksikasjad" kuvab Sulle allolevas näites Sinu litsentsi (nt Pro) konkreetseid üksikasju. Kui Sul on standardlitsents, märgitakse ikoon Täisketas kättesaamatuks. Kui Sul on Essentiali litsents, märgitakse nii ikoonid Eemaldatav kui ka Täisketas kättesaamatuks. Klõpsa Edasi.
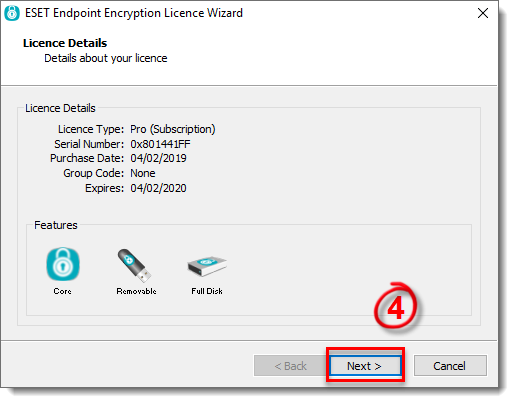
Pilt 2-3
. - Sisesta aknasse Võtmefaili nimi oma võtmefaili kirjeldav nimi ja klõpsa nuppu Järgmine.
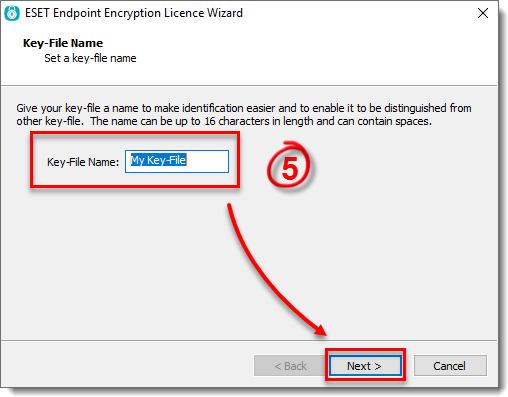
Pilt 2-4
- Sisesta sama võtmefaili parool väljadele Sisesta kasutaja parool ja Kinnita kasutaja parool.
Märgi ruut valiku Automaatne sisselogimine käivitamisel kõrval, et EEE logiks Windowsi sisse logimisel automaatselt sisse. Klõpsa nuppu Järgmine.
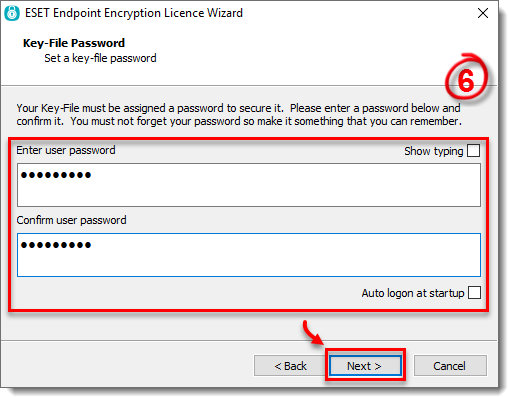
Pilt 2-5
- Märkeruut Loo vaikekrüpteerimisvõti on vaikimisi märgitud. Saad valida algoritmi (AES, Blowfish või 3DES), mida soovid oma vaikekrüpteerimisvõtmele rakendada. Klõpsa Edasi.
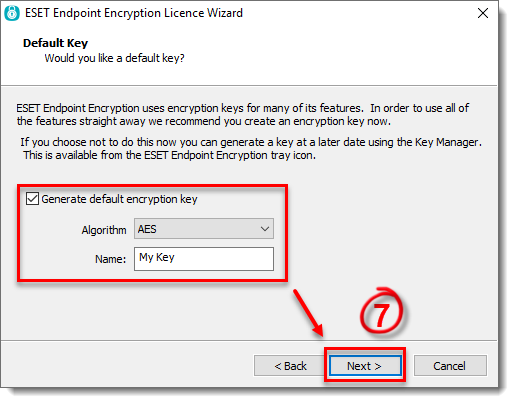
Pilt 2-6
- Klõpsa Lõpeta.
- Pead tegema võtmefaili varukoopia juhuks, kui Sinu võtmefail kogemata kustutatakse või Sinu masin rikutakse. Võtmefaili varukoopia tegemine võimaldab Sul EEE uuesti installida ja klõpsata nupul Taasta, et taastada võtmefail oma varukoopiast ja pääseda juurde krüptitud irdmeediumidraividele, failidele, kaustadele, e-kirjadele, arhiividele, virtuaalsetele ketastele jne. Soovitatav on teha vähemalt 2 varukoopiat kahes täiendavas kohas (nt meediumiseadmel või mitte taaskäivitatavas seadmes). EEE on paigaldatud). Nii jäävad varukoopiad vajadusel kergesti ligipääsetavaks. Klõpsa nupul Sirvi ja vali sobiv salvestuskoht ning seejärel klõpsa OK. Nüüd peaksid nägema akent, mis kinnitab, et võtmefaili varundamine õnnestus.
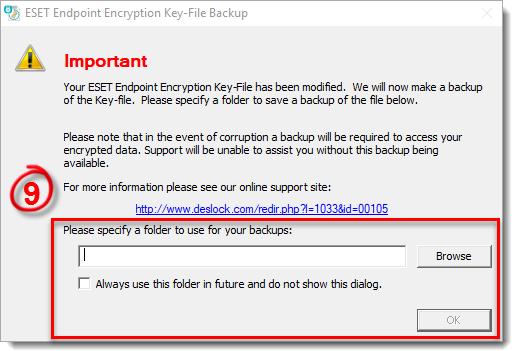
Pilt 2-7
- ESET Endpoint Encryption on nüüd seadistatud ja saad hakata kasutama EEE erinevaid funktsioone.