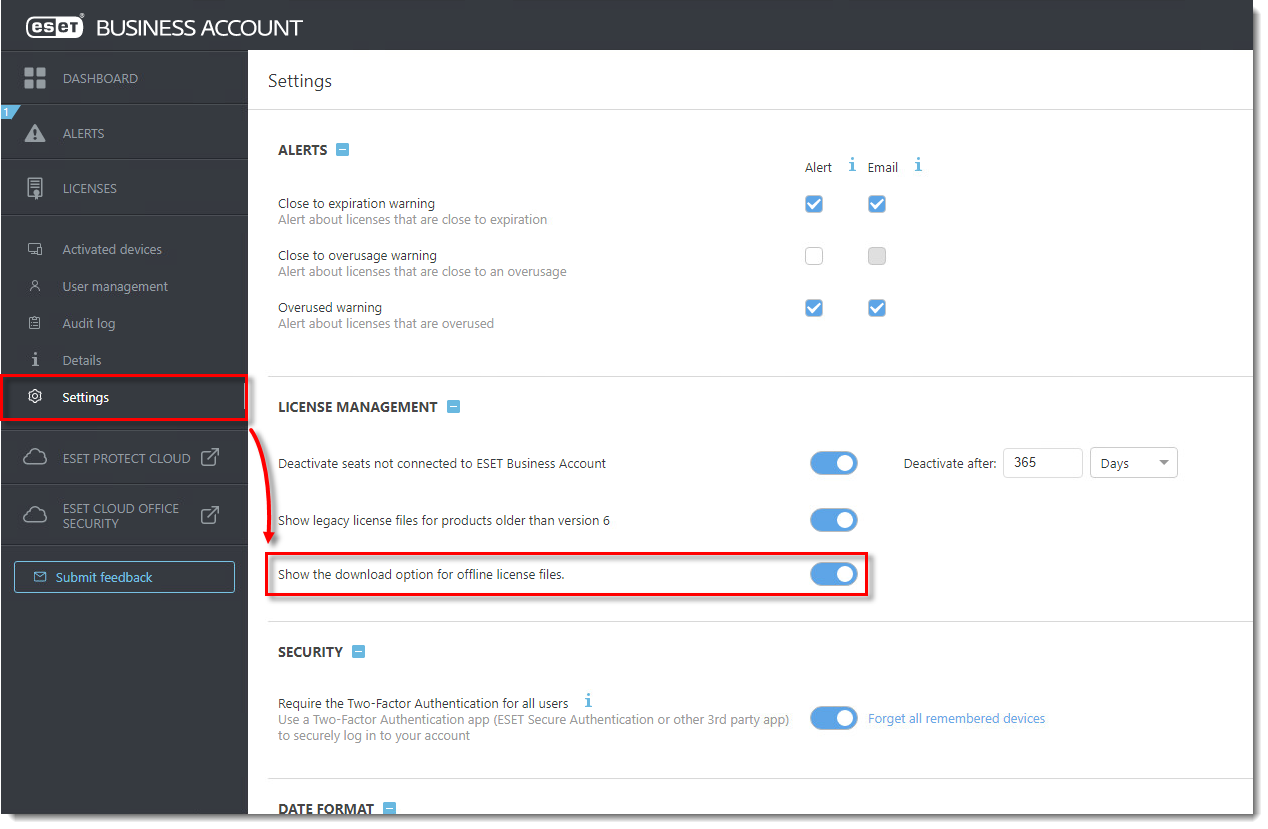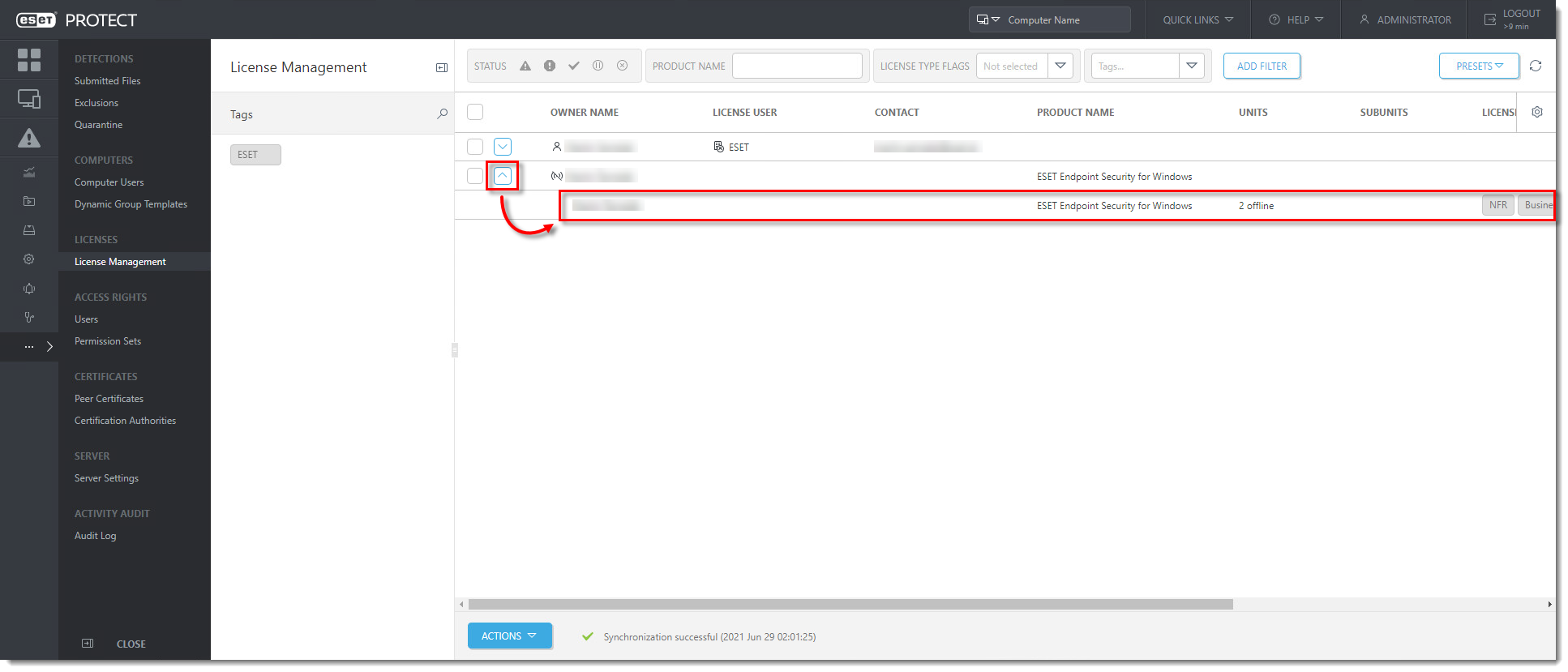Issue
- Activation fails due to no internet connection
- A Security Admin needs an offline license file (
.lf) to activate an ESET product
Solution
With ESET Business Account (EBA), you can download offline (version 6.x and later) or legacy (version 5.x and earlier) licenses that can be used to activate products installed on a computer without an internet connection (or that cannot be activated for some other reason).
I. Create offline license files
Click More → License Management → Actions → Add Licenses and select Offline License File. Take note of or copy the License File Token (you will need it later). Click Cancel.
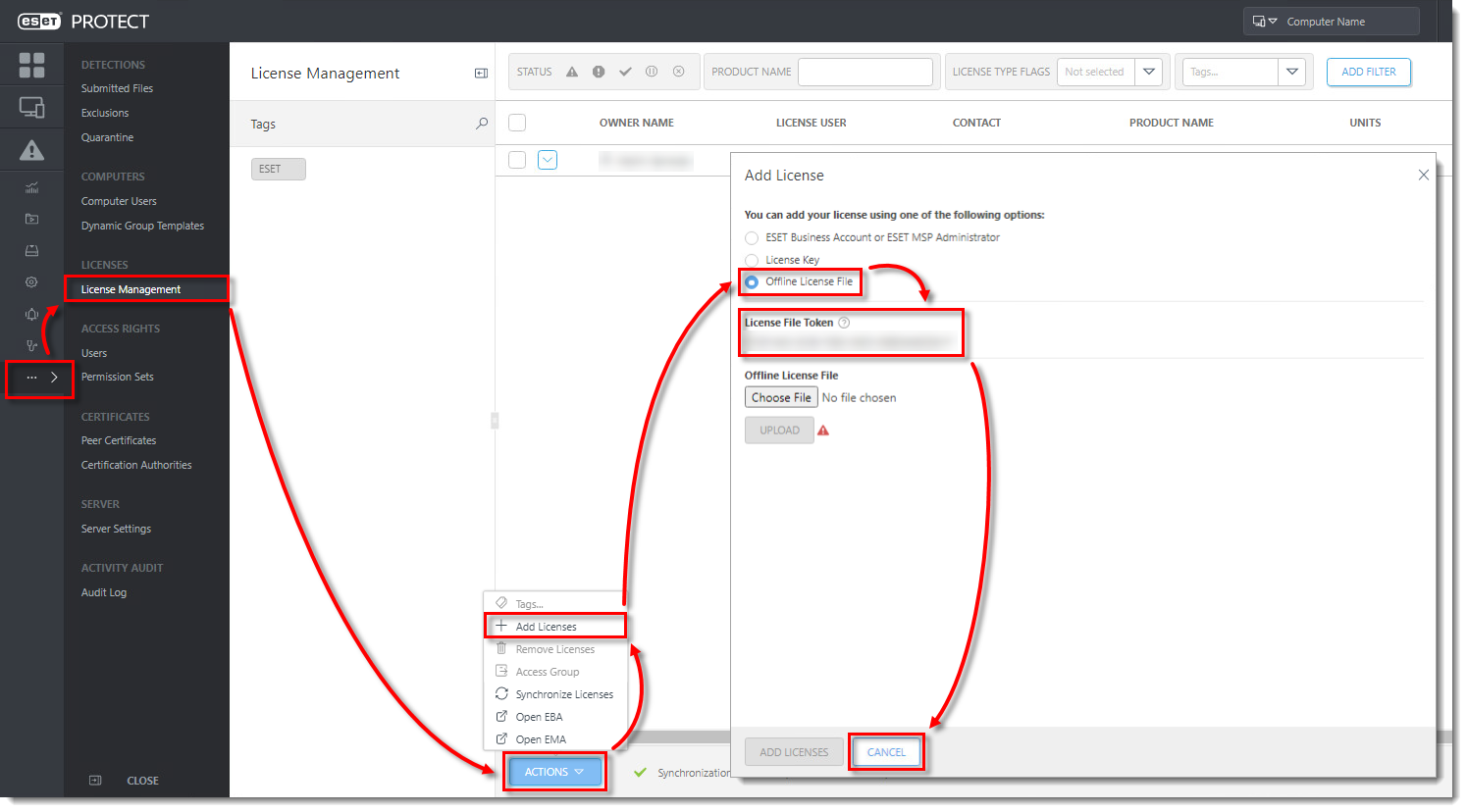
Click the image to view larger in new window
- Click Actions → Open EPH or EBA and log in to your account.
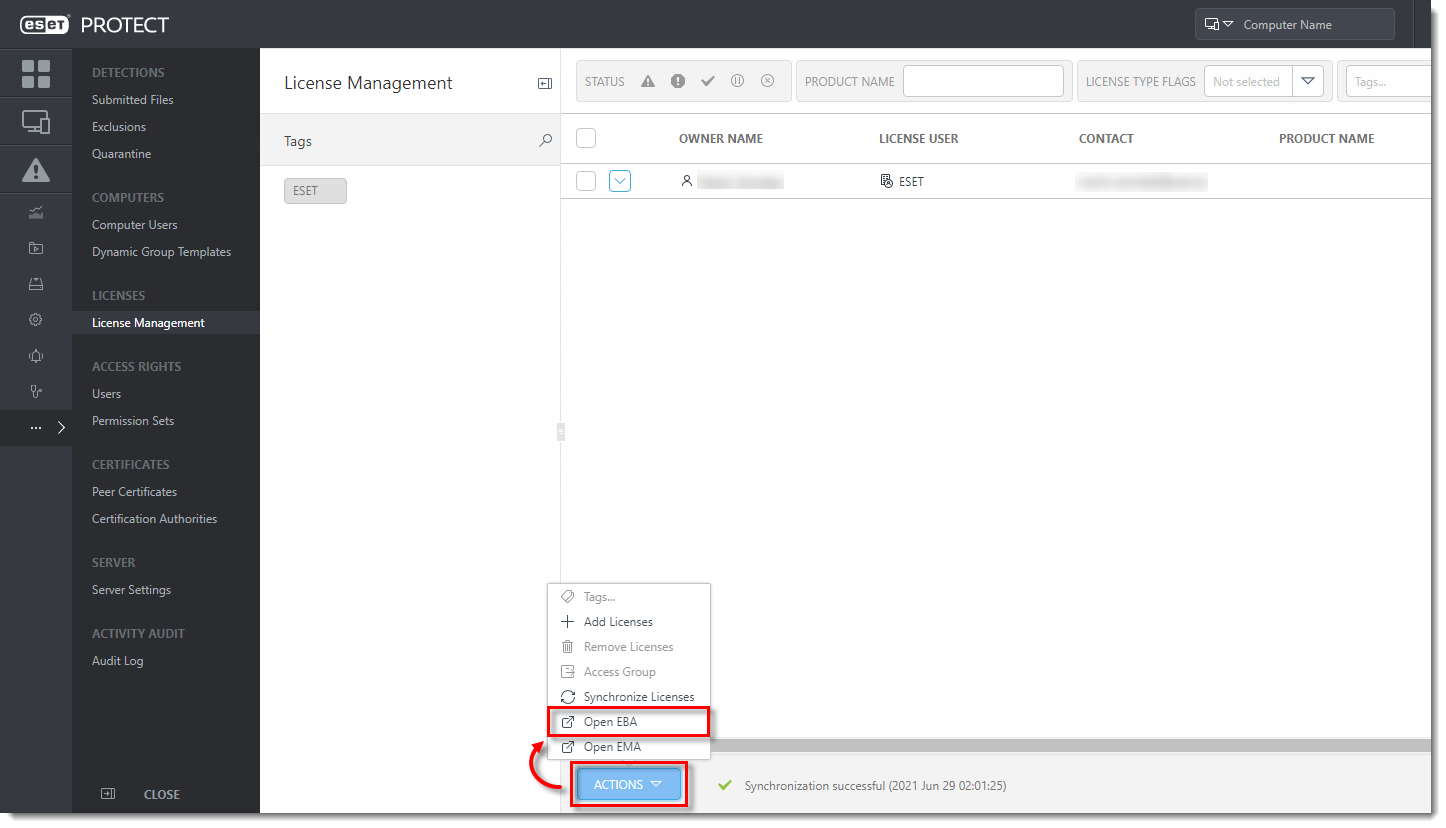
Click the image to view larger in new window
- In your EPH or EBA, click Licenses, click the product license that you want to export and click Create offline files.
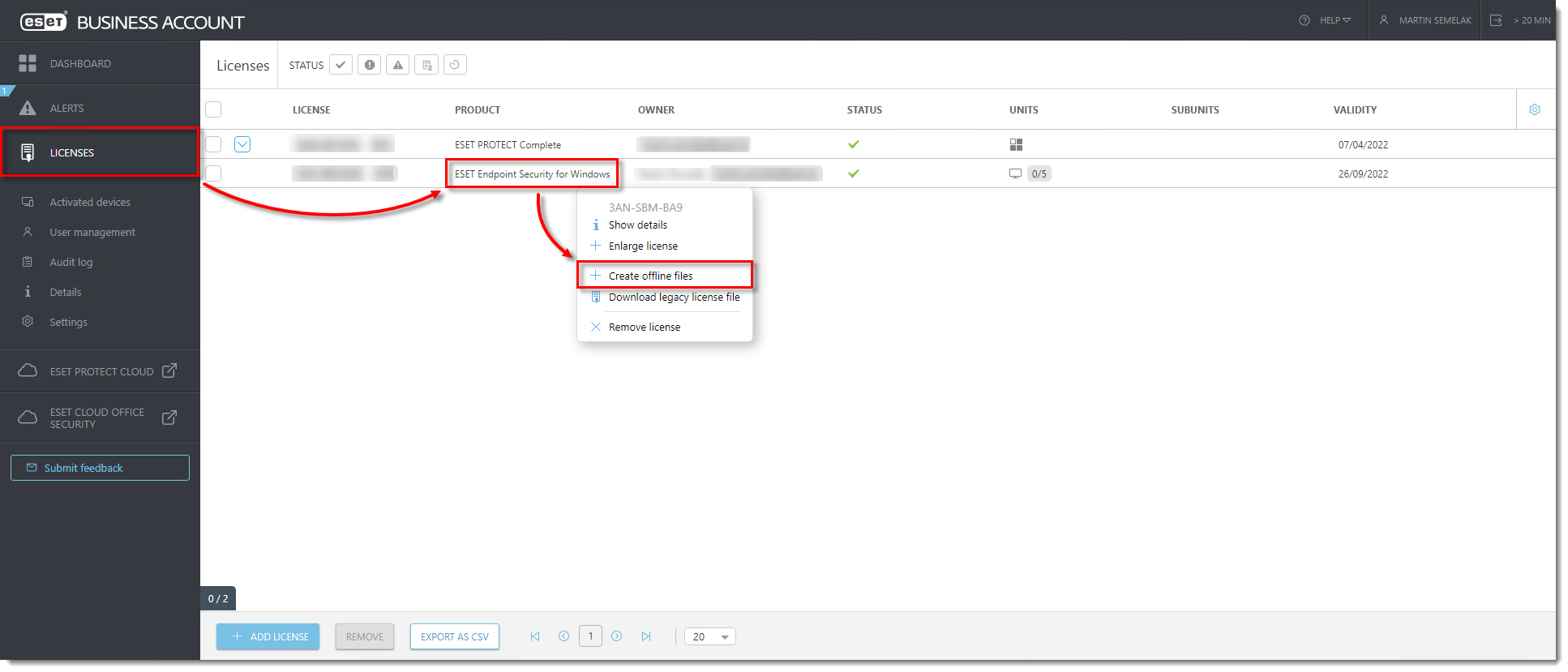
Click the image to view larger in new window
Select a product for this file from the Product drop-down menu at the top of the dialog window. Type the name of the file in the Name field and type a unit count in Unit count field (number of seats exported to the license file; the maximum is 5). Select the check box next to Allow management with ESET PROTECT On-Prem and type or copy/paste the ESET PROTECT On-Prem token that you have saved from Step 2 in the ESET PROTECT On-Prem token field. Click Generate.
You will see the Offline license file was created notification when it is successful.
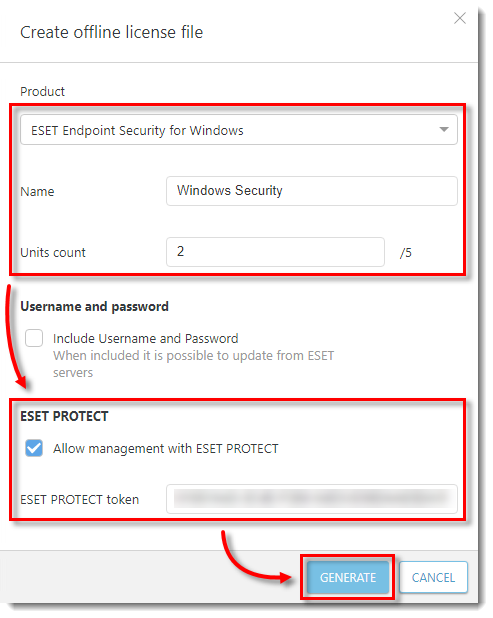
Click the product license and click Show details.
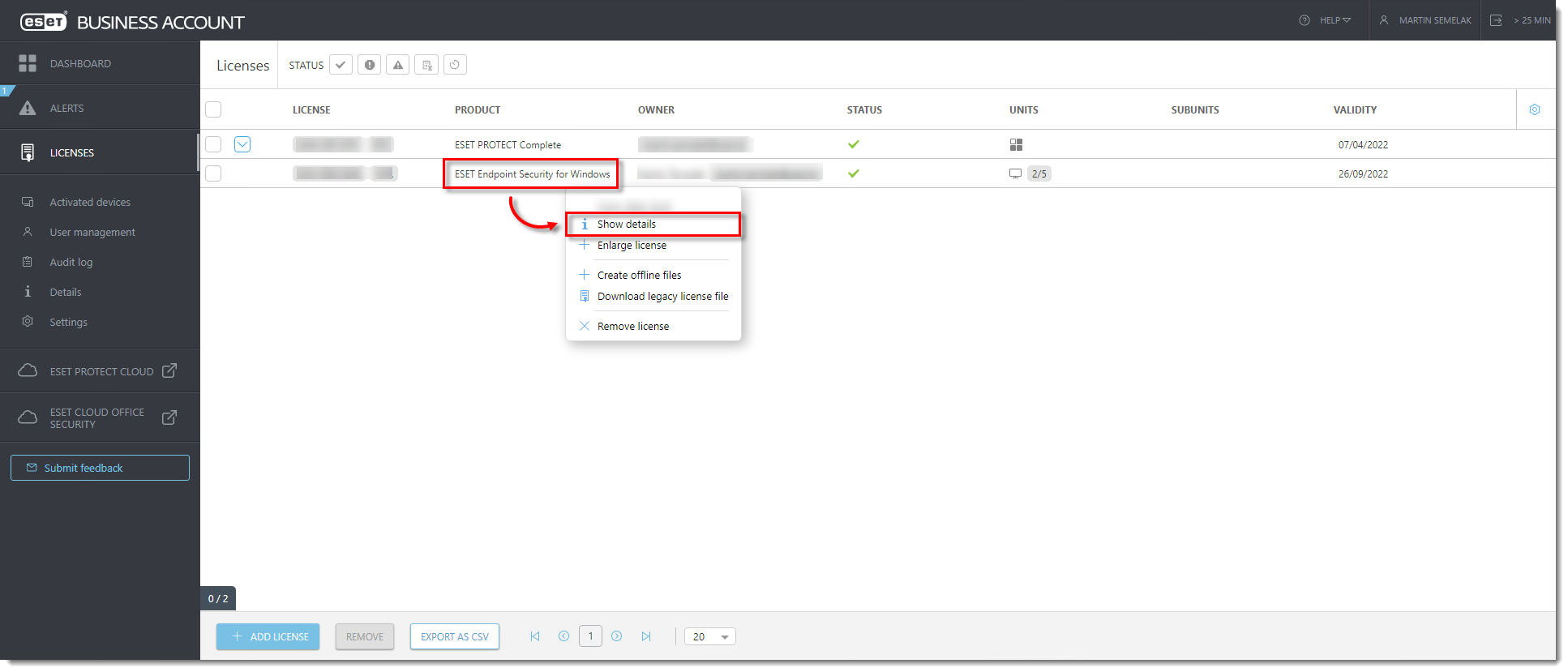
Click the image to view larger in new window
II. Insert the offline license file during activation
To activate endpoint workstations individually, follow the steps how to activate ESET endpoint products.
To activate endpoint workstations from ESET PROTECT On-Prem, follow the steps how to activate ESET business products using ESET PROTECT On-Prem and select the offline license file you created in Section I.
View the instructions how to deploy or upgrade ESET endpoint products using ESET PROTECT On-Prem and use the settings as described in the following steps.
In the Basic section, type a name for your task in the Name field. The Description field is optional.
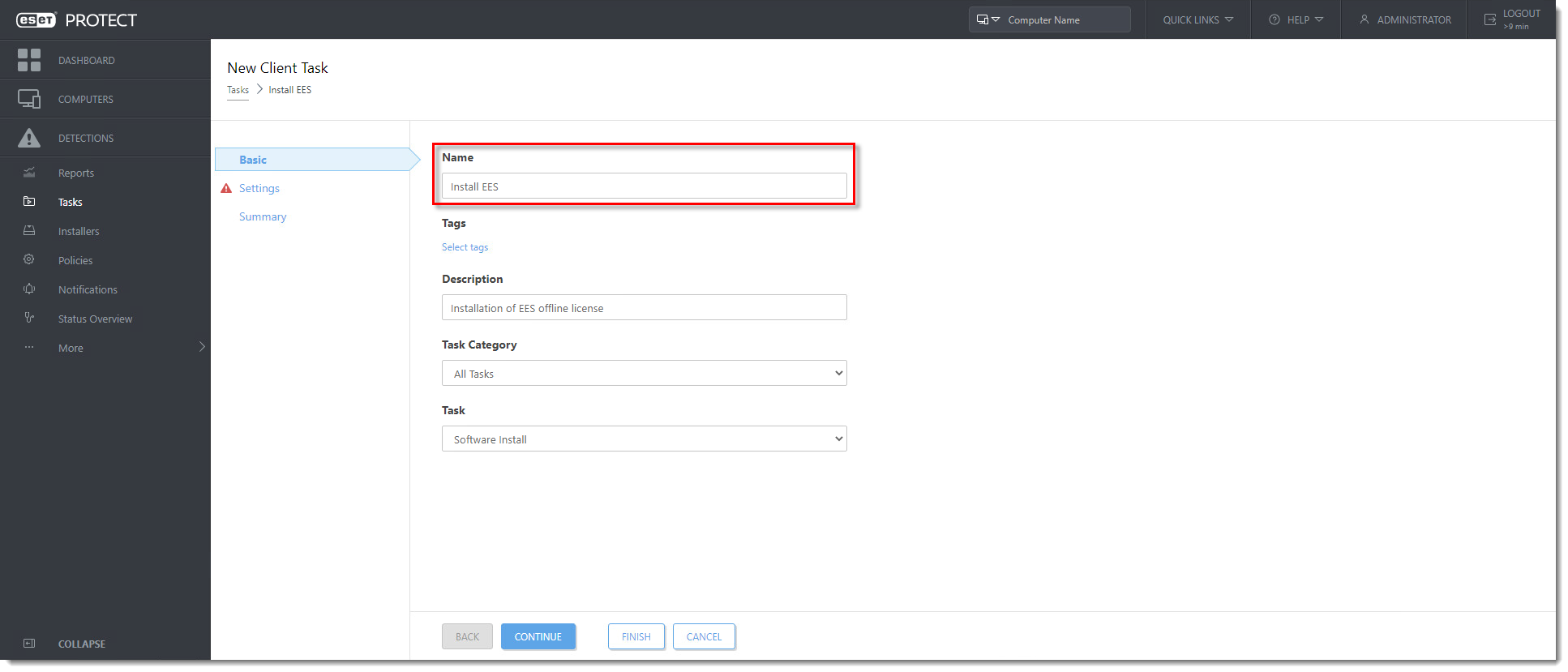
Click the image to view larger in new window
In the Settings section, select Install by direct package URL and type or copy/paste the URL where the file is hosted on your network share. Select the offline license file that you created in Section I and select the check box next to I accept the End User License Agreement. Select the check box next to Automatically reboot when needed and click Continue.
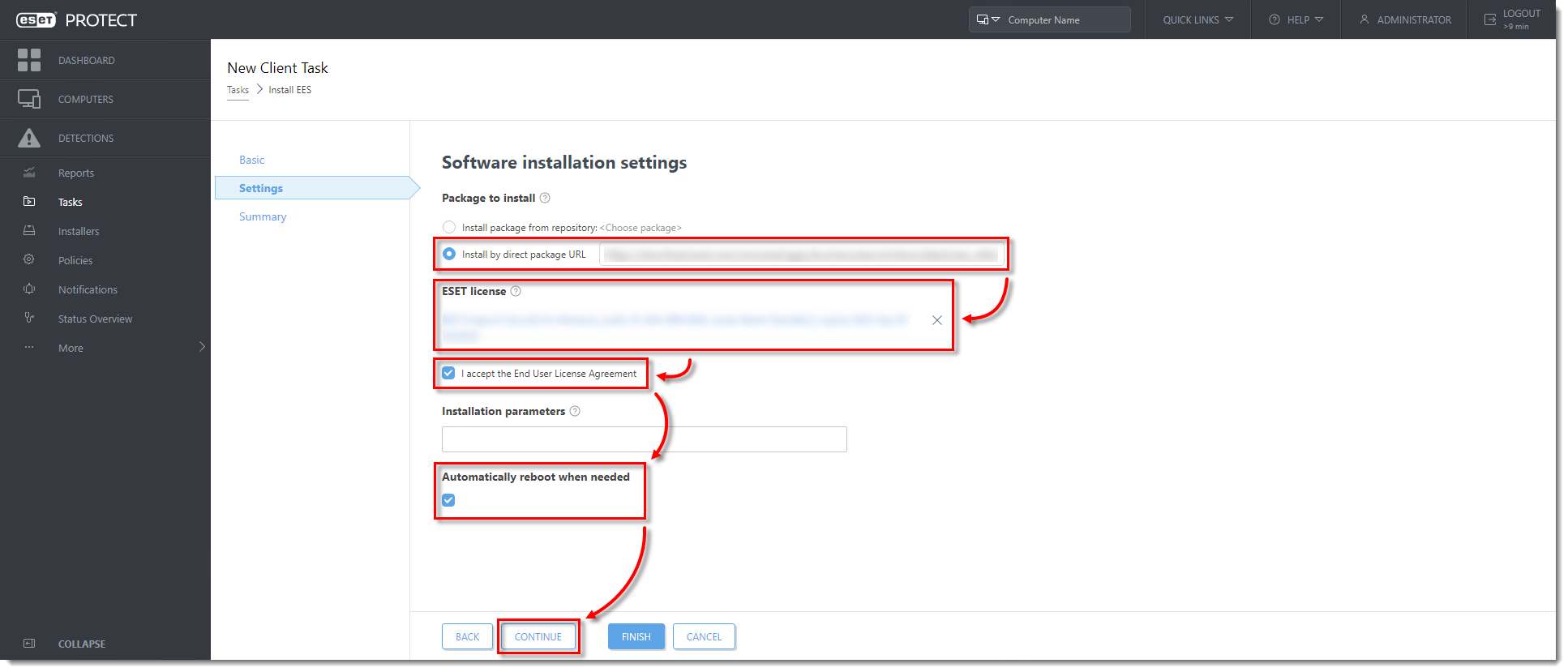
Click the image to view larger in new window
Complete the steps to deploy or upgrade ESET endpoint products using ESET PROTECT On-Prem (proceed with Step 6 if you have finished Step 3 of Section II of this article) to create the task and add a trigger.