Issue
Solution
Install ESET Parental Control on a parent device
On your Android device, open Play Store and search for ESET Parental Control for Android.
Alternatively, you can go to ESET Parental Control for Android download page on the device that you want ESET Parental Control installed and tap Install.
- Tap Install.
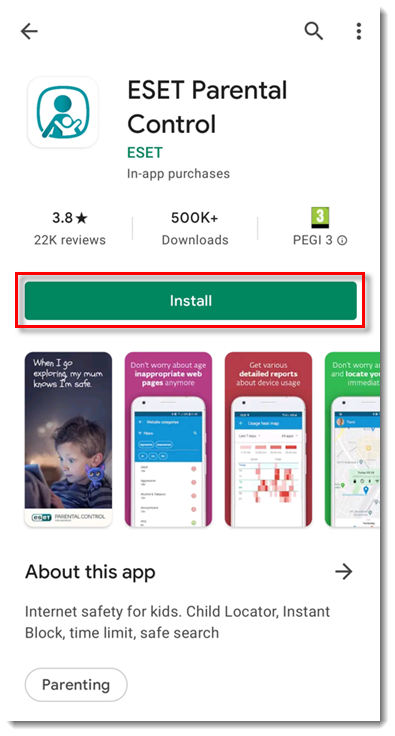
Tap Open when the installation is complete.
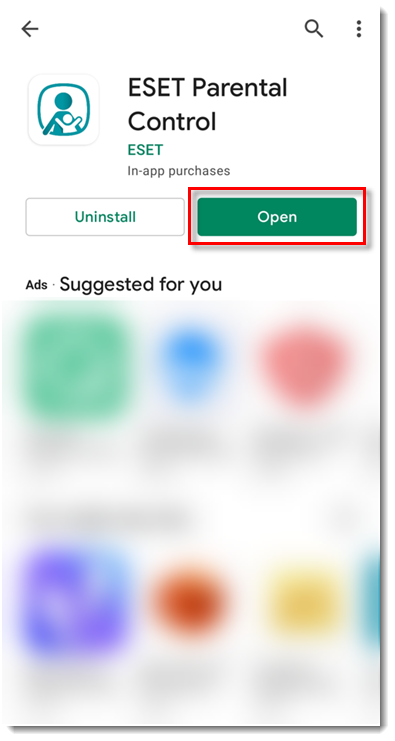
Select your country and desired language and tap Accept.
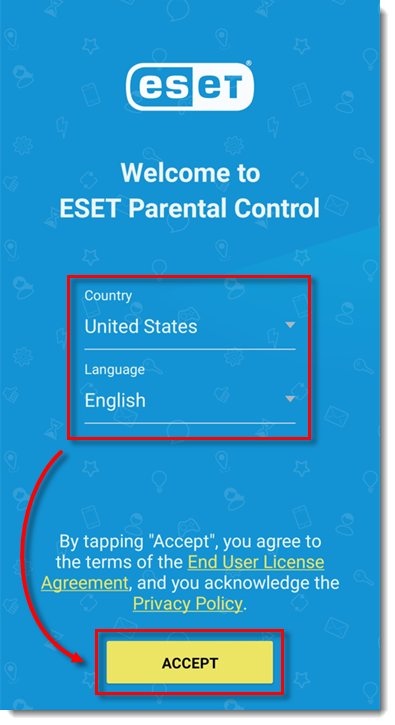
- In the User consent screen, tap the check boxes next to Allow Customer Experience Improvement Program and Allow sending promotional discounts and product news from ESET and tap Next. Alternatively, you can tap Allow All.
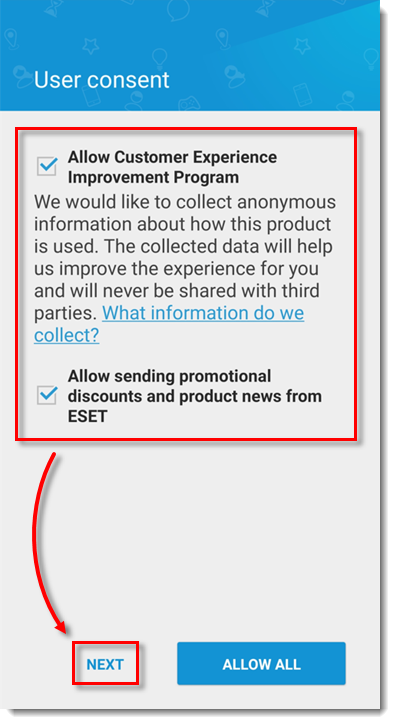
In the Whose device is this? screen, tap Parent. If this is your parent device and you intend to manage a child device from ESET Parental Control for Android, you will also need to install ESET Parental Control for Android on the child's phone.
If you are installing ESET Parental Control for the child device, see the Install ESET Parental Control on a child device section in this article.
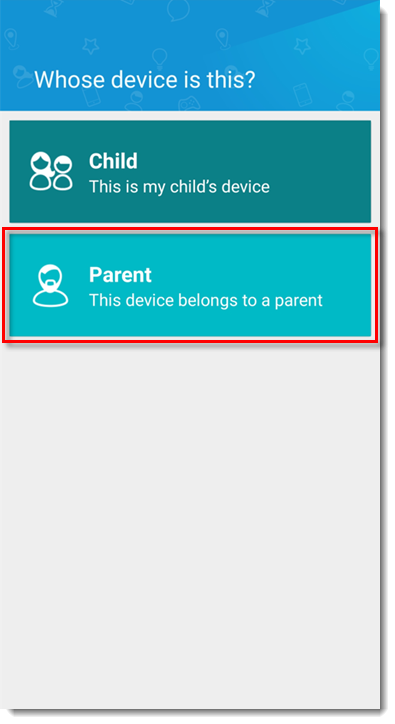
- An ESET HOME account is required to continue. If you do not have an account, tap Create Account. If you already have an account, tap Continue with Google or Continue with Apple, or tap Continue with email and enter your credentials.
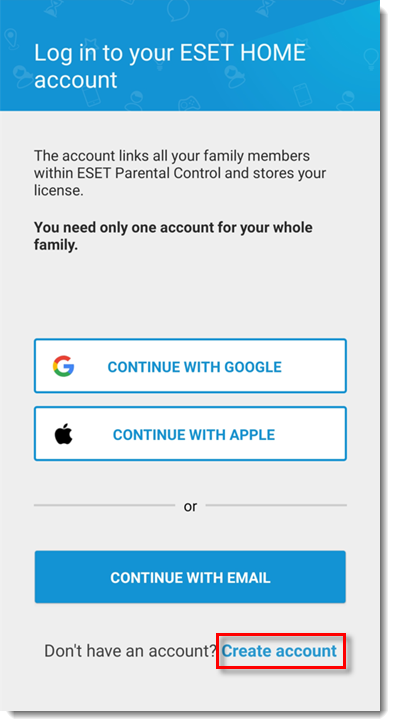
- Enter your email and password in the respective fields and then tap Create Account.
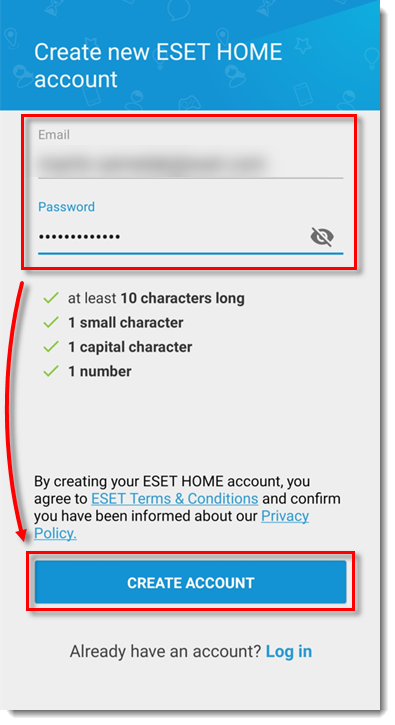
- Tap OK. ESET Parental Control is now installed on your device.
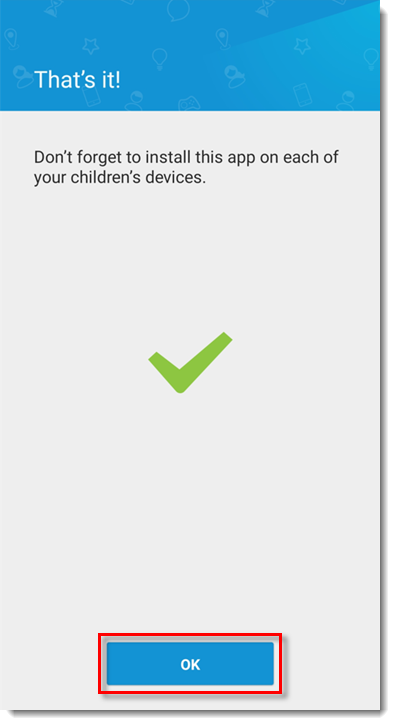
Install ESET Parental Control on a child device
- Complete steps 1-6 in the previous section, but in step 6, tap Child.
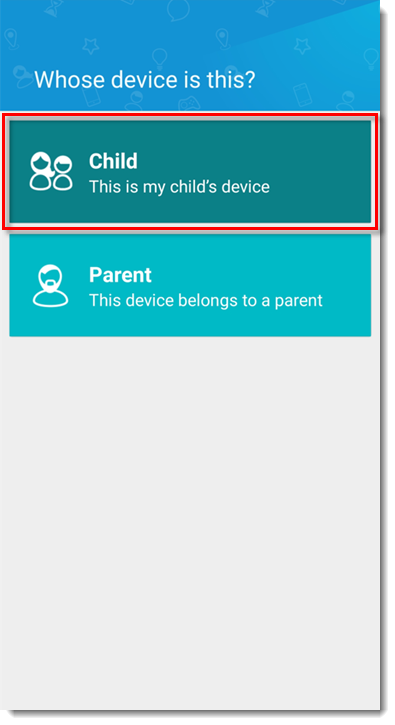
An ESET HOME account is required to continue. If you do not have an ESET HOME account, tap Create account. If you have an ESET HOME account, enter your email address to the respective field and tap Continue. Enter your password and then tap Log In.
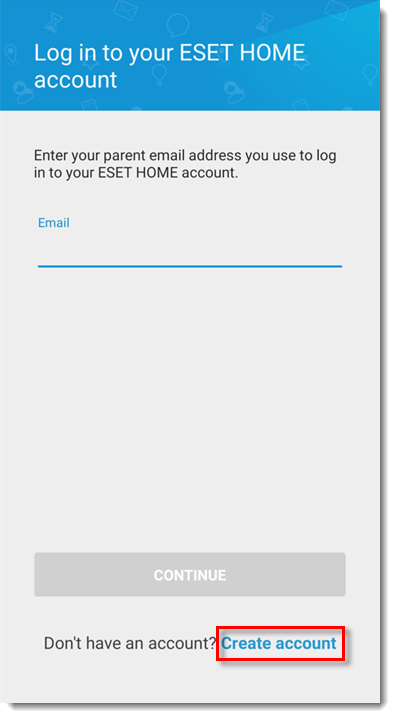
In the Select a child's profile screen, Tap the + icon to add a child profile.
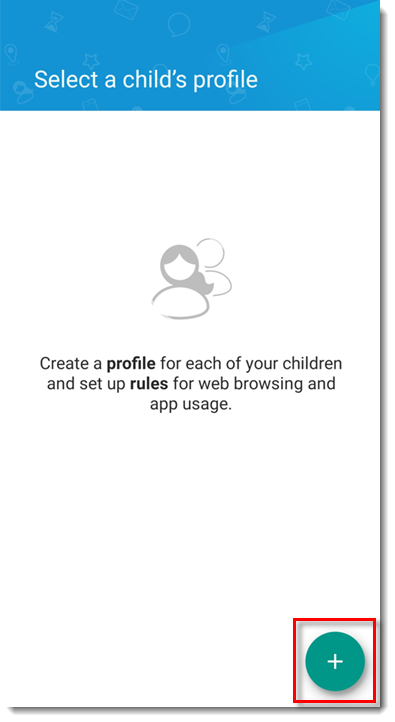
- Enter your child's name and their date of birth and gender. Optionally, you can tap a camera icon to add a photo. Tap Save.
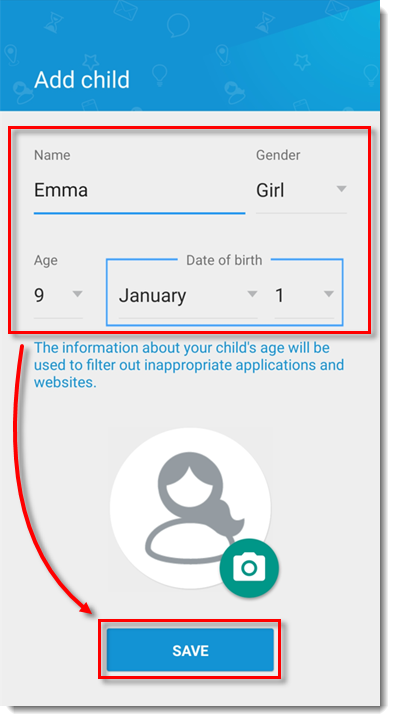
- ESET Parental Control for Android needs certain permissions to function correctly. To enable app monitoring for the Parental Control service, tap Next.
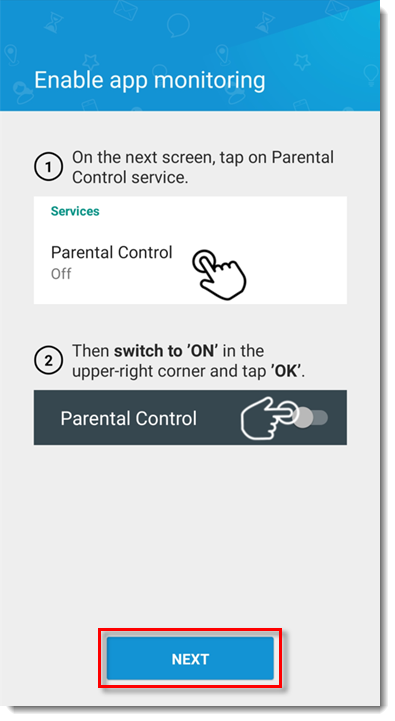
- In the Accessibility screen, tap Installed services.
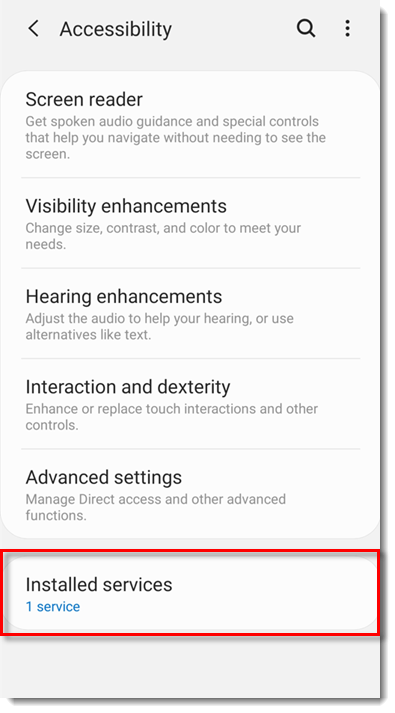
- In the Installed services screen, tap Parental Control.
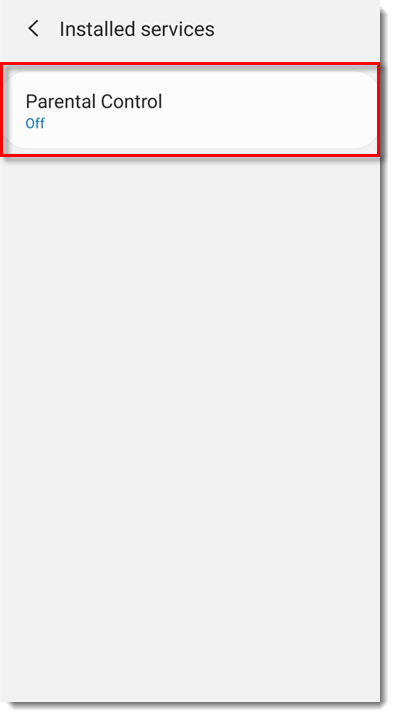
- In the Parental Control screen, tap the toggle next to Off to enable it and tap OK.
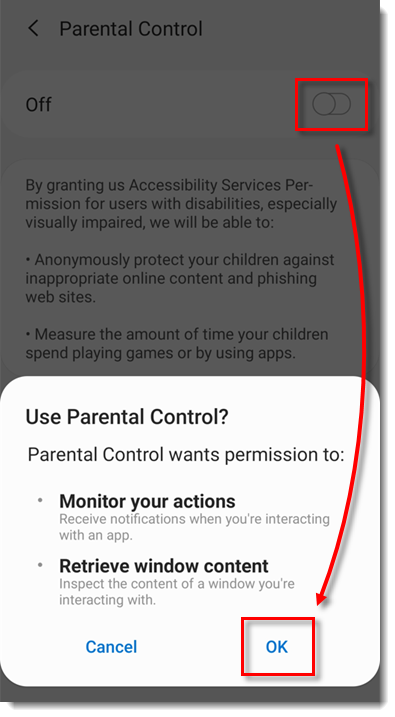
- In the Enable app monitoring screen, tap Next.
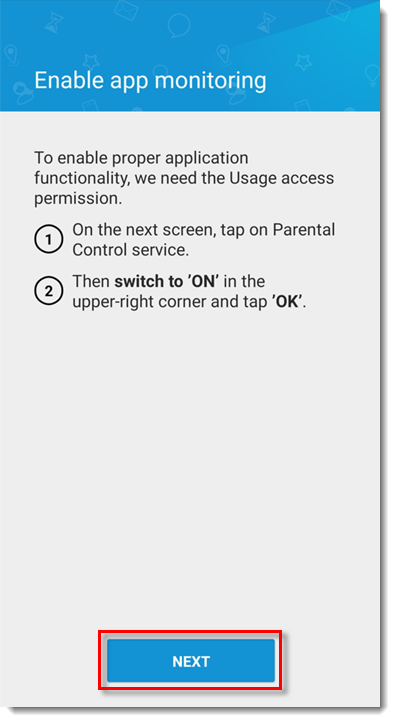
- In the Usage data access screen, tap Parental Control.
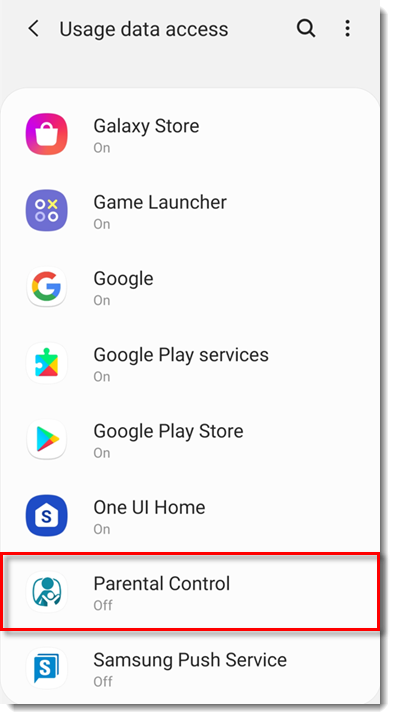
- In the Parental Control screen, tap the toggle next to Off to enable it, and then tap OK.
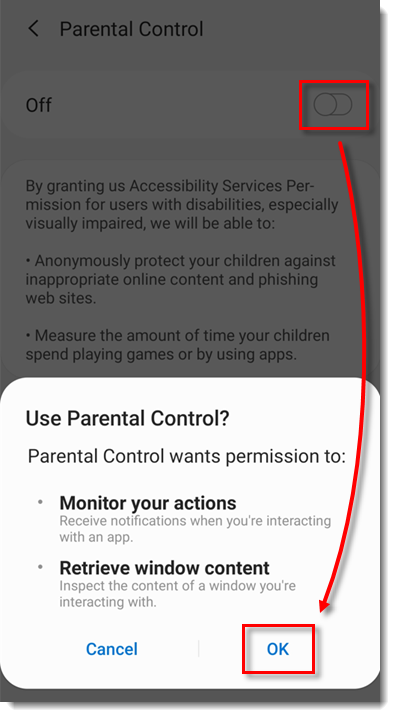
- In the Application permissions window, tap Next.
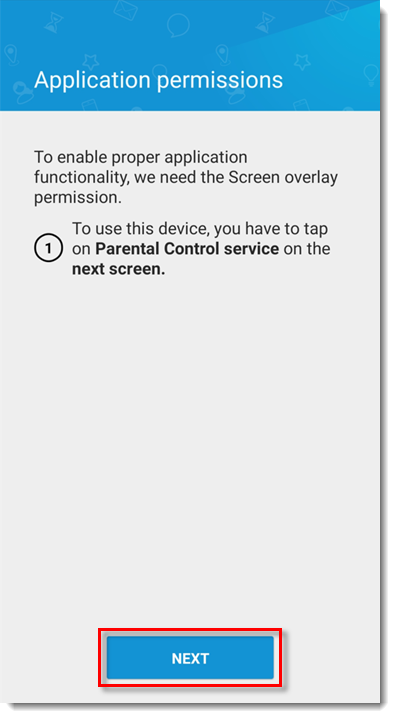
- Tap the toggle next to Allow permission to enable it.
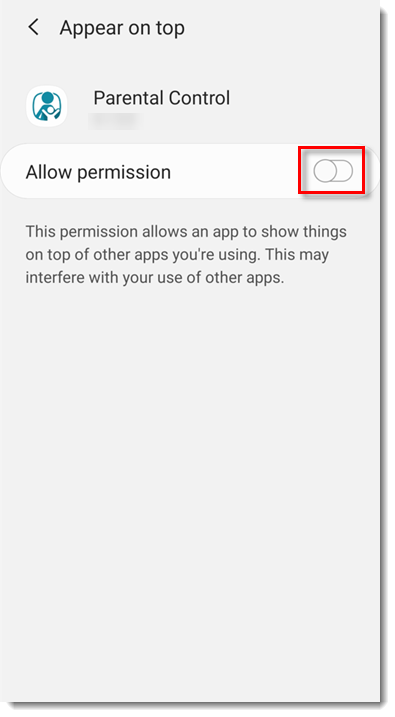
- In the Enable uninstall protection window, tap Next.
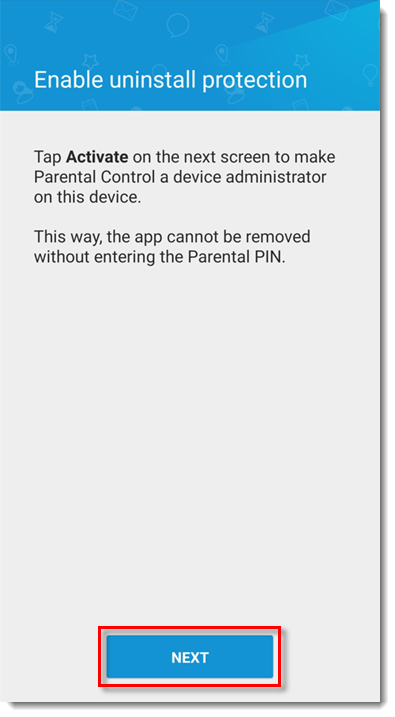
- In the Activate device admin app window, tap Activate.
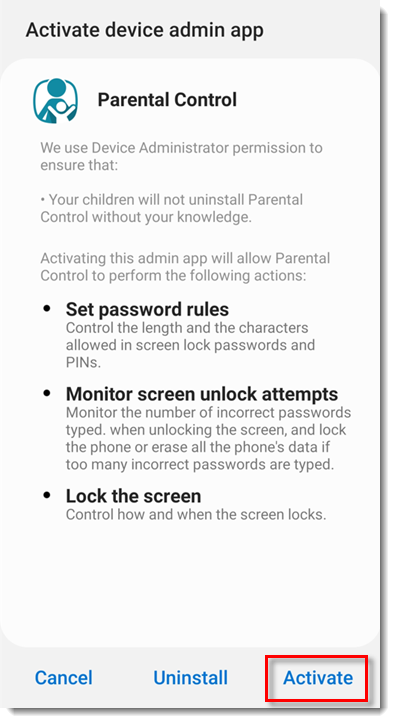
- In the Application permissions, tap Continue and then tap Allow.
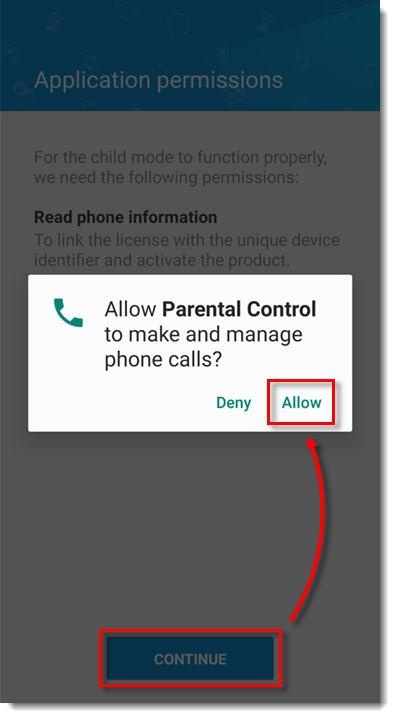
- In the Background location access window, tap Allow and then tap Allow.
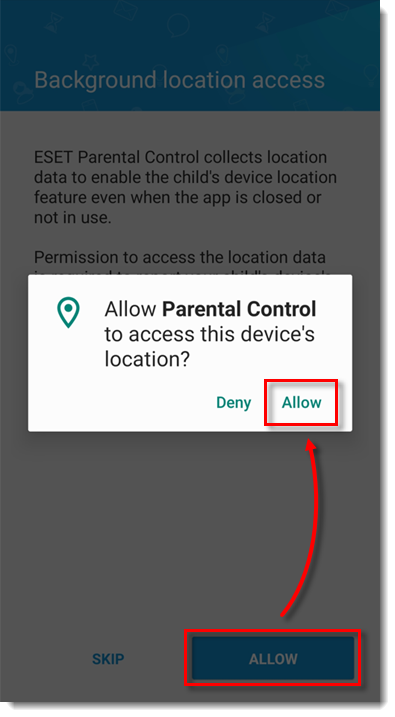
- Tap Enable.
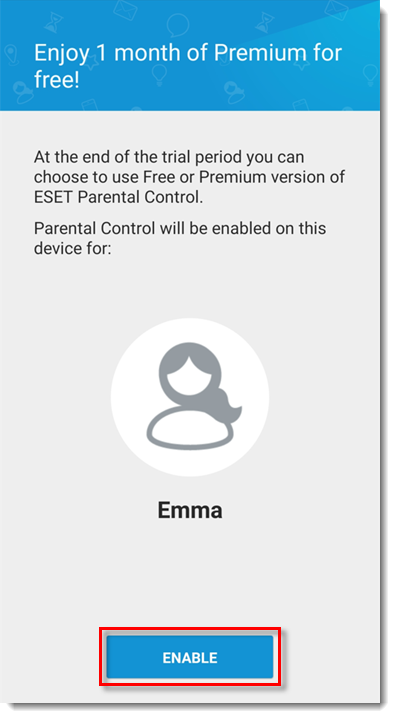
- Parental Control is now installed on your child's device. Read more about ESET Parental Control for Android.