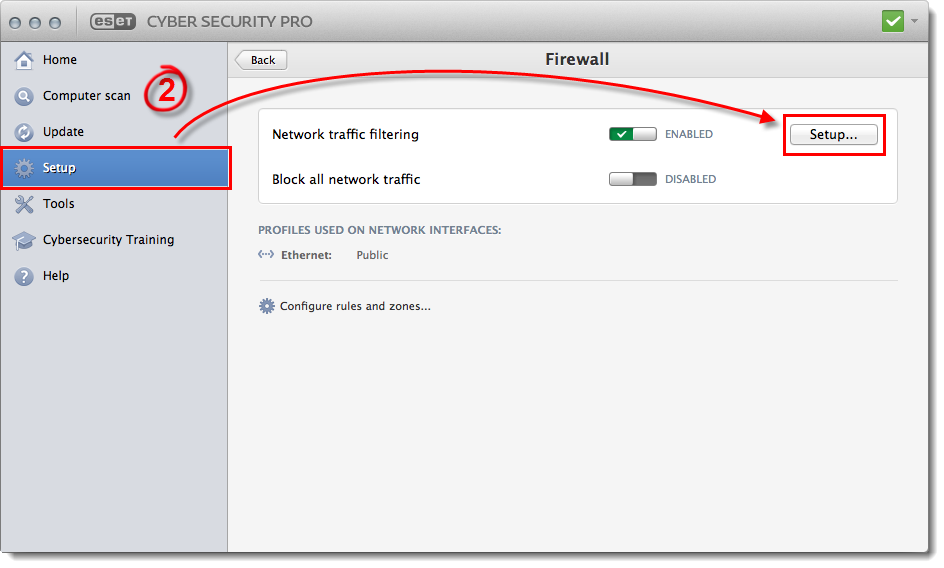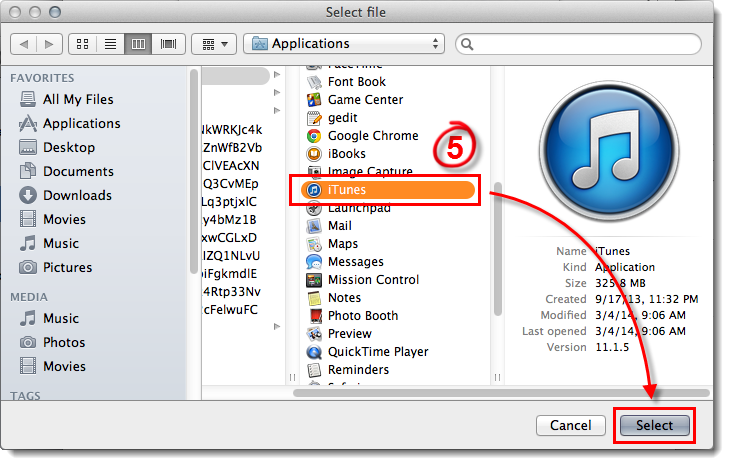Problem
- Nach der Installation von ESET Cyber Security Pro funktioniert eine Anwendung (z. B. iTunes) nicht oder weist Verbindungsprobleme auf
- Sie möchten die ESET Firewall so konfigurieren, dass eingehende oder ausgehende Internet-Kommunikation für eine bestimmte Anwendung blockiert wird
Einzelheiten
Die ESET Personal Firewall fungiert als Netzwerkverkehrsfilter, der die Kommunikation im lokalen Netzwerk oder im Internet regelt. Unter Verwendung vordefinierter Regeln analysiert die Personal Firewall die Netzwerkkommunikation und entscheidet, ob sie dies zulässt oder nicht. Sie können Ihre Personal Firewall so konfigurieren, dass Ausnahmen für bestimmte Anwendungen erstellt oder blockiert werden.
Lösung
I. Erstellen Sie eine Regel, um eine Anwendung zuzulassen
- Öffnen Sie ESET Cyber Security Pro. Wie öffne ich mein ESET Produkt?
-
Klicken SIe auf Setup → Firewall und anschließend auf Setup.
Abbildung 1-1
Klicken Sie in das Bild für eine vergrößerte Darstellung in einem neuen Fenster - Stellen Sie sicher, dass im Dropdown-Menü Filtermodus die Option Automatisch mit Ausnahmen ausgewählt ist, und klicken Sie auf Hinzufügen.

Abbildung 1-2
-
Klicken Sie auf Durchsuchen.
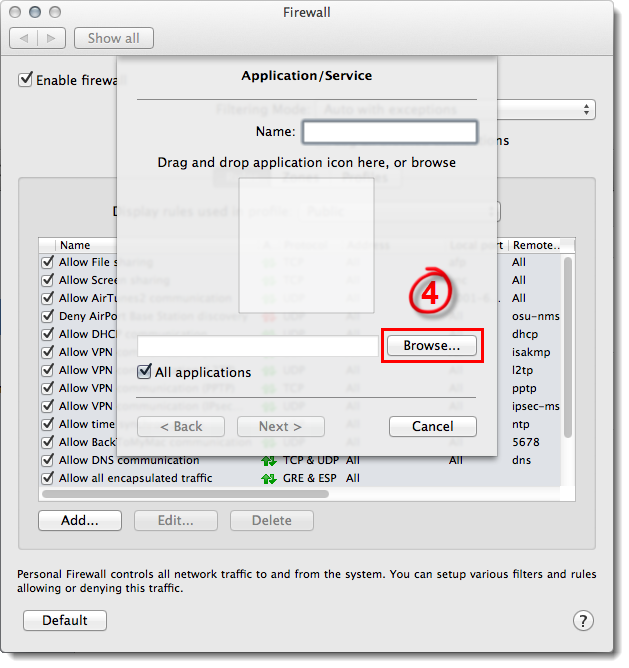
Abbildung 1-3
- Wählen Sie die Anwendung aus, für die Sie eine Ausnahme erstellen möchten, und klicken Sie dann auf Auswählen.
Abbildung 1-4
Klicken Sie in das Bild für eine vergrößerte Darstellung in einem neuen Fenster - Geben Sie einen Namen für Ihre neue Regel in das Feld Name ein und klicken Sie auf Weiter.
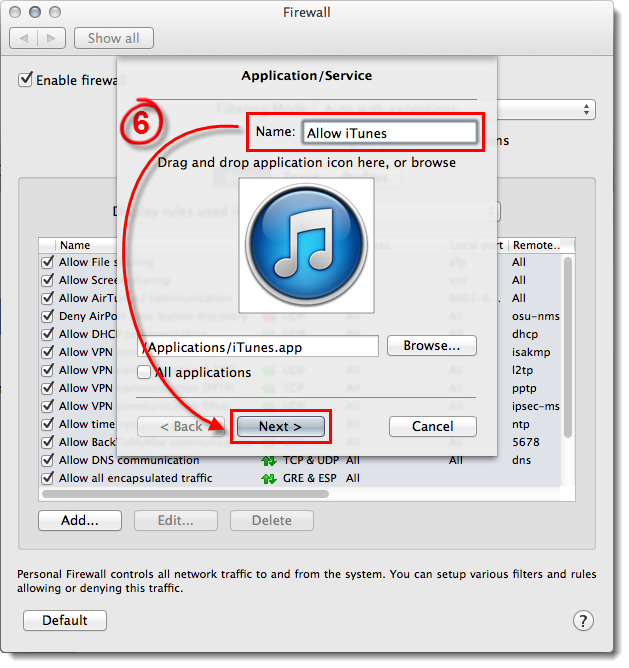
Abbildung 1-5
- Wählen Sie Zulassen im Dropdown-Menü Aktion, wählen Sie Beide im Dropdown-Menü Richtung (Sie können auch In oder Out auswählen, um eine Regel zu erstellen, die nur eingehende oder ausgehende Kommunikation zulässt), und klicken Sie auf Weiter.
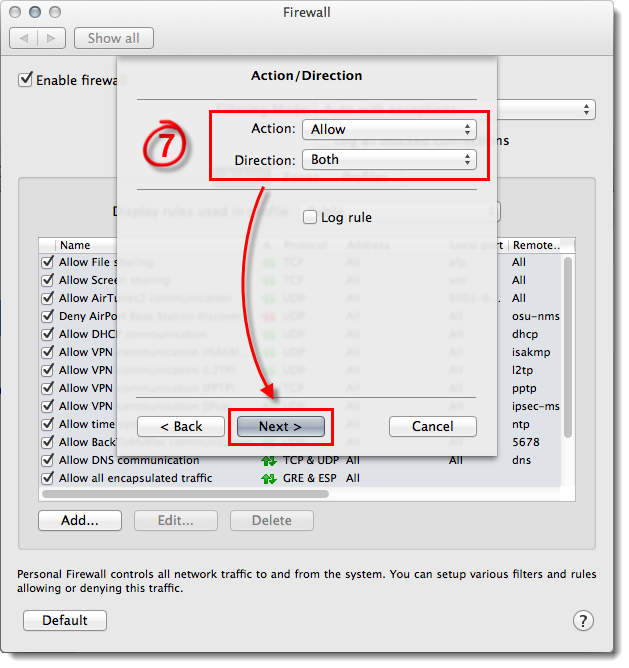
Abbildung 1-6
- Konfigurieren Sie die Protokoll- und Porteinstellungen. Um eine Regel zu erstellen, mit der die Anwendung immer zugelassen wird, wählen Sie TCP & UDP im Dropdown-Menü Protokoll aus, wählen Sie Beide im Dropdown-Menü Ports aus und wählen Alle aus den Dropdown-Menüs Lokaler Port und Remote Port. Sie können mehr benutzerdefinierte Regeln mit verschiedenen Kombinationen der Protokoll- und Porteinstellungen erzielen. Wenn Sie fertig sind, klicken Sie auf Weiter.
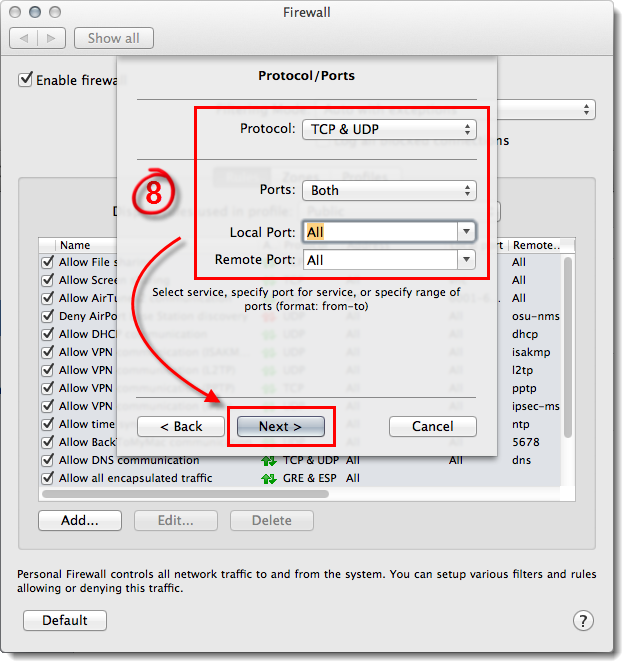
Abbildung 1-7
- Im Ziel-Fenster können Sie festlegen, ob Ihre Regel für das gesamte Internet, für Ihr lokales Netzwerk, für ein bestimmtes Subnetz oder für eine bestimmte IP-Adresse oder einen Bereich von IP-Adressen gelten soll. Wählen Sie Gesamtes Internet aus, um eine Regel zu erstellen, um die Anwendung immer zuzulassen. Klicken Sie auf Fertig stellen, wenn Sie Änderungen an der Erstellung der neuen Regel vorgenommen haben, und schließen Sie das Firewall-Fenster, um zum Hauptprogrammfenster zurückzukehren.
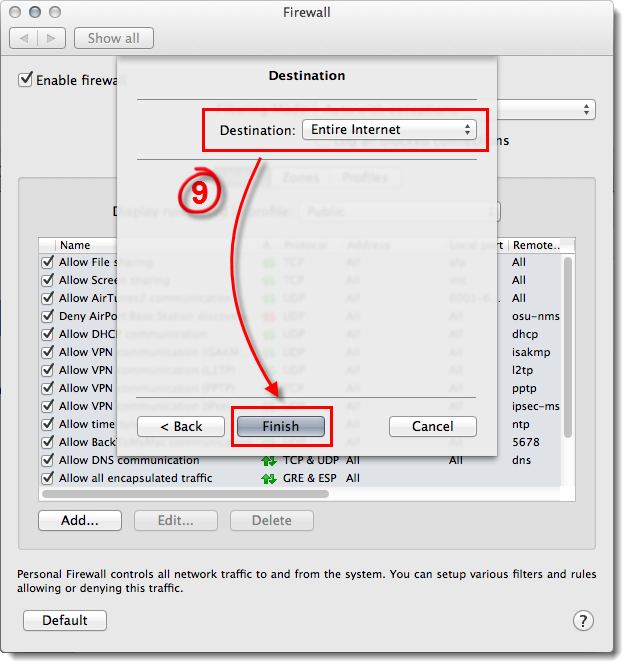
Abbildung 1-8
II. Create a rule to block an application
- Öffnen Sie ESET Cyber Security Pro. Wie öffne ich mein ESET Produkt?
Klicken SIe auf Setup → Firewall und anschließend auf Setup.Abbildung 2-1
Klicken Sie in das Bild für eine vergrößerte Darstellung in einem neuen Fenster - Stellen Sie sicher, dass im Dropdown-Menü Filtermodus die Option Automatisch mit Ausnahmen ausgewählt ist, und klicken Sie auf Hinzufügen.

Abbildung 2-2
-
Klicken Sie auf Durchsuchen.
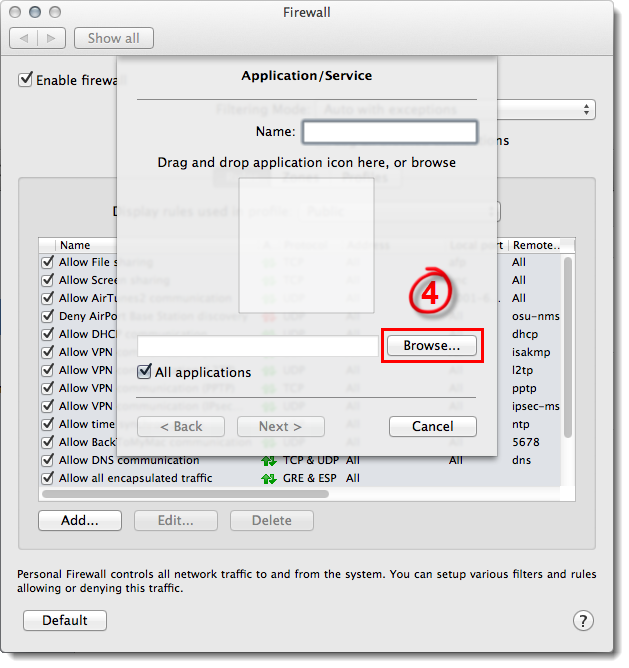
Abbildung 2-3
Wählen Sie die Anwendung aus, für die Sie eine Ausnahme erstellen möchten und klicken Sie dann auf Auswählen.
Abbildung 2-4
Klicken Sie in das Bild für eine vergrößerte Darstellung in einem neuen Fenster- Geben Sie einen Namen für Ihre neue Regel in das Feld Name ein und klicken Sie auf Weiter.

Abbildung 2-5
- Wählen Sie im Dropdownmenü Aktion die Option Verweigern aus und wählen Sie im Dropdown-Menü Richtung die Option Beide aus (Sie können auch In oder Out auswählen, um eine Regel zu erstellen, die nur eingehende oder ausgehende Nachrichten blockiert) und klicken anschließend auf Weiter.

Abbildung 2-6
- Konfigurieren Sie die Protokoll- und Porteinstellungen. Um eine Regel zu erstellen, mit der die Anwendung immer blockiert wird, wählen Sie TCP & UDP im Dropdown-Menü Protokoll aus, wählen Sie Beide im Dropdown-Menü Ports aus und wählen Alle aus den Dropdown-Menüs Lokaler Port und Remote Port. Sie können mehr benutzerdefinierte Regeln mit verschiedenen Kombinationen der Protokoll- und Porteinstellungen erzielen. Wenn Sie fertig sind, klicken Sie auf Weiter.
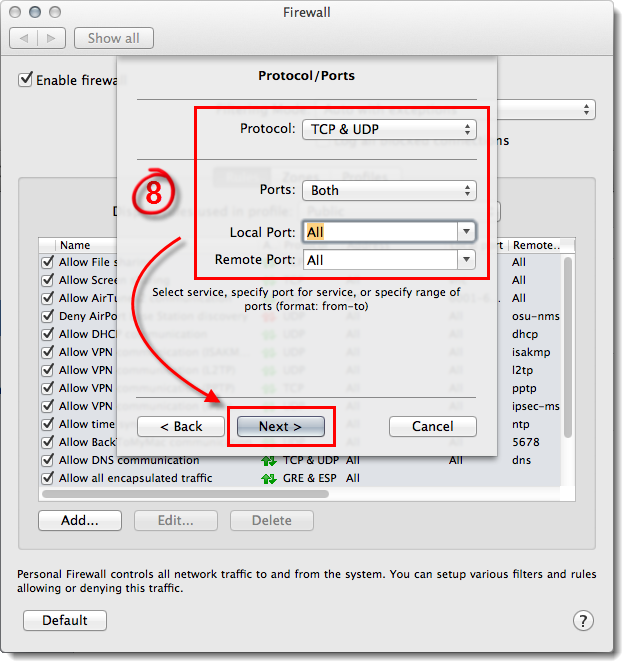
Abbildung 2-7
- Im Ziel-Fenster können Sie festlegen, ob Ihre Regel für das gesamte Internet, für Ihr lokales Netzwerk, für ein bestimmtes Subnetz oder für eine bestimmte IP-Adresse oder einen Bereich von IP-Adressen gelten soll. Wählen Sie Gesamtes Internet aus, um eine Regel zu erstellen, um die Anwendung immer zu blockieren. Klicken Sie auf Fertig stellen, wenn Sie Änderungen an der Erstellung der neuen Regel vorgenommen haben, und schließen Sie das Firewall-Fenster, um zum Hauptprogrammfenster zurückzukehren.

Abbildung 2-8