Problém
- Aplikácia nefunguje alebo má problémy s pripojením po inštalácii ESET Cyber Security alebo ESET Cyber Security Pro
- Prehľad základov pravidiel firewallu a pravidiel aplikácií
- Vytvorenie pravidla na blokovanie alebo povolenie prichádzajúcej alebo odchádzajúcej internetovej komunikácie pre aplikáciu v ESET Cyber Security
- Vytvorenie pravidla na blokovanie alebo povolenie prichádzajúcej alebo odchádzajúcej internetovej komunikácie pre aplikáciu v ESET Cyber Security Pro
- Riešenie problémov
Podrobnosti
ESET Firewall kontroluje všetku prichádzajúcu a odchádzajúcu sieťovú komunikáciu v systéme. Na základe nastavených pravidiel filtrovania konkrétne sieťové pripojenia povoľuje alebo blokuje. Poskytuje ochranu pred útokmi zo vzdialených počítačov a umožňuje blokovanie niektorých služieb.
Riešenie
Prehľad základov pravidiel firewallu a pravidiel aplikácií
Pravidlá firewallu
Firewall rozpoznáva tri typy sieťových pripojení:
- Odchádzajúce pripojenia
- Prichádzajúce pripojenia
- Dôveryhodné prichádzajúce pripojenia – prichádzajúce pripojenia z dôveryhodnej siete
Keď sa pravidlo zhoduje s aktuálnou komunikáciou, systém toto pravidlo použije a prestane vyhodnocovať ďalšie pravidlá pre dané pripojenie.
Ak chcete upraviť nastavenia firewallu, na hornej lište systému macOS kliknite na ESET Cyber Security → Nastavenia a potom kliknite na Firewall v časti Ochrana.
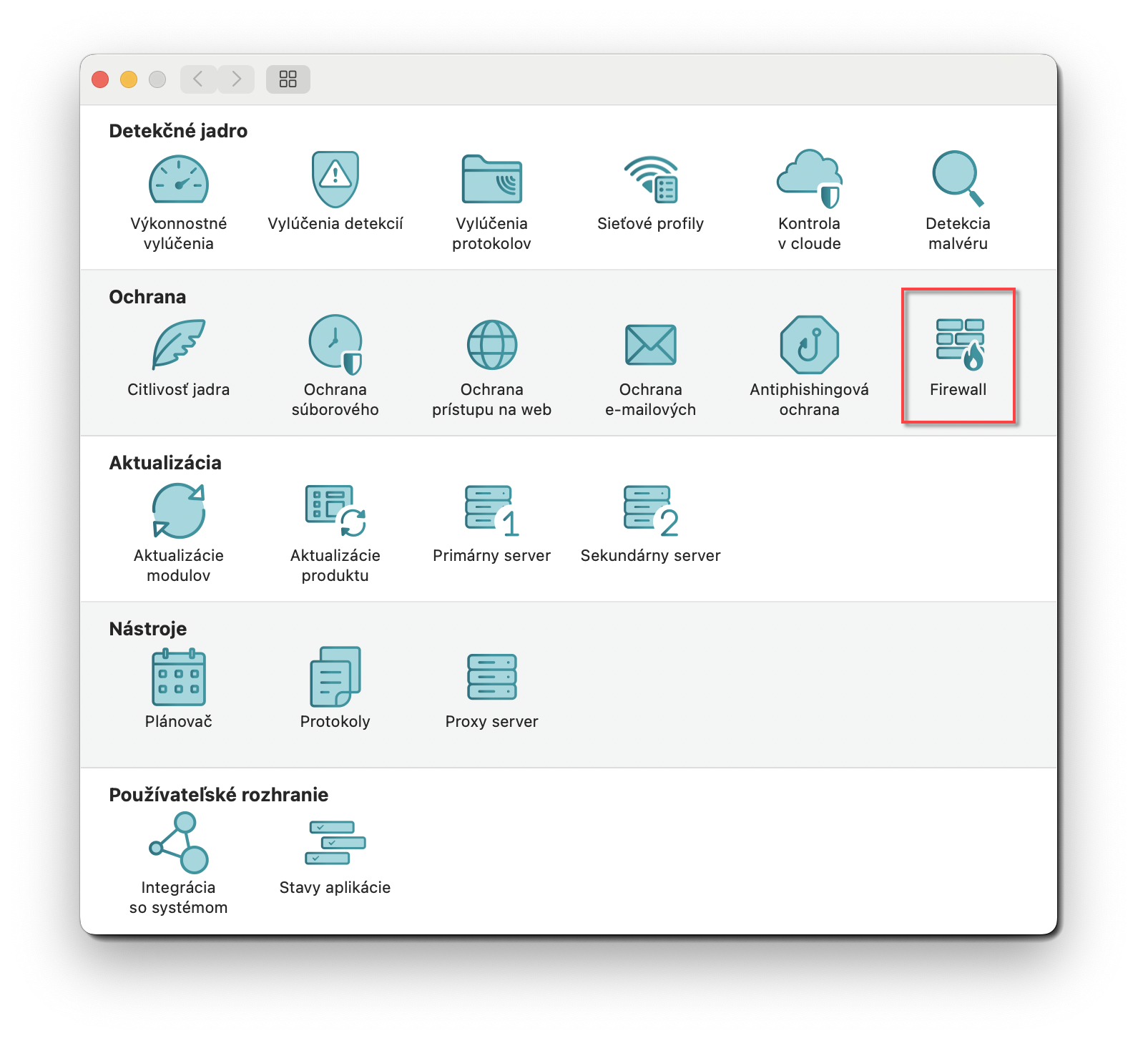
Firewall spracúva pravidlá odhora tak, ako sú zobrazené v nastaveniach firewallu.
- Globálne pravidlá sa použijú ako prvé, ak sú povolené.
- Nasledujú Pravidlá aplikácií, ak sú definované. Keď je definované pravidlo aplikácie, najprv sa porovná s cestou k aplikácii a potom sa na komunikáciu aplikácie použijú zadané podmienky.
- Náhradné pravidlá sú spracované posledné.
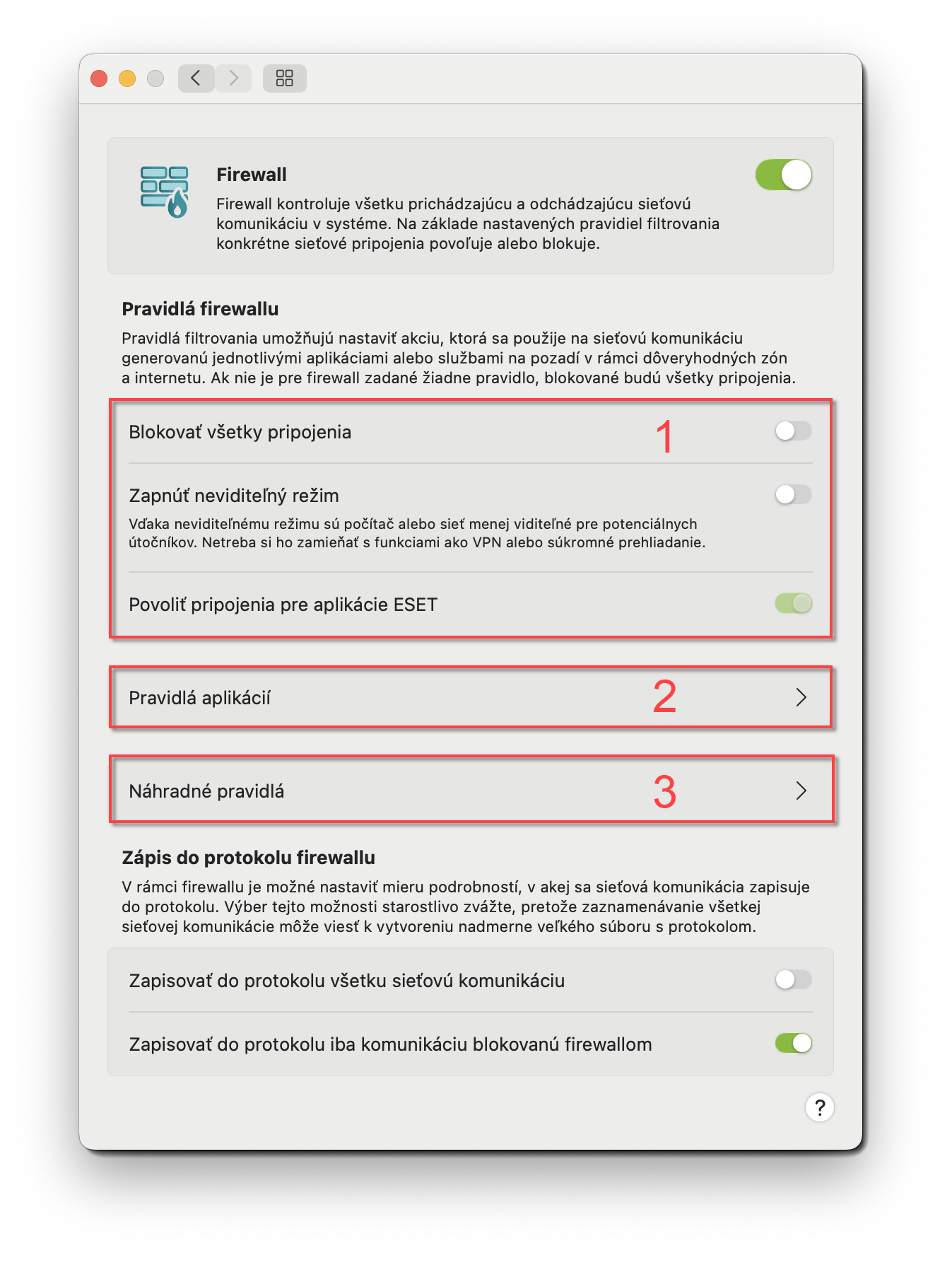
Domáci firewall predvolene povoľuje odchádzajúce pripojenia, pričom prichádzajúce pripojenia sú povolené špeciálne pre aplikácie Apple. Kliknutím na Náhradné pravidlá upravíte nastavenia.
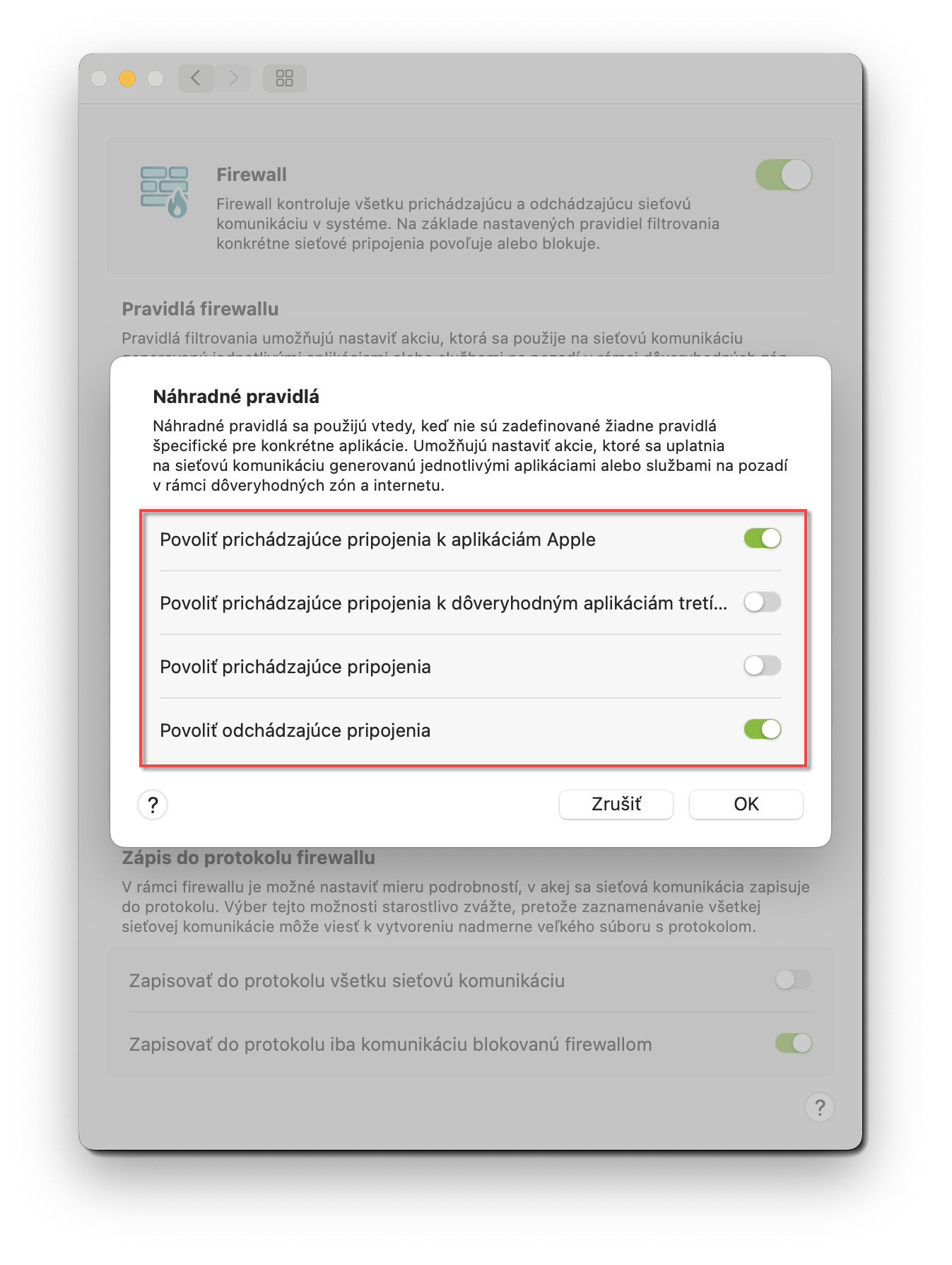
Pravidlá aplikácií
Okrem globálnych a náhradných pravidiel firewall používa predovšetkým pravidlá špecifické pre jednotlivé aplikácie. Pravidlá aplikácií sú založené na ceste aplikácií a určujú nastavenia pre prichádzajúcu aj odchádzajúcu komunikáciu pre danú aplikáciu.
Používatelia môžu definovať pravidlá aplikácií prostredníctvom niekoľkých možností:
Z kontextového menu v tabuľke Aplikácie v časti Nástroje hlavného rozhrania.
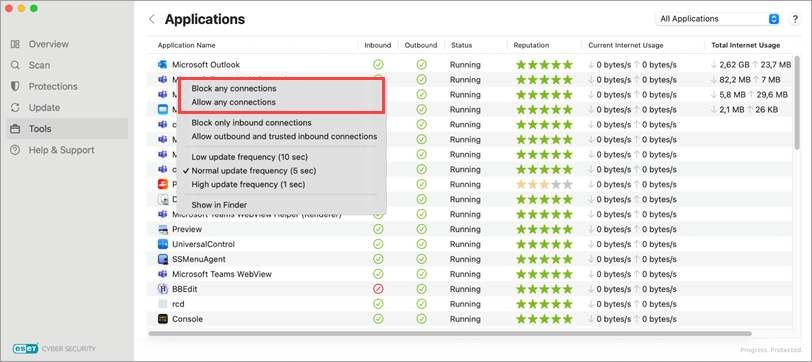
Obrázok 1-4 Z kontextového menu Findera.
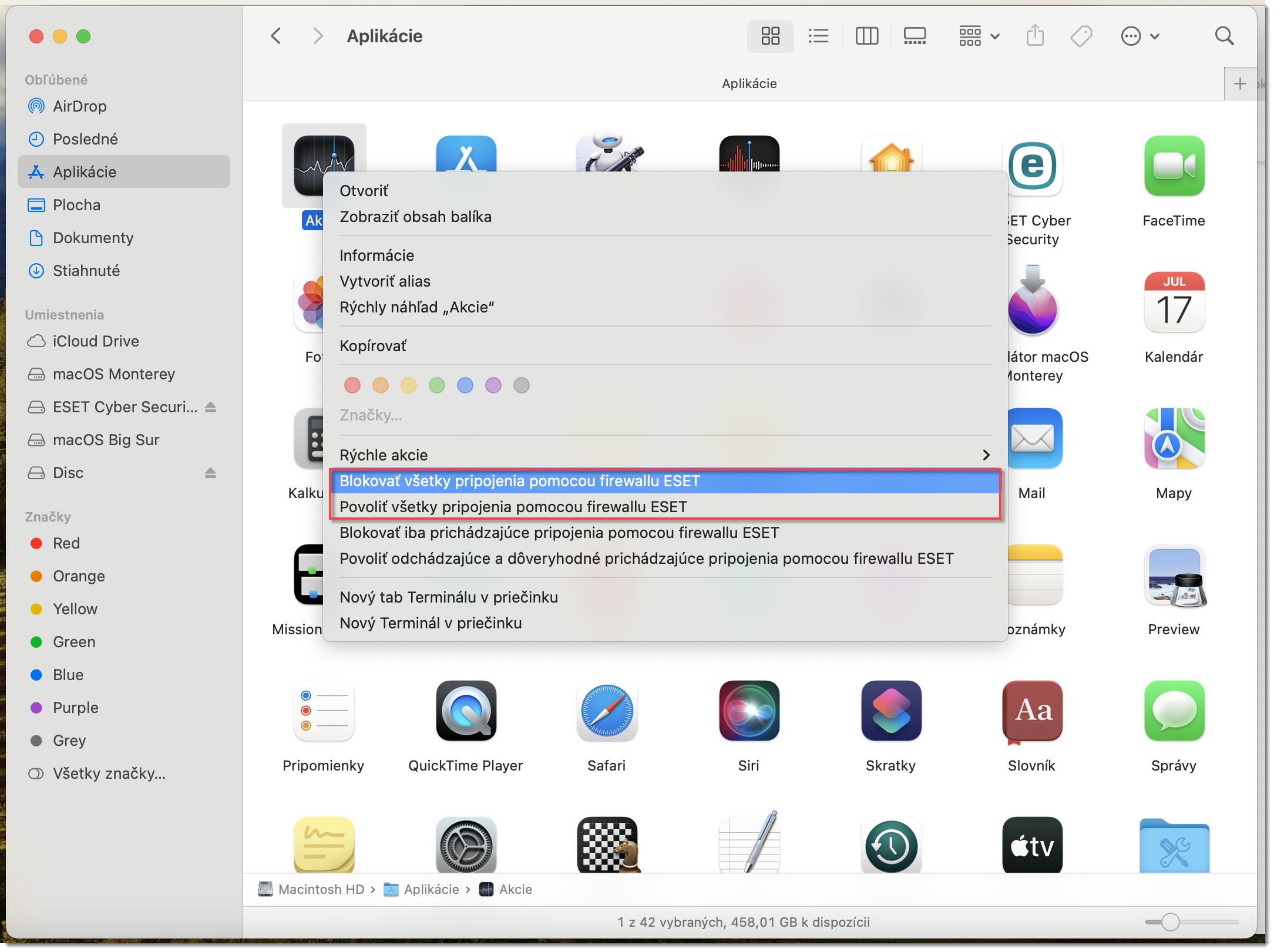
V časti Pravidlá aplikácií v rámci nastavení Firewallu.
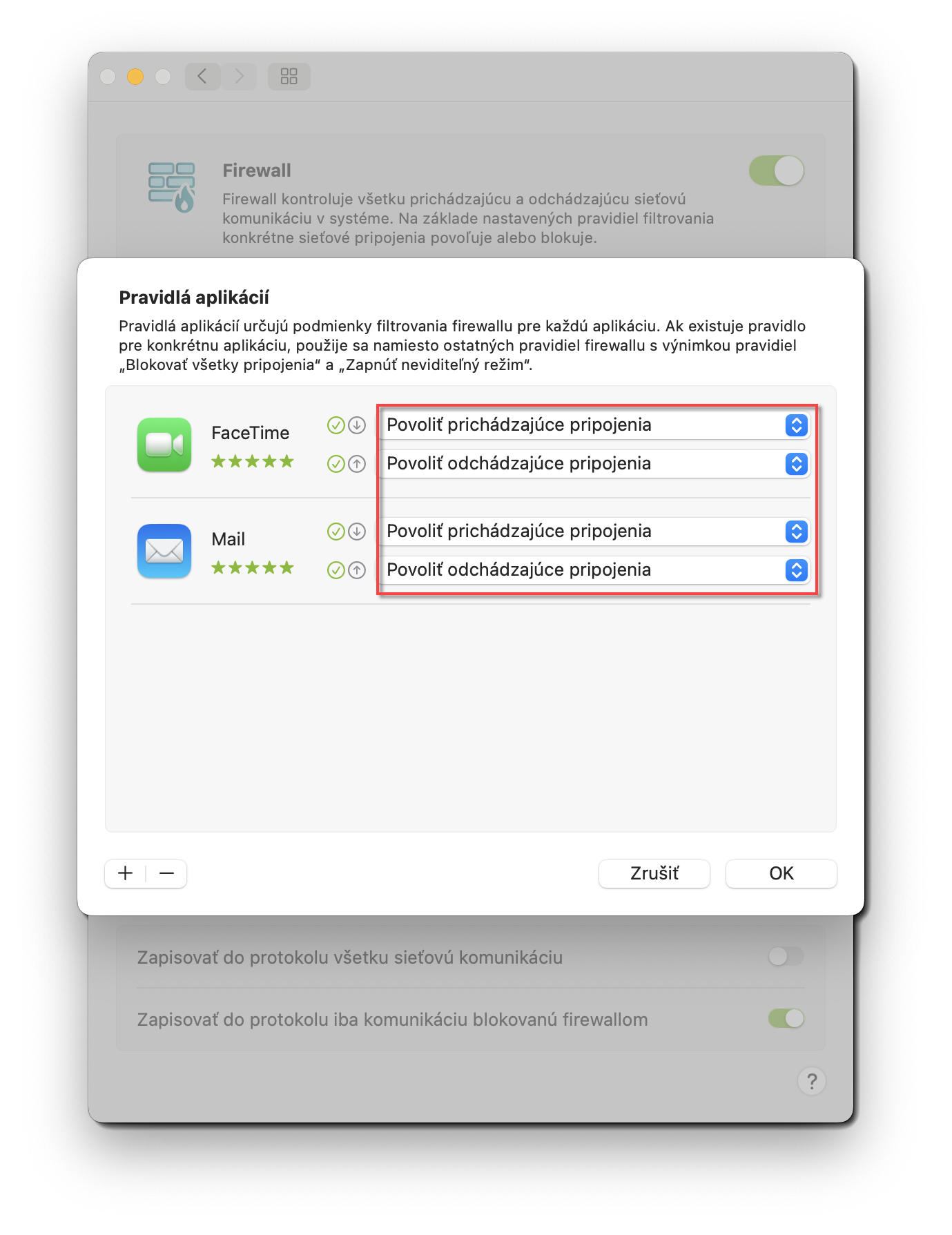
Z kontextového menu v Protokoloch firewallu v podsekcii Protokoly časti Nástroje v hlavnom rozhraní.
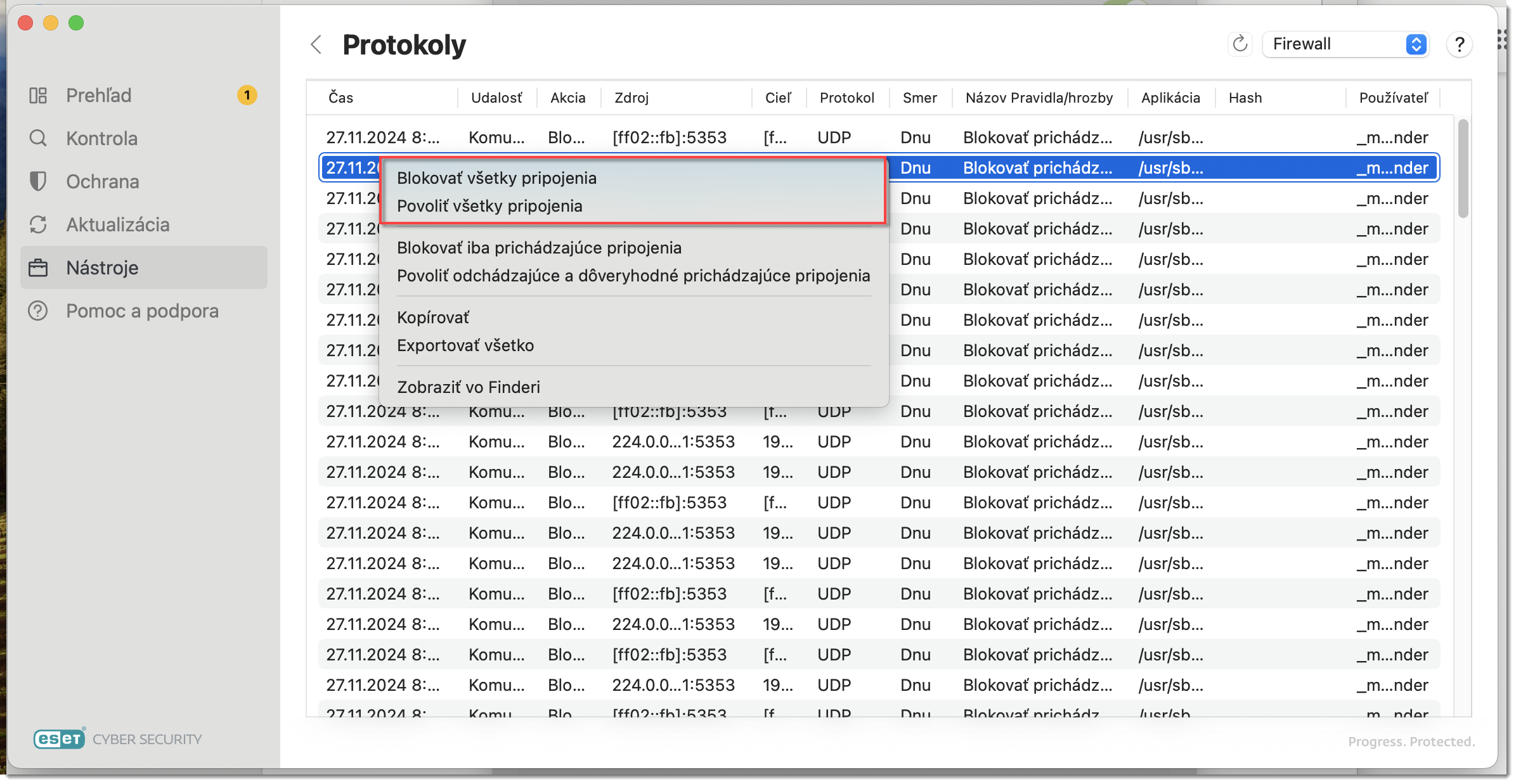
Vytvorenie pravidla pre ESET Firewall na blokovanie alebo povolenie prichádzajúcej alebo odchádzajúcej internetovej komunikácie pre aplikáciu v ESET Cyber Security
Na hornej lište systému macOS kliknite na ESET Cyber Security → Nastavenia a potom kliknite na Firewall v časti Ochrana.
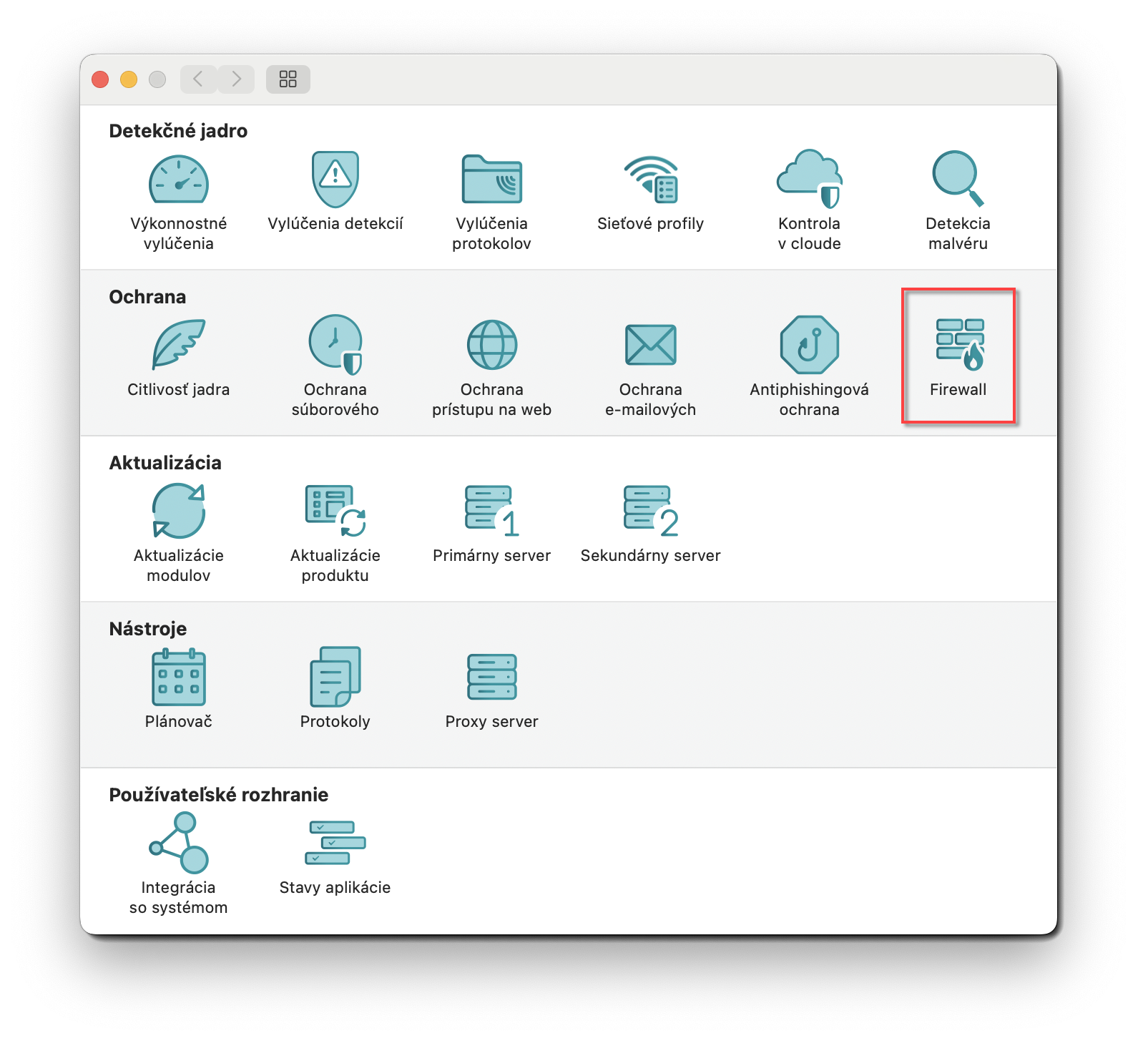
Obrázok 2-1 Kliknite na Pravidlá aplikácií.
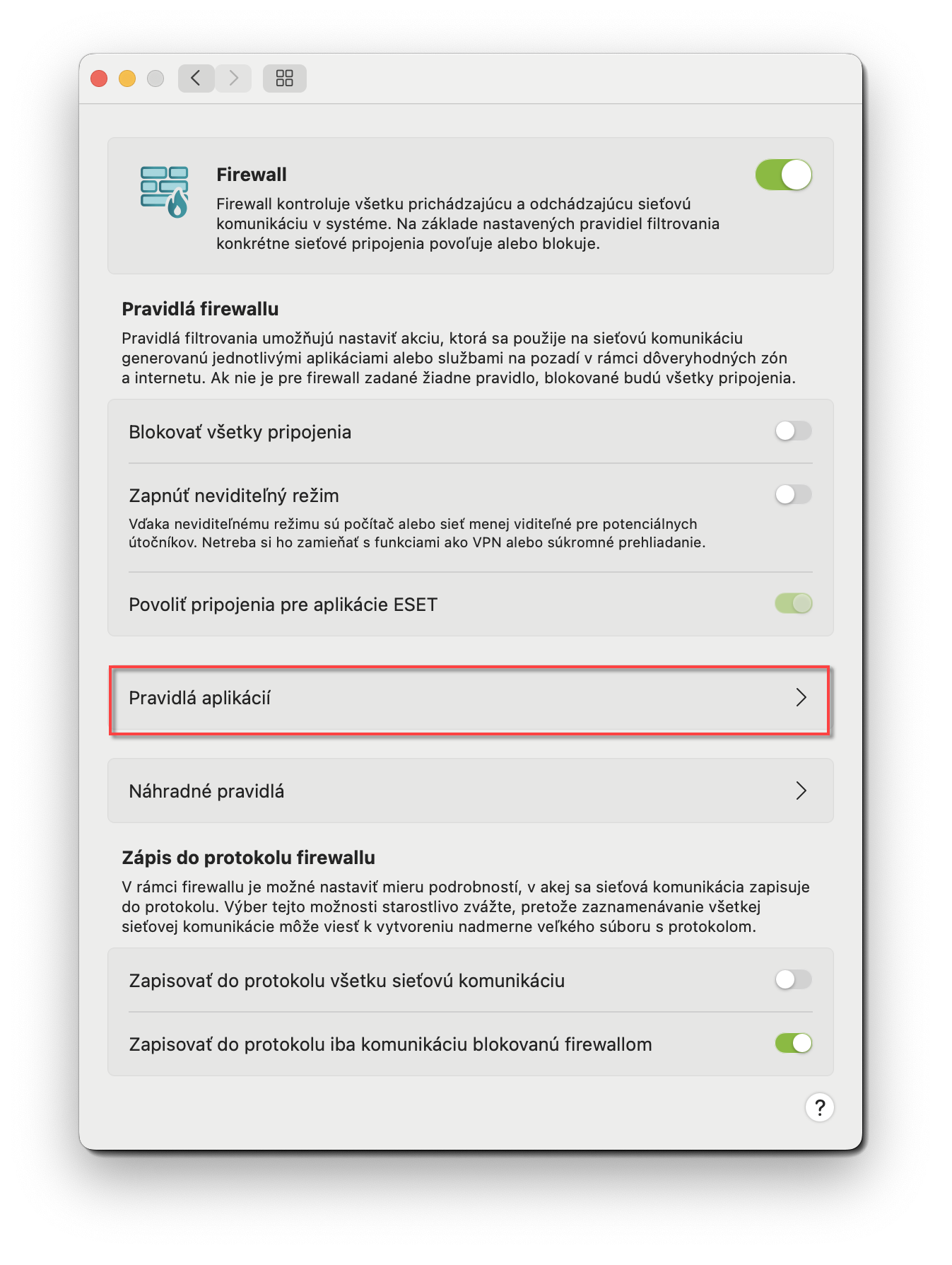
Obrázok 2-2 Kliknutím na ikonu + (pridať) pridáte pravidlo aplikácie.
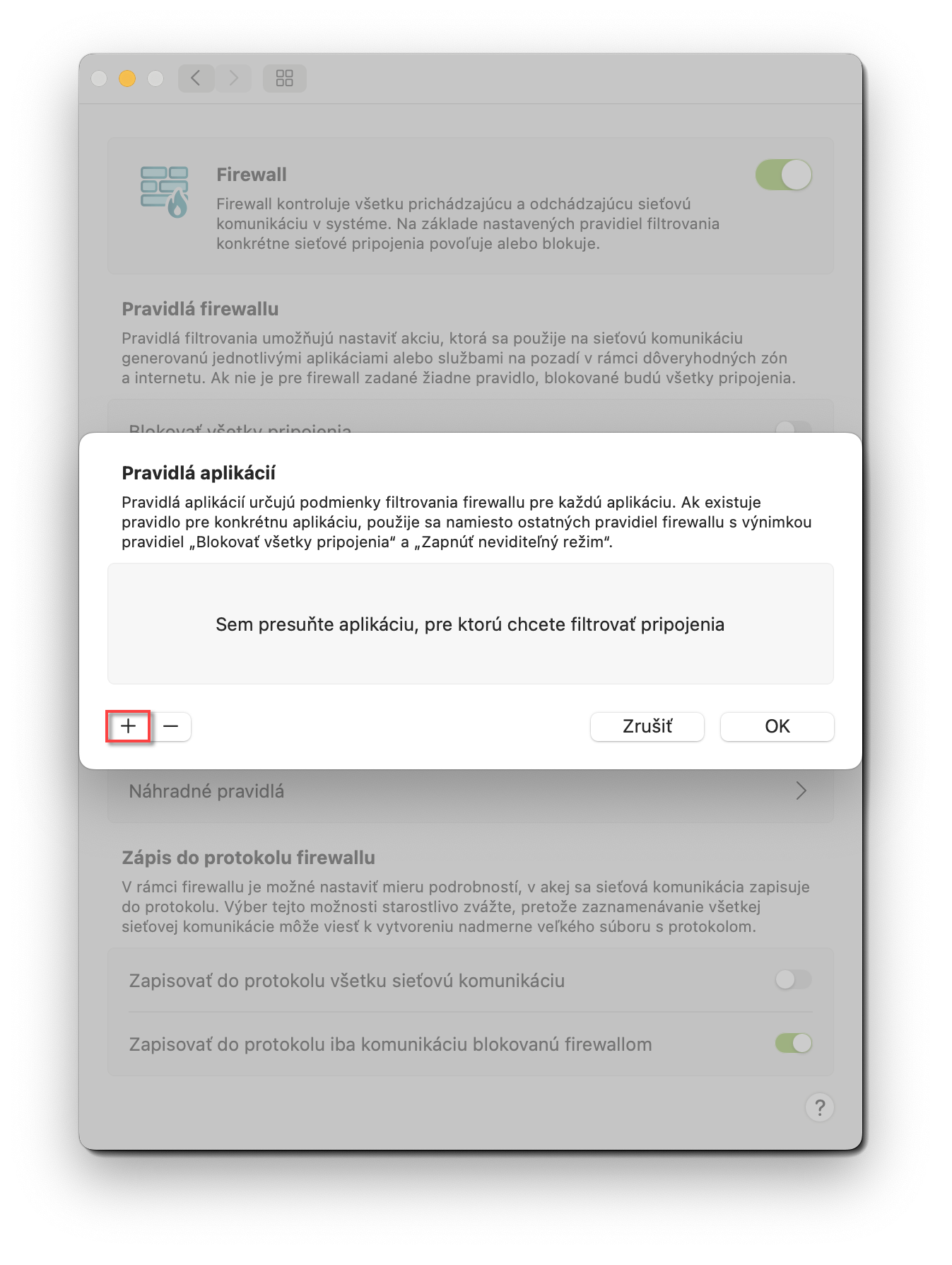
Obrázok 2-3 Vyberte aplikáciu z ponuky Aplikácie a kliknite na Otvoriť.
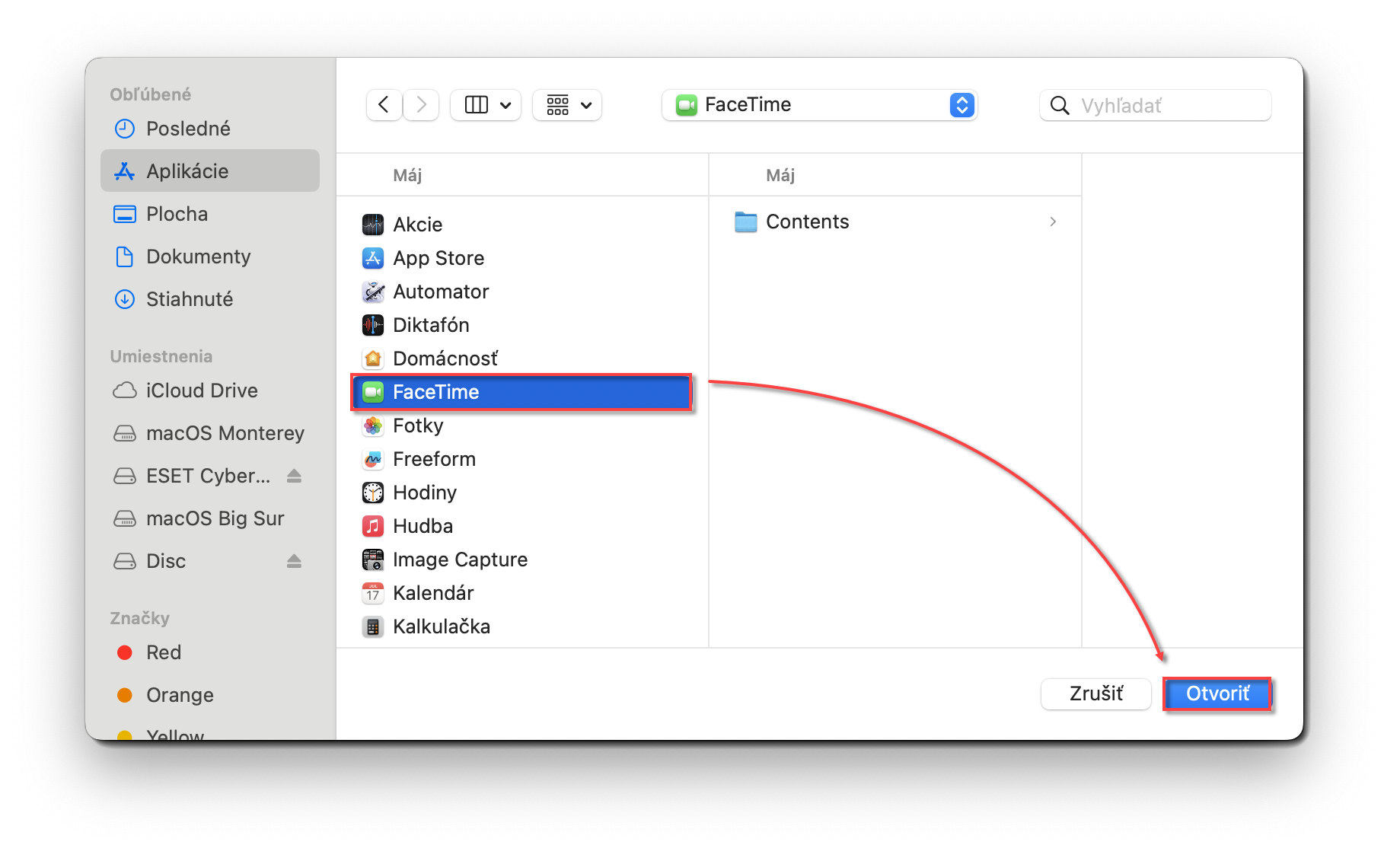
Obrázok 2-4 Vyberte možnosť filtrovania pre nastavenia prichádzajúcej a odchádzajúcej komunikácie a kliknite na OK. Pravidlo je teraz uložené.
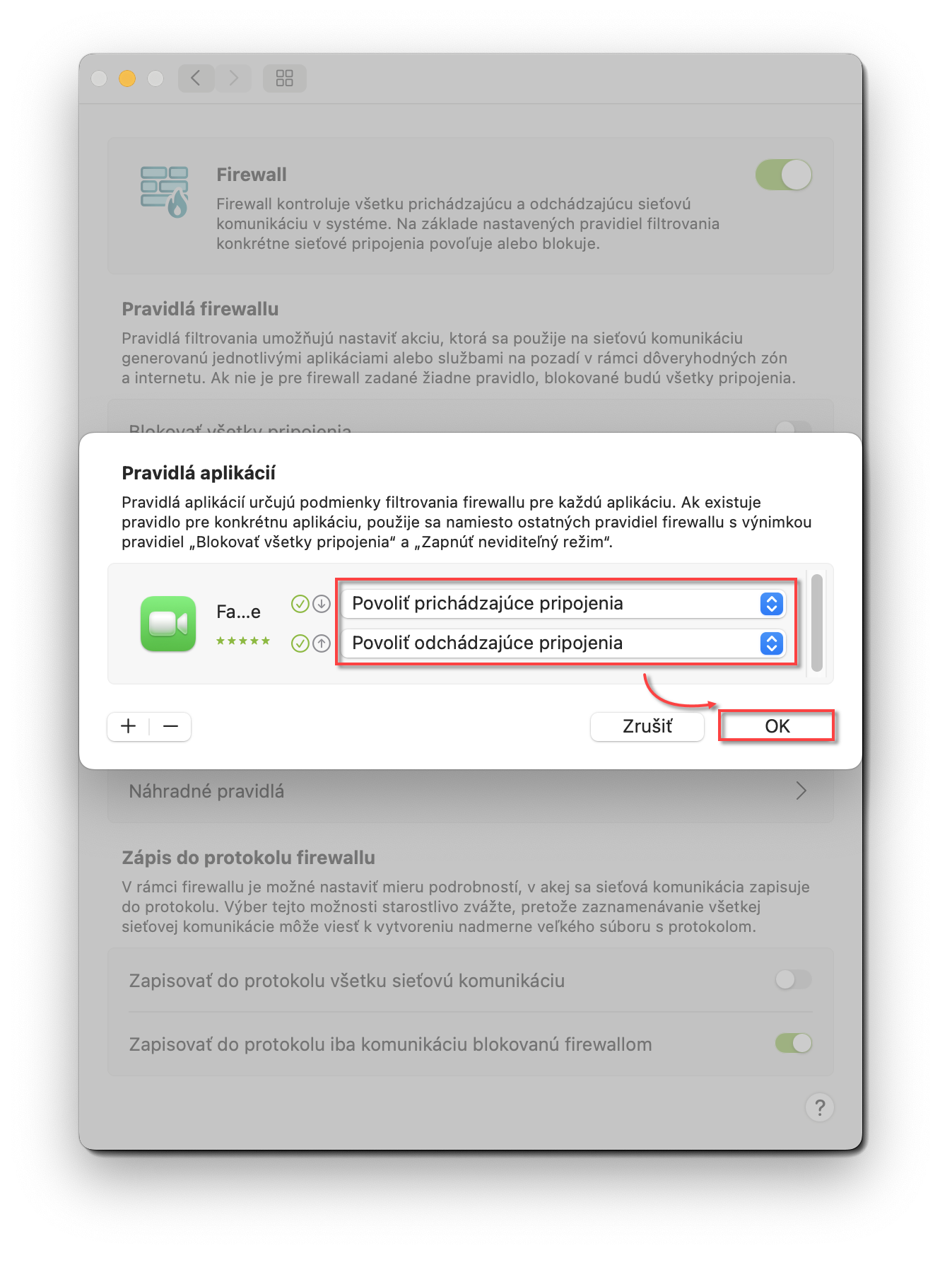
Obrázok 2-5 Ak chcete odstrániť pravidlo, vyberte ho v zozname Pravidlá aplikácií, kliknite na ikonu - (odstrániť) a kliknite na OK.
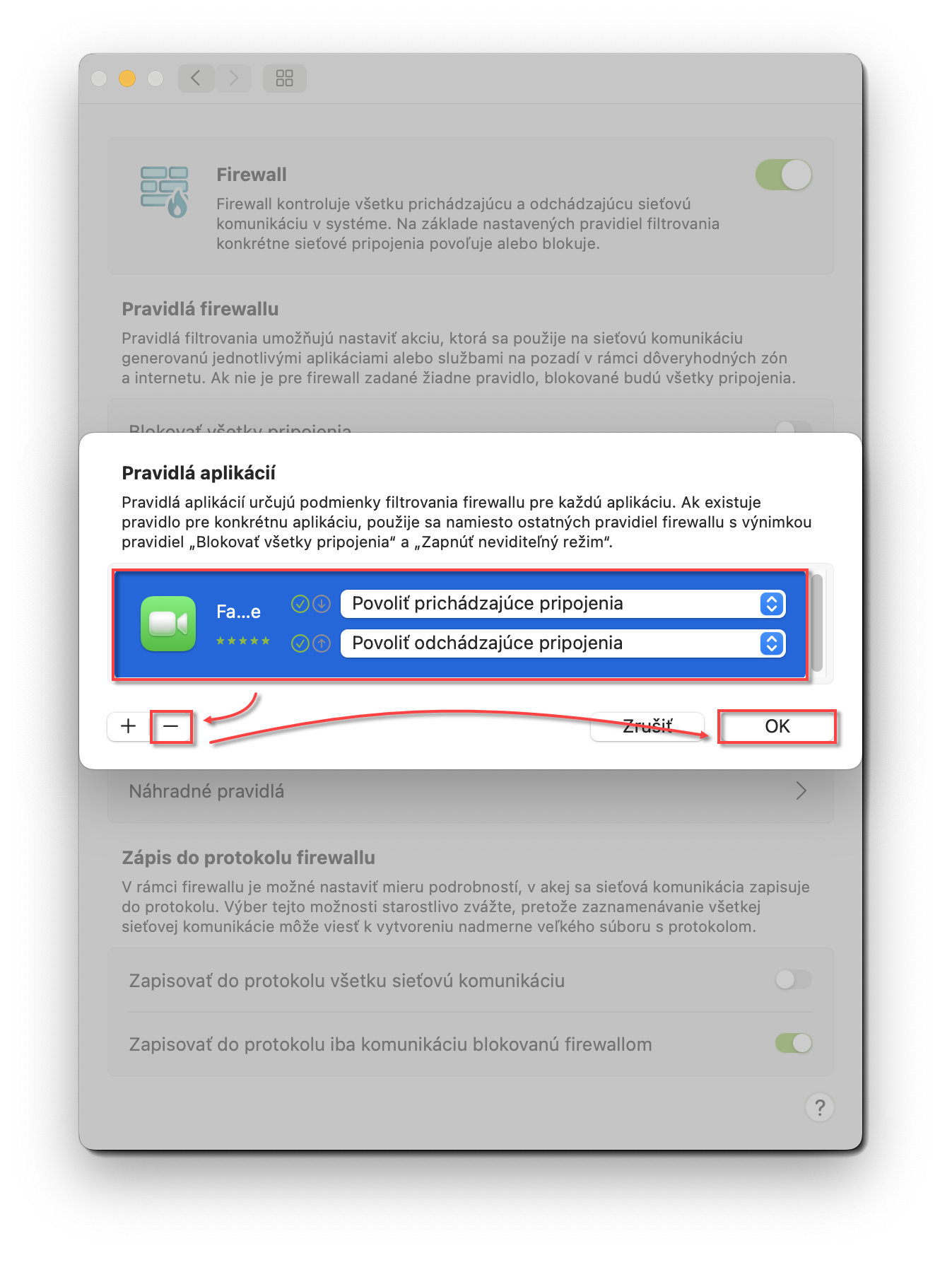
Obrázok 2-6
Vytvorenie pravidla v ESET Cyber Security Pro na povolenie alebo blokovanie aplikácie
- Otvorte program ESET Cyber Security Pro.
- Kliknite na Nastavenia → Firewall.
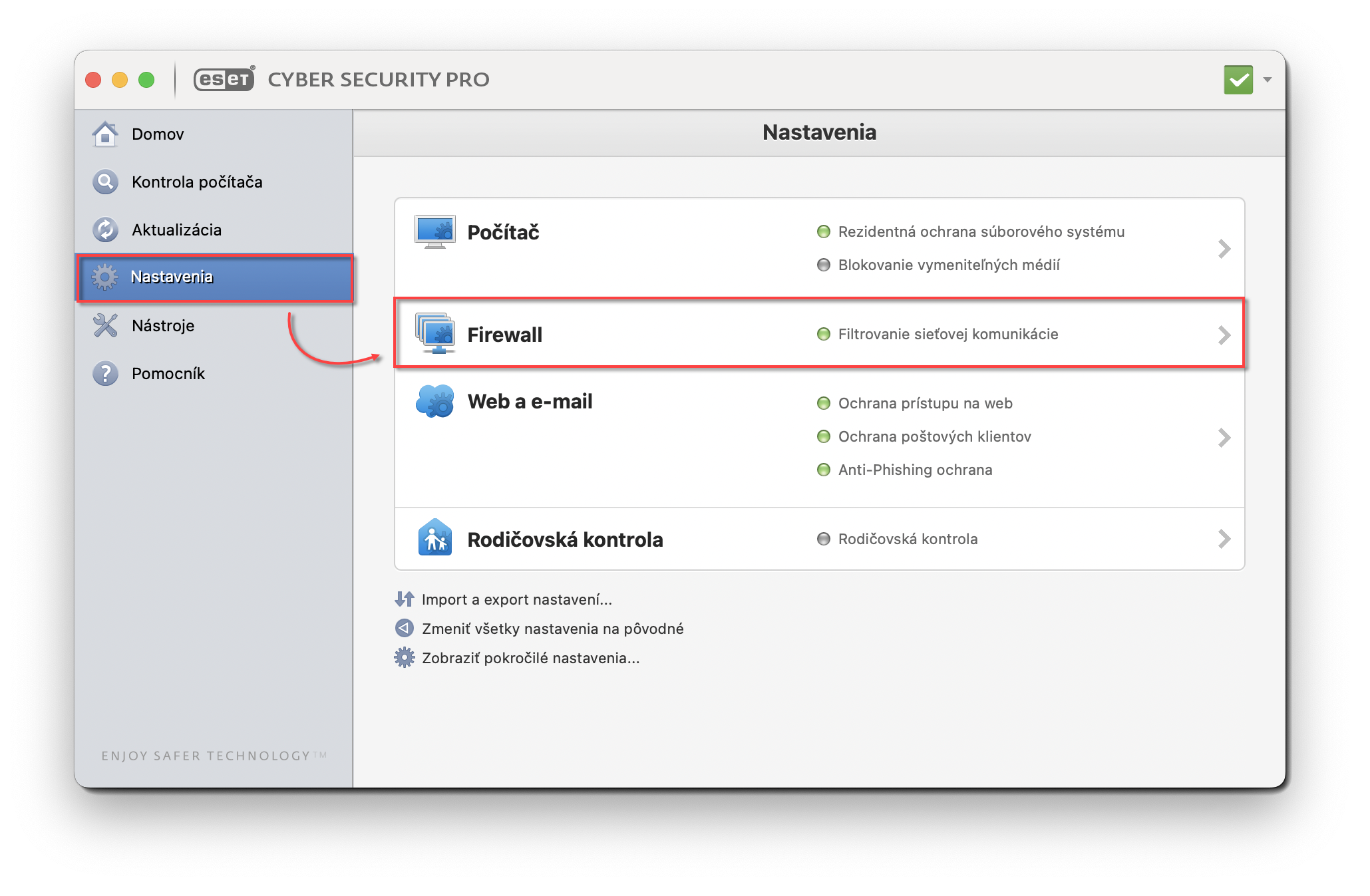
Obrázok 3-1
Kliknite na Nastavenia.
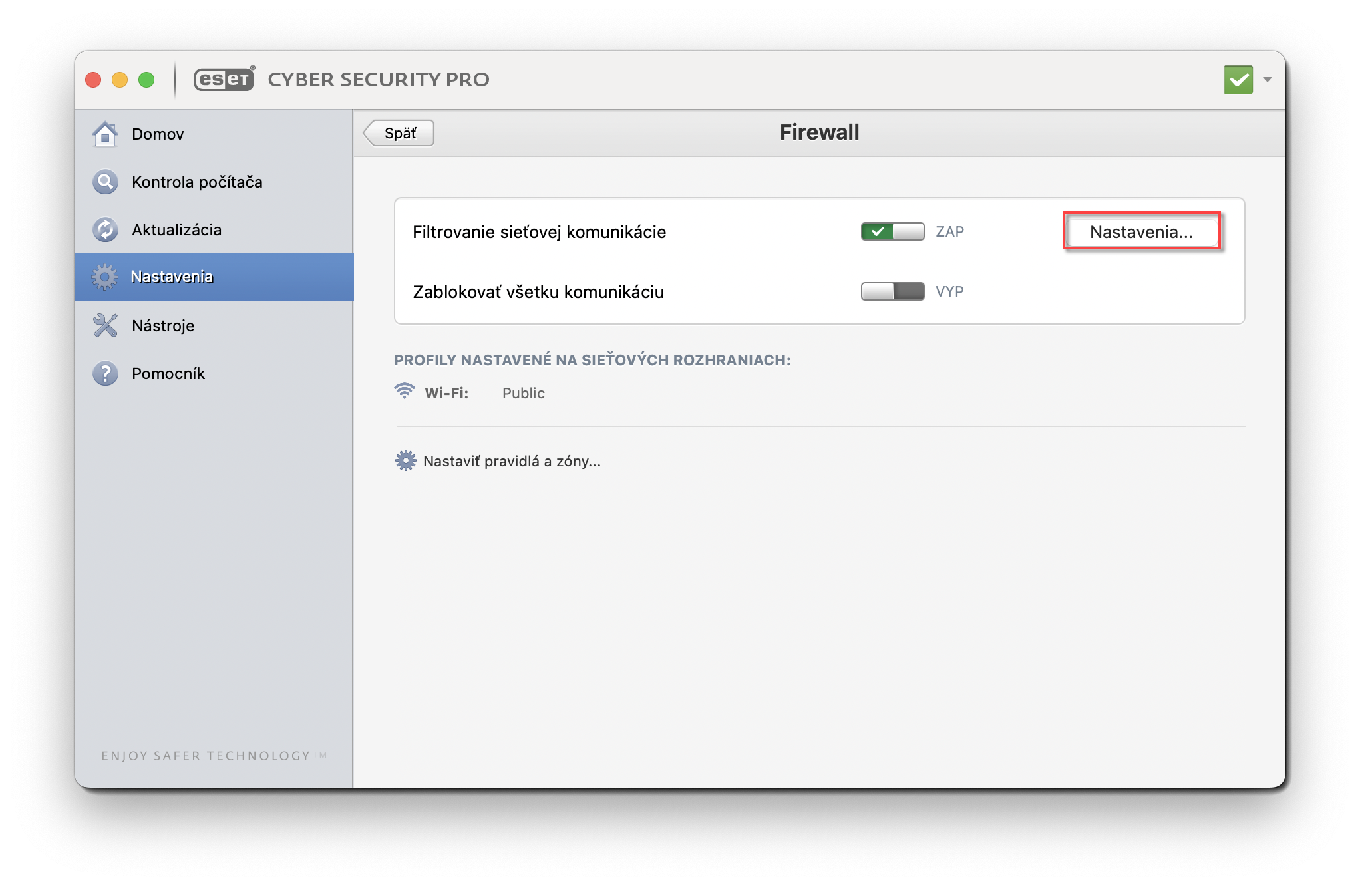
Obrázok 3-2
Uistite sa, že v roletovom menu Režim filtrovania je vybratá možnosť Automatický s výnimkami a kliknite na Pridať.
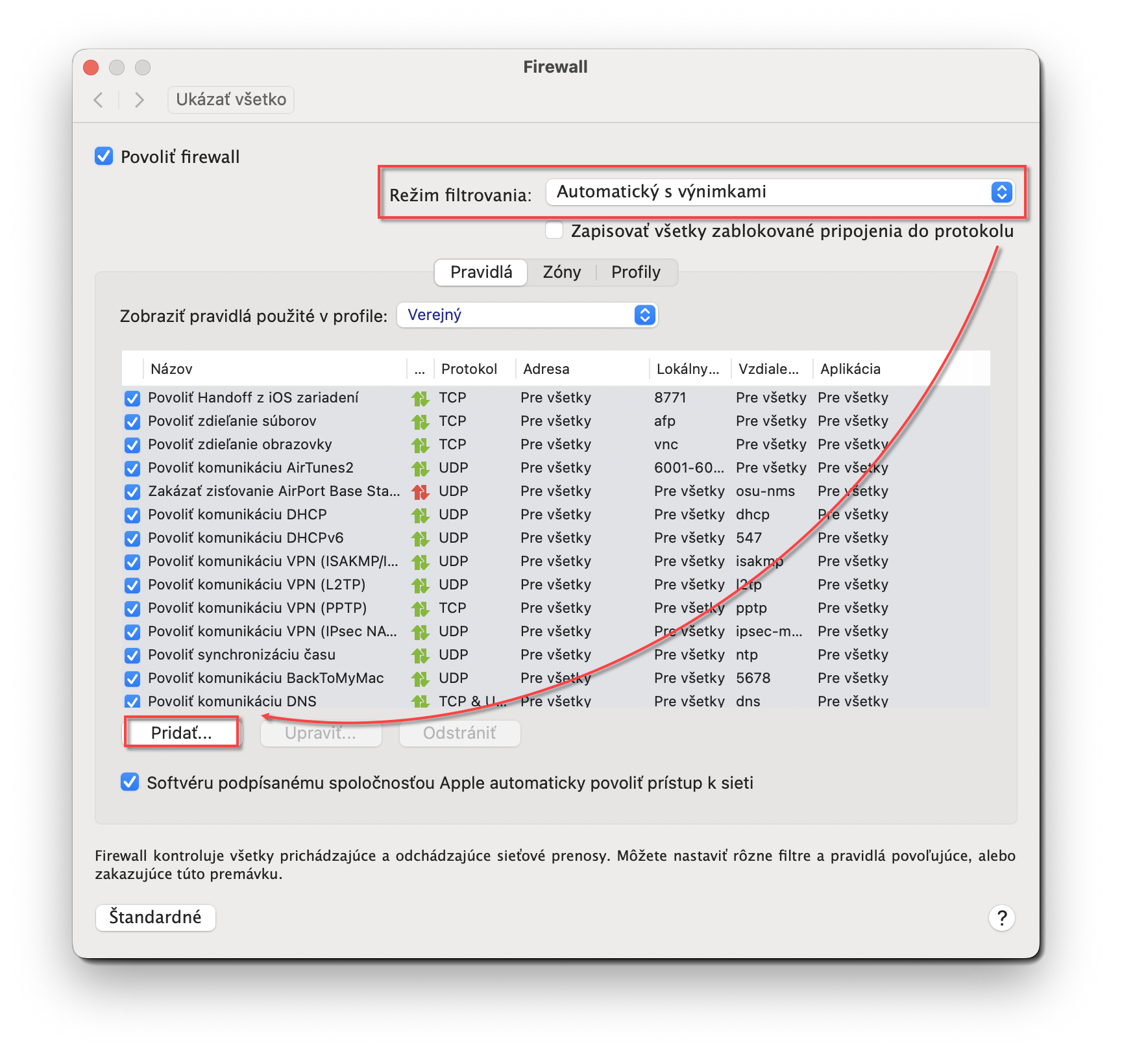
Obrázok 3-3
- Kliknite na Prehľadávať.
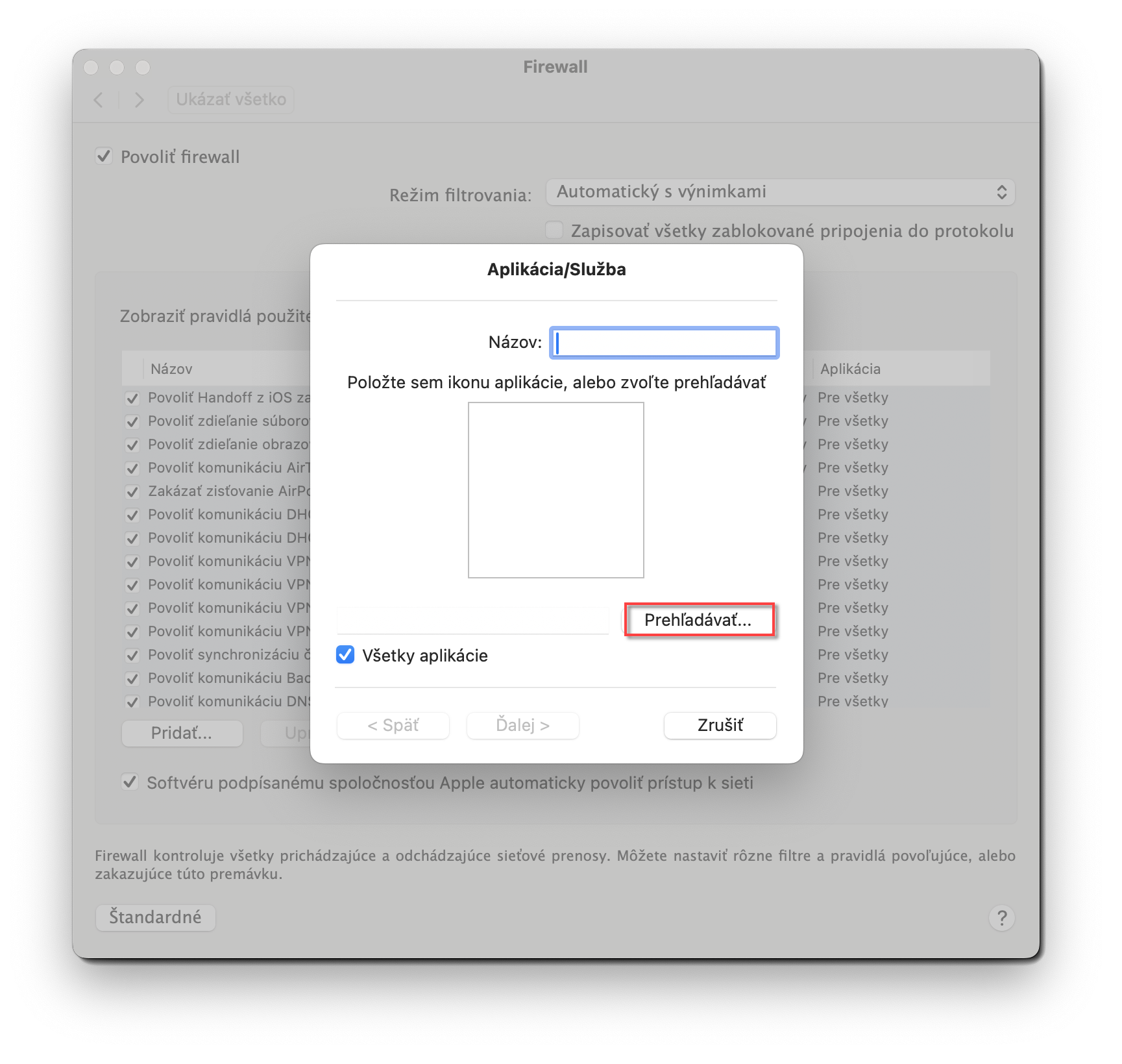
Obrázok 3-4
- Vyberte aplikáciu, pre ktorú chcete vytvoriť výnimku, a potom kliknite na Vybrať. Tento príklad demonštruje vytvorenie pravidla na povolenie všetkej online komunikácie pre App Store. Výnimku môžete vytvoriť pre akúkoľvek aplikáciu v zariadení.
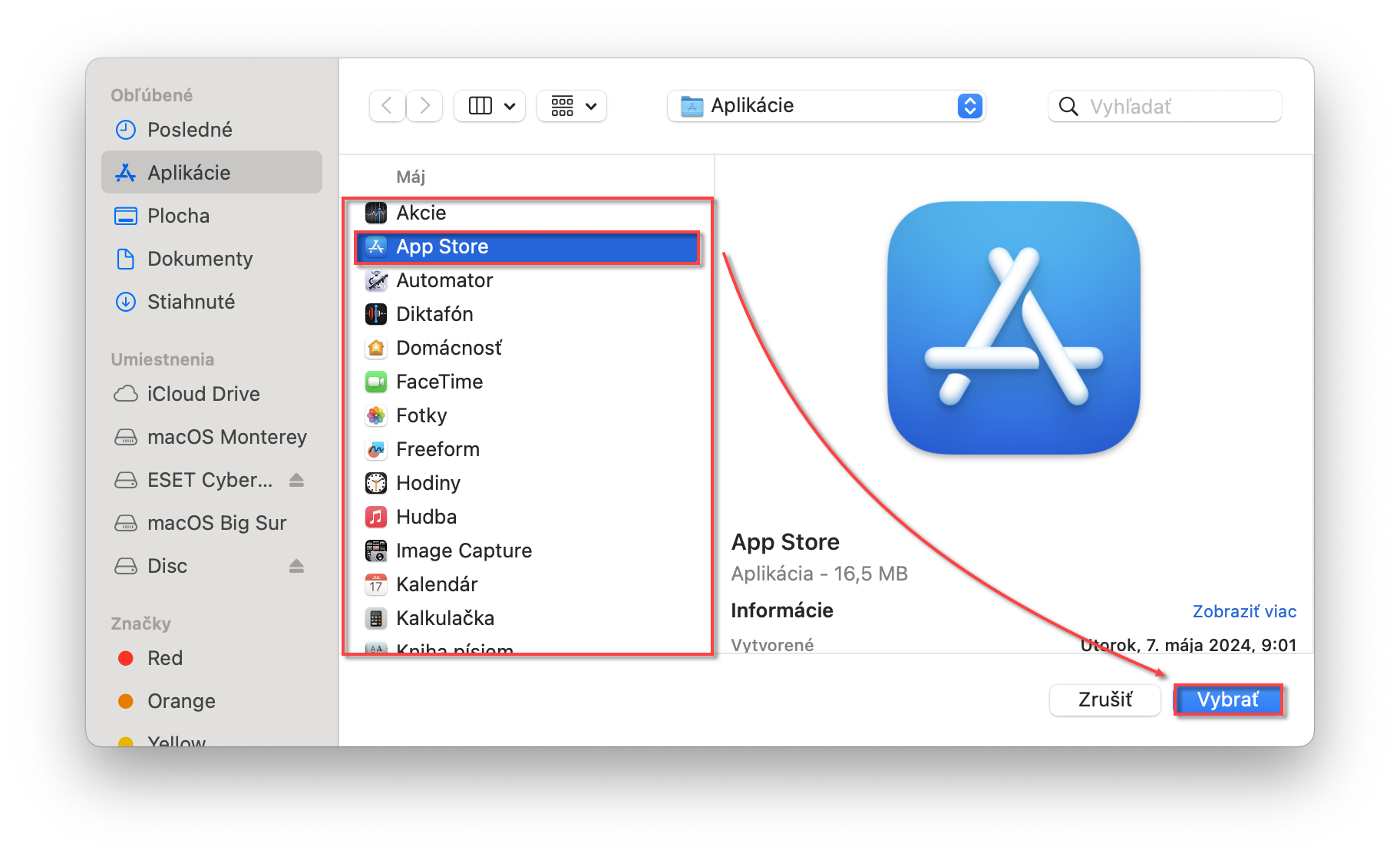
Obrázok 3-5
- Do poľa Názov zadajte názov nového pravidla a kliknite na Ďalej.
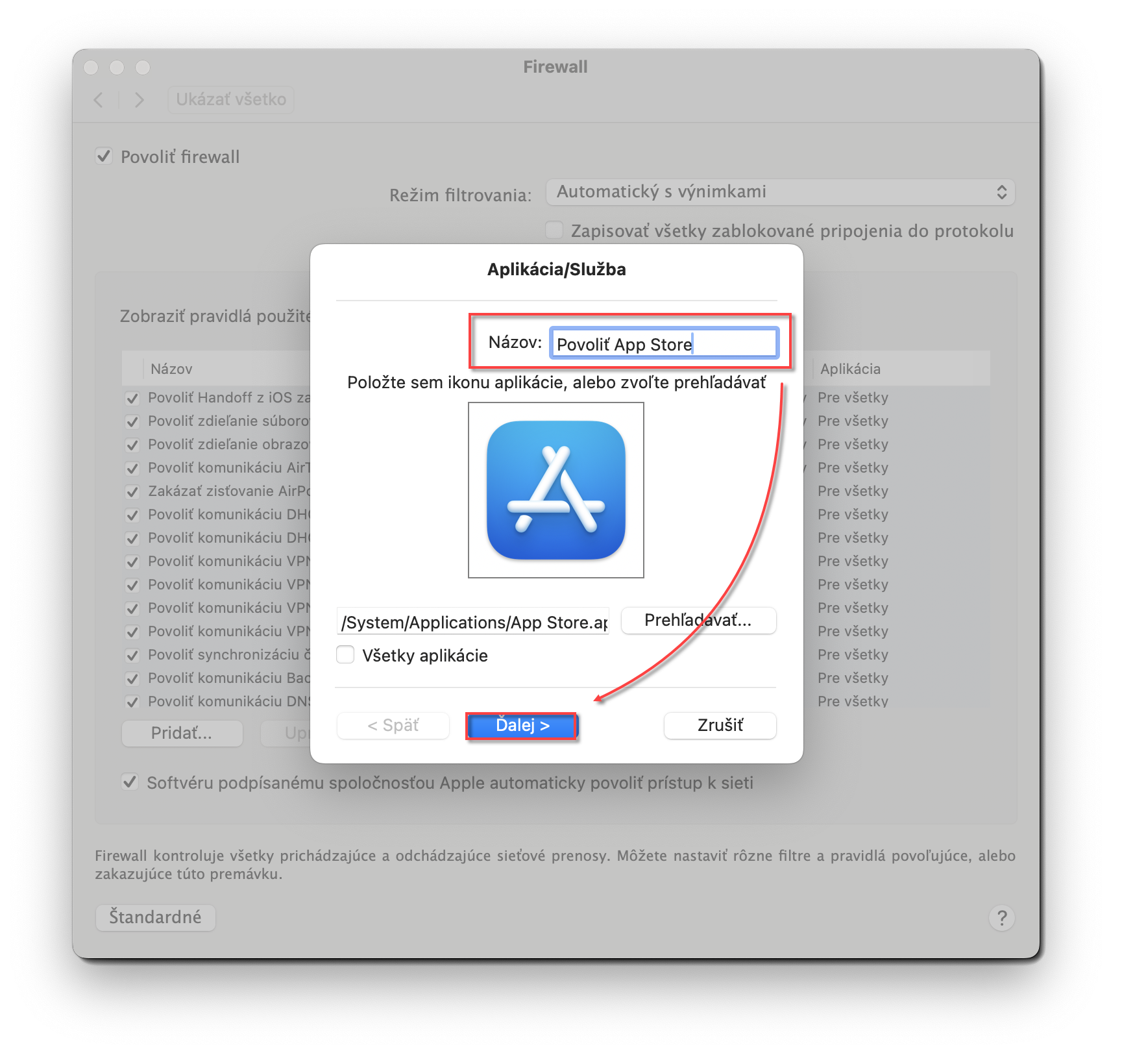
Obrázok 3-6
- Z roletového menu Akcia vyberte možnosť Povoliť, v roletovom menu Smer vyberte možnosť Oba (môžete tiež vybrať možnosť povoľujúcu špecificky iba prichádzajúcu alebo odchádzajúcu komunikáciu) a kliknite na tlačidlo Ďalej.
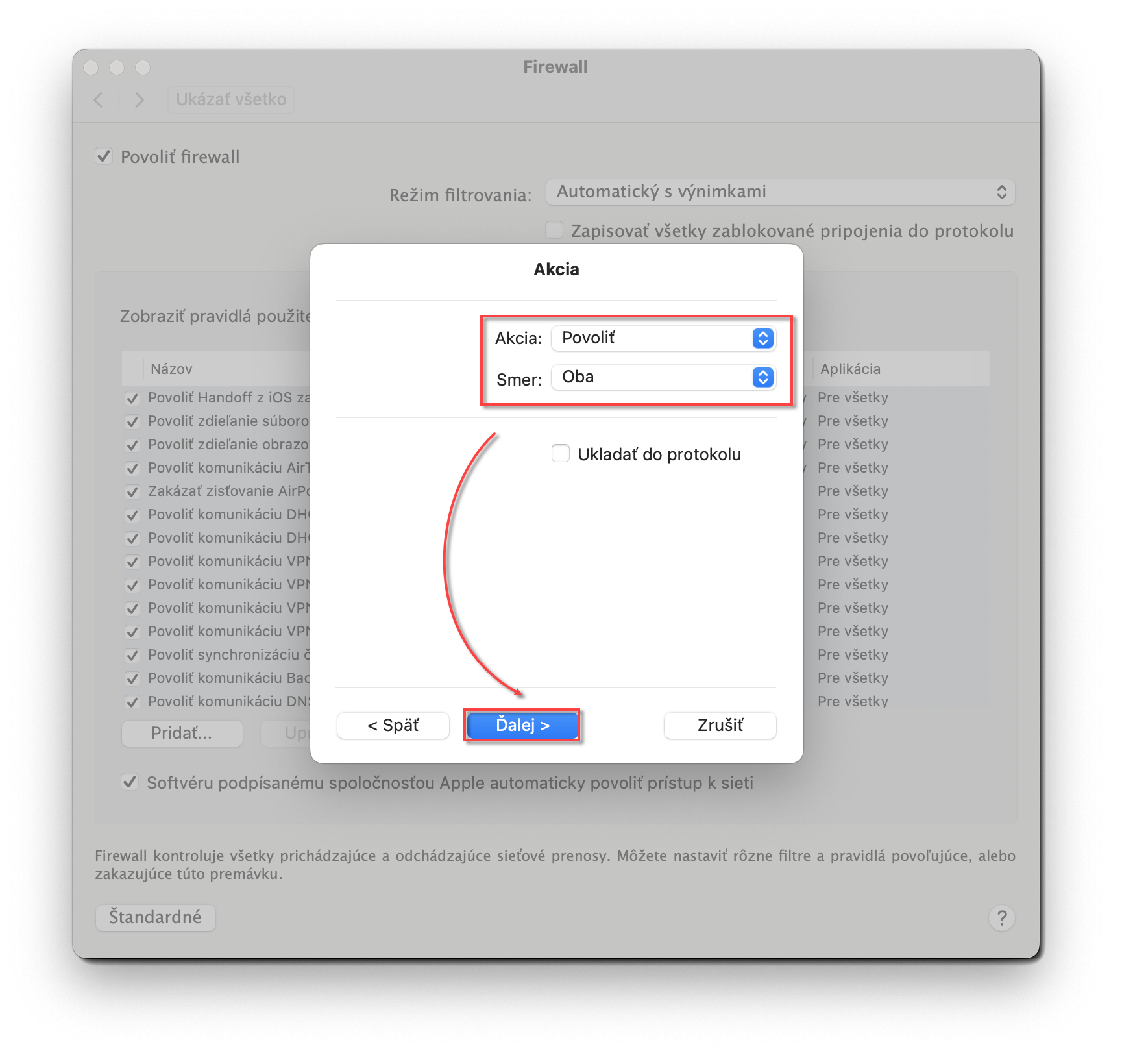
Obrázok 3-7
- Ak chcete vytvoriť pravidlo, ktoré vždy povolí aplikáciu, v roletovom menu Protokol vyberte možnosť TCP & UDP, z roletového menu Porty vyberte možnosť Oba a nakoniec z roletového menu Lokálny port a Vzdialený port vyberte možnosť Pre všetky. Viac vlastných pravidiel získate pomocou rôznych kombinácií nastavení Protokolu a Portu. Po dokončení kliknite na tlačidlo Ďalej.
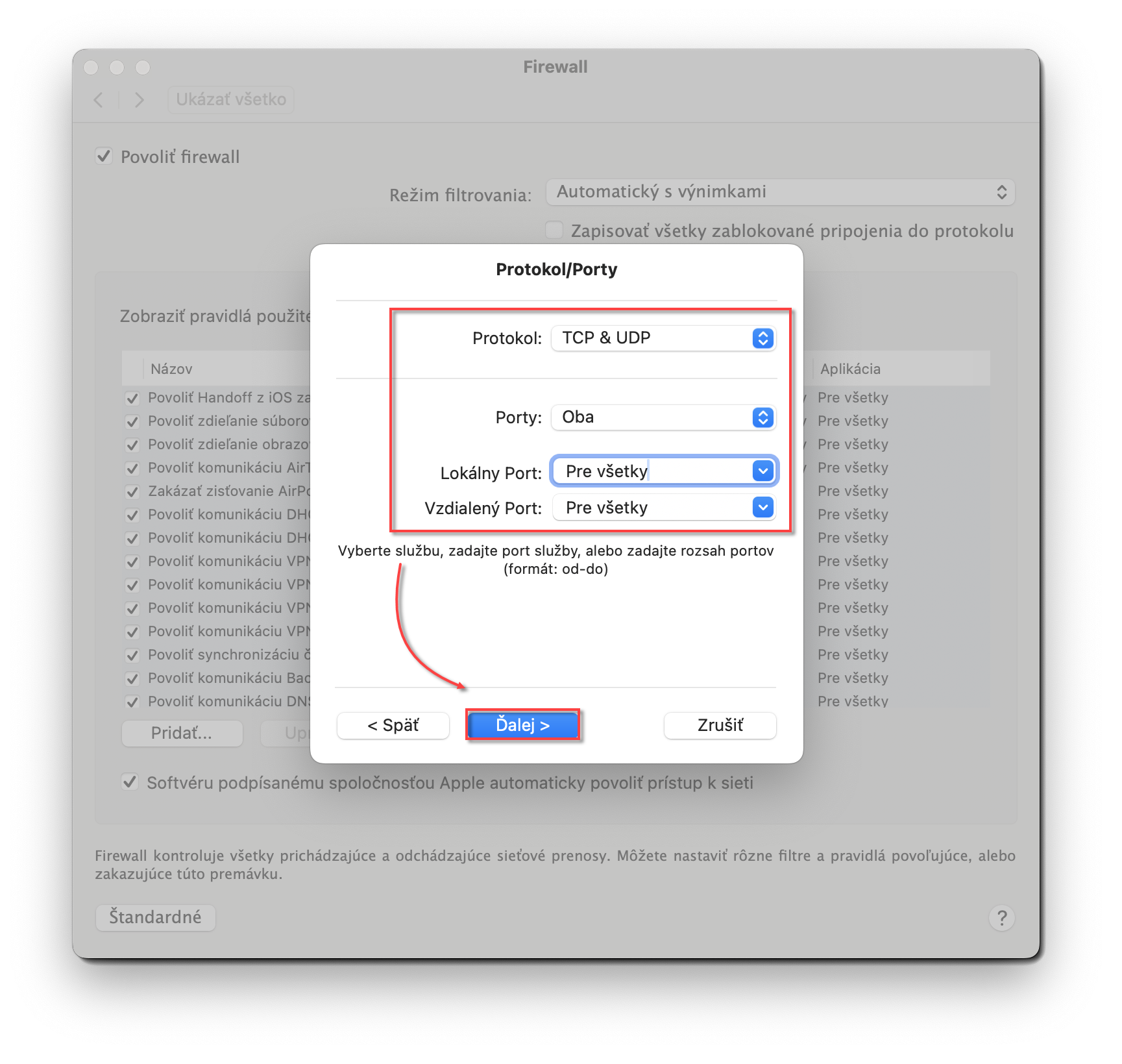
Obrázok 3-8
- V rámci nastavenia Cieľ vyberte, kde sa vaše pravidlo použije: na celý internet, na vašu miestnu sieť alebo na konkrétnu podsieť alebo rozsah IP adries. Výberom možnosti Celý internet vytvoríte pravidlo, ktoré sa bude uplatňovať všade, takže vybraná aplikácia bude vždy povolená. Kliknutím na Dokončiť vytvorte nové pravidlo a potom zatvorte okno Firewall a vráťte sa do hlavného okna programu.
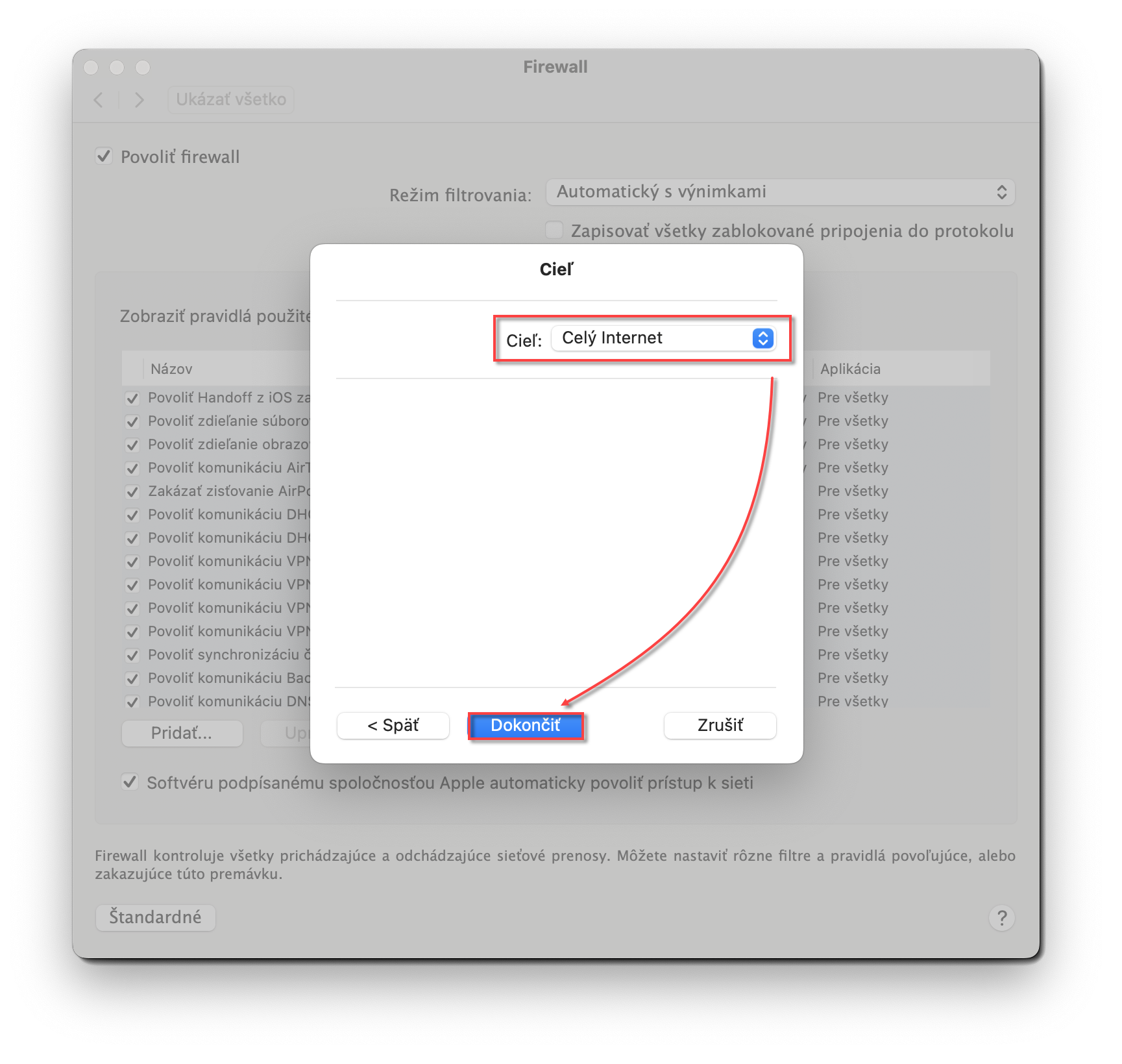
Obrázok 3-9
Vytvorenie pravidla v ESET Cyber Security Pro na blokovanie aplikácie
- Otvorte program ESET Cyber Security Pro.
- Kliknite na Nastavenia → Firewall.
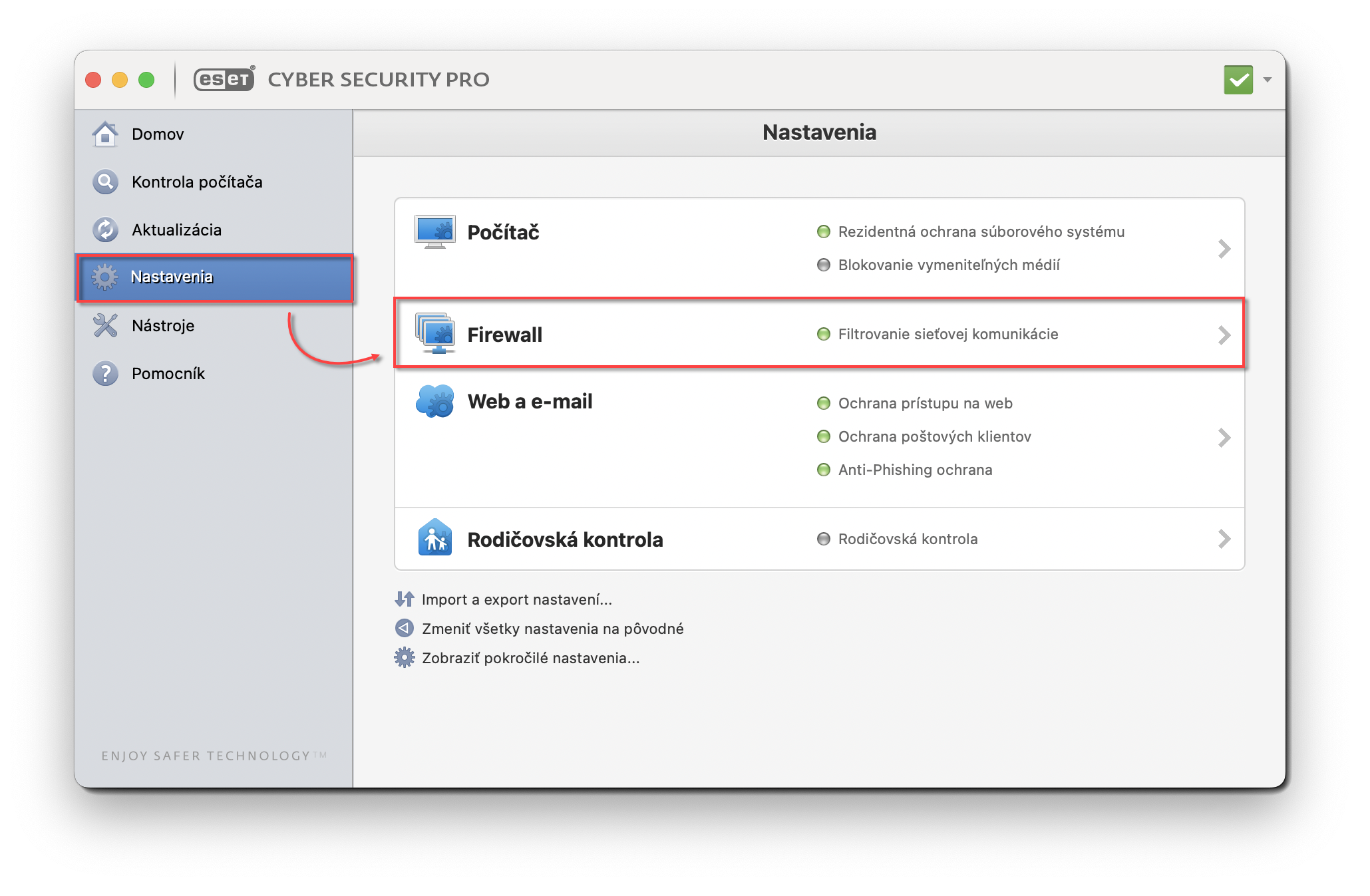
Obrázok 4-1
Kliknite na Nastavenia.
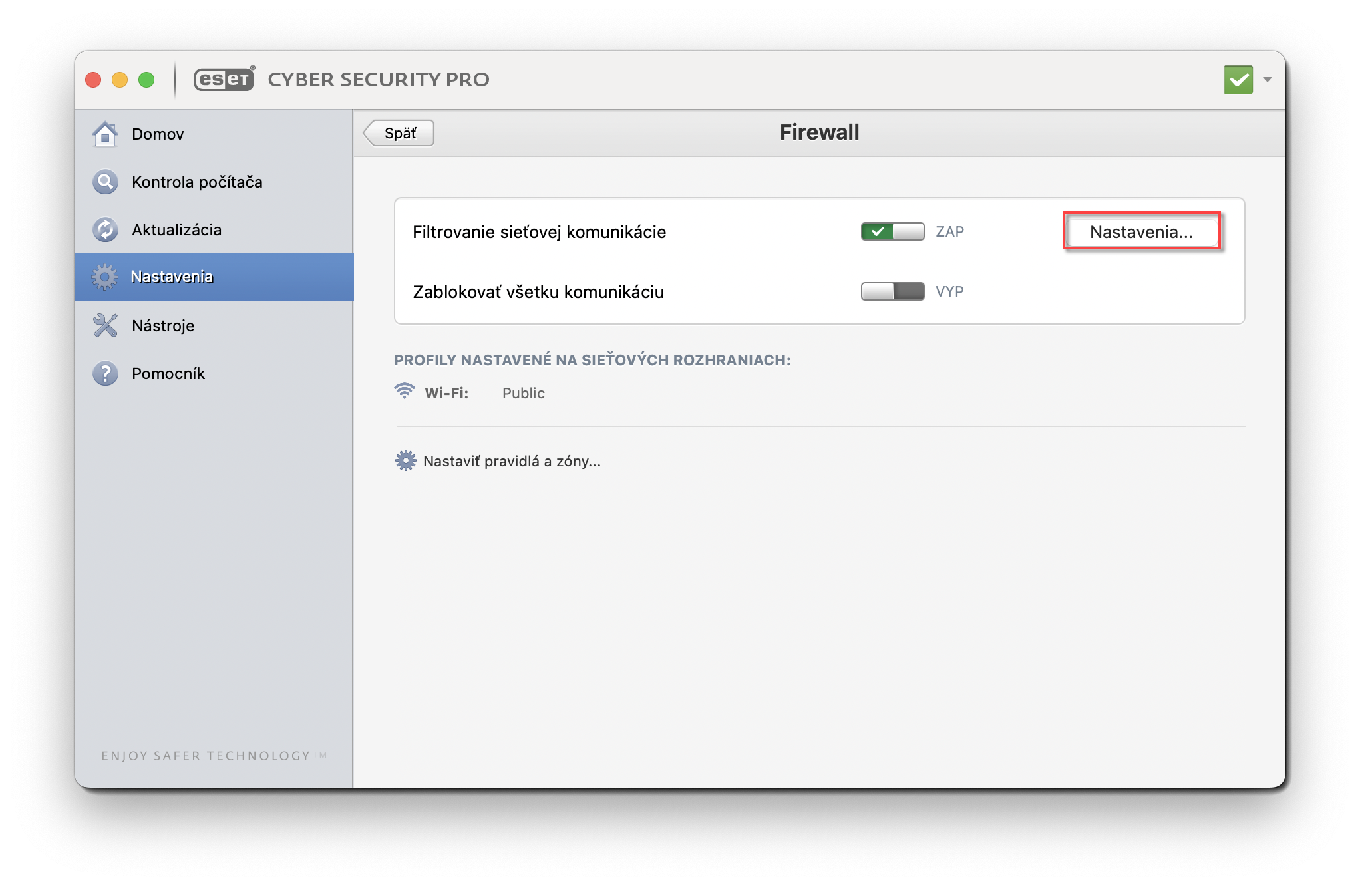
Obrázok 4-2
- Uistite sa, že v roletovom menu Režim filtrovania je vybratá možnosť Automatický s výnimkami a kliknite na Pridať.
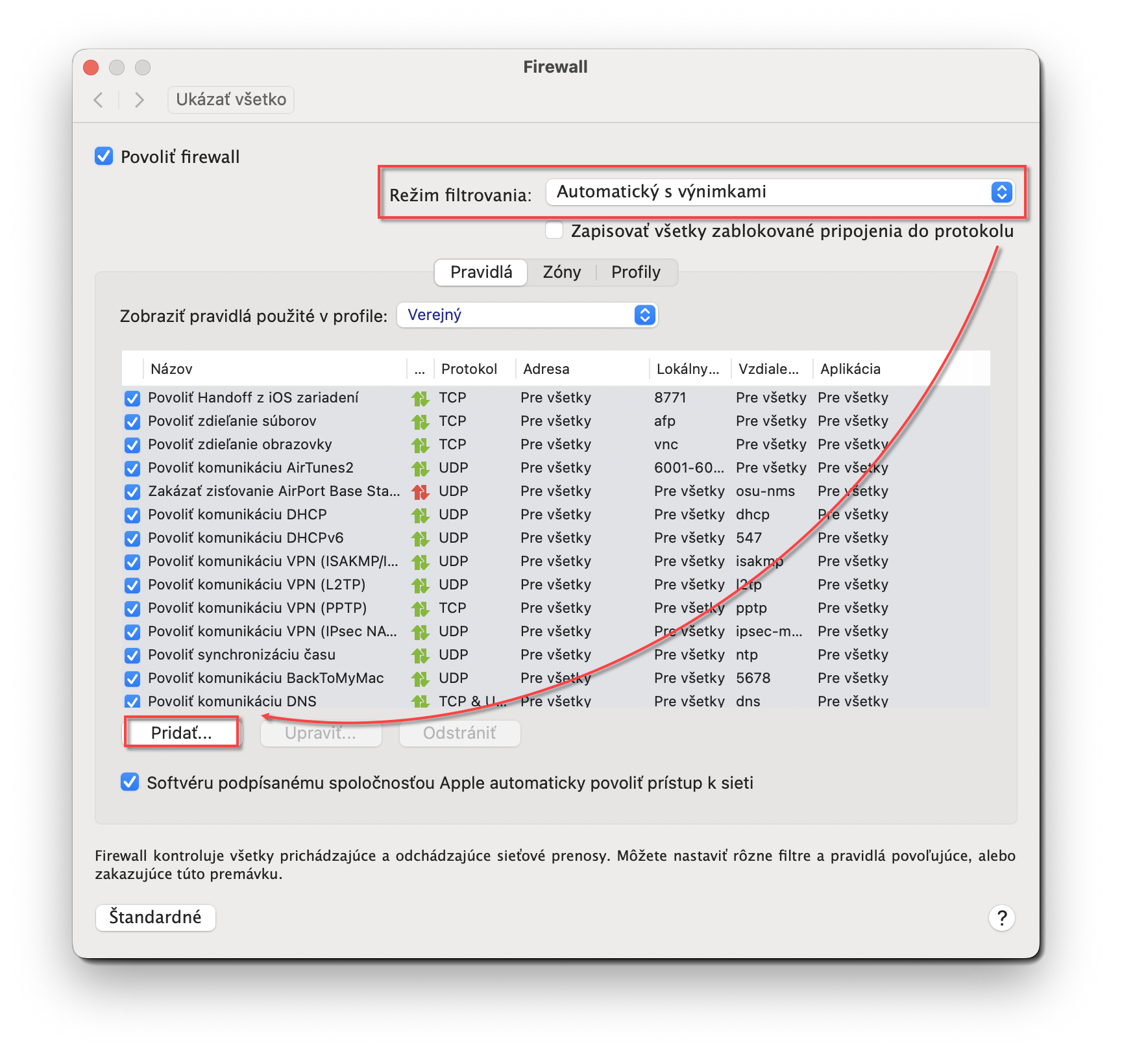
Obrázok 4-3
- Kliknite na Prehľadávať.
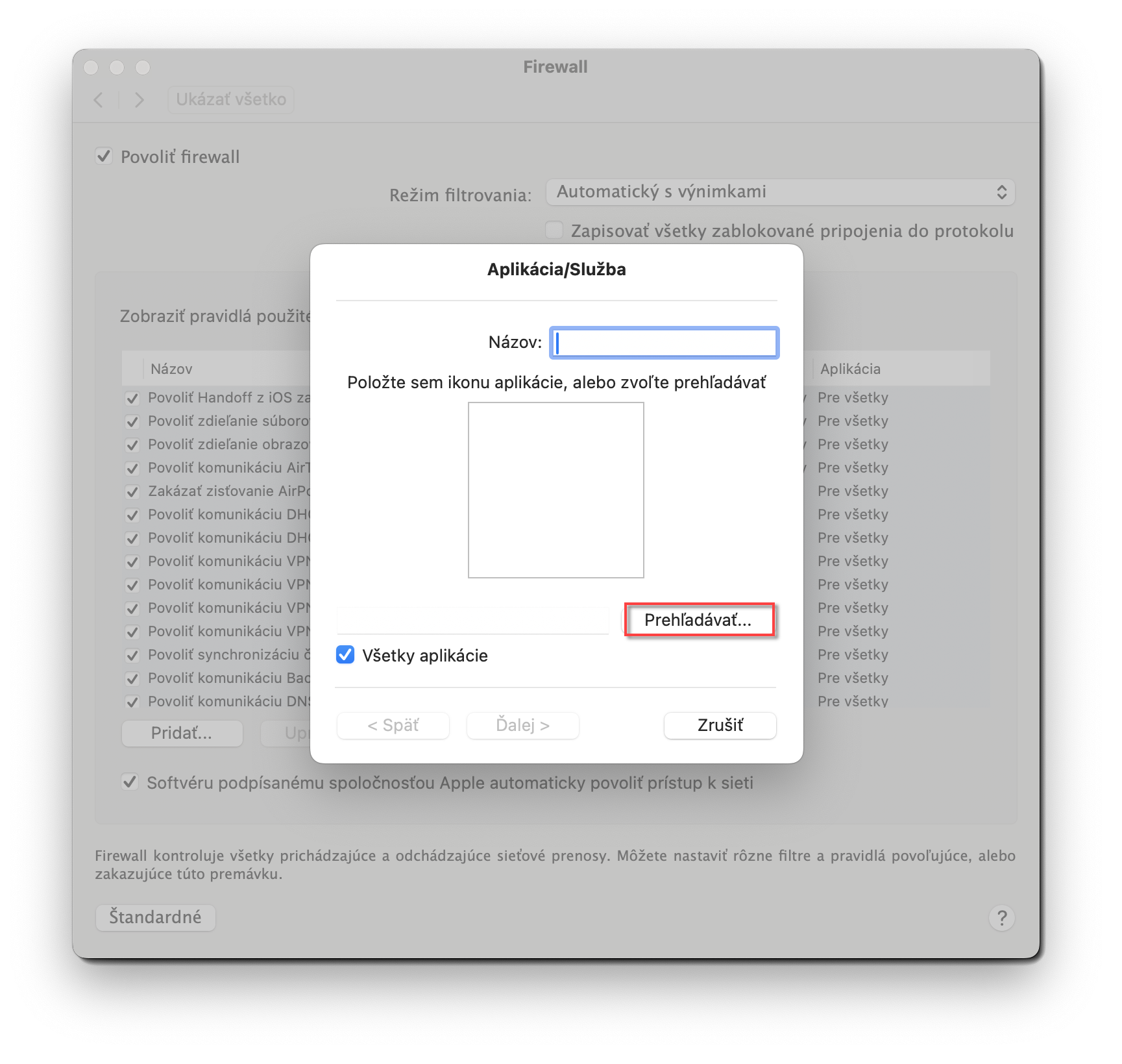
Obrázok 4-4
Vyberte aplikáciu, ktorú chcete blokovať, a potom kliknite na Vybrať. Tento príklad demonštruje vytvorenie pravidla na odmietnutie všetkej online komunikácie pre FaceTime. Môžete vytvoriť pravidlo na blokovanie akejkoľvek aplikácie v zariadení.
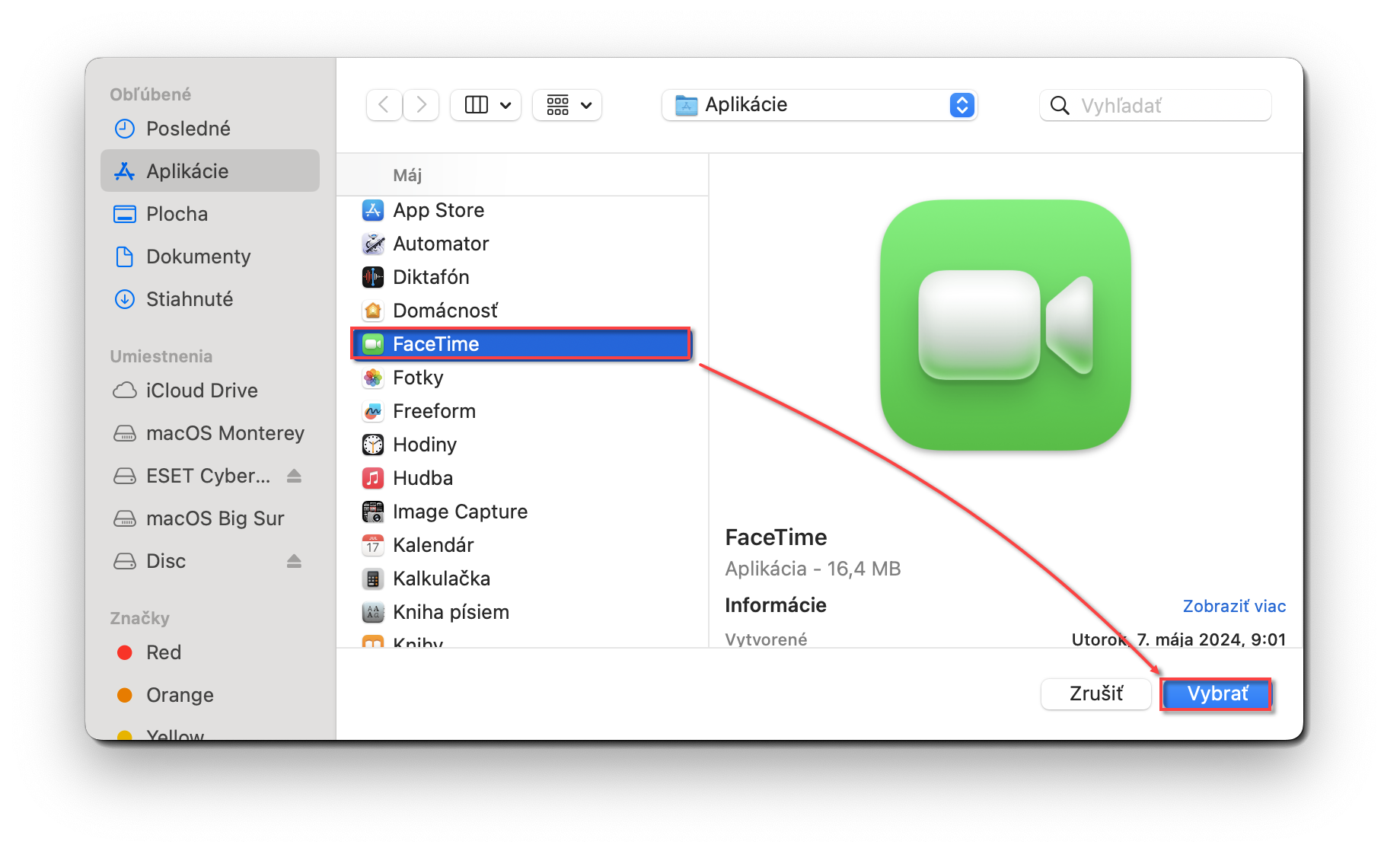
Obrázok 4-5
- Do poľa Názov zadajte názov nového pravidla a kliknite na Ďalej.
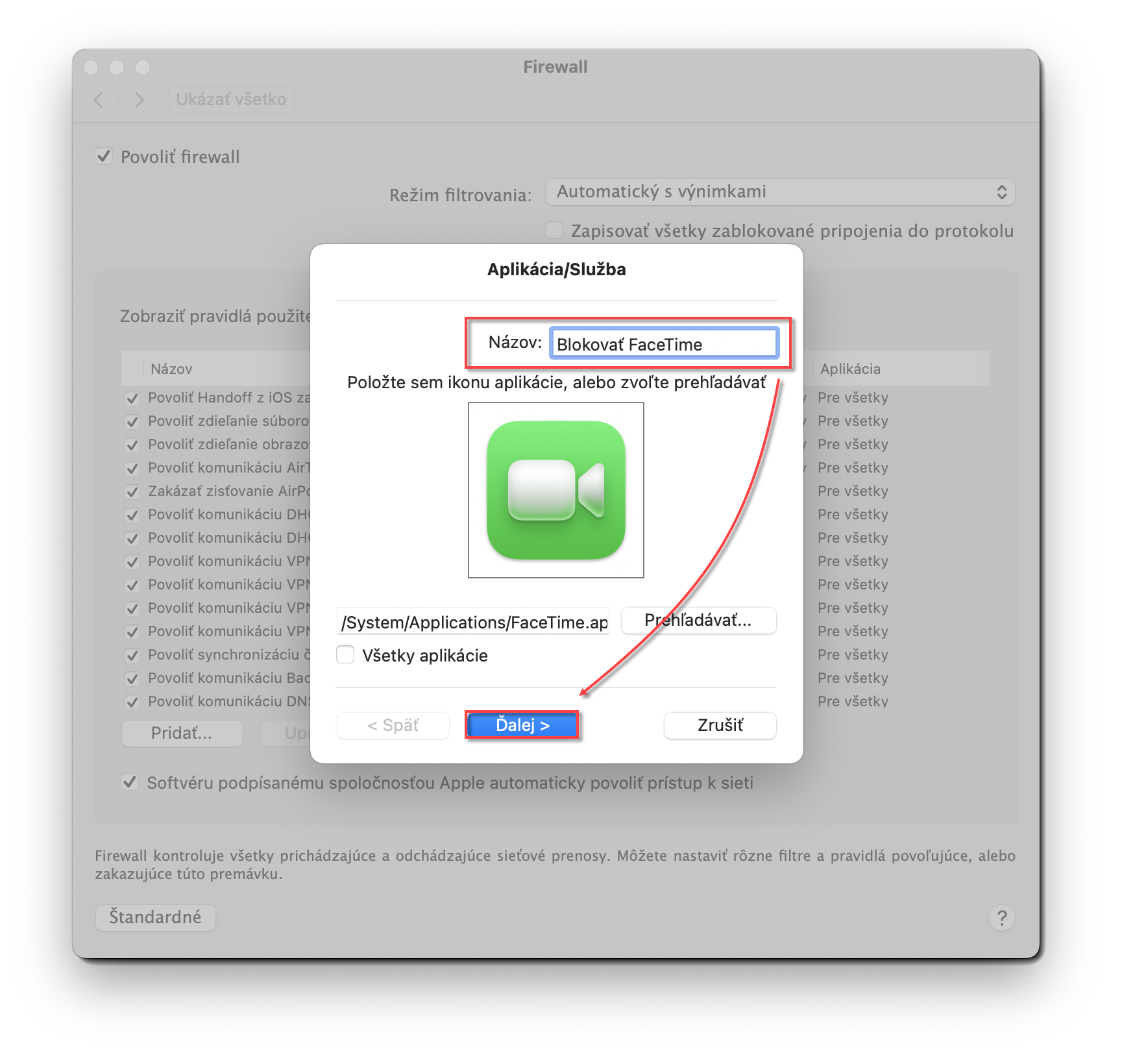
Obrázok 4-6
- Z roletového menu Akcia vyberte možnosť Zakázať, v roletovom menu Smer vyberte možnosť Oba (môžete tiež vybrať možnosť blokujúcu špecificky iba prichádzajúcu alebo odchádzajúcu komunikáciu) a kliknite na tlačidlo Ďalej.
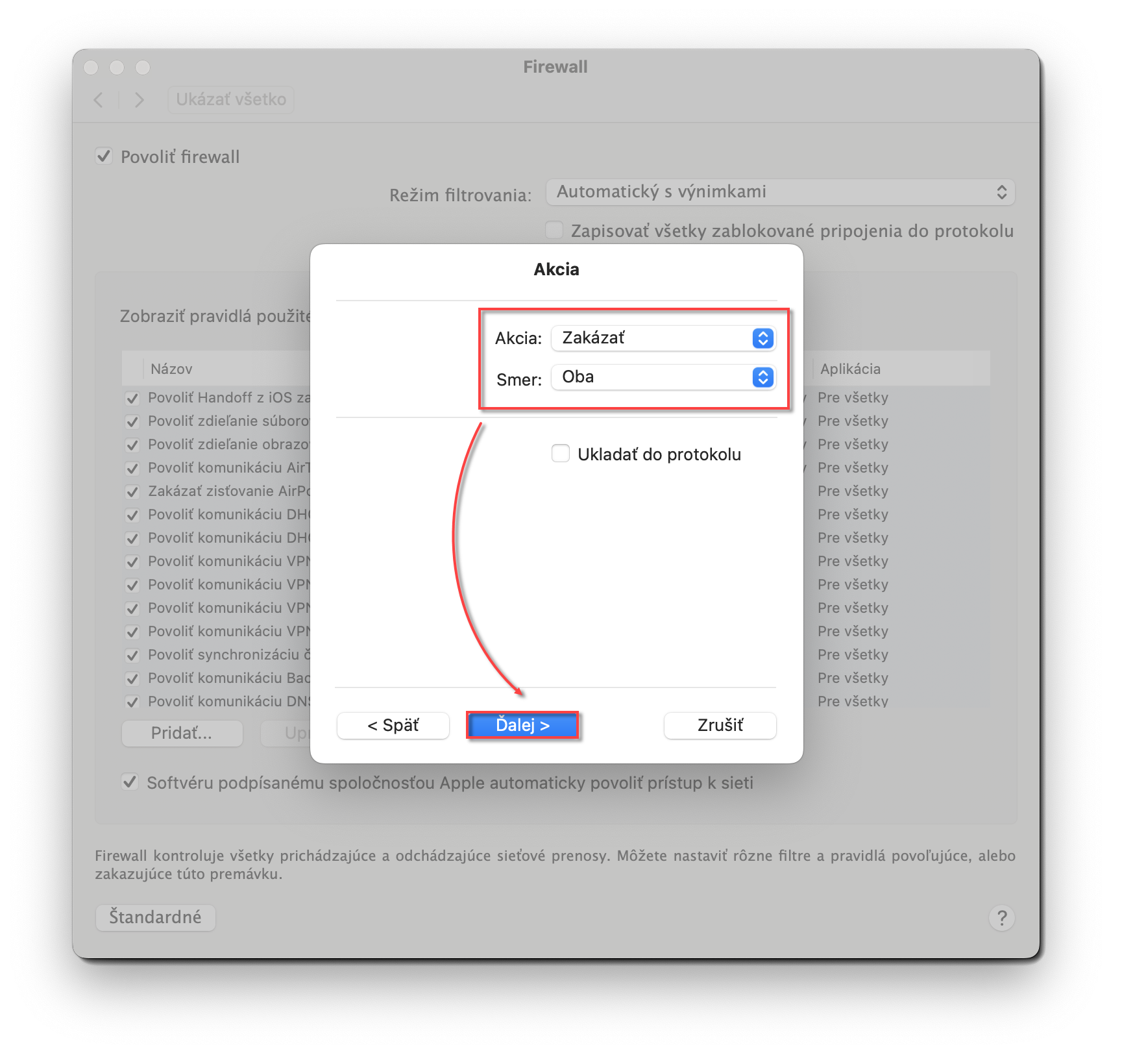
Obrázok 4-7
- Ak chcete vytvoriť pravidlo, ktoré vždy zablokuje aplikáciu, v roletovom menu Protokol vyberte možnosť TCP & UDP, z roletového menu Porty vyberte možnosť Oba a nakoniec z roletového menu Lokálny port a Vzdialený port vyberte možnosť Pre všetky. Viac vlastných pravidiel získate pomocou rôznych kombinácií nastavení Protokolu a Portu. Po dokončení kliknite na tlačidlo Ďalej.
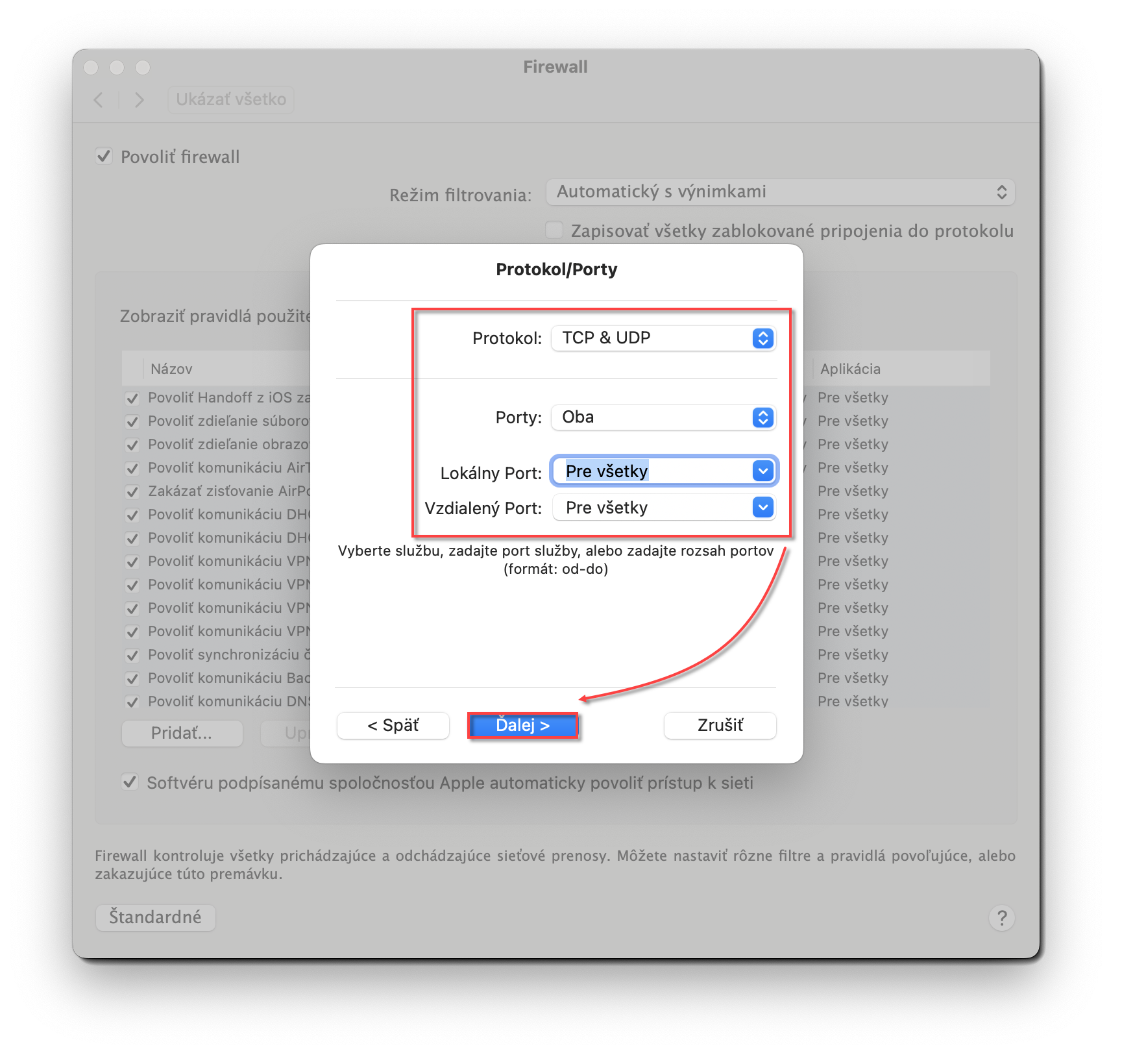
Obrázok 4-8
V rámci nastavenia Cieľ vyberte, kde sa vaše pravidlo použije: na celý internet, na vašu miestnu sieť alebo na konkrétnu podsieť alebo rozsah IP adries. Výberom možnosti Celý internet vytvoríte pravidlo, ktoré sa bude uplatňovať všade, takže vybraná aplikácia bude vždy zakázaná. Kliknutím na Dokončiť vytvorte nové pravidlo a potom zatvorte okno Firewall a vráťte sa do hlavného okna programu.
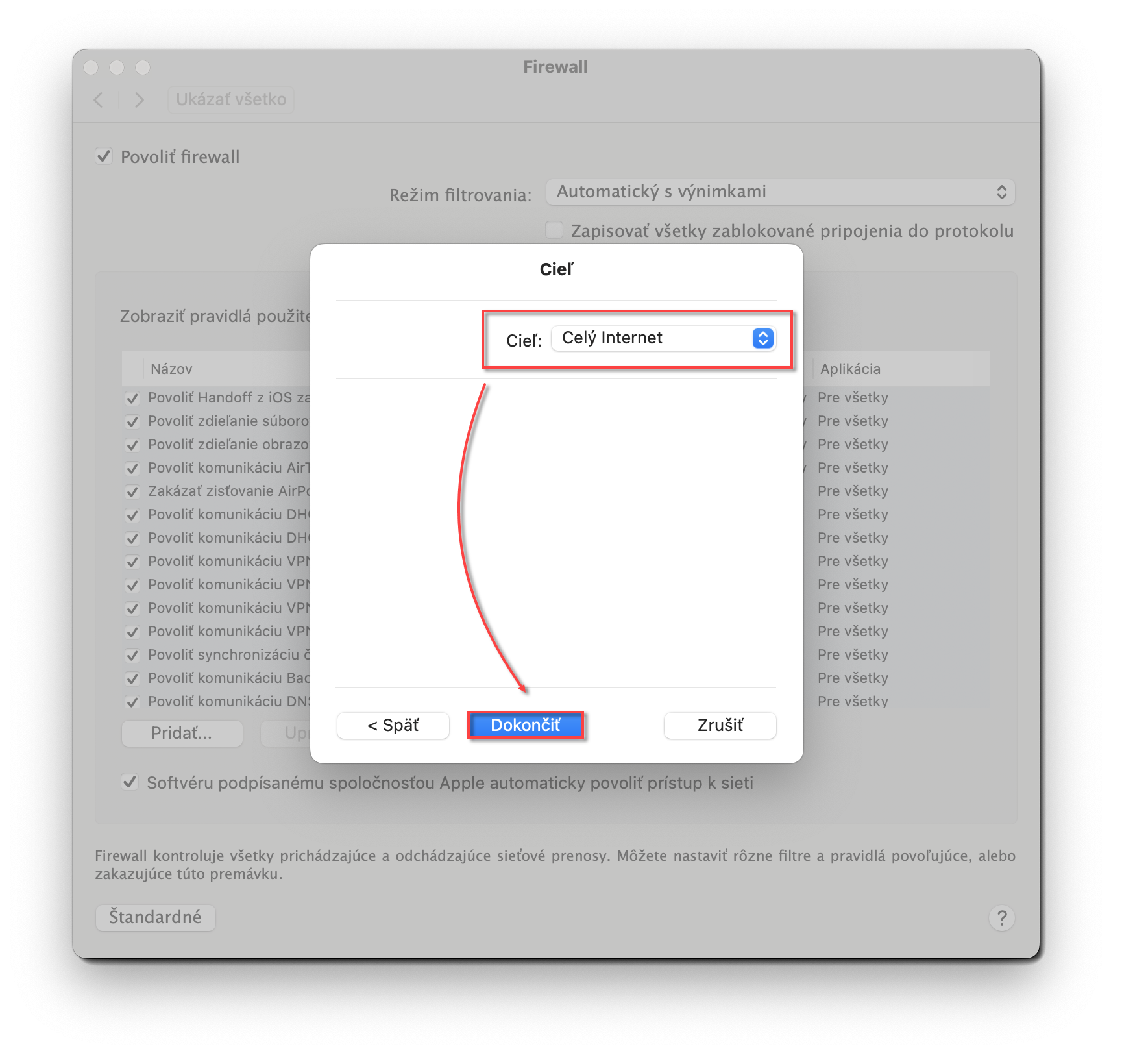
Obrázok 4-9
Riešenie problémov
Aplikácia tretej strany nefunguje
Ak aplikácia, ktorá nie je od spoločnosti Apple, prestane po zapnutí domáceho firewallu fungovať, je to pravdepodobne preto, že aplikácia vyžaduje prichádzajúce pripojenia iniciované serverom, ktoré firewall pre aplikácie, ktoré nie sú od spoločnosti Apple, predvolene blokuje.
Riešenie č. 1:
Povoľte prichádzajúcu komunikáciu špeciálne pre dotknutú aplikáciu.
Riešenie č. 2:
Povoľte prichádzajúcu komunikáciu pre všetky dôveryhodné aplikácie tretích strán (menej bezpečné ako riešenie 1).
Riešenie č. 3:
Povoľte všetku prichádzajúcu komunikáciu (najmenej bezpečná možnosť).
Niekoľko podpísaných aplikácií, ktoré nie sú od spoločnosti Apple, nefunguje
Ak určité aplikácie, ktoré nie sú od spoločnosti Apple, prestanú po zapnutí domáceho firewallu fungovať, je to pravdepodobne preto, že vyžadujú prichádzajúce pripojenia iniciované zo strany servera. Predvolene firewall blokuje tento typ pripojenia pre aplikácie, ktoré nie sú od spoločnosti Apple.
Riešenie č. 1:
Povoľte prichádzajúcu komunikáciu špeciálne pre každú dotknutú aplikáciu.
Riešenie č. 2:
Povoľte prichádzajúcu komunikáciu pre všetky dôveryhodné aplikácie tretích strán. Toto riešenie je o niečo efektívnejšie ako riešenie 1, ale je menej bezpečné.
Dochádza k problému spôsobenému domácim firewallom
Nie je možné využiť univerzálne riešenie pre každý problém, s ktorým sa používateľ môže stretnúť, pretože každé riešenie závisí od konkrétneho nastavenia domáceho firewallu. Môžeme však navrhnúť kroky, ktoré pomôžu používateľom identifikovať zdroj problému:
Povoľte zapisovanie do protokolu pre blokované pripojenia.
Zreplikujte problém.
Otvorte Protokoly firewallu v rámci podsekcie Protokoly časti Nástroje v hlavnom rozhraní.
Identifikujte blokovanú komunikáciu. Pre jednoduchšiu analýzu exportujte protokoly firewallu ako súbor CSV a potom ich importujte do tabuľkového programu, napríklad MS Excel, a vyhľadajte problém.
Vytvorte potrebné pravidlo v domácom firewalle na povolenie identifikovanej komunikácie.