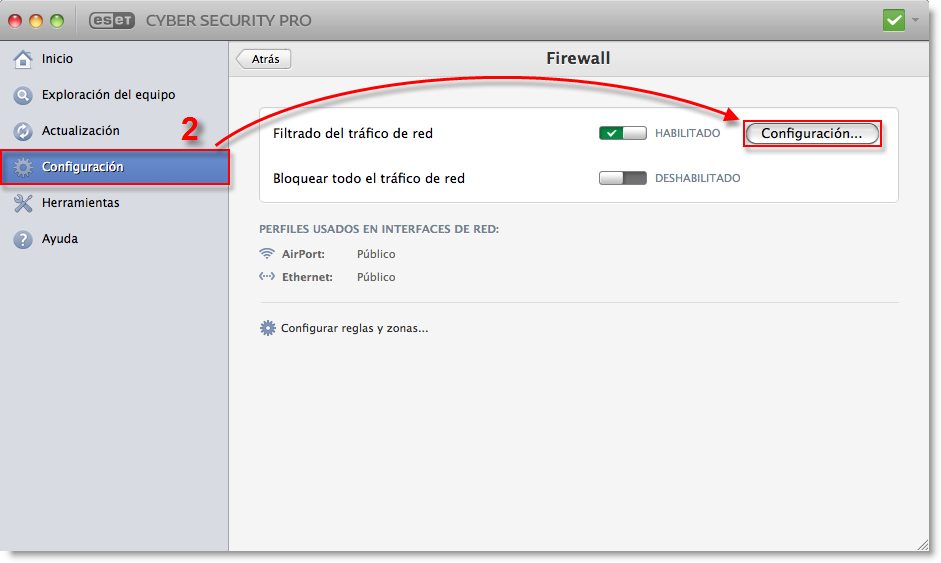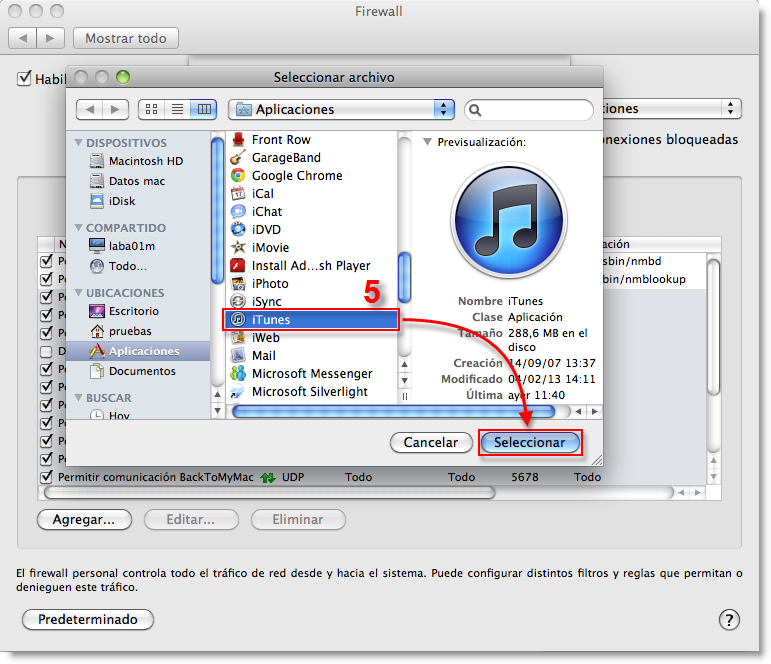Problema
- Una aplicación (por ejemplo iTunes) no funciona o presenta inconvenientes de conectividad luego de instalar ESET Cyber Security Pro
- Desea configurar el firewall de ESET para bloquear comunicaciones salientes y entrantes de Internet para una aplicación específica
Detalles
El Firewall personal de ESET actúa como un filtro de tráfico de red que regula la comunicación dentro de la red local o Internet. Utilizando reglas predefinidas, el Firewall personal analiza la comunicación de la red y decide permitir o bloquearla. Usted puede configurar su Firewall personal para realizar excepciones o bloquear ciertas aplicaciones.
Solución
I. Crear una regla para permitir una aplicación
-
Abra ESET Cyber Security Pro. ¿Cómo abro mi producto ESET?
-
Haga clic en Configuración
 Firewall y luego en Configuración.
Firewall y luego en Configuración.
Figura 1-1
Haga clic sobre la imagen para ampliarla -
Asegúrese de que se encuentre seleccionada la opción Automática con excepciones dentro del menú desplegable Modo de filtrado y haga clic en Agregar.
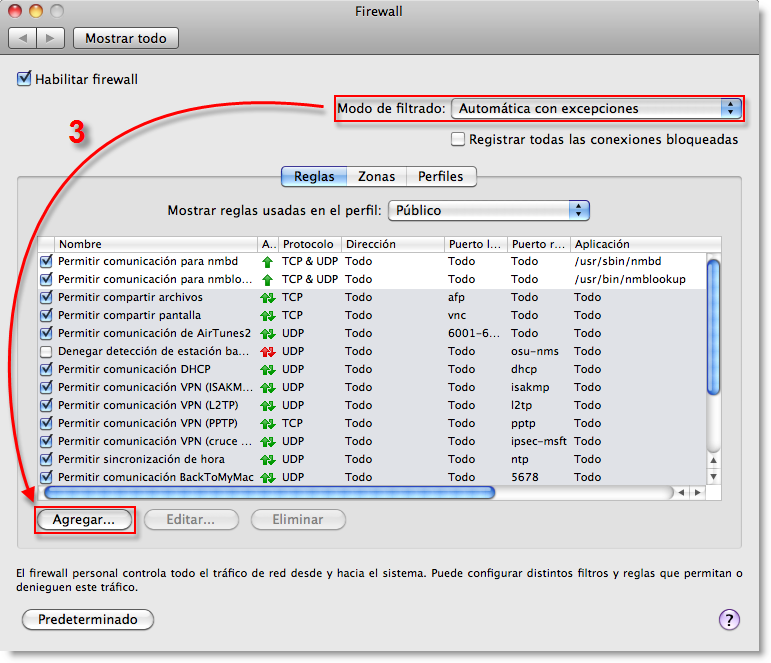
Figura 1-2
-
Haga clic en Examinar.
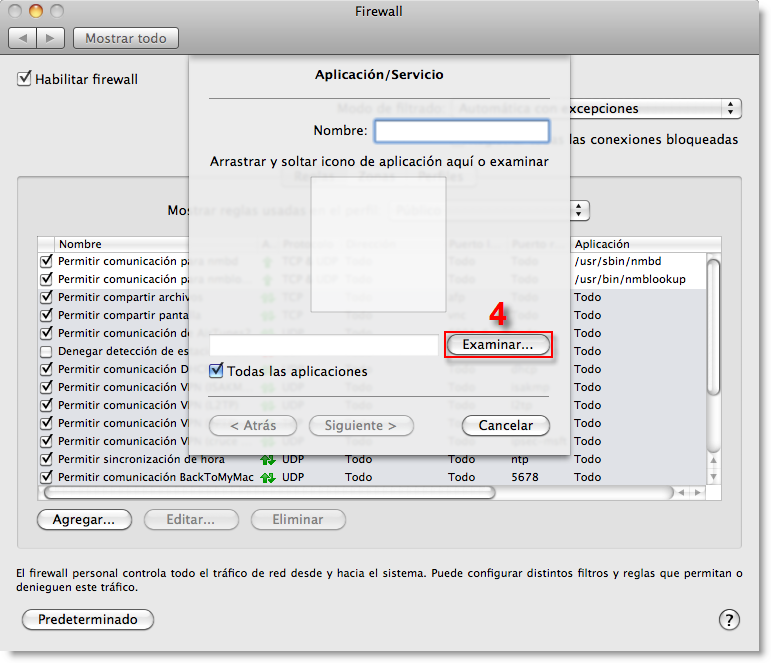
Figura 1-3
-
Seleccione la aplicación para la cual desea crear una excepción y luego haga clic en Seleccionar.
Figura 1-4
Haga clic sobre la imagen para ampliarla -
Escriba un nombre para su nueva regla dentro del campo Nombre y haga clic en Siguiente.
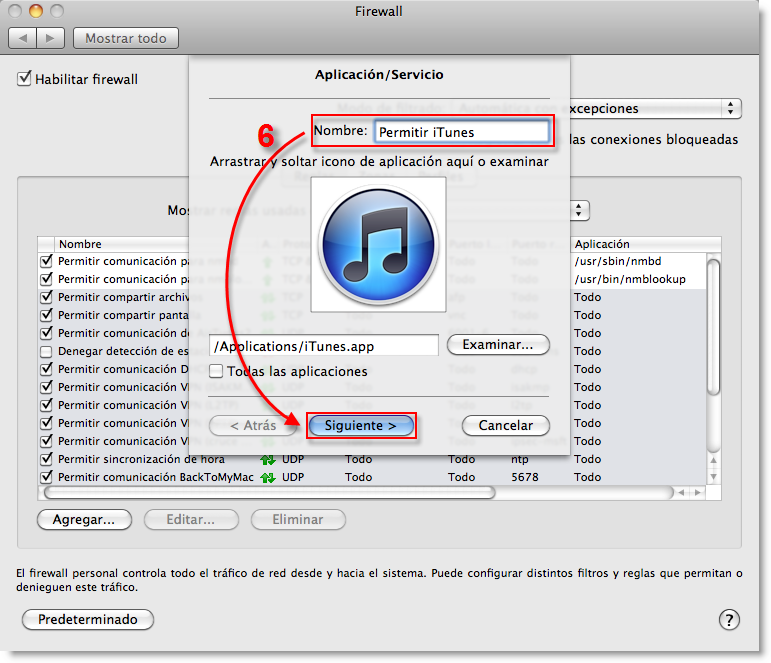
Figura 1-5
-
Seleccione Permitir en el menú desplegable Acción, seleccione Ambos en el menú Dirección (también puede optar por Entrante o Saliente para crear una regla que solo permita las comunicaciones entrantes o salientes) y haga clic en Siguiente.
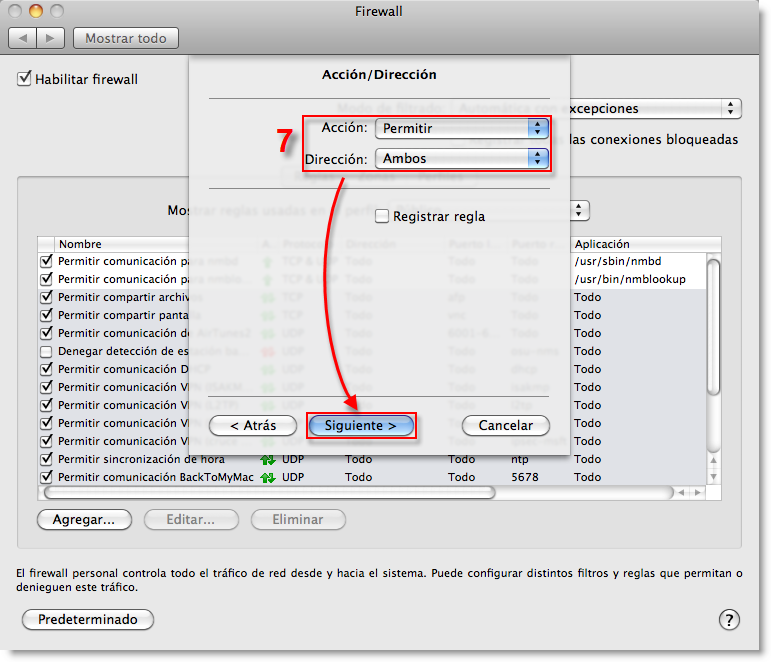
Figura 1-6
-
Configure los ajustes Protocolo y Puertos. Para crear una regla que permita la aplicación siempre, seleccione TCP & UDP dentro del menú desplegable Protocolo, seleccione Ambos en el menú Puertos y luego seleccione Todo en los menúes desplegables Puerto local y Puerto remoto. Usted puede crear más reglas personalizadas utilizando diferentes combinaciones de los ajustes Protocolo y Puerto. Cuando finalice, haga clic en Siguiente.
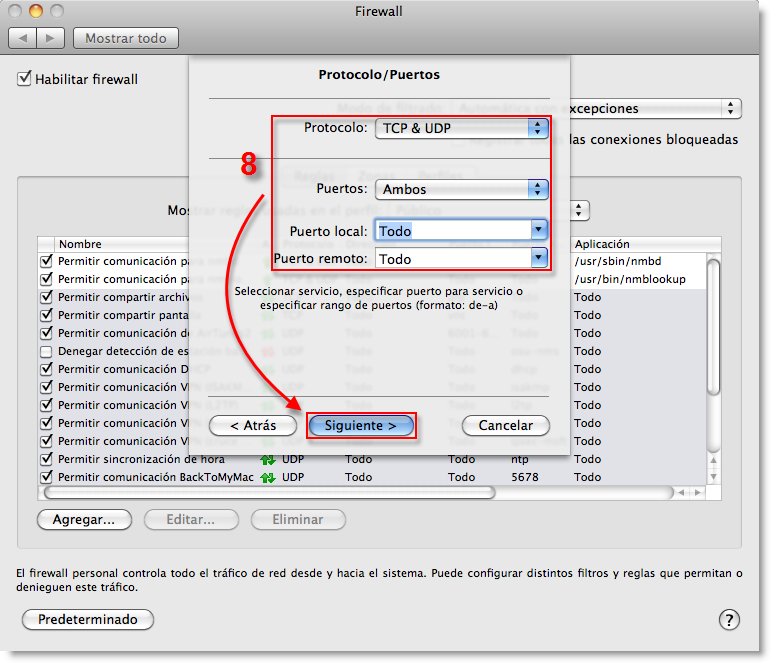
Figura 1-7
-
En la ventana Destino podrá definir si su regla aplica para todo Internet, para su red local, para una subred específica, para una IP específica o para un rango de direcciones IP. Seleccione Todo Internet para crear una regla que permita siempre la aplicación. Haga clic en Finalizar cuando haya realizado los cambios para crear la nueva regla, y luego cierre la ventana Firewall para retornar a la ventana principal del programa.
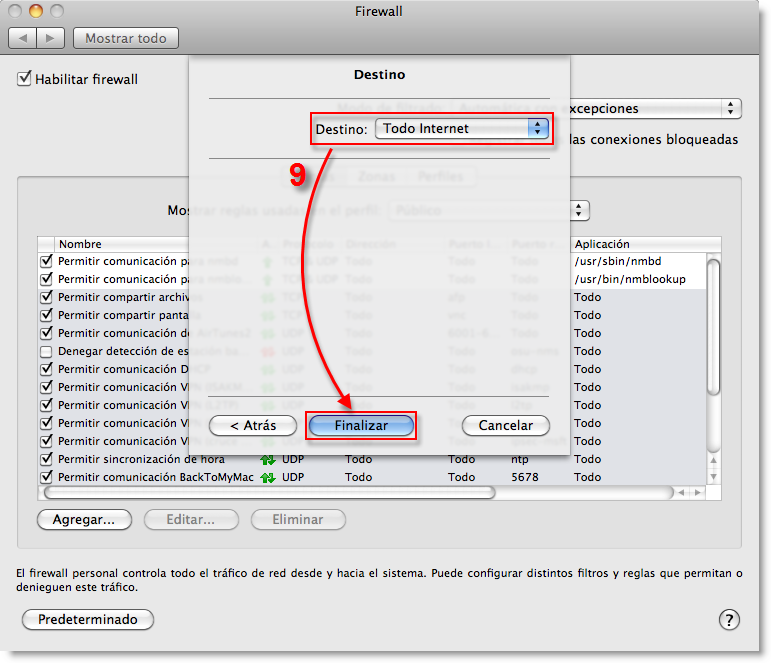
Figura 1-8
II. Crear una regla para bloquear una aplicación
-
Abra ESET Cyber Security Pro. ¿Cómo abro mi producto ESET?
-
Haga clic en Configuración
 Firewall y luego en Configuración.
Firewall y luego en Configuración.
Figura 2-1
Haga clic sobre la imagen para ampliarla -
Asegúrese de que se encuentre seleccionada la opción Automática con excepciones dentro del menú desplegable Modo de filtrado y haga clic en Agregar.
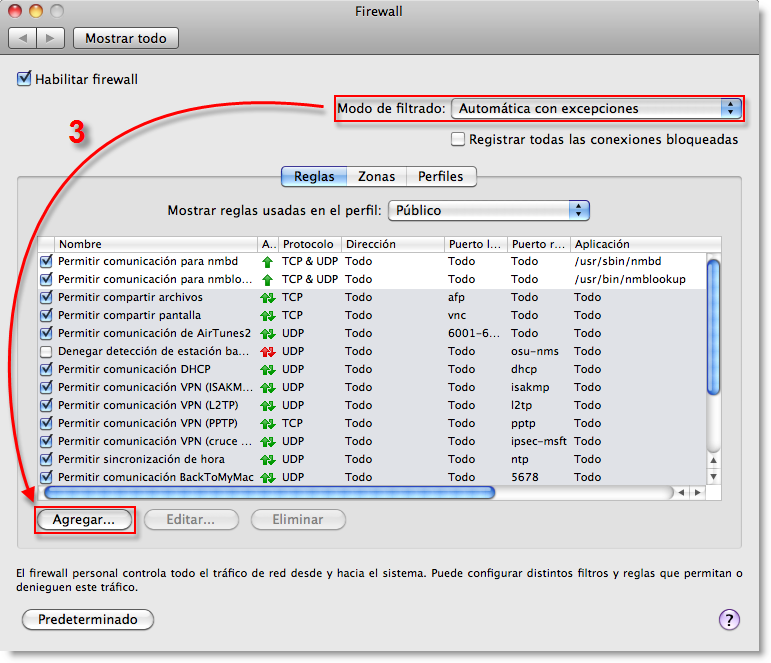
Figura 2-2
-
Haga clic en Examinar.
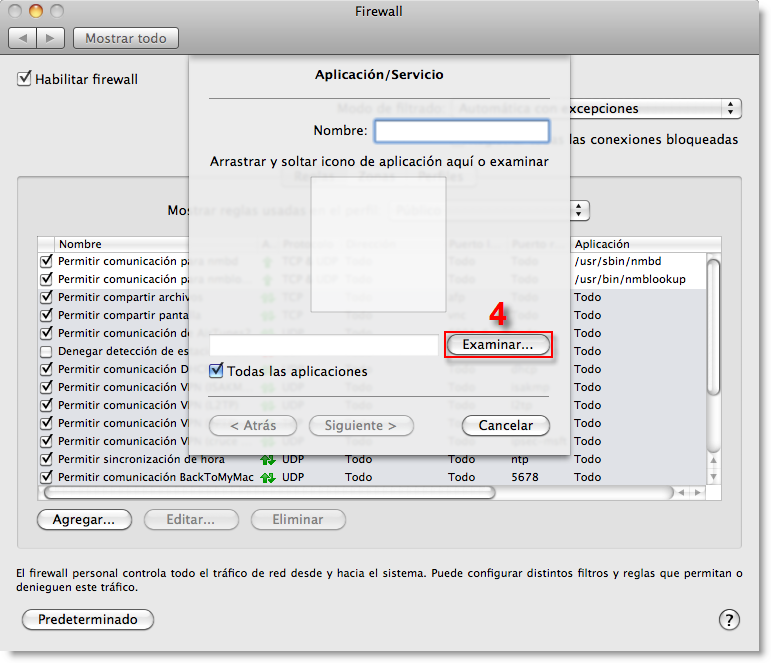
Figura 2-3
-
Seleccione la aplicación para la cual desea crear una excepción y luego haga clic en Seleccionar.
Figura 2-4
Haga clic sobre la imagen para ampliarla -
Escriba un nombre para su nueva regla dentro del campo Nombre y haga clic en Siguiente.
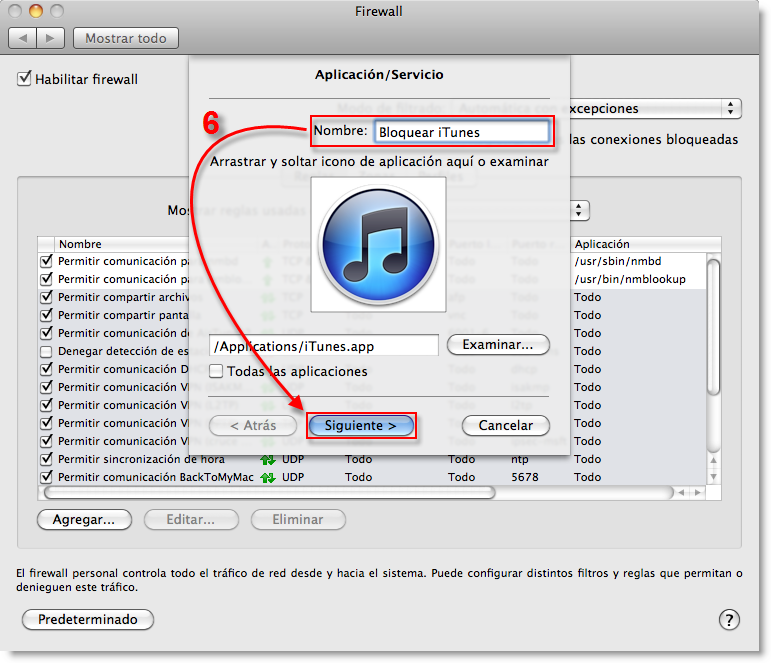
Figura 2-5
-
Seleccione Denegar dentro del menú desplegable Acción, seleccione Ambos en el menú Dirección (también puede optar por Entrante o Saliente para crear una regla que solo permita las comunicaciones entrantes o salientes) y haga clic en Siguiente.
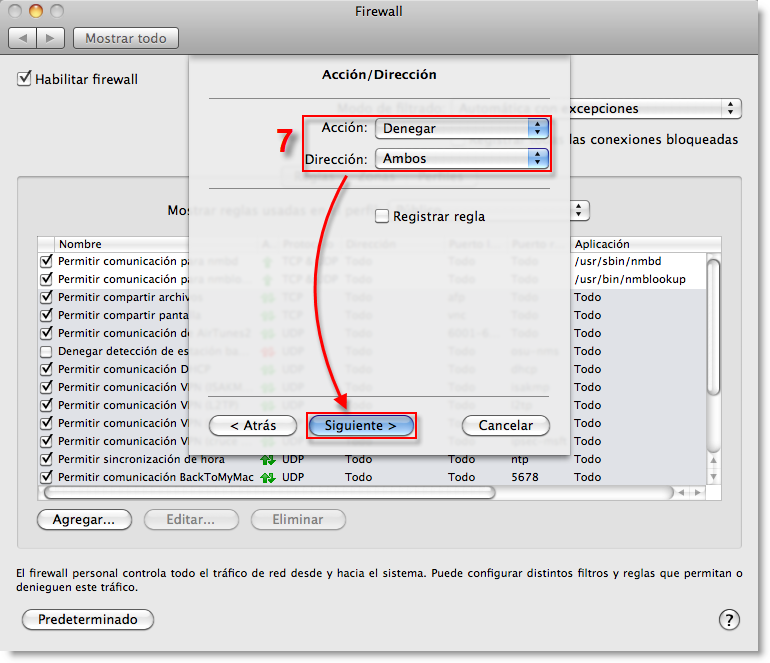
Figura 2-6
-
Configure los ajustes Protocolo y Puertos. Para crear una regla que bloquee la aplicación siempre, seleccione TCP & UDP dentro del menú desplegable Protocolo, seleccione Ambos en el menú Puertos y luego seleccione Todo en los menúes desplegables Puerto local y Puerto remoto. Usted puede crear más reglas personalizadas utilizando diferentes combinaciones de los ajustes Protocolo y Puerto. Cuando finalice, haga clic en Siguiente.
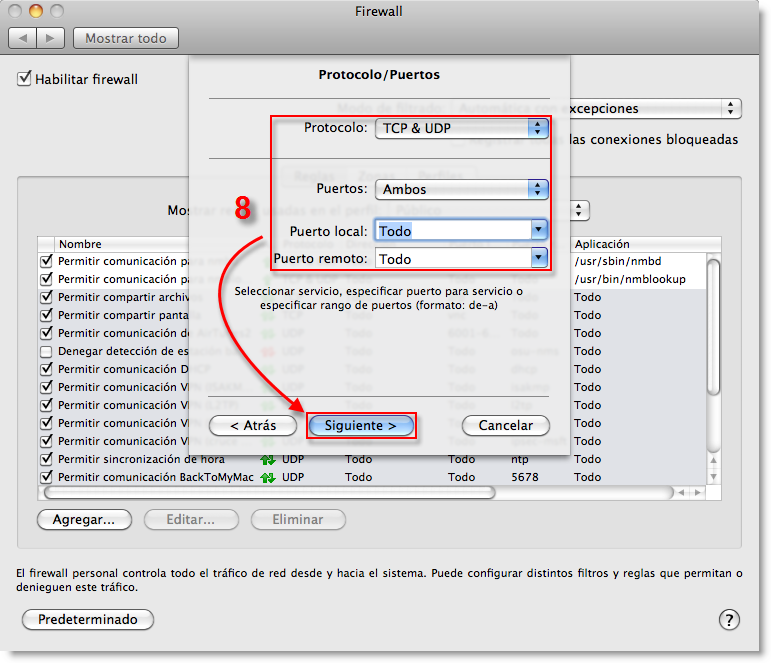
Figura 2-7
-
En la ventana Destino podrá definir si su regla aplica para todo Internet, para su red local, para una subred específica, para una IP específica o para un rango de direcciones IP. Seleccione Todo Internet para crear una regla que bloquee siempre la aplicación. Haga clic en Finalizar cuando haya realizado los cambios para crear la nueva regla, y luego cierre la ventana Firewall para retornar a la ventana principal del programa.
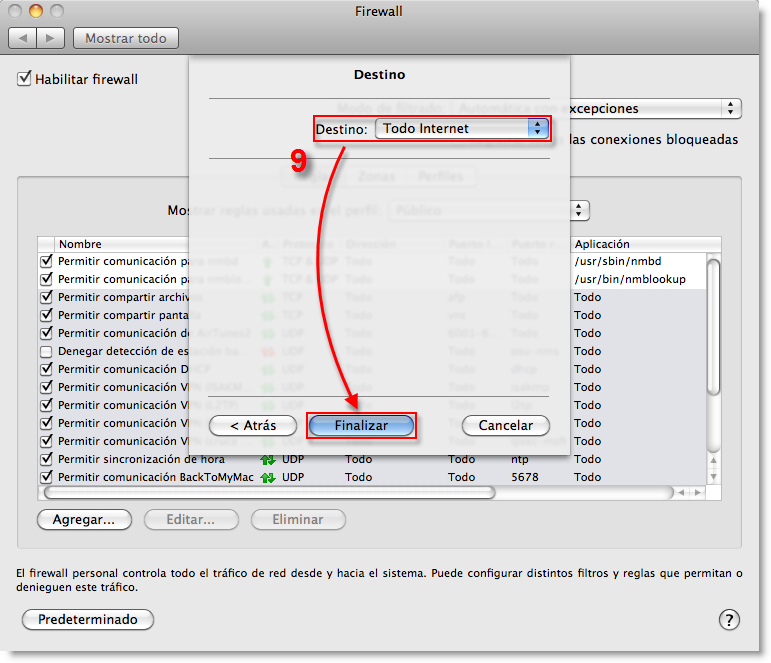
Figura 2-8