Problem
- Et program virker ikke eller har forbindelsesproblemer efter installation af ESET Cyber Security eller ESET Cyber Security Pro
- Gennemgå det grundlæggende i firewallregler og programregler
- Opret en regel for at blokere eller tillade indgående eller udgående internetkommunikation for et program i ESET Cyber Security
- Opret en regel for at blokere eller tillade indgående eller udgående internetkommunikation for et program i ESET Cyber Security Pro
- Fejlfinding
Detaljer om ESET
ESET-firewallen kontrollerer al netværkstrafik til og fra systemet ved at tillade eller afvise individuelle netværksforbindelser baseret på specificerede filtreringsregler. Den giver beskyttelse mod angreb fra fjerncomputere og muliggør blokering af visse tjenester.
Løsning
Gennemgå det grundlæggende i firewall- og applikationsregler
Firewall-regler
Firewallen genkender tre typer af netværksforbindelser:
- Udgående forbindelser
- Indgående forbindelser
- Betroede indgåendeforbindelser - indgående forbindelser, der stammer fra et betroet netværk
Når en regel matcher den aktuelle kommunikation, anvendes den pågældende regel, og der behandles ikke yderligere regler for den pågældende forbindelse.
For at ændre firewallindstillinger skal du klikke på ESET Cyber Security → Indstillinger i macOS-menulinjen og derefter klikke på Firewall under Beskyttelse.
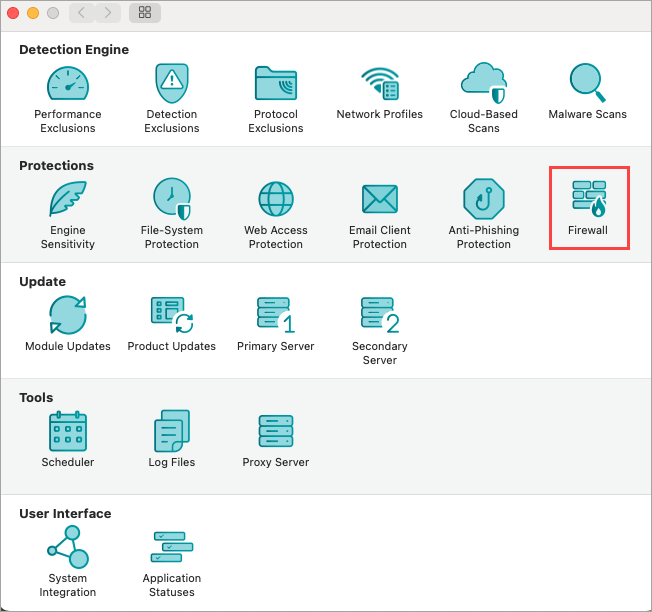
Figur 1-1
Firewallen behandler regler i rækkefølge fra toppen af regelstakken, som vises i firewallens præferencer.
- Globale regler anvendes først, hvis de er tilladt.
- Applikationsregler er de næste, hvis de er defineret. Når der findes en applikationsregel, matcher den applikationsstien og anvender derefter reglens betingelser på applikationens kommunikation.
- Fallback-regler behandles til sidst.
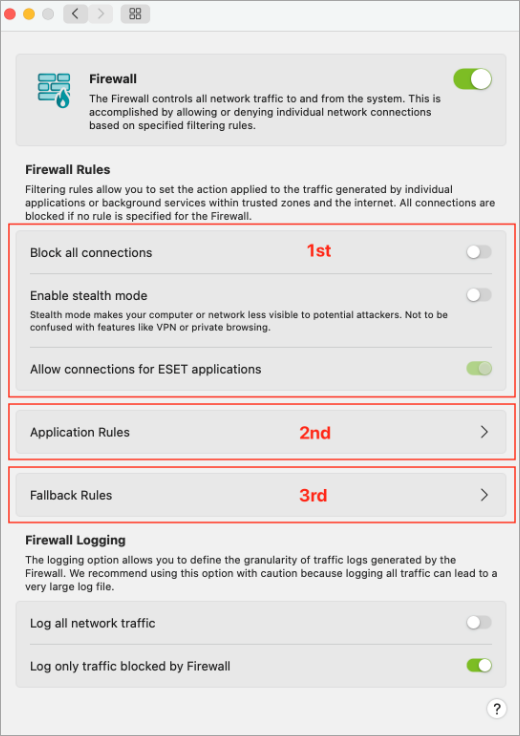
Figur 1-2
Som standard aktiverer hjemmefirewallen udgående forbindelser, og indgående forbindelser er specifikt for Apple-applikationer. Klik på Fallback Rules for at ændre indstillingerne.
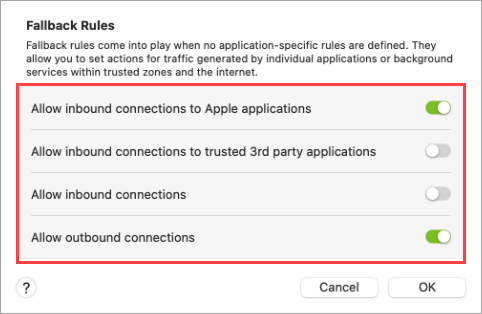
Figur 1-3
Regler for applikationer
Firewallen bruger primært applikationsspecifikke regler ud over globale regler og fallback-regler. Applikationsregler er baseret på applikationens sti og angiver indstillinger for både indgående og udgående kommunikation for den pågældende applikation.
Brugere kan definere applikationsregler ved hjælp af flere muligheder:
Fra kontekstmenuen i tabellen Applications under afsnittet Tools i hovedgrænsefladen.
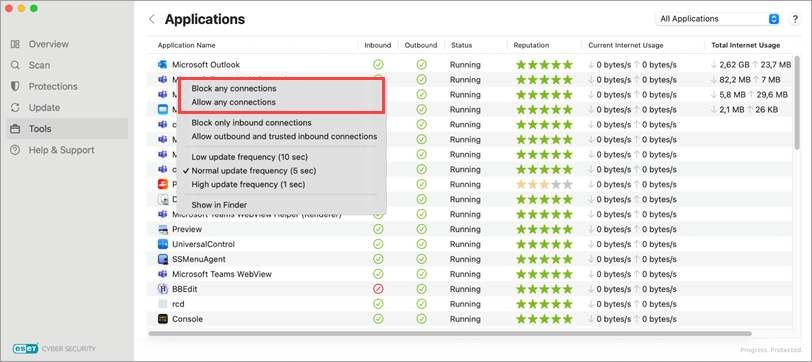
Figur 1-4 Fra Finder-kontekstmenuen.

Figur 1-5 Fra opsætningsmenuen for applikationsregler i Firewall-indstillingerne.

Figur 1-6 Kontekstmenuen i Firewall Logs under Logs i sektionen Tools i hovedgrænsefladen.
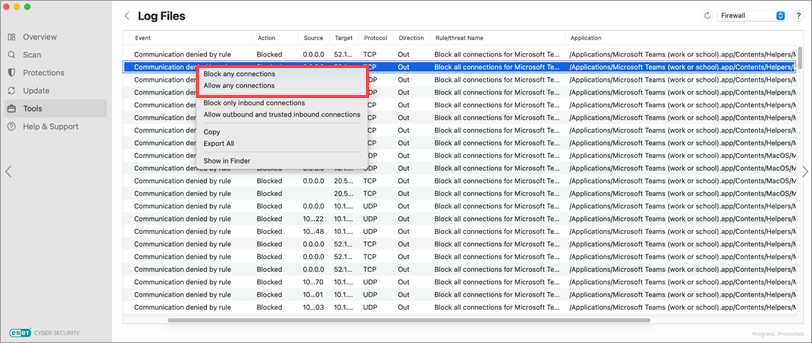
Figur 1-7
Opret en regel til ESET-firewallen for at blokere eller tillade indgående eller udgående internetkommunikation for en applikation i ESET Cyber Security
Fra macOS-menulinjen skal du klikke på ESET Cyber Security → Indstillinger og derefter klikke på Firewall under Beskyttelse.
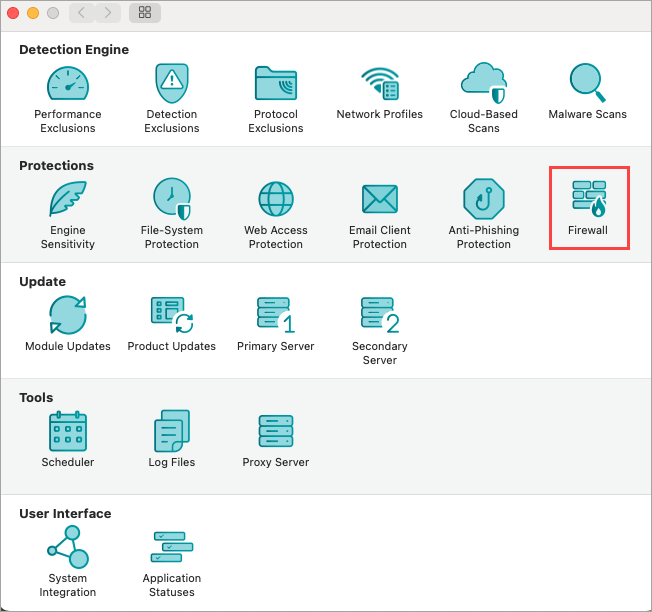
Figur 2-1 Klik på Applikationsregler.

Figur 2-2 Klik på ikonet + (tilføj) for at tilføje en programregel.
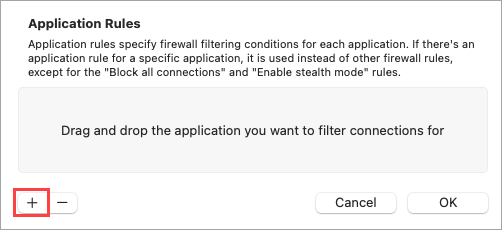
Figur 2-3 Vælg programmet i menuen Programmer, og klik på Åbn.
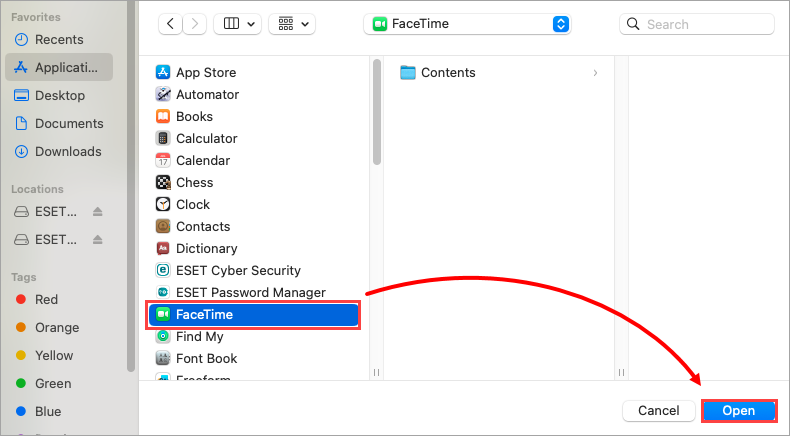
Figur 2-4 Vælg en filtreringsmulighed for de indgående og udgående indstillinger, og klik på OK. reglen er nu gemt.
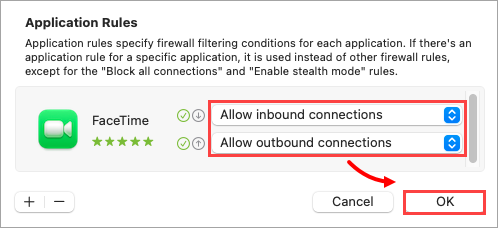
Figur 2-5 Hvis du vil fjerne reglen, skal du vælge reglen på listen Application Rules, klikke på ikonet - (fjern) og klikke på OK.
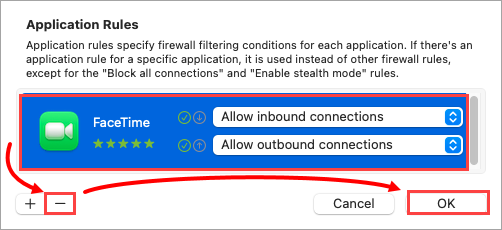
Figur 2-6
Opret en regel for at tillade eller blokere en applikation i ESET Cyber Security Pro
- Åbn ESET Cyber Security Pro.
- Klik på Opsætning → Firewall.
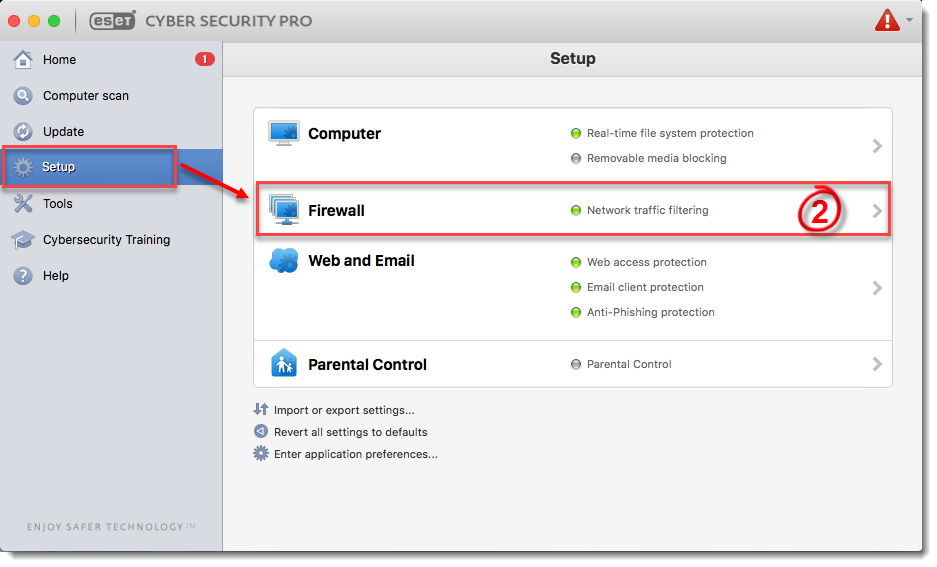
Figur 3-1
Klik på Opsætning.
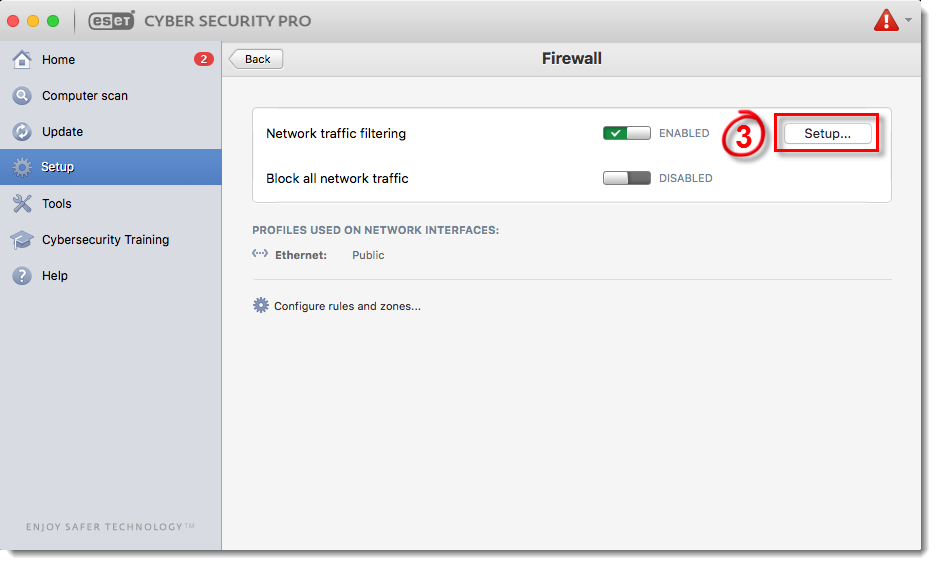
Figur 3-2
Sørg for, at Auto med undtagelser er valgt i rullemenuen Filtreringstilstand, og klik på Tilføj.
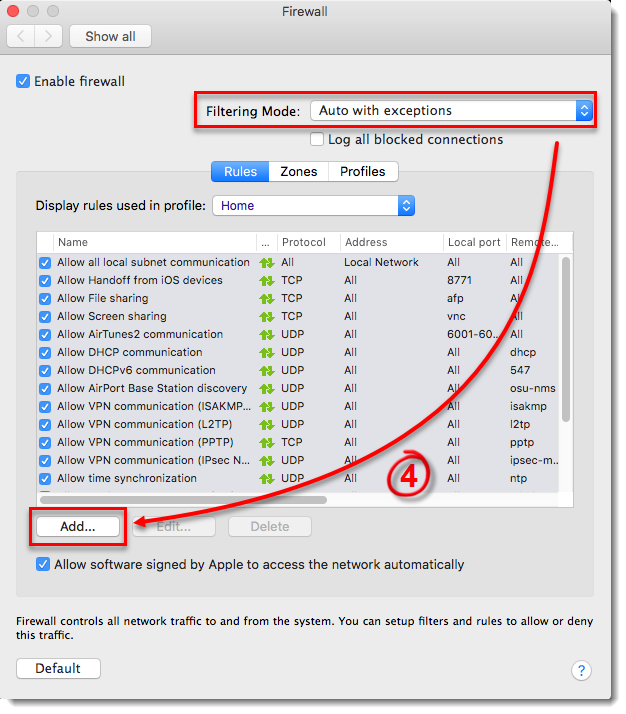
Figur 3-3
- Klik på Gennemse.
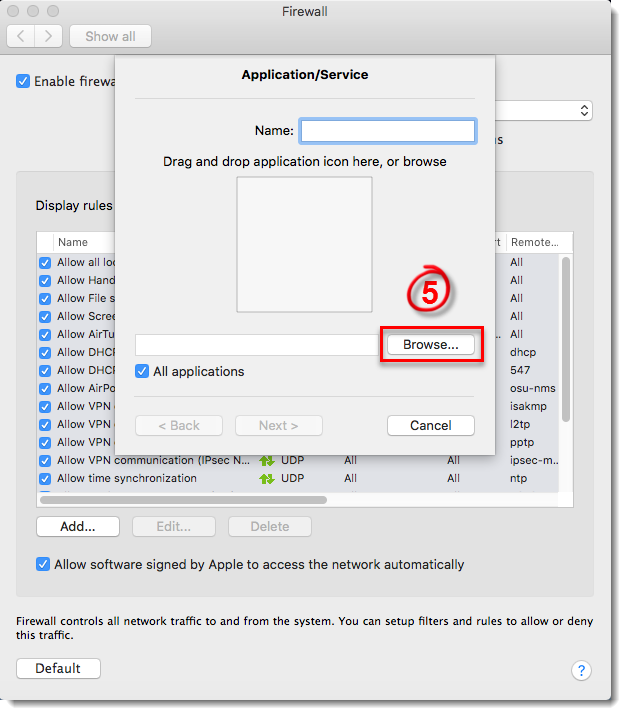
Figur 3-4
- Vælg det program, du vil oprette en undtagelse for, og klik derefter på Vælg. Dette eksempel viser, hvordan man opretter en regel, der tillader al onlinekommunikation for iTunes. Du kan oprette en undtagelse for et hvilket som helst program på din enhed
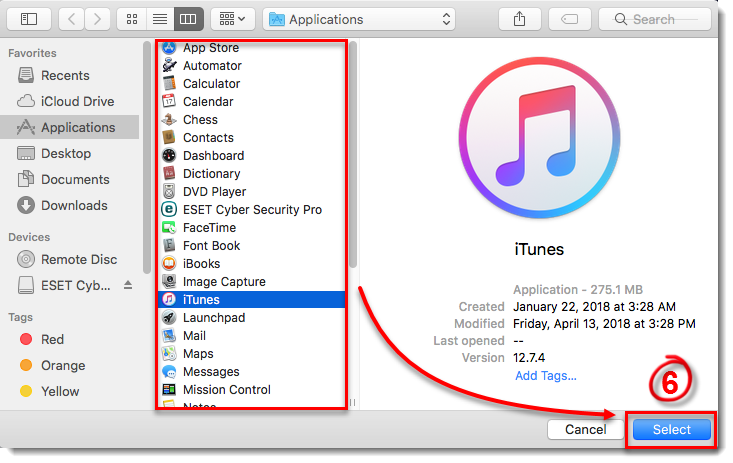
Figur 3-5
- Skriv et navn til din nye regel i feltet Navn, og klik på Næste.
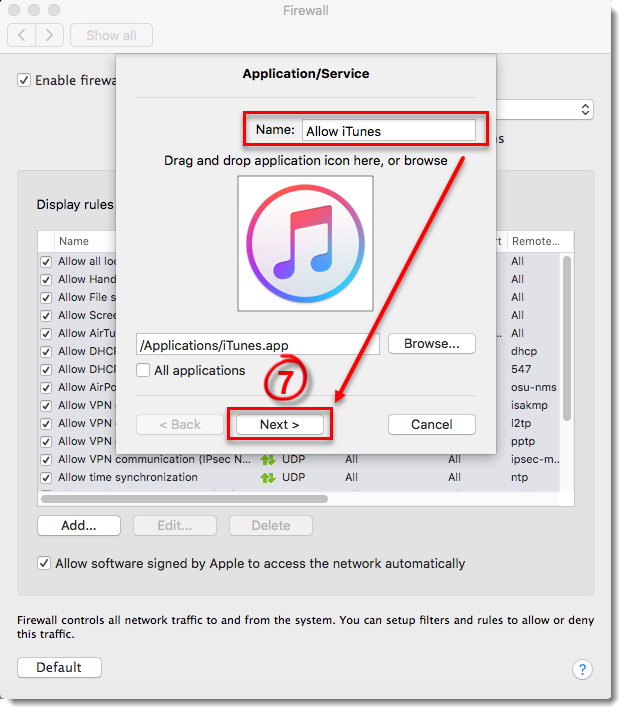
Figur 3-6
- Vælg Tillad i rullemenuen Handling, vælg Begge i rullemenuen Retning (du kan også vælge Ind eller Ud for at oprette en regel, der kun tillader indgående eller udgående kommunikation), og klik på Næste.
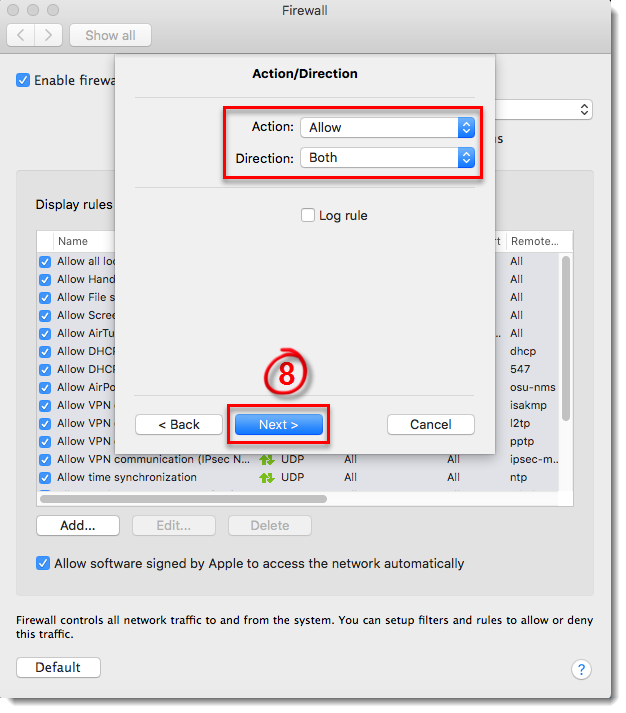
Figur 3-7
- Hvis du vil oprette en regel, der altid tillader programmet, skal du vælge TCP & UDP i rullemenuen Protocol, vælge Both i rullemenuen Ports og derefter vælge All i rullemenuerne Local Port og Remote Port . Du kan lave flere tilpassede regler ved at bruge forskellige kombinationer af protokol- og portindstillingerne. Når du er færdig, skal du klikke på Næste.
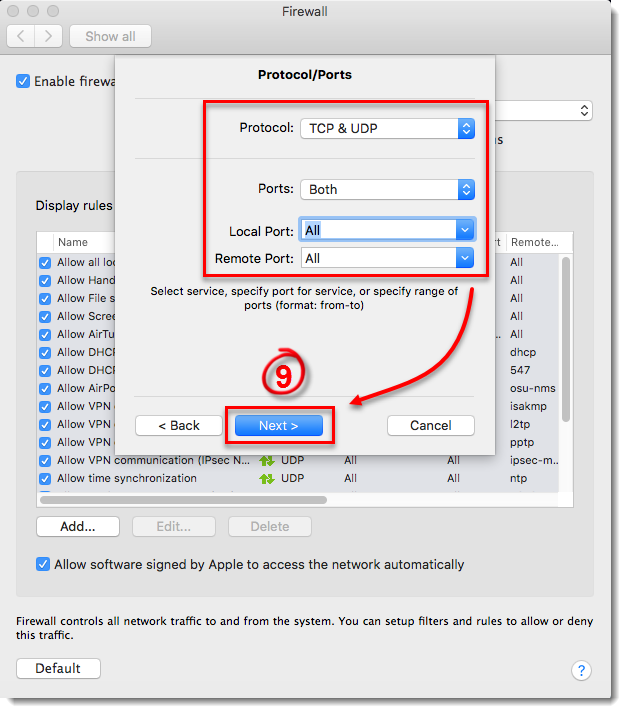
Figur 3-8
- Ved siden af Destination skal du vælge, hvor din regel skal anvendes: på hele internettet, på dit lokale netværk eller på et bestemt subnet eller IP-adresseområde. Vælg Hele internettet for at oprette en regel, der skal gælde overalt, så din applikation altid er tilladt. Klik på Finish for at oprette din nye regel, og luk derefter firewall-vinduet for at vende tilbage til programmets hovedvindue.
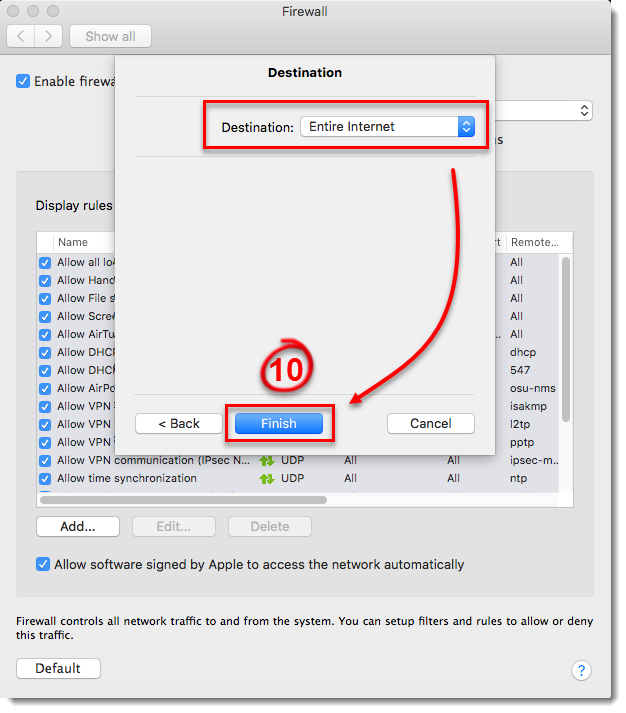
Figur 3-9
Opret en regel for at blokere et program i ESET Cyber Security Pro
- Åbn ESET Cyber Security Pro.
- Klik på Opsætning → Firewall.
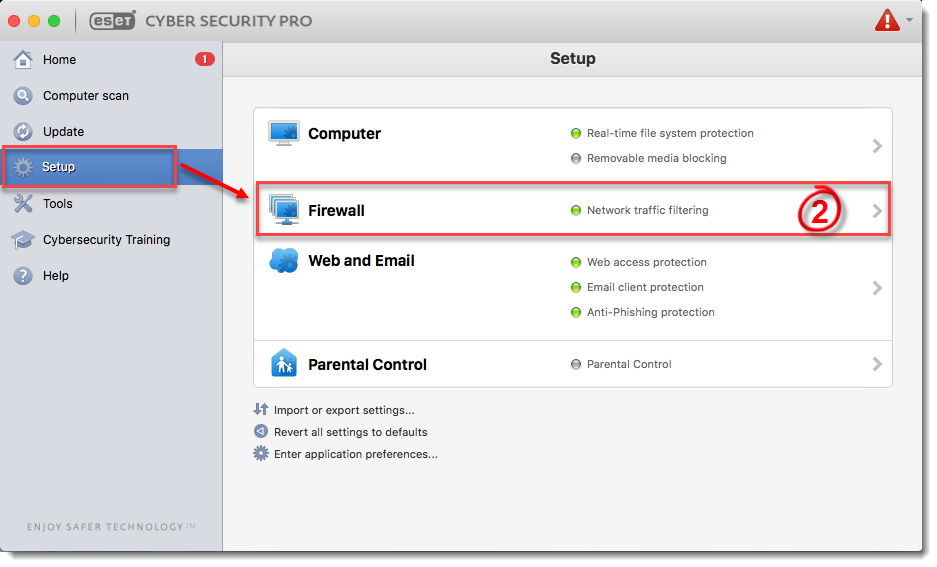
Figur 4-1
klik på Opsætning.
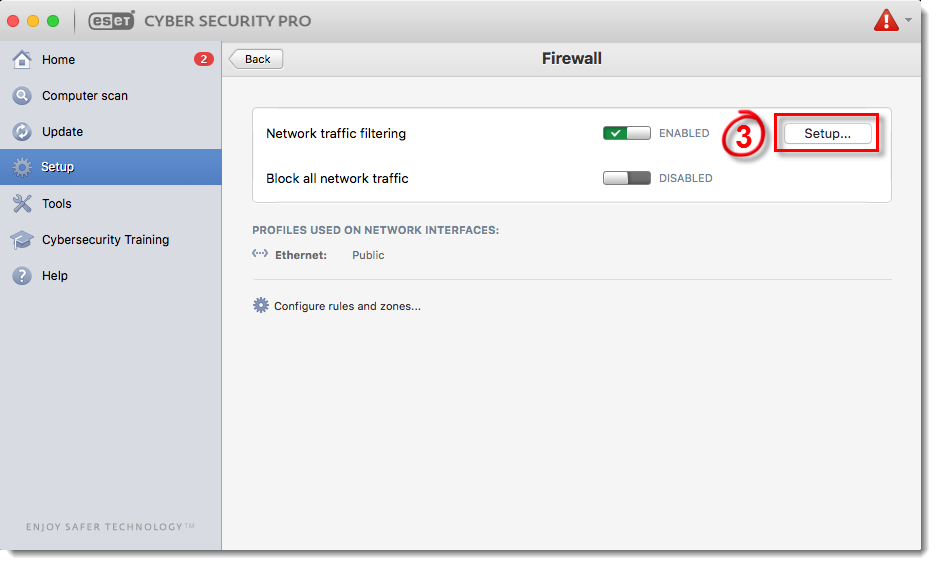
Figur 4-2
- Sørg for, at Auto med undtagelser er valgt i rullemenuen Filtreringstilstand, og klik på Tilføj.
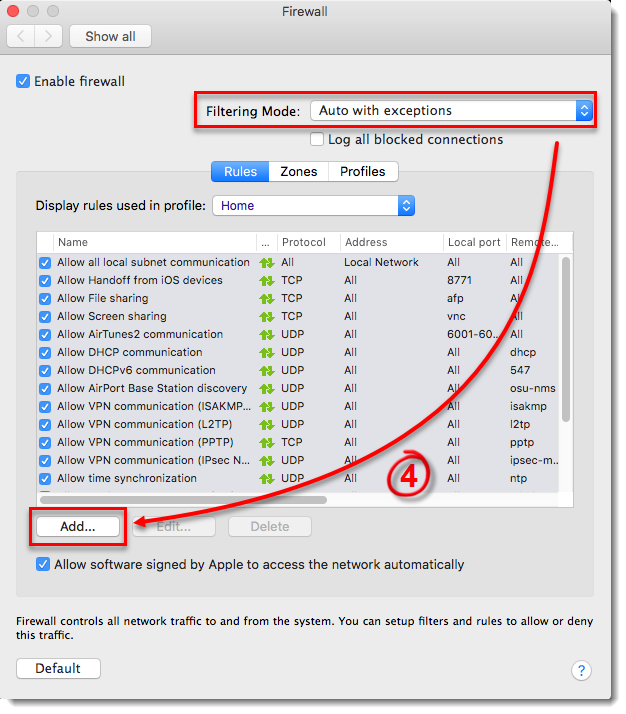
Figur 4-3
- klik på Gennemse.
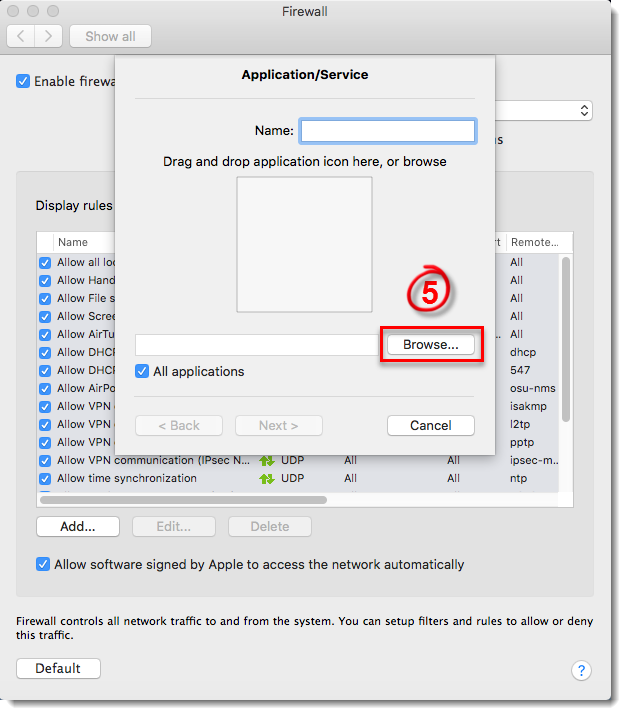
Figur 4-4
Vælg det program, du vil blokere, og klik derefter på Vælg. Dette eksempel viser, hvordan man opretter en regel for at afvise al onlinekommunikation for FaceTime. Du kan oprette en regel for at blokere et hvilket som helst program på din enhed.
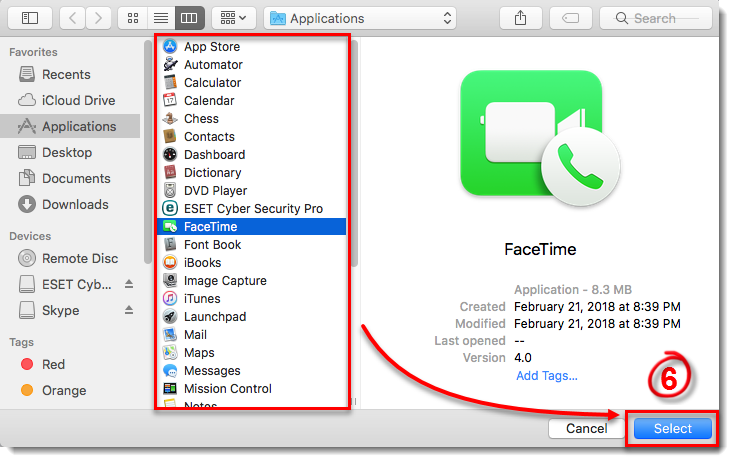
Figur 4-5
- Skriv et navn til din nye regel i feltet Navn, og klik på Næste.
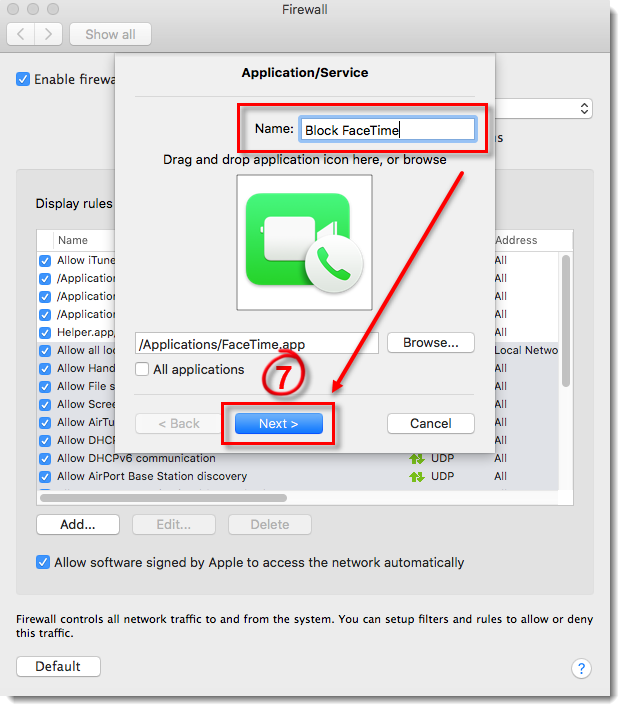
Figur 4-6
- Vælg Afvis i rullemenuen Handling, vælg Begge i rullemenuen Retning (du kan også vælge Ind eller Ud for at oprette en regel, der kun blokerer indgående eller udgående kommunikation), og klik på Næste.
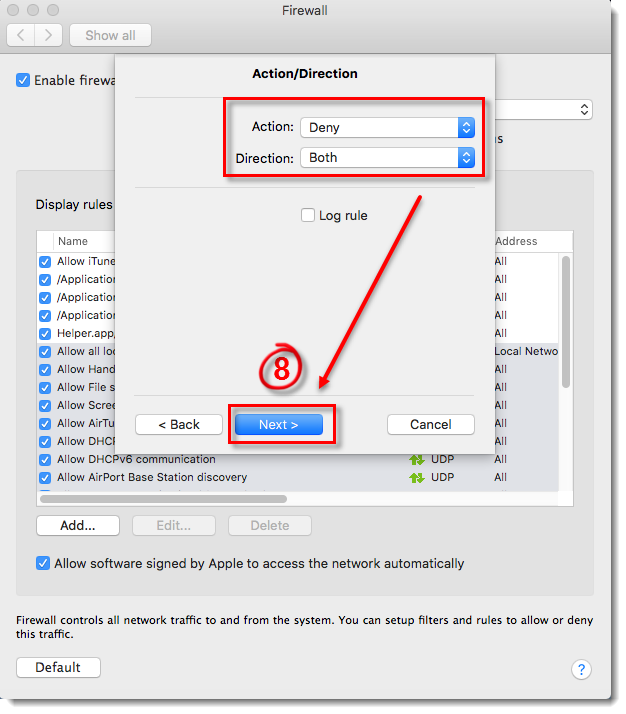
Figur 4-7
- Hvis du vil oprette en regel, der altid blokerer programmet, skal du vælge TCP & UDP i rullemenuen Protocol, vælge Both i rullemenuen Ports og derefter vælge All i rullemenuerne Local Port og Remote Port . Du kan lave flere tilpassede regler ved at bruge forskellige kombinationer af protokol- og portindstillingerne. Når du er færdig, skal du klikke på Næste.
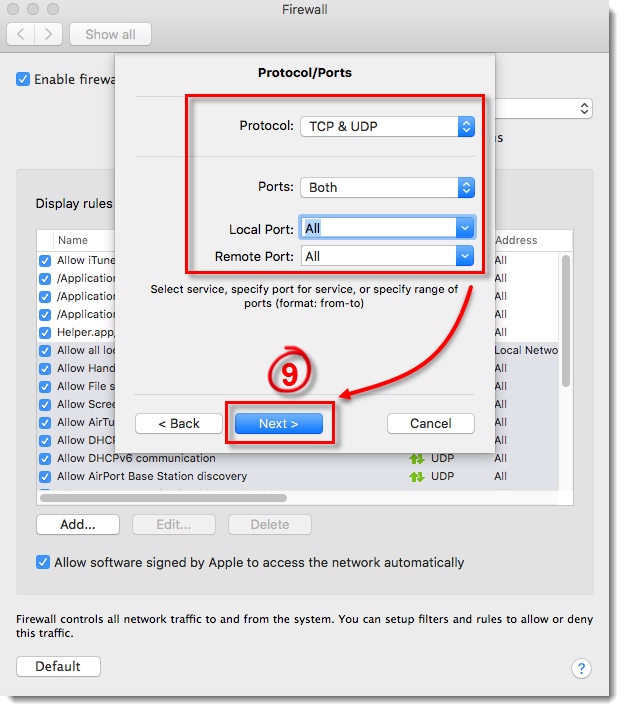
Figur 4-8
Ved siden af Destination skal du vælge, hvor din regel skal anvendes: på hele internettet, på dit lokale netværk eller på et bestemt subnet eller IP-adresseområde. Vælg Hele internettet for at oprette en regel, der skal gælde overalt, så din applikation altid er tilladt. Klik på Finish for at oprette din nye regel, og luk derefter firewall-vinduet for at vende tilbage til hovedprogramvinduet.
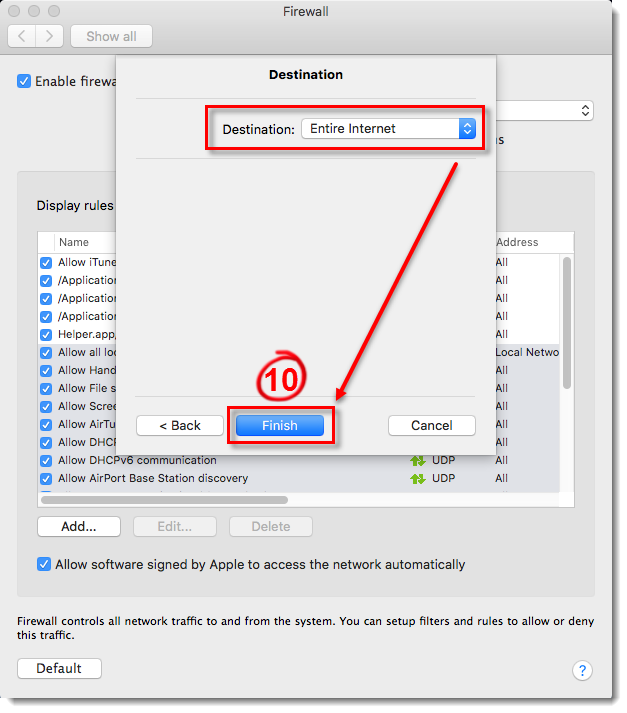
Figur 4-9
Fejlfinding
Min tredjepartsapplikation virker ikke
Hvis en ikke-Apple-applikation holder op med at virke efter aktivering af hjemmefirewallen, skyldes det sandsynligvis, at applikationen kræver indgående forbindelser fra serversiden, hvilket firewallen som standard blokerer for ikke-Apple-applikationer.
Løsning 1:
Aktivér indgående kommunikation specifikt for den berørte applikation.
Løsning 2:
Aktivér indgående kommunikation for alle pålidelige tredjepartsapplikationer (mindre sikkert end løsning 1).
Løsning 3:
Aktivér al indgående kommunikation (den mindst sikre løsning).
Flere af mine signerede ikke-Apple-applikationer virker ikke
Hvis visse ikke-Apple-applikationer holder op med at fungere efter aktivering af hjemmefirewallen, er det sandsynligvis, fordi de kræver indgående forbindelser, der initieres fra serversiden. Som standard blokerer firewallen denne type forbindelse for ikke-Apple-applikationer.
Løsning 1:
Aktivér indgående kommunikation specifikt for hver berørt applikation.
Løsning 2:
Tillad indgående kommunikation for alle pålidelige tredjepartsapplikationer. Dette er lidt mere effektivt end løsning 1, men giver mindre sikkerhed.
Der opstår et problem på grund af hjemmets firewall
Det er ikke muligt at finde en universel løsning på alle de problemer, en bruger kan støde på, da hver løsning afhænger af den specifikke opsætning af hjemmefirewallen. Vi kan dog foreslå trin, der kan hjælpe brugerne med at identificere kilden til problemet:
Aktivér logning af blokerede forbindelser.
Gentag problemet.
Åbn Firewall Logs under Logs i sektionen Tools i hovedgrænsefladen.
Identificer den blokerede kommunikation. For at lette analysen kan du eksportere firewall-logfilerne som en CSV-fil og derefter importere den til et regnearksprogram som MS Excel for at søge efter problemet.
Opret den nødvendige regel i hjemmefirewallen for at tillade den identificerede kommunikation.