Solução
Começando com o ESET PROTECT: Passo 2 de 6
← Pré-requisitos | Adicionar computadores no ESET PROTECT→
Siga as instruções abaixo para instalar o ESET PROTECT em sua rede. Para mais informações sobre as novidades no ESET PROTECT, veja O que há de novo no console de gerenciamento local ESET PROTECT
-
Clique aqui para baixar o pacote de instalação ESET PROTECT Server.
-
Execute o instalador.
-
Na tela de boas-vindas, selecione um idioma no menu suspenso Idioma e clique em Avançar.

-
Selecione Instalar e clique em Avançar.
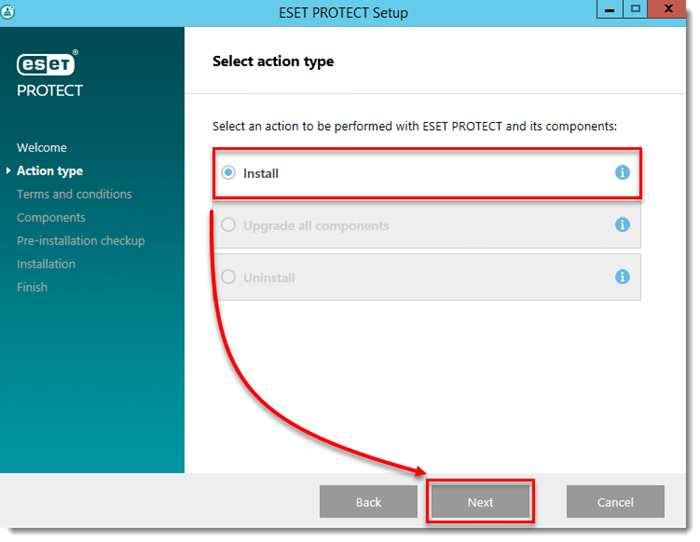
-
Leia o Contrato de Licença do Usuário Final. Se você concordar, selecione Aceito os termos do contrato de licença. Desmarque a caixa de seleção ao lado de Participar do programa de melhoria do produto se você não concordar em enviar relatórios de falha e dados de telemetria para ESET. Se a caixa de seleção for deixada selecionada, os dados de telemetria e relatórios de falha serão enviados para a ESET. Clique em Avançar.
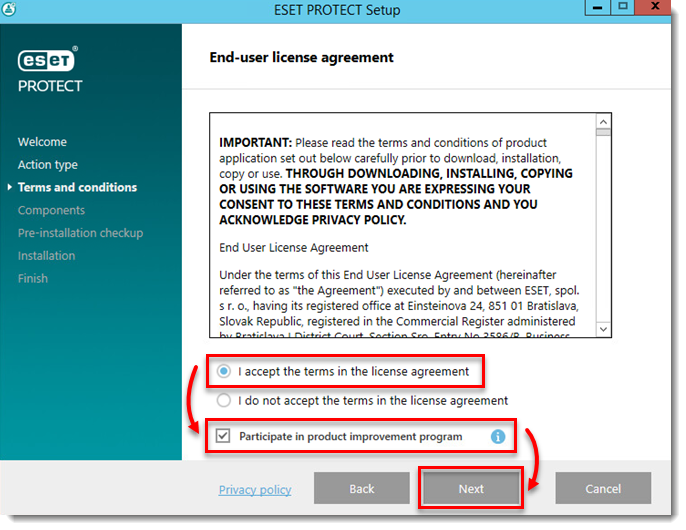
-
Sua arquitetura de rede determinará quais componentes devem ser instalados. Leia as descrições abaixo e desmarque a caixa de seleção ao lado de qualquer componente que você não deseja instalar. Clique em Instalar quando terminar de selecionar os componentes. O tempo de instalação irá variar dependendo da configuração do seu sistema. Se um pré-requisito não corresponder ou ocorrer um erro, siga as instruções do instalador para resolver quaisquer problemas.
-
Microsoft SQL Server Express: Se você tiver um banco de dados Microsoft SQL ou MySQL existente que usará com o ESET PROTECT, desmarque esta caixa de seleção. Deixe esta caixa de seleção marcada para criar um novo banco de dados Microsoft SQL Server Express para uso com o ESET PROTECT.
-
ESET PROTECT Webconsole: Isso instalará o serviço Apache Tomcat necessário para o ESET PROTECT Server gerenciar clientes. Recomendamos fortemente que você deixe esta caixa de seleção marcada. Marque a caixa de seleção Adicionar certificado HTTPS personalizado para o console Web se quiser usar um certificado HTTPS personalizado para o console da Web ESET PROTECT. Se você não selecionar esta opção, um novo keystore será gerado automaticamente para o Tomcat.
-
Conector de Dispositivo Móvel: Isso instalará o componente ESET Mobile Device Connector (MDC), que permite o gerenciamento remoto de dispositivos Android e iOS. Veja o artigo Instalação Mobile Device Connector no Windows para mais informações.
-
Rogue Detection Sensor: Isso instalará o ESET Rogue Detection Sensor, um componente que ajuda a localizar computadores não gerenciados em sua rede para que você possa implantar recursos para permitir seu gerenciamento por meio do ESET PROTECT. Recomendamos fortemente que você deixe esta caixa de seleção marcada.
-
Apache HTTP Proxy: Apache HTTP Proxy: Recomendamos que você desmarque este componente se não tiver certeza se ele é necessário em sua rede. O Proxy Apache HTTP pode oferecer melhorias significativas de desempenho em redes de aproximadamente 40 computadores ou mais. Usar o proxy HTTP criará e aplicará várias políticas baseadas em proxy para clientes e as aplicará automaticamente, o que pode afetar sua capacidade de baixar atualizações. Você pode instalar o Proxy Apache HTTP mais tarde, se desejar.
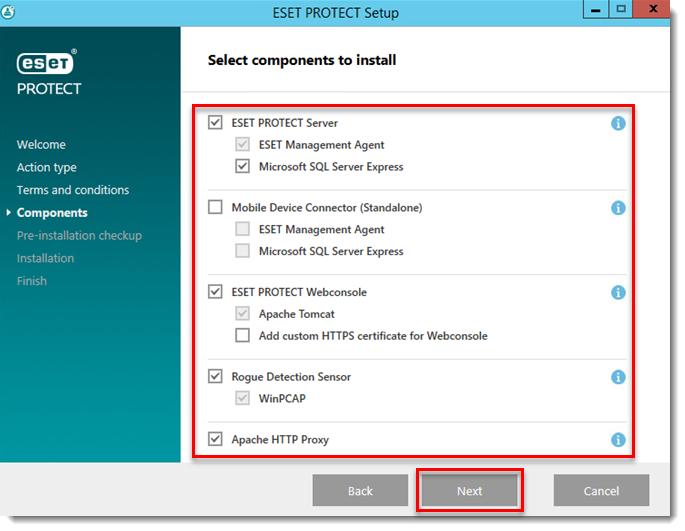
-
Clique Avançar na janela Configuração do ESET PROTECT Server.
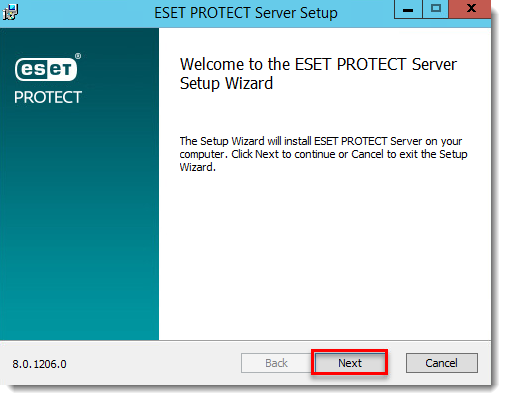
-
Se você optou por instalar o Microsoft SQL Server Express na etapa 6, clique Avançar para realizar uma verificação de conexão de banco de dados e continue para o passo 9.
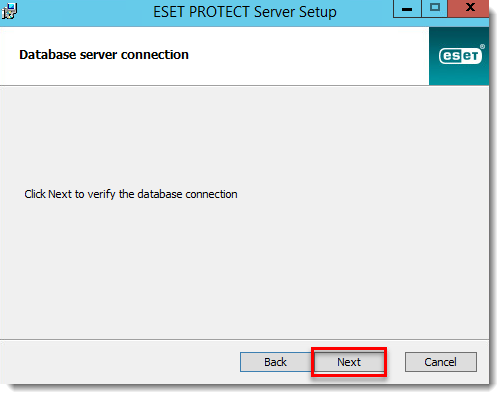
Usuários com um banco de dados pré-existente: Selecione o tipo de banco de dados apropriado no menu suspenso Banco de Dados. Digite o nome do Banco de Dados, Hostname e Porta (você pode encontrar essas informações no SQL Server Configuration Manager) para o seu banco de dados nos campos apropriados. Se você estiver usando o banco de dados MS SQL, também pode marcar a caixa de seleção Usar Instância Nomeada. Isso permitirá que você use uma instância de banco de dados personalizada, incluindo banco de dados MS SQL que está instalado em um Failover Cluster (veja mais detalhes em nossa página de Ajuda Online). Digite o nome de Usuário e a Senha do administrador do banco de dados. Depois clique em Avançar. Na tela seguinte, selecione Usar usuário existente e, em seguida, insira o Nome de Usuário e a Senha do banco de dados, se for usado.
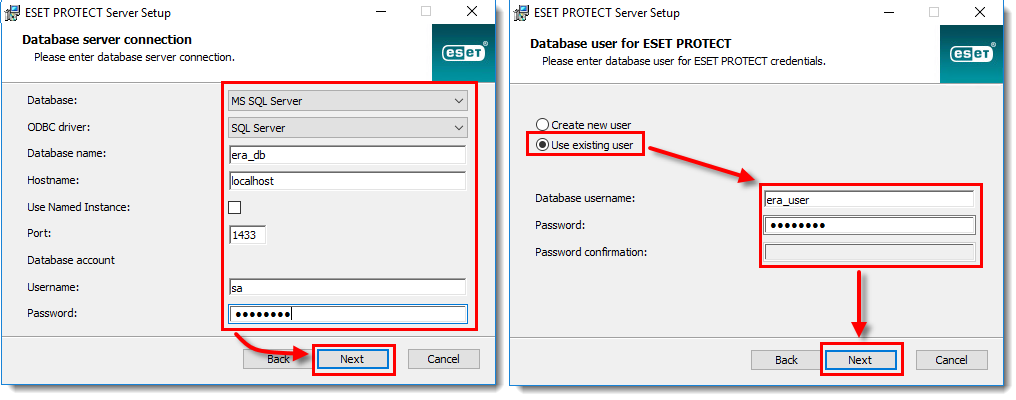
- Digite a senha que você usará para fazer login no console da Web ESET PROTECT nos campos Senha e Confirmar Senha. Certifique-se de registrar esta senha para uso posterior e clique em Avançar.
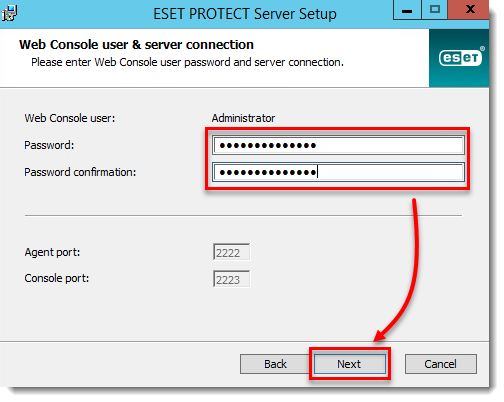
-
Na janela de Informações do Certificado, você pode personalizar sua Autoridade de Certificação. Os únicos campos obrigatórios são Nome comum da autoridade e Validade do certificado. Insira qualquer informação sobre sua Autoridade de Certificação que você deseja adicionar. Se você criar uma senha, certifique-se de registrá-la porque todos os computadores clientes que usam este certificado exigirão essa senha para usar o certificado. Clique em Avançar quando você finalizar.
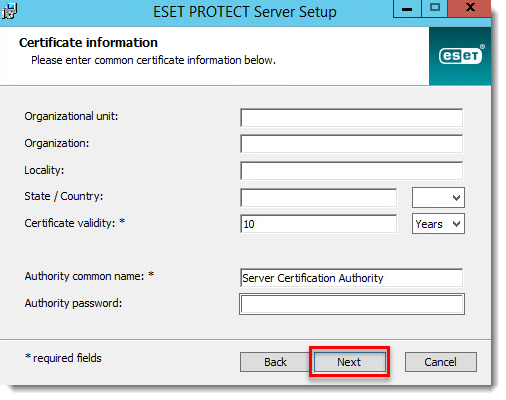
-
Selecione Ativar com Chave de Licença e digite sua chave de licença no campo apropriado ou selecione Ativar mais tarde. Se você tiver um nome de usuário e senha emitidos pela ESET de uma versão anterior do ESET PROTECT (ESMC ou ERA), você pode convertê-los em uma chave de licença utilizando o ESET Business Account (EBA, conta para empresas). Clique Avançar quando finalizar.
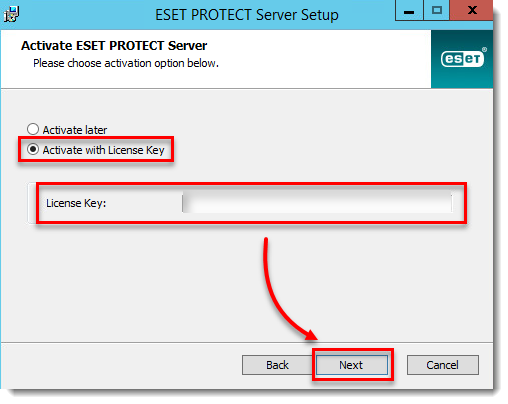
-
Clique Instalar.
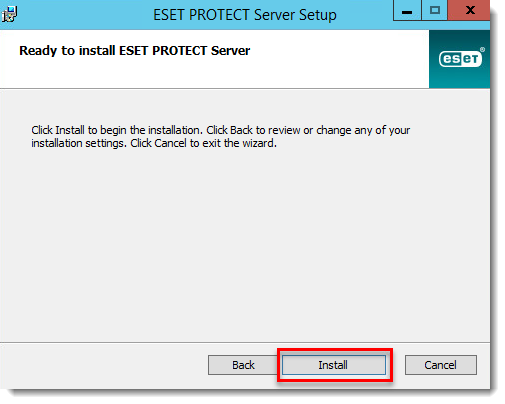
-
Clique Finalizar.
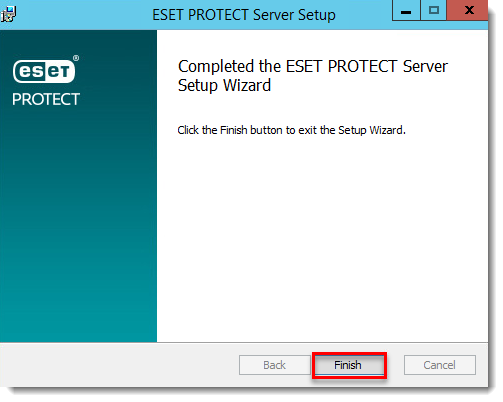
-
Se você selecionou para instalar o Rogue Detection Sensor, você verá a Instalação Wizard para o driver WinPcap. Certifique-se de marcar a caixa de seleção Iniciar automaticamente o driver WinPcap no momento da inicialização.
-
Na janela Instalação bem-sucedida, clique no link do URL para abrir o Console Web ESET PROTECT. Recomendamos que você marque ou anote este URL para referência futura. Por padrão, o instalador do ESET PROTECT criará um link para o console da Web no menu Iniciar.
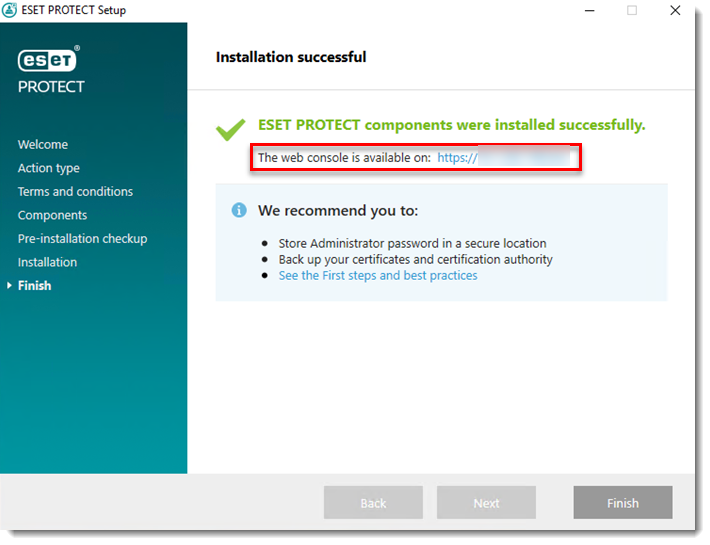
-
Abra o console da web ESET PROTECT em seu navegador, faça login e salve o console da web ESET PROTECT nos favoritos de seu navegador. Como eu abro o ESET PROTECT ou ESET PROTECT Cloud Console Web? Veja também Começando com ESET PROTECT Web Console.
Se você estiver executando uma nova instalação do ESET PROTECT, vá para o passo 3 Adicione computadores no ESET PROTECT