Riešenie
-
Skontrolujte, či váš systém spĺňa všetky podmienky a softvérové požiadavky.
-
Spustite inštalátor.
-
Z roletového menu Language (Jazyk) vyberte jazyk a kliknite na Next (Ďalej).
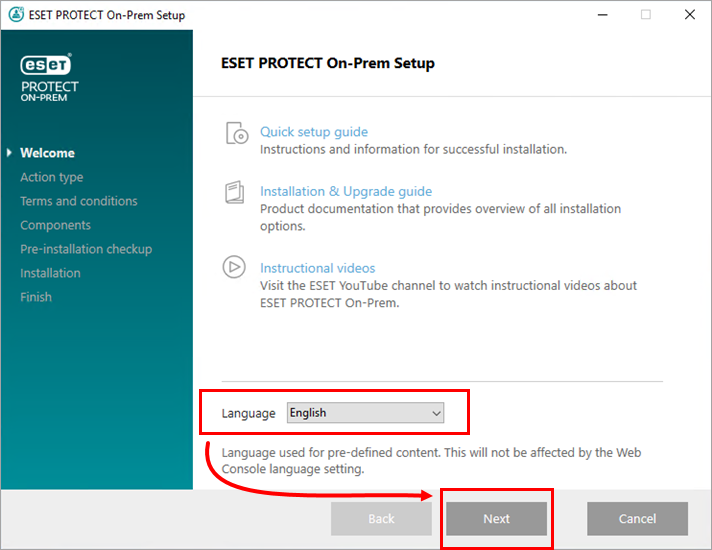
Obrázok 1-1 -
Zvoľte možnosť Install (Inštalovať) a kliknite na tlačidlo Next (Ďalej).
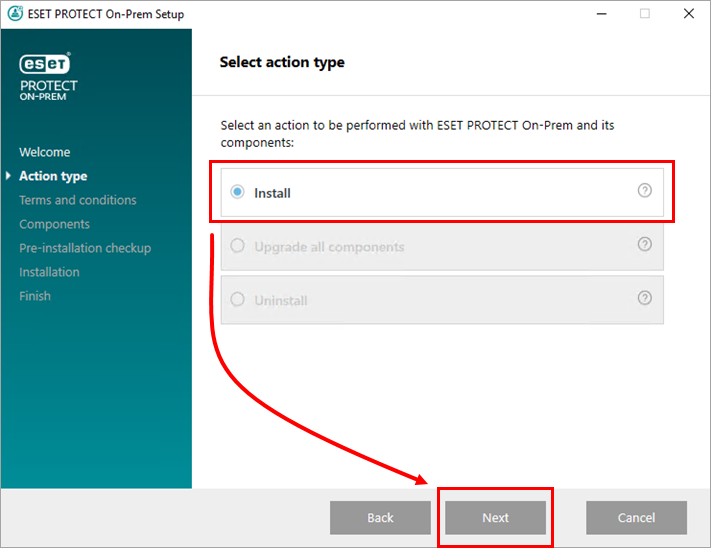
Obrázok 1-2 -
Prečítajte si Licenčnú dohodu s koncovým používateľom. Ak s ňou súhlasíte, vyberte možnosť I accept the terms in the license agreement (Súhlasím s podmienkami licenčnej dohody). Ak nesúhlasíte so zasielaním správ o zlyhaní programu a telemetrických údajov spoločnosti ESET, zrušte označenie možnosti Participate in product improvement program (Zúčastniť sa programu zlepšovania produktov). Ak ponecháte túto možnosť označenú, telemetrické údaje a správy o zlyhaní programu budú odosielané spoločnosti ESET. Kliknite na Next (Ďalej).
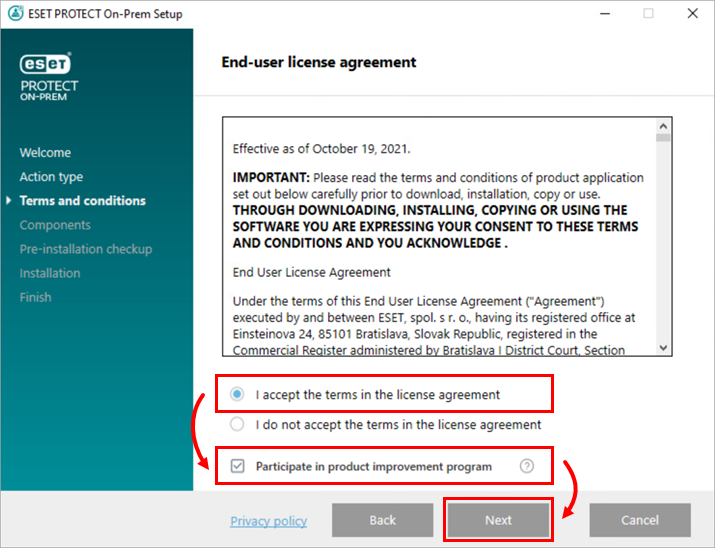
Obrázok 1-3 -
Inštalované súčasti závisia od architektúry vašej siete. Prečítajte si popisy uvedené ďalej a zrušte začiarknutie políčok pri všetkých súčastiach, ktoré nechcete inštalovať. Po zvolení súčastí kliknite na Next (Ďalej). Trvanie inštalácie závisí od konfigurácie systému. Ak nie je splnená podmienka alebo sa vyskytne chyba, postupujte podľa pokynov inštalačného programu a vyriešte všetky problémy.
-
Microsoft SQL Server Express: ak máte existujúcu databázu Microsoft SQL alebo MySQL, ktorú budete používať s konzolou ESET PROTECT On‑Prem, zrušte začiarknutie tohto políčka. Políčko nechajte začiarknuté vtedy, ak chcete vytvoriť novú databázu Microsoft SQL Server Express, ktorá sa bude používať s konzolou ESET PROTECT On‑Prem.
-
ESET PROTECT Web Console: nainštaluje sa služba Apache Tomcat potrebná na správu klientov prostredníctvom ESET PROTECT Servera. Dôrazne odporúčame ponechať toto políčko označené. Políčko Add custom HTTPS certificate for the Web Console (Pridať vlastný HTTPS certifikát pre Web Console) označte, ak chcete použiť vlastný HTTPS certifikát pre ESET PROTECT Web Console. Ak túto možnosť nevyberiete, pre Tomcat sa automaticky vygeneruje nový súbor keystore.
-
Rogue Detection Sensor: nainštaluje sa súčasť ESET Rogue Detection Sensor, ktorá pomáha lokalizovať nespravované počítače v sieti, aby ste mohli nasadiť prostriedky umožňujúce ich správu prostredníctvom konzoly ESET PROTECT On‑Prem. Dôrazne odporúčame ponechať toto políčko označené.
-
ESET Bridge Proxy: ak neviete, či je táto súčasť vo vašej sieti potrebná, odporúčame jej výber zrušiť. ESET Bridge Proxy môže priniesť výrazné zlepšenie výkonu v sieťach s približne 40 a viac počítačmi. Používaním súčasti ESET Bridge sa automaticky vytvorí a aplikuje niekoľko proxy politík pre klientske počítače, čo môže ovplyvniť sťahovanie aktualizácií. ESET Bridge môžete nainštalovať aj neskôr.
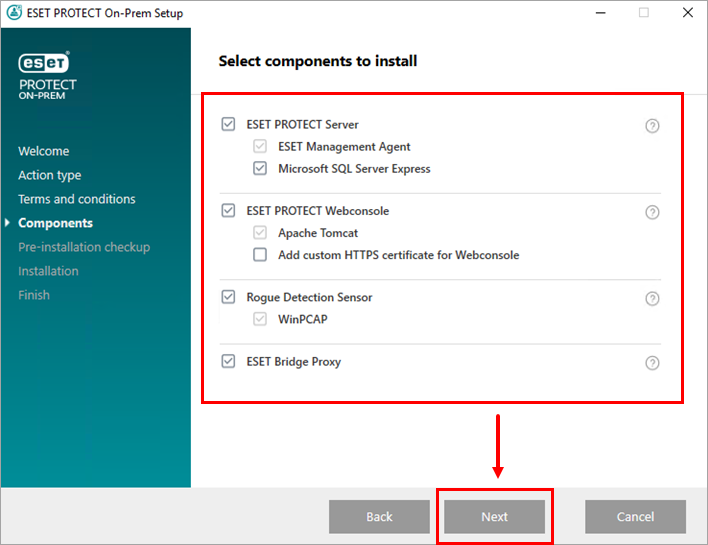
Obrázok 1-4 -
-
Zobrazí sa výzva na inštaláciu alebo implementáciu Javy.
-
Ak v počítači nie je nainštalovaná Java alebo jej implementácia, kliknite na Select a Java installation (Vyberte nainštalovanú Javu) a postupujte podľa pokynov na obrazovke. Prečítajte si viac o inštalácii alebo implementácii Javy.
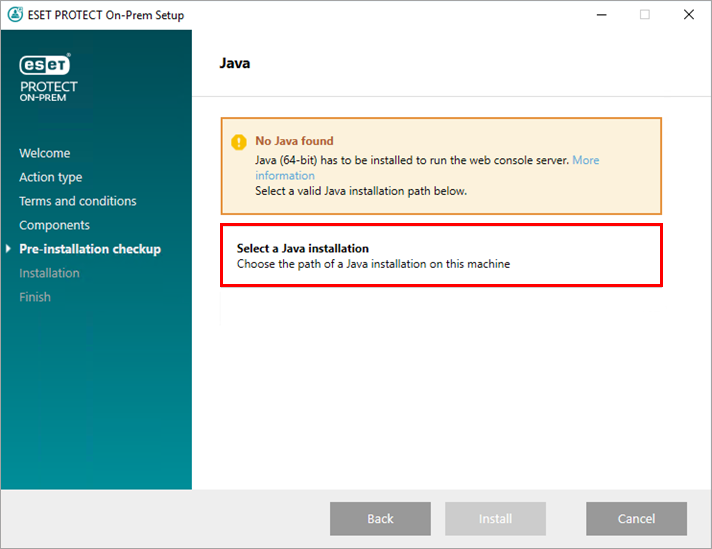
Obrázok 1-5 -
Ak je na vašom počítači už nainštalovaná Java alebo jej implementácia, vyberte požadovanú cestu inštalácie a kliknite na Install (Inštalovať).
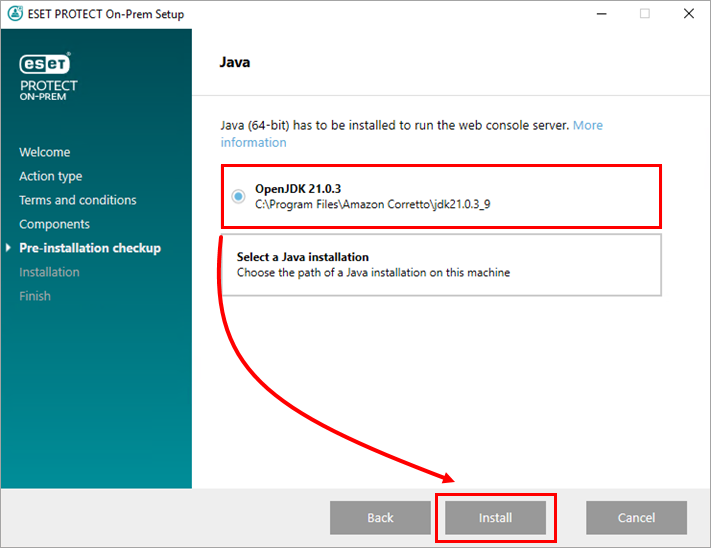
Obrázok 1-6
-
-
Počkajte na dokončenie inštalácie.
-
V okne nastavenia ESET PROTECT Servera kliknite na Next (Ďalej).
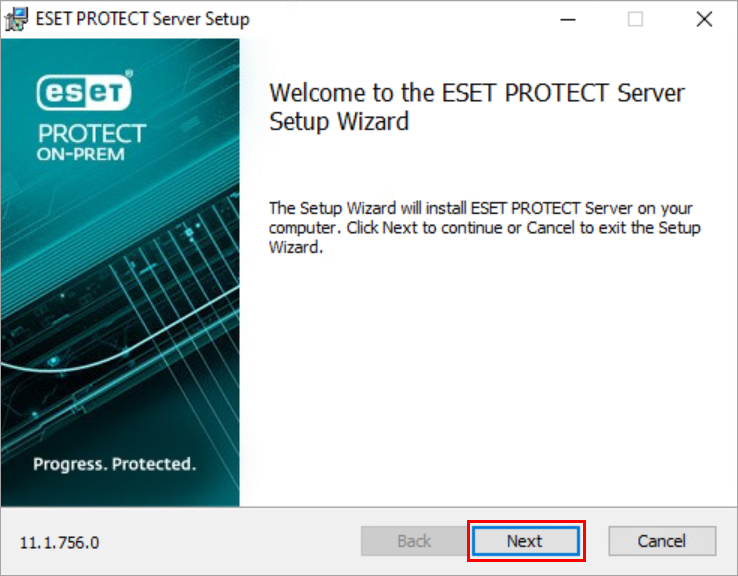
Obrázok 1-7
-
Ak ste si v kroku č. 6 zvolili inštaláciu Microsoft SQL Server Express, kliknutím na Next (Ďalej) vykonajte kontrolu pripojenia databázy a pokračujte na krok č. 11.
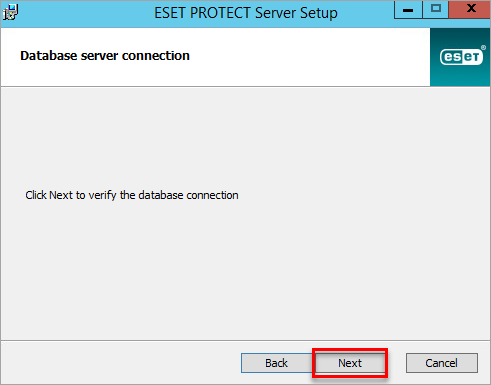
Obrázok 1-8
-
Používatelia s už existujúcou databázou:
-
Z roletového menu Database (Databáza) vyberte príslušný typ databázy. Do príslušných polí zadajte Database name (Názov databázy), Hostname (Názov hostiteľa) a Port (tieto informácie nájdete v nástroji SQL Server Configuration Manager). Ak používate databázu MS SQL, môžete označiť aj možnosť Use Named Instance (Použiť inštanciu s názvom). Umožní vám to použiť vlastnú inštanciu databázy vrátane databázy MS SQL, ktorá je nainštalovaná vo failover klastri (viac informácií nájdete v Online pomocníkovi ESET). Zadajte Username (Prihlasovacie meno) a Password (Heslo) správcu databázy a kliknite na Next (Ďalej).
-
Na nasledujúcej obrazovke vyberte Use existing user (Použiť existujúceho používateľa), zadajte Database username (Používateľské meno databázy) a Password (Heslo), ak sa používa, a kliknite na Next (Ďalej).
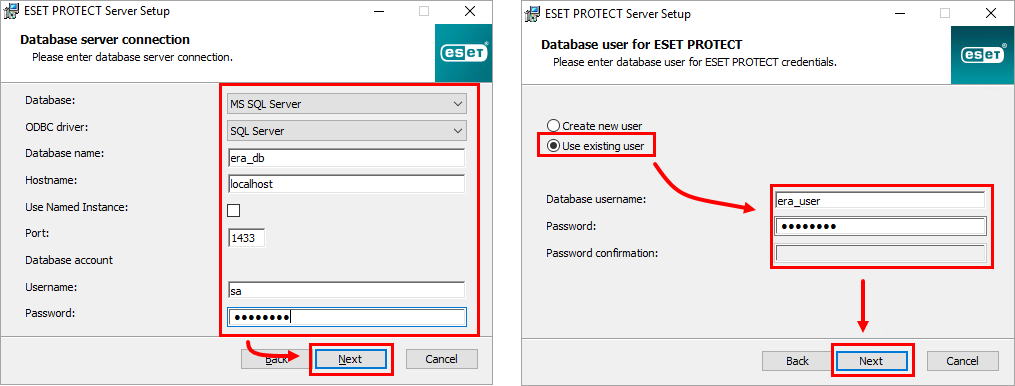
Obrázok 1-9
-
-
Do polí Password (Heslo) a Confirm Password (Potvrdenie hesla) zadajte heslo, ktoré budete používať na prihlásenie do ESET PROTECT Web Console. Nezabudnite si toto heslo zaznačiť a potom kliknite na Next (Ďalej).
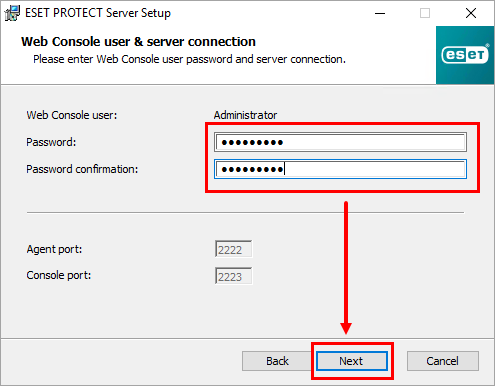
Obrázok 1-10
-
V okne Certificate information (Informácie o certifikáte) môžete prispôsobiť svoju certifikačnú autoritu. Jediné povinné polia sú Authority common name (Bežný názov autority) a Certificate validity (Platnosť certifikátu). Zadajte všetky informácie o certifikačnej autorite, ktoré chcete pridať. Ak sa rozhodnete nastaviť heslo, nezabudnite si ho zaznačiť, pretože sa bude vyžadovať na všetkých klientskych počítačoch používajúcich tento certifikát. Po dokončení kliknite na Next (Ďalej).
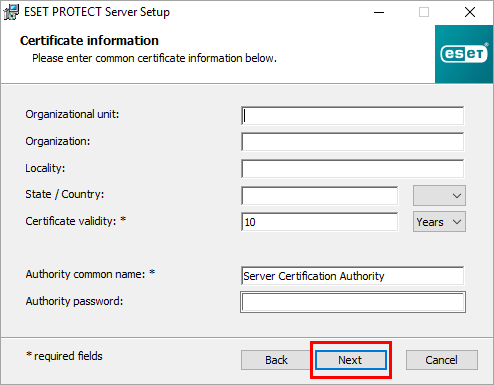
Obrázok 1-11
-
Vyberte Activate with License Key (Aktivovať pomocou licenčného kľúča) a do príslušného poľa zadajte licenčný kľúč, prípadne vyberte Activate later (Aktivovať neskôr). Po dokončení kliknite na Next (Ďalej).
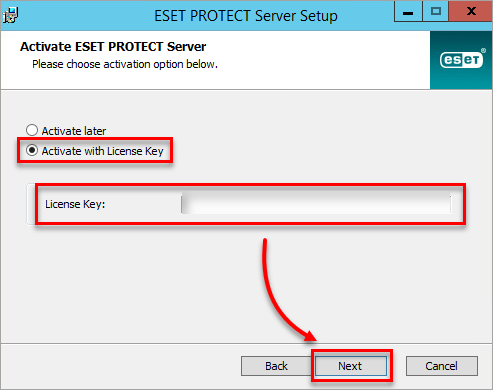
Obrázok 1-12
-
Kliknite na Install (Inštalovať).
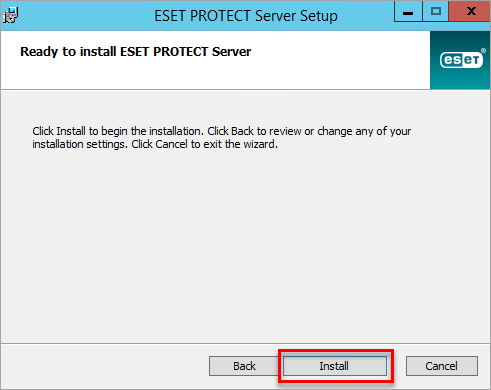
Obrázok 1-13
-
Kliknite na Finish (Dokončiť).
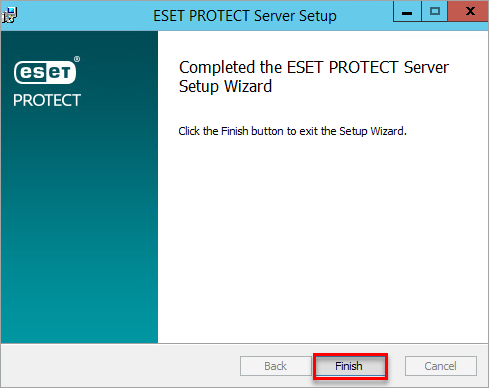
Obrázok 1-14 -
Ak ste zvolili inštaláciu nástroja Rogue Detection Sensor, zobrazí sa sprievodca inštaláciou ovládača WinPcap. Označte možnosť Automatically start the WinPcap driver at boot time (Automaticky spúšťať ovládač WinPcap pri štarte systému).
-
V okne Installation successful (Inštalácia prebehla úspešne) kliknutím na príslušný odkaz otvorte ESET PROTECT Web Console. Odporúčame vám uložiť si ESET PROTECT Web Console medzi záložky vo vašom prehliadači. Predvolene inštalátor ESET PROTECT On‑Prem vytvorí odkaz na Web Console v ponuke Štart.
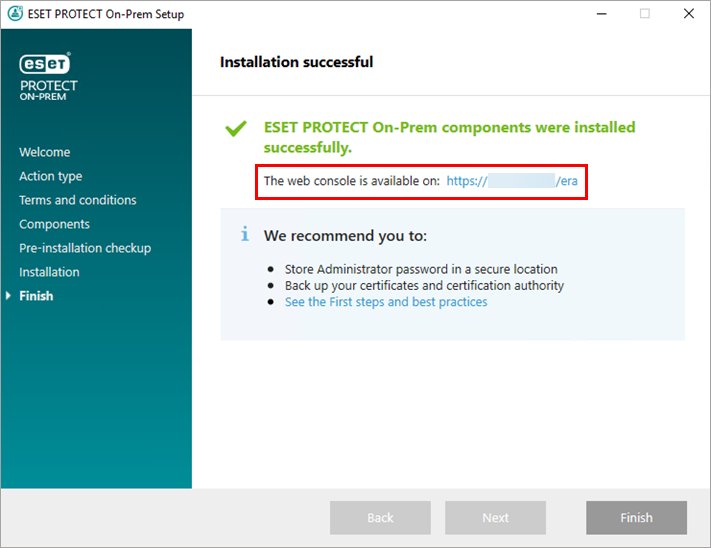
Obrázok 1-15
ESET PROTECT On‑Prem neposkytuje vášmu serveru ochranu pred hrozbami. Na ochranu ESET PROTECT Servera vám odporúčame nainštalovať si ESET Server Security for Microsoft Windows Server, a to ešte skôr, ako v sieti začnete nasadzovať riešenia ESET. Ak vykonávate novú inštaláciu konzoly ESET PROTECT On‑Prem, nasaďte ESET Management Agenta.