Megoldás
Az ESET PROTECT használatának megkezdése: 2. lépés a 6-ból
← Előfeltételek | Végpontok hozzáadása az ESET PROTECT-ben →
Kövesse az alábbi utasításokat az ESET PROTECT telepítéséhez. Az ESET PROTECT újdonságairól további információkat az Újdonságok az ESET PROTECT On-prem Webkonzolban című Online Súgó bejegyzésben találhat.
-
Futtassa a telepítőprogramot.
-
Az Üdvözlő képernyőn válassza ki a Nyelv legördülő menüből a kívánt nyelvet, majd kattintson a Tovább gombra.
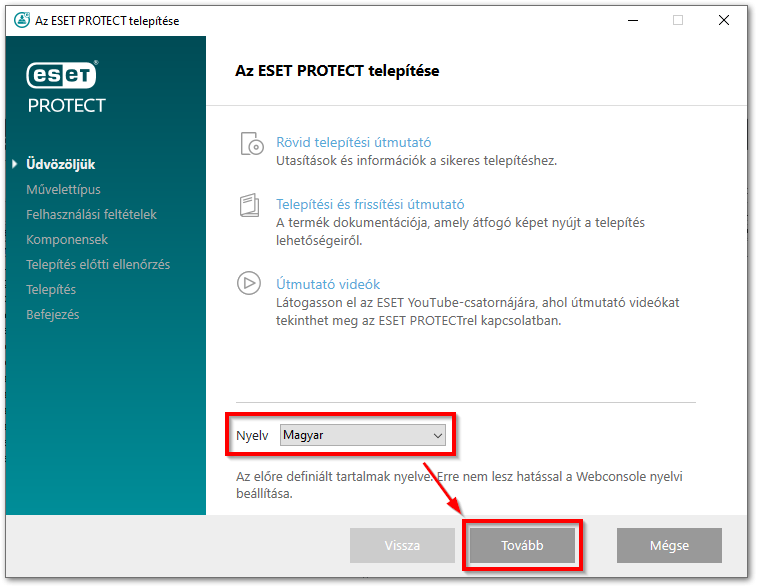
-
Válassza a Telepítés lehetőséget, és kattintson a Tovább gombra.
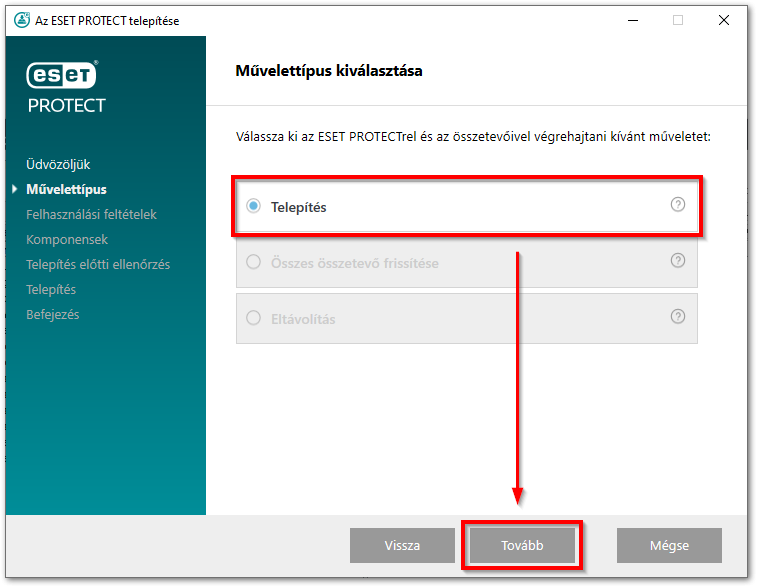
-
Olvassa el a végfelhasználói licencszerződést. Ha egyetért, jelölje be az Elfogadom a licencszerződés feltételeit sort. Törölje a jelölőnégyzetet a Részvétel a termékfejlesztési programban mellől, ha nem ért egyet a összeomlás-jelentések és telemetriai adatok ESET-nek való elküldésével. Ha a jelölőnégyzet bejelölve marad, a telemetriai adatok és az összeomlás-jelentések elküldésre kerülnek az ESET-nek. Kattintson a Tovább gombra.
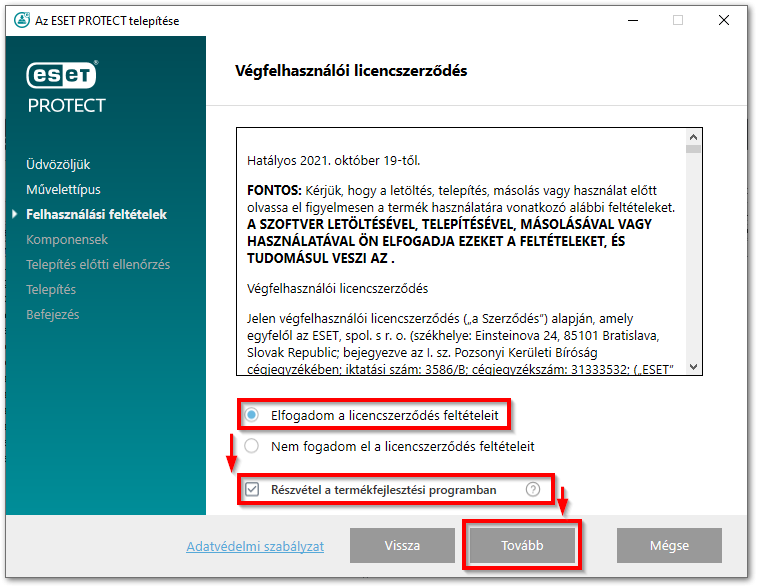
-
A hálózati architektúra határozza meg, hogy mely komponenseket kell telepíteni. Olvassa el az alábbi leírásokat, és vegye ki a jelölést minden olyan komponens mellől, amelyet nem kíván telepíteni. Ha befejezte az összetevők kiválasztását, kattintson a Tovább gombra. A telepítési idő a rendszer konfigurációjától függően változhat. Ha valamelyik előfeltétel nem teljesül, vagy hiba lép fel, kövesse a telepítő utasításait a probléma megoldásához.
-
Microsoft SQL Server Express: Ha van már meglévő Microsoft SQL vagy MySQL adatbázisa, amelyet az ESET PROTECT-tel együtt fog használni, törölje a jelölőnégyzet bejelölését. Hagyja bejelölve ezt a jelölőnégyzetet, ha új Microsoft SQL Server Express adatbázist kíván létrehozni az ESET PROTECT használathoz.
-
ESET PROTECT Webconsole: Ez az összetevő telepíti a kliensek kezeléséhez szükséges Apache Tomcat szolgáltatást az ESET PROTECT Server számára. Javasoljuk, hogy hagyja bejelölve ezt a jelölőnégyzetet. Jelölje be az Egyéni HTTPS-tanúsítvány hozzáadása a Webkonzolhoz jelölőnégyzetet, ha egyéni HTTPS-tanúsítványt szeretne használni az ESET PROTECT Webkonzolhoz. Ha nem jelöli be ezt a lehetőséget, a rendszer automatikusan új kulcstárolót generál a Tomcat számára.
-
Mobile Device Connector: Az ESET Mobile Device Connector (MDC) komponens lehetővé teszi az Android és iOS eszközök távoli kezelését. További információkért tekintse meg a Mobile Device Connector telepítése Windows rendszeren című Online Súgó bejegyzést.
-
Rogue Detection Sensor: Ez az összetevő segít megtalálni a hálózaton lévő, nem felügyelt számítógépeket, hogy az ESET PROTECT-tel történő menedzselésükhöz szükséges összetevőket telepíthessen rájuk. Javasoljuk, hogy hagyja bejelölve ezt a jelölőnégyzetet.
-
ESET Bridge Proxy: ESET Bridge Proxy: Ha nem biztos benne, hogy szükség van-e rá a hálózatán, javasoljuk, hogy törölje a jelölőnégyzetből ezt az összetevőt. Az ESET Bridge Proxy jelentős teljesítményjavulást eredményezhet a nagyjából 40 vagy annál több számítógépből álló hálózatokon. Az ESET Bridge Proxy használata számos proxy-alapú házirendet hoz létre és alkalmaz a kliensek számára, és automatikusan alkalmazza azokat, ami befolyásolhatja a frissítések letöltésének képességét. Igény szerint később is telepítheti az ESET Bridge Proxy-t.
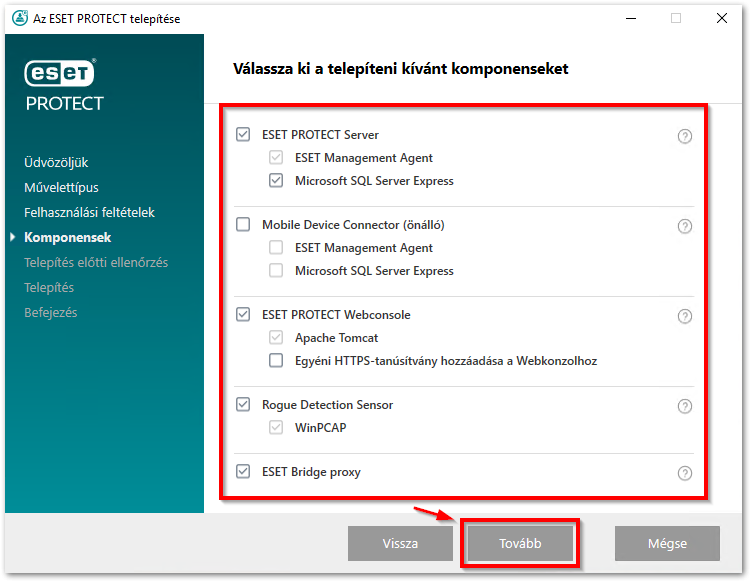
-
-
A program kérni fogja a Java vagy annak implementációjának telepítésére.
-
Ha nincs Java vagy annak implementációja telepítve a gépén, kattintson a Java-telepítés kiválasztása gombra, és kövesse a képernyőn megjelenő utasításokat.
Java vagy implementációjának telepítése.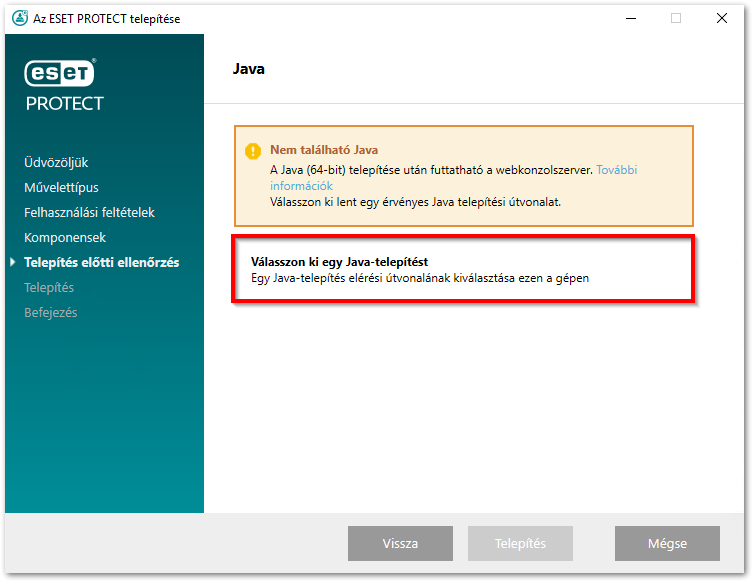
-
Ha a gépén már telepítve van a Java vagy annak implementációja, válassza ki a kívánt telepítési útvonalat, és kattintson a Telepítés gombra.
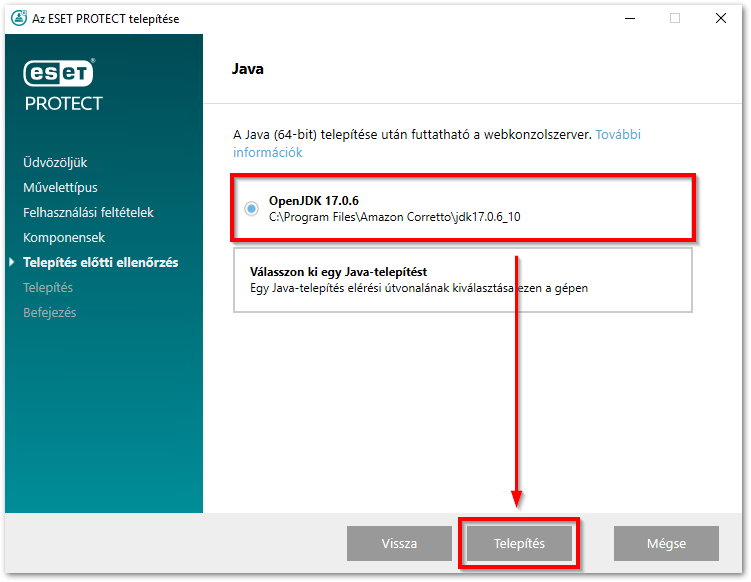
-
-
Várja meg, amíg a telepítés befejeződik.
-
Kattintson a Tovább gombra az ESET PROTECT Server telepítése ablakban.
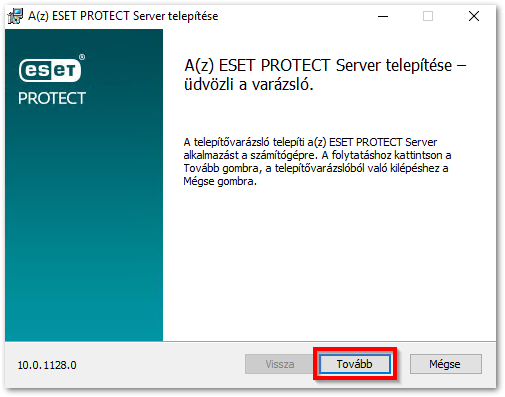
-
Ha a 6. lépésben a Microsoft SQL Server Express telepítését választotta, kattintson a Tovább gombra az adatbázis-kapcsolat ellenőrzéséhez, és folytassa a 11. lépéssel.
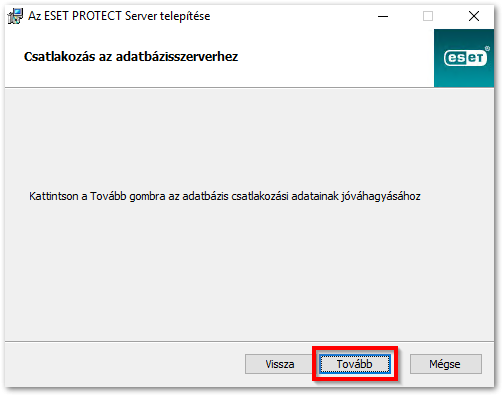
-
Már meglévő adatbázissal rendelkező felhasználók:
-
Válassza ki a megfelelő adatbázis-típust az Adatbázis legördülő menüből. Töltse ki az Adatbázis neve, a Hosztnév és a Port mezőket (ezeket az információkat az SQL Server Configuration Managerben találja) a megfelelő mezőkbe. Ha MS SQL adatbázist használ, akkor bejelölheti a Nevesített példány használata jelölőnégyzetet is. Ez lehetővé teszi, hogy egyéni adatbázis-példányt használjon, beleértve a Failover Clusterben telepített MS SQL-adatbázist is (további részletek az ESET Online súgójában talál). Írja be az adatbázis-rendszergazda felhasználónevét és jelszavát, majd kattintson a Tovább gombra.
-
A következő képernyőn válassza a Meglévő felhasználó használata lehetőséget, töltse ki az Adatbázis-felhasználónév és a Jelszó (ha van) mezőket, majd kattintson a Tovább gombra.
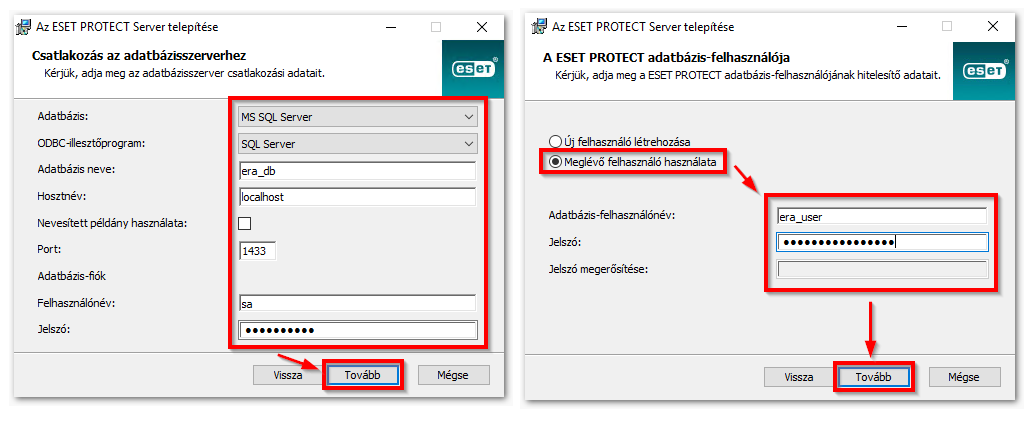
-
-
Írja be a Jelszó és a Jelszó megerősítése mezőkbe azt a jelszót, amellyel be fog jelentkezni az ESET PROTECT Webkonzolba. Győződjön meg róla, hogy ezt a jelszót későbbi használatra feljegyezte, majd kattintson a Tovább gombra.
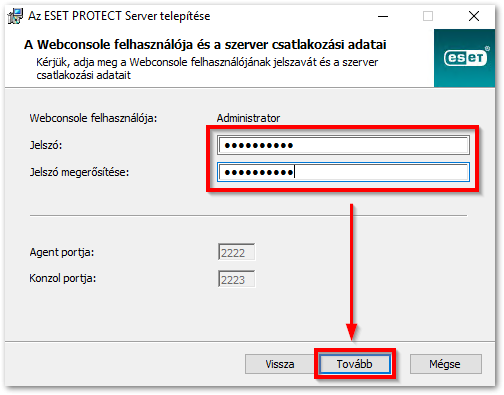
-
A Tanúsítvány adatai ablakban testre szabhatja a hitelesítésszolgáltatót. Az egyetlen kötelező mező a Kiállító egyszerű neve és a Tanúsítvány érvényessége. Írjon be minden olyan információt a hitelesítésszolgáltatóval kapcsolatban, amelyet hozzá szeretne adni. Ha jelszót hoz létre, győződjön meg róla, hogy feljegyezte azt, mert a tanúsítványt használó összes kliensnek szüksége lesz erre a jelszóra a tanúsítvány használatához. Ha megadta a szükséges adatokat, kattintson a Tovább gombra.
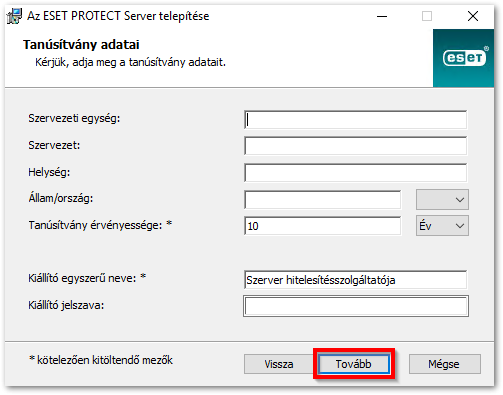
-
Válassza az Aktiválás licenckulccsal lehetőséget, és írja be a licenckulcsot a megfelelő mezőbe, vagy válassza a Későbbi aktiválás lehetőséget. Ha az ESET PROTECT egy korábbi verziójából (ESMC vagy ERA) származó, az ESET-től kapott Felhasználónévvel és Jelszóval rendelkezik, akkor ezeket az ESET Business Account segítségével licenckulccsá alakíthatja át. Ha befejezte, kattintson a Tovább gombra.
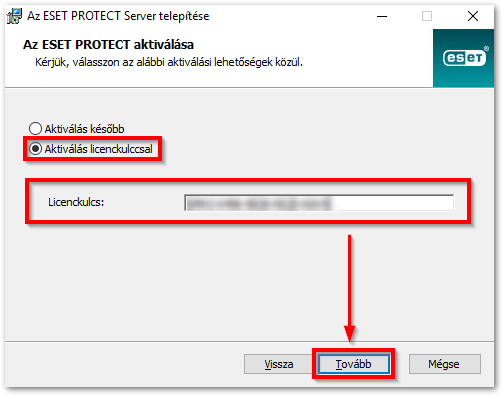
-
Kattintson a Telepítés gombra.
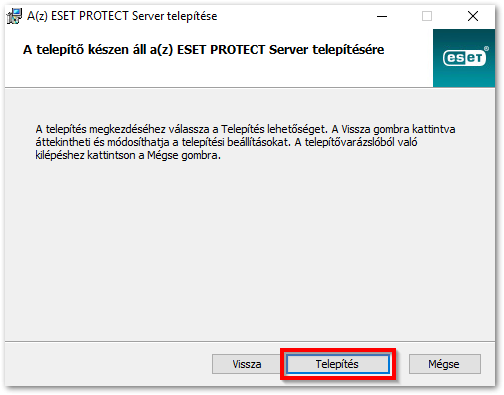
-
Kattintson a Befejezés gombra.
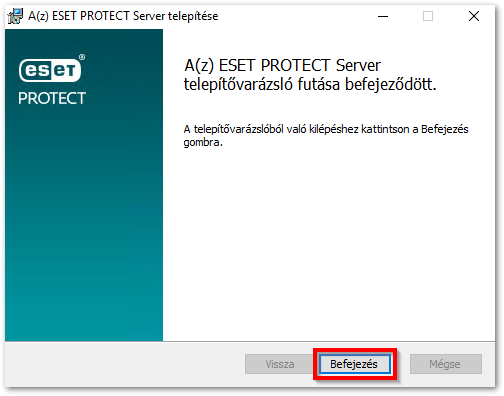
-
Ha a Rogue Detection Sensor telepítését választotta, megjelenik a WinPcap illesztőprogram telepítési varázslója. Győződjön meg róla, hogy bejelölte a WinPcap illesztőprogram automatikus indítása a rendszerindításkor jelölőnégyzetet.
-
A Sikeres telepítés ablakban kattintson az URL hivatkozásra az ESET PROTECT Webkonzol megnyitásához. Javasoljuk, hogy ezt az URL-címet vegye fel a könyvjelzők közé vagy jegyezze fel. Alapértelmezés szerint az ESET PROTECT telepítője létrehoz egy linket a Webkonzolhoz a Start menüben.
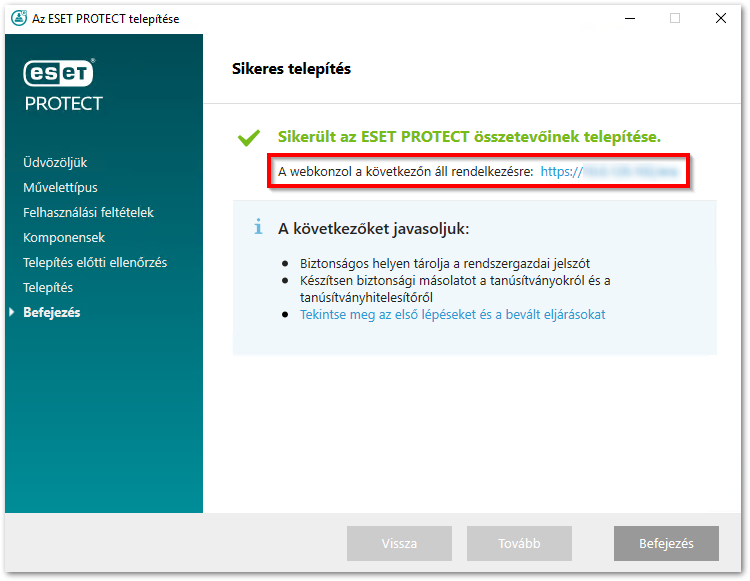
-
Nyissa meg az ESET PROTECT Webkonzolt a böngészőben, jelentkezzen be, és mentse el az oldalt a böngészőkedvencek közé. Hogyan nyithatom meg az ESET PROTECT vagy az ESET PROTECT Cloud webkonzolt?
További információk: Az ESET PROTECT Webkonzol használatának megkezdése.
Ha az ESET PROTECT új telepítését végzi, telepítse az ESET Management Agentet.