Issue
- Use Apache HTTP Proxy to distribute detection engine and program module updates to client workstations and reduce internet traffic generated by your network
- Use Apache HTTP Proxy to distribute ESET product installation packages to the ESET Management Agent
- Apache HTTP Proxy replaces the mirror server functionality from ESET Remote Administrator version 5.x
- Mirror Tool is available in ESET PROTECT On-Prem 9.x as an alternative, especially for offline environments
- Install Apache HTTP Proxy using All-in-one installer
- Install Apache HTTP Proxy manually
- Manual upgrade of Apache HTTP Proxy
- Configure policy settings for client computers
Install using ESET PROTECT On-Prem All-in-one installer | Install manually | Configure policy settings for client computers
Details
Install Apache HTTP Proxy on your network to automatically distribute detection engine updates and program component updates to client workstations. This arrangement enables an additional layer of security—clients that are protected by a firewall and/or cannot download updates directly from ESET servers can download normal updates from a protected server configured to communicate securely with ESET servers. This arrangement limits exposure to threats for client workstations. For client computers on your network to receive updates from Apache HTTP Proxy, their update settings must be edited.
It is recommended to install Apache HTTP Proxy when more than 37 workstations are managed on your network by ESET PROTECT On-Prem.
Currently, setting up Apache HTTP Proxy is the primary method for caching detection engine update files. Users who attempt to set up a local repository on the ESET PROTECT Server may receive the following error:
"Error: CRepositoryModule [Thread d4c]: GetFile: Object 'https://plgli2sm01/Repo//info.meta'not found".
Solution
Install Apache HTTP Proxy using All-in-one installer
Visit the ESET PROTECT On-Prem download page and download the appropriate All-in-one installer for your system architecture and save it in your preferred location.
Double-click the installer file to run the All-in-one installer.
Select the check box next to Apache HTTP Proxy and click Install.
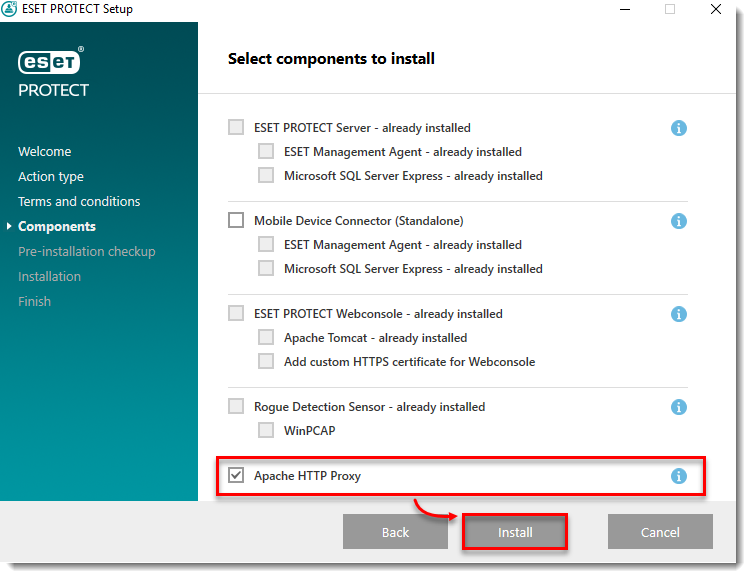
Click Next if you agree to the terms of the license agreement.
Click Install. The message "Apache HTTP Proxy installation was successful" will be displayed. Click Finish to close the installer.
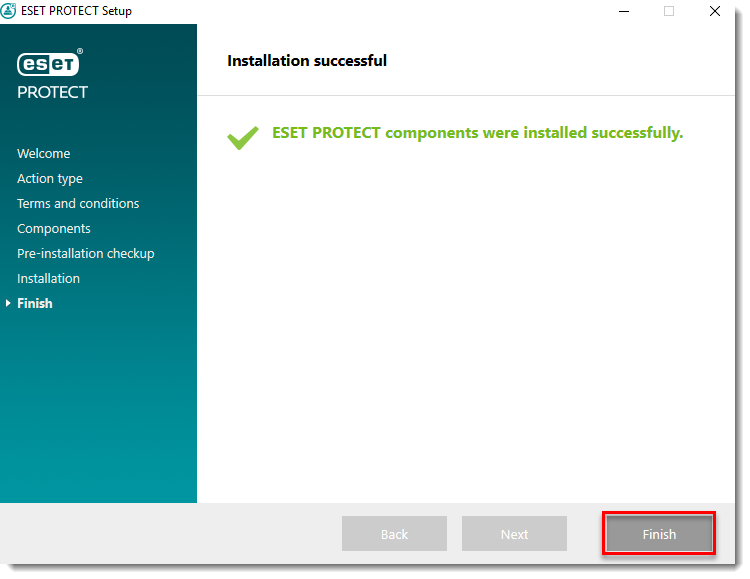
Make sure, your proxy configuration (
httpd.conf) contains a ProxyMatch for your server host.
Install Apache HTTP Proxy manually
See the instructions to manually upgrade Apache HTTP Proxy.
On the server where you want to install Apache HTTP Proxy, click the link below to download the Apache HTTP Proxy installer file:
Use a tool such as WinZip or 7Zip to extract the .zip file that you downloaded in step 1 to the directory
C:\Program Files\Apache HTTP Proxy\Open an administrative command prompt and type the following commands in the order shown below to install Apache HTTP Proxy:
CD C:\Program Files\Apache HTTP Proxy\bin
httpd.exe -k install -n ApacheHttpProxyNavigate to
C:\Program Files\Apache HTTP Proxy\conf\, locate thehttpd.conffile and open it using a text editor such as Notepad.At the bottom of the
.conffile, add the following lines:ServerRoot "C:\Program Files\Apache HTTP Proxy" DocumentRoot "C:\Program Files\Apache HTTP Proxy\htdocs" <Directory "C:\Program Files\Apache HTTP Proxy\htdocs"> Options Indexes FollowSymLinks AllowOverride None Require all granted </Directory> CacheRoot "C:\Program Files\Apache HTTP Proxy\cache"Open an administrative command prompt and type the following command to start the Apache HTTP Proxy service.
sc start ApacheHttpProxy
To verify that the Apache HTTP Proxy service is running, press the
 Windows key + R on your keyboard, type
Windows key + R on your keyboard, type Services.mscand make sure that the ApacheHttpProxy service is started. Select the service and click Stop before you continue to the next step.
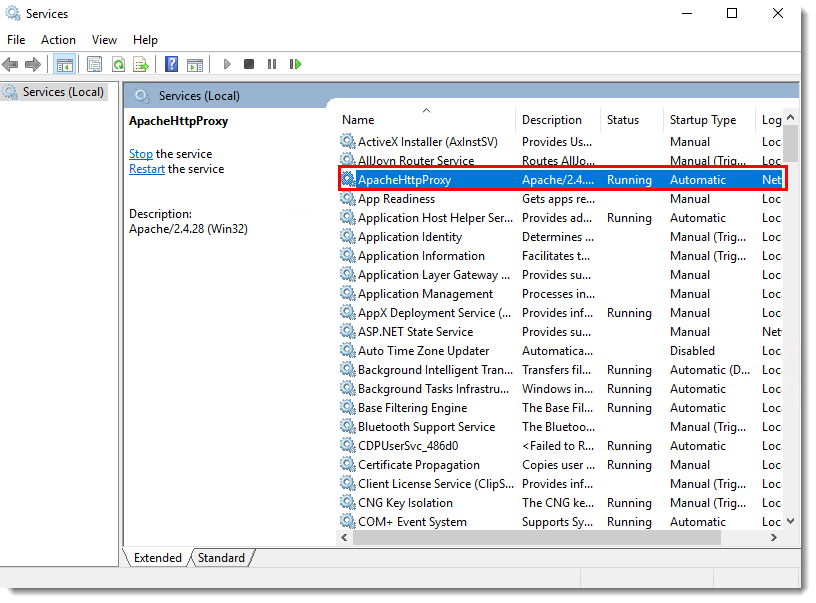
- If you want to configure a username and password, navigate back to
C:\Program Files\Apache HTTP Proxyconf, openhttpd.confusing a text editor such as Notepad, and then follow the steps below to configure a username and password for Apache HTTP Proxy:Verify the presence of the following modules loaded in
httpd.conf:LoadModule authn_core_module modules/mod_authn_core.dll LoadModule authn_file_module modules/mod_authn_file.dll LoadModule authz_groupfile_module modules/mod_authz_groupfile.dll LoadModule auth_basic_module modules/mod_auth_basic.dllAdd the following lines to
httpd.confunder<Proxy *>:AuthType Basic AuthName "Password Required" AuthUserFile password.file AuthGroupFile group.file Require group usergroupOpen an administrative command prompt and type the following commands to define your password for Apache HTTP Proxy:
CD C:\Program Files\Apache HTTP Proxy\binhtpasswd.exe -c ..\password.file username
You will be prompted to define the password that you want to use for Apache HTTP Proxy. Type your new password into the command prompt and press the Enter key.In the folder
C:\Program Files\Apache HTTP Proxy\, create a new text file namedgroup.filewith the following contents:usergroup:username
Make sure your proxy configuration (
httpd.conf) contains aProxyMatchfor your server host.Press the
 Windows key + R on your keyboard, type Services.msc select the ApacheHttpProxy service and click Start.
Windows key + R on your keyboard, type Services.msc select the ApacheHttpProxy service and click Start.Test the connection to HTTP Proxy by accessing the following URL in your browser:
http://localhost:3128/index.html
When troubleshooting, see the following file to find errors:
C:\Program Files\Apache HTTP Proxy\logs\error.log
Create a policy that will configure client computers and ESET Management Agent to download updates and other files from Apache HTTP Proxy.
Manual upgrade of Apache HTTP Proxy
Back up the following files:
C:\Program Files\Apache HTTP Proxy\conf\httpd.confC:\Program Files\Apache HTTP Proxy\password.fileC:\Program Files\Apache HTTP Proxy\group.file
Stop the ApacheHttpProxy service by opening an administrative command prompt and executing the following command:
sc stop ApacheHttpProxy- Download the Apache HTTP Proxy installer file and extract its content to the directory of
C:\Program Files\Apache HTTP Proxy\overwriting the existing files.
Navigate to C:\Program Files\Apache HTTP Proxy\conf\, right-click
httpd.conf, from the context menu select Open with→Notepad.Add the following code at the bottom of that .conf file:
ServerRoot "C:\Program Files\Apache HTTP Proxy" DocumentRoot "C:\Program Files\Apache HTTP Proxy\htdocs" <Directory "C:\Program Files\Apache HTTP Proxy\htdocs"> Options Indexes FollowSymLinks AllowOverride None Require all granted </Directory> CacheRoot "C:\Program Files\Apache HTTP Proxy\cache"If you set username / password authentication to access your Apache HTTP Proxy earlier (step number 8 in the installation section above), then replace the following block of code:
Deny from allwith the following (you can find it in your backed-up httpd.conf file):AuthType Basic AuthName "Password Required" AuthUserFile password.file AuthGroupFile group.file Require group usergroup Order deny,allow Deny from all Allow from allSave the changes and Start the the ApacheHttpProxy service by executing the following command in an administrative command prompt:
sc start ApacheHttpProxy
Test the connection to HTTP Proxy by accessing the following URL in your browser:
http://localhost:3128/index.html- Configure policy settings for client computers.
Configure policy settings for client computers
Click Policies → New Policy.
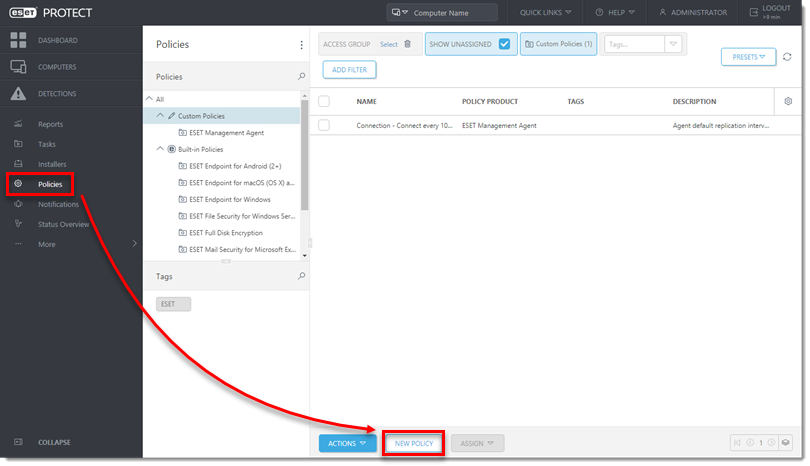
Type a Name and optional Description.
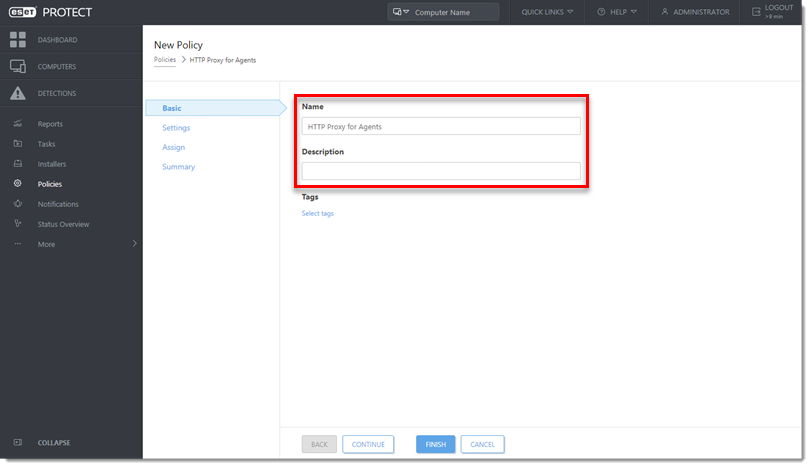
Click Settings and select ESET Management Agent from the drop-down menu.
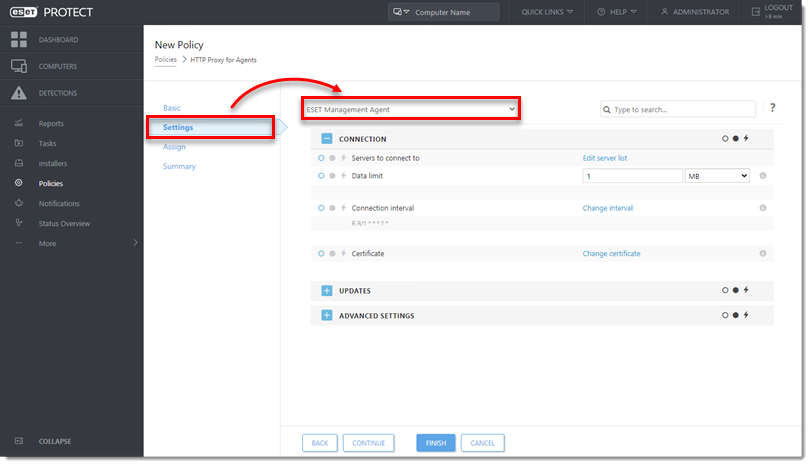
Expand Advanced Settings, under HTTP Proxy select Global Proxy from the Proxy Configuration Type drop-down menu, to use the proxy server for both the Agent replication and for caching of ESET services. Click Edit next to Global Proxy.
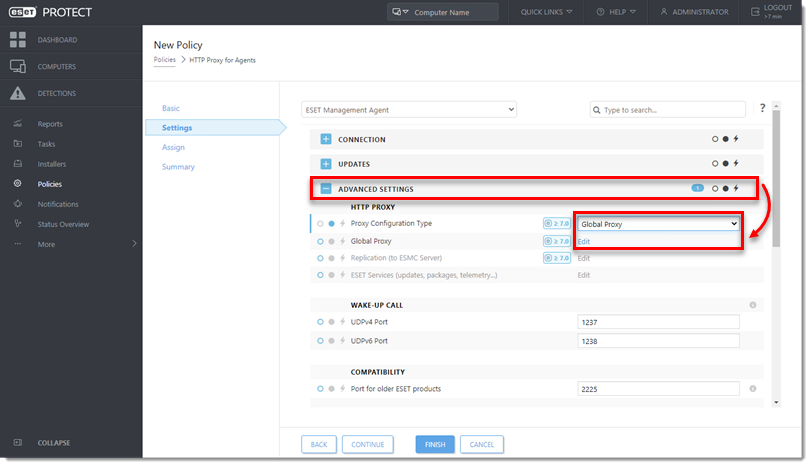
In the Global Proxy window, click the toggle next to Use proxy server to enable it and type the IP address or fully qualified domain name (FQDN) of the server where Apache HTTP proxy is installed in the Host field. Type the username and password that you created above (Method II. step 8) in the appropriate fields. Click the toggle next to Use direct connection if HTTP proxy is not available to enable this fallback option. Click Save.
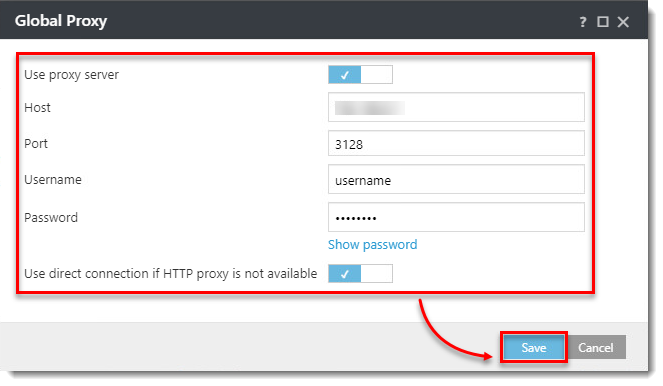
Figure 3-5 Click Finish.
Select the policy that you just created and select Assign Groups.
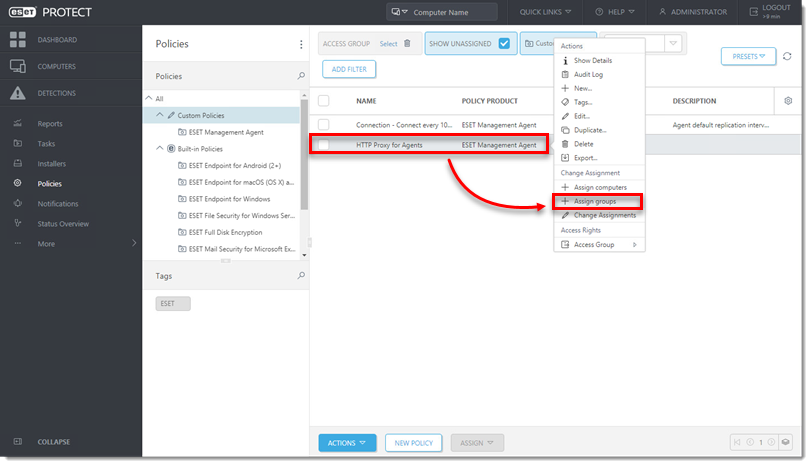
Figure 3-6 Select the checkbox next to All (or next to each group that should receive updates from Apache HTTP Proxy) and click OK.
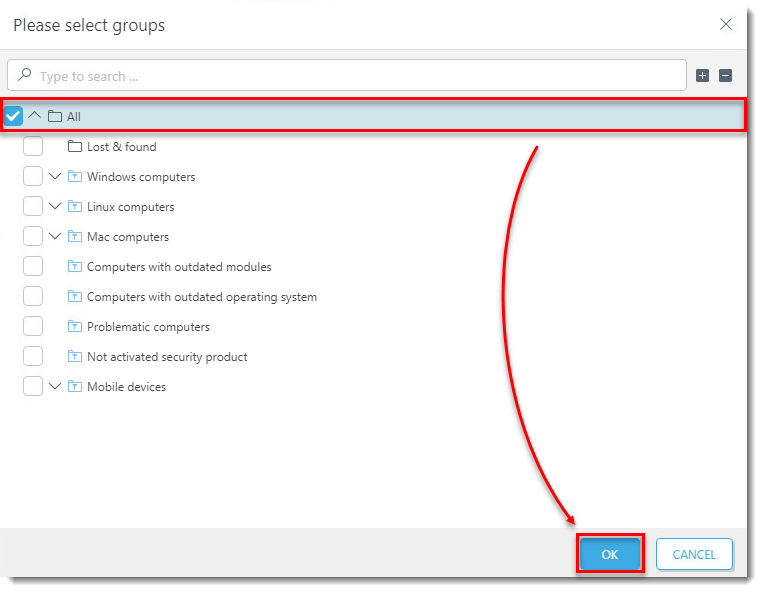
Repeat steps 1-3 and then expand Settings and select ESET Endpoint for Windows or ESET Endpoint for macOS (OS X) and Linux (depending on which products are installed on your client computers).
Click Tools → Proxy Server and configure the proxy settings.
Click Finish.
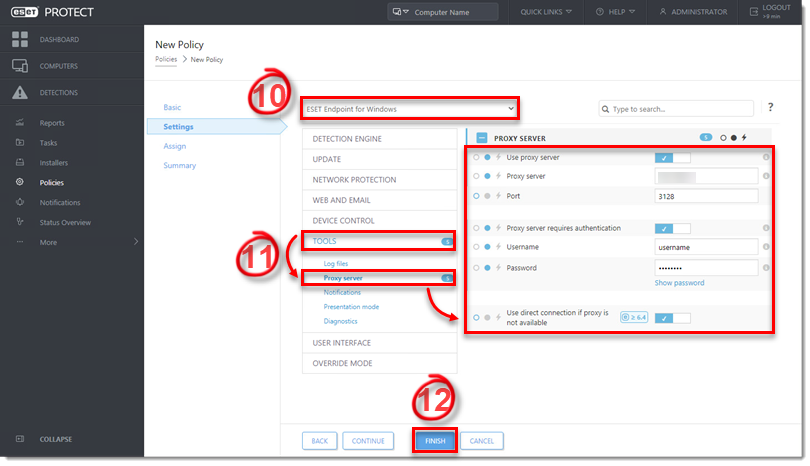
After the policy is applied, the managed computers will start using the Apache HTTP Proxy.