Solution
ESET Endpoint Encryption Server users: Start Full Disk Encryption using the ESET Endpoint Encryption Server (managed)
Install the ESET Endpoint Encryption (EEE) Client and set up a Pro license.
In the Windows notification area, right-click the EEE icon and select Full Disk Encryption → Full Disk Encryption.
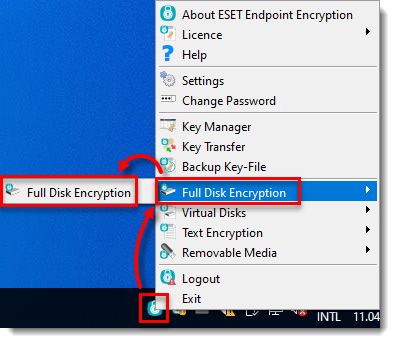
Figure 1-1 Click Manage Disks.

Figure 1-2 Click Finish.
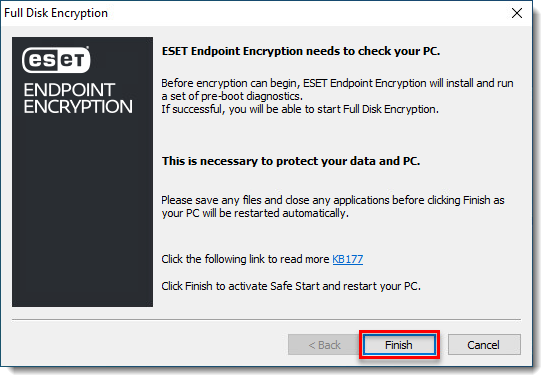
Figure 1-3 Save and close any open files and applications and click OK.
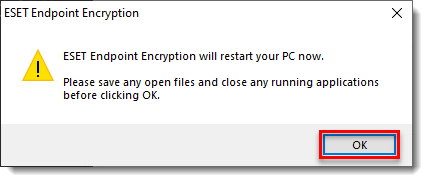
Figure 1-4 Wait for your system to restart in EEE Safe Start Mode. Press any key on your keyboard.
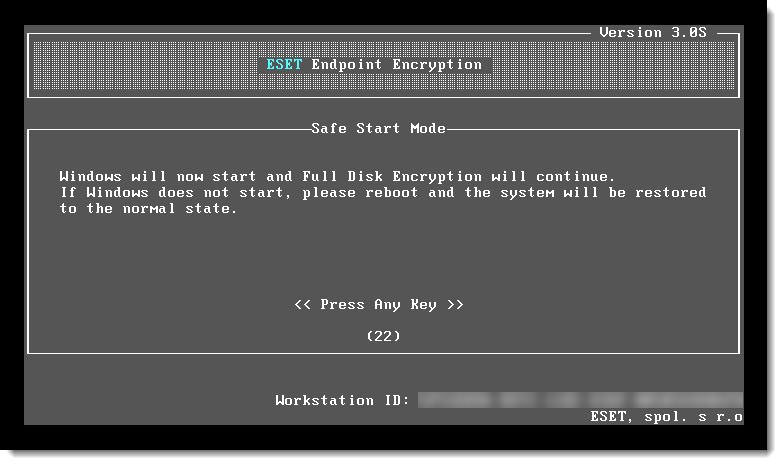
Figure 1-5 Wait for your operating system to boot. In the Windows notification area, double-click the EEE icon, type your password and click OK.
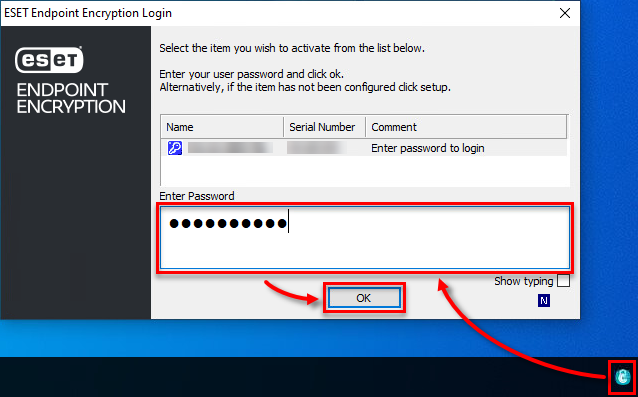
Figure 1-6 Click OK.

Figure 1-7
Select the check box next to the drive you want to encrypt and click Next.
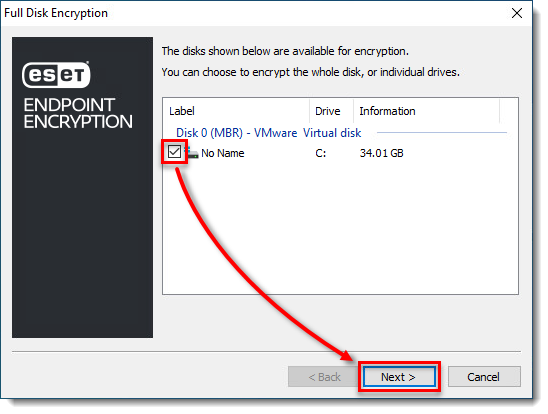
Figure 1-8 Select the check box next to Check to confirm and continue and click Next.

Figure 1-9 EEE will display the admin password that will be required to manage or decrypt the system in the future. You can use the admin password as an emergency login if you forget the regular password. To save a copy of the admin password, click Save to File. Save the file to a storage location that is not on your disk (for example, a removable drive or network storage).
In the Confirm Password field, type or copy/paste the admin password and click Next.

Figure 1-10 Type your username and password credentials and click Add. This information will be required to start the machine in the future. Repeat this step for each applicable user and click Next.

Figure 1-11 Select the check box next to Check to confirm the above information is correct and click Next.

Figure 1-12 Wait for the encryption process to finish. During the encryption, use your computer as normal (including restart or shutdown). A notification will appear when the encryption is complete.
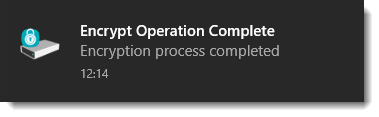
Figure 1-13