問題
- 通知が届きます:「システム拡張がブロックされました。
- 通知が表示される:「コンピュータが保護されていません。
プログラム/アプリケーション [ESET 製品] が新しいシステム拡張をロードしようとしました。これらの拡張機能を有効にするには、セキュリティとプライバシーのシステム環境設定を開きます。
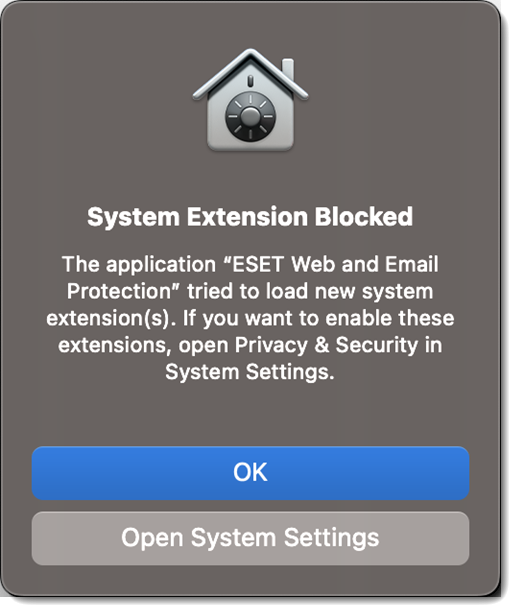
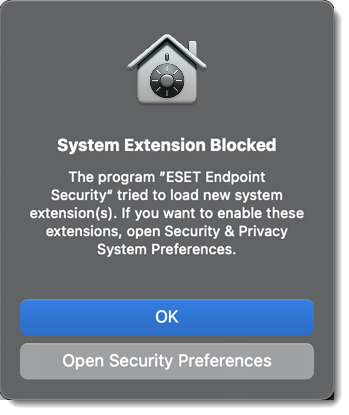
ESET製品]で必要なシステム拡張がmacOSによってブロックされました。保護を有効にするには
- システム環境設定を開き、[ESET 製品] のシステムソフトウェアのロードを許可します。
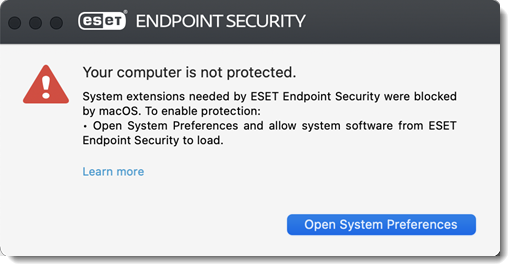
詳細
クリックして拡大
macOS Big Sur (11) では、カーネル拡張がシステム拡張に置き換えられました。新しいサードパーティのシステム拡張機能をロードするには、ユーザがその拡張機能を承認する必要があります。
解決方法
macOS ベンチュラ (13)
-
システム設定を開く」をクリックします。
通知が表示されない場合は、画面右上のApple メニュー
 →システム設定→プライバシーとセキュリティ をクリックします。
→システム設定→プライバシーとセキュリティ をクリックします。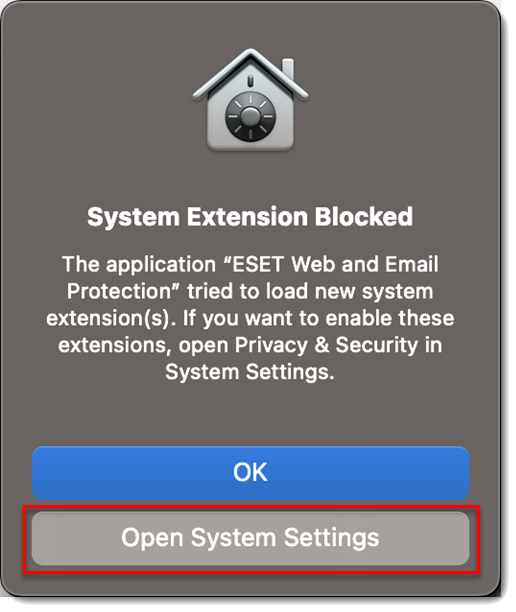
図1-1 -
セキュリティ」セクションの「詳細」ボタンをクリックします。
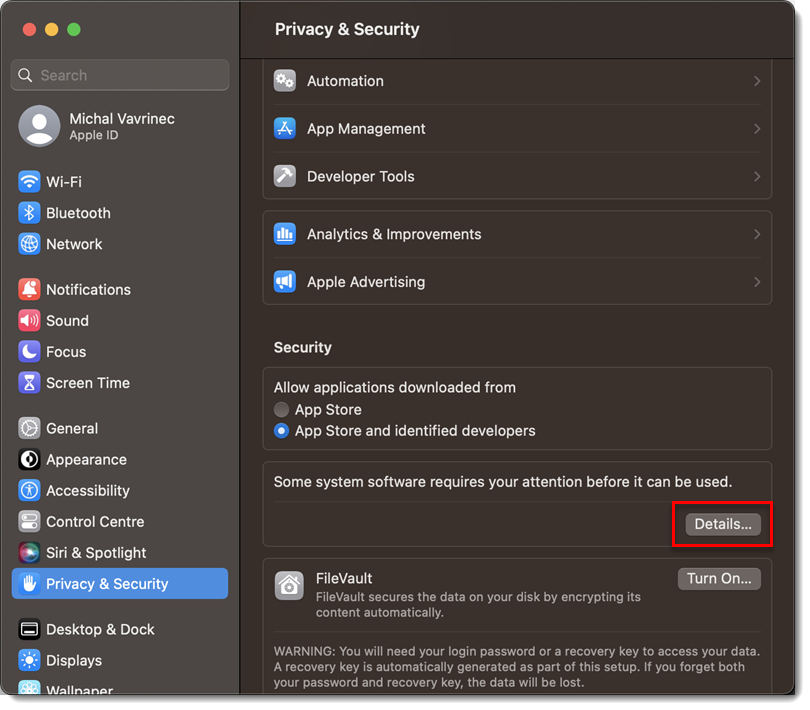 図1
図1-2 -
Touch IDを使用するか、「パスワードを使用...」をクリックしてユーザー名と パスワードを入力し、「ロック解除」をクリックします。
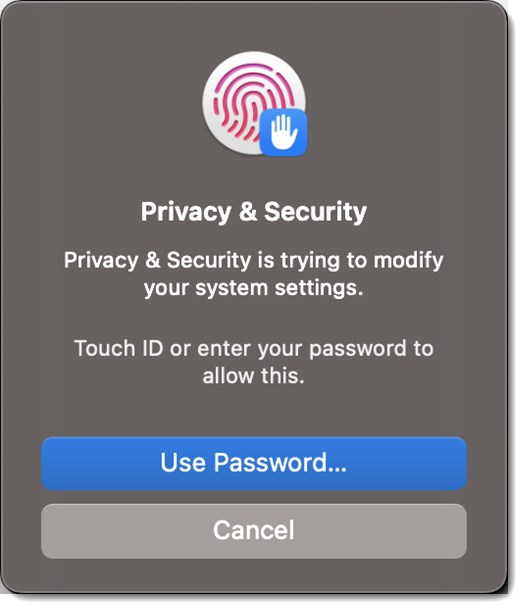 図
図1-3 -
すべての ESET オプションの横にあるトグルをクリックし、[OK] をクリックします。
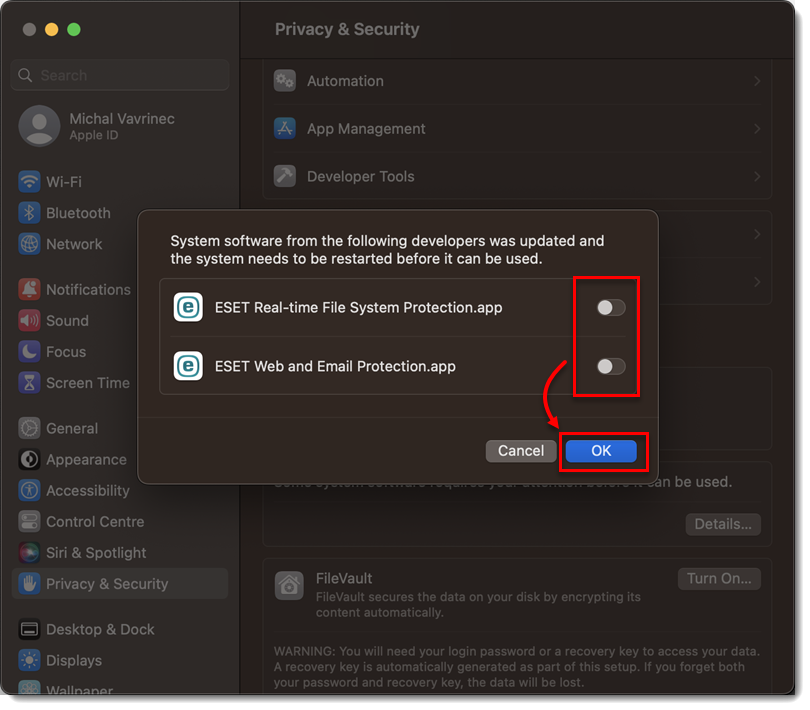 図
図1-4
macOS Big Sur (11) と Monterey (12)
-
システム環境設定を開く」または「セキュリティ環境設定を開く」をクリックします。
通知が表示されない場合は、画面右上のApple メニュー
 →システム環境設定→セキュリティとプライバシー をクリックします。
→システム環境設定→セキュリティとプライバシー をクリックします。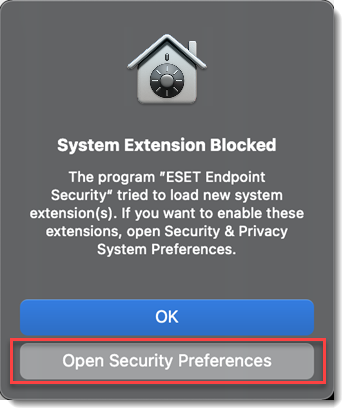
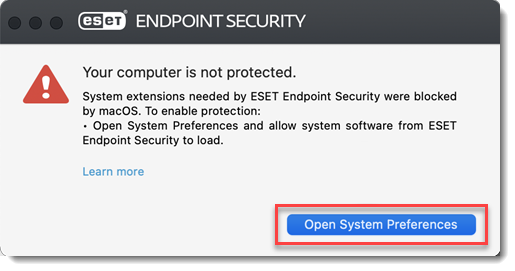
図2-1 -
左下のロックアイコンをクリックし、変更を許可します。
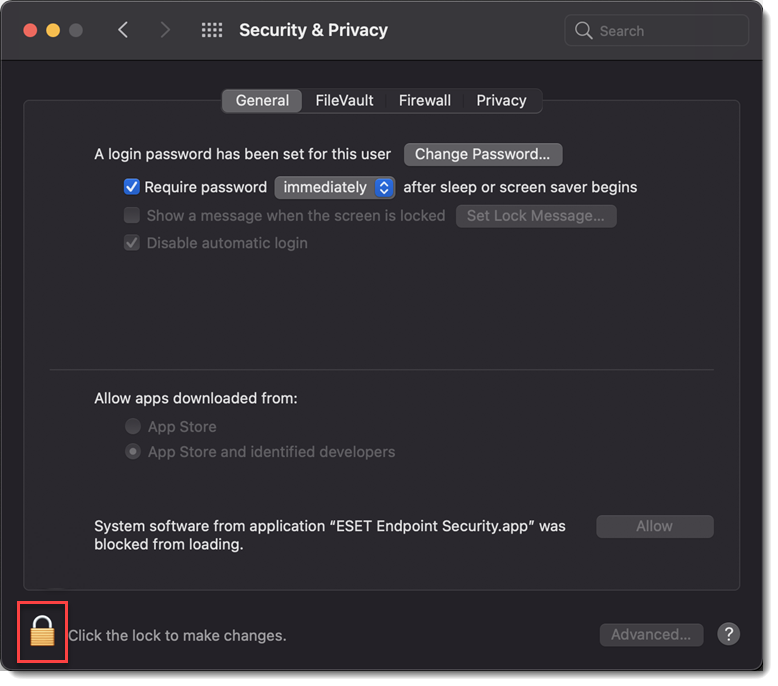 図2
図2- 2 -
Touch IDを使用するか、「パスワードを使用...」をクリックしてユーザー名と パスワードを入力し、「ロック解除」をクリックします。
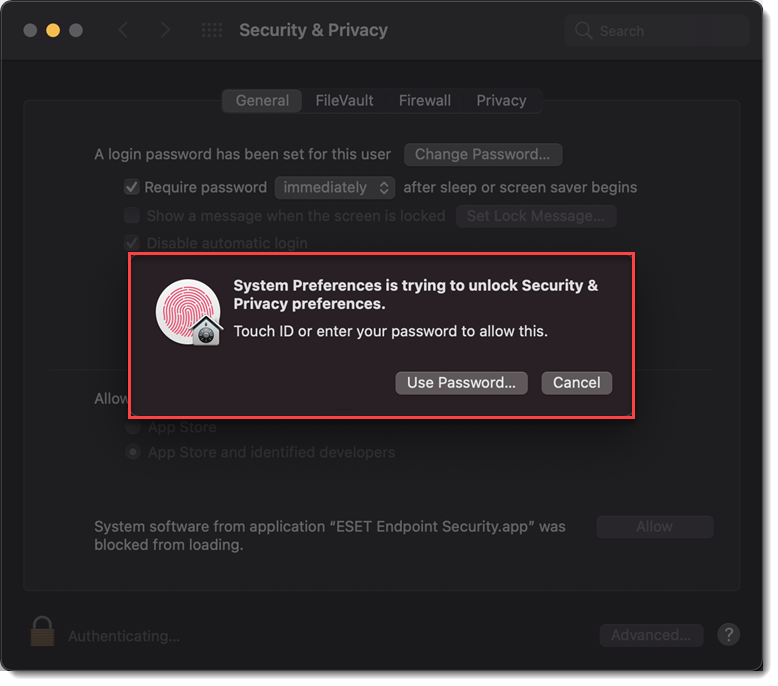 図2
図2-3 -
Details(詳細)」をクリックします。
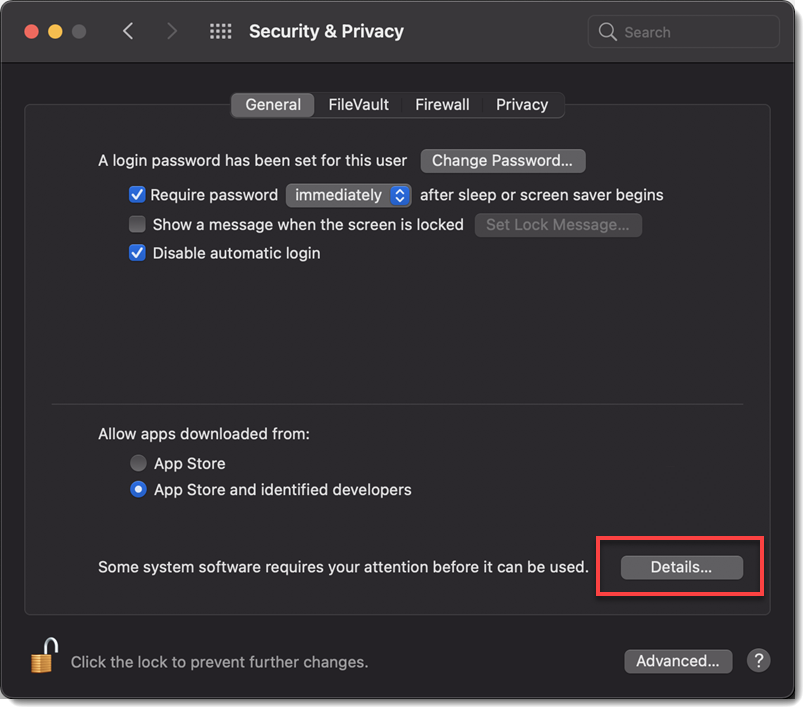 図
図2-4 -
ESET 製品 for macOS のチェックボックスをすべて選択し、[OK] をクリックします。
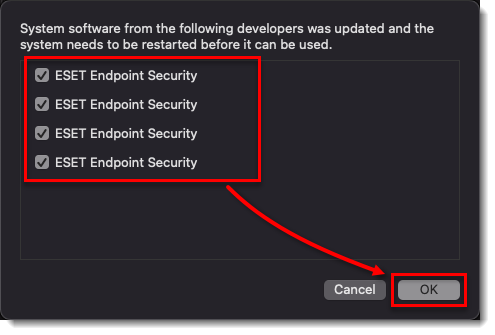 図
図2-5 -
ロックアイコンをクリックしてセキュリティとプライバシー設定を保存して閉じ、コンピュータを再起動します。