Probléma
- A "hiba a frissítési fájl letöltésekor" hibaüzenetet kapja, amikor megpróbálja frissíteni a vírusdefiníciós adatbázist és a védelmi modulokat
- A modulok frissítése 0%-nál megakad
- A Frissítések keresése gomb nem reagál
- A "DB10161 hiba" üzenet jelenik meg
Megoldás
![]() ESET PROTECT felhasználók: Végezze el ezeket a lépéseket az ESET PROTECT-ben
ESET PROTECT felhasználók: Végezze el ezeket a lépéseket az ESET PROTECT-ben
I. A frissítési gyorsítótár törlése
Ellenőrizze az ESET kezdőlapjának meglátogatásával, hogy az internetkapcsolata aktív-e.
Nyomja meg az F5 billentyűt a További beállítások megnyitásához.
Kattintson a Frissítés gombra, majd bontsa ki az Általános részt. Kattintson a Kiürítés gombra a Frissítési gyorsítótár kiürítése mellett, majd kattintson az OK gombra.
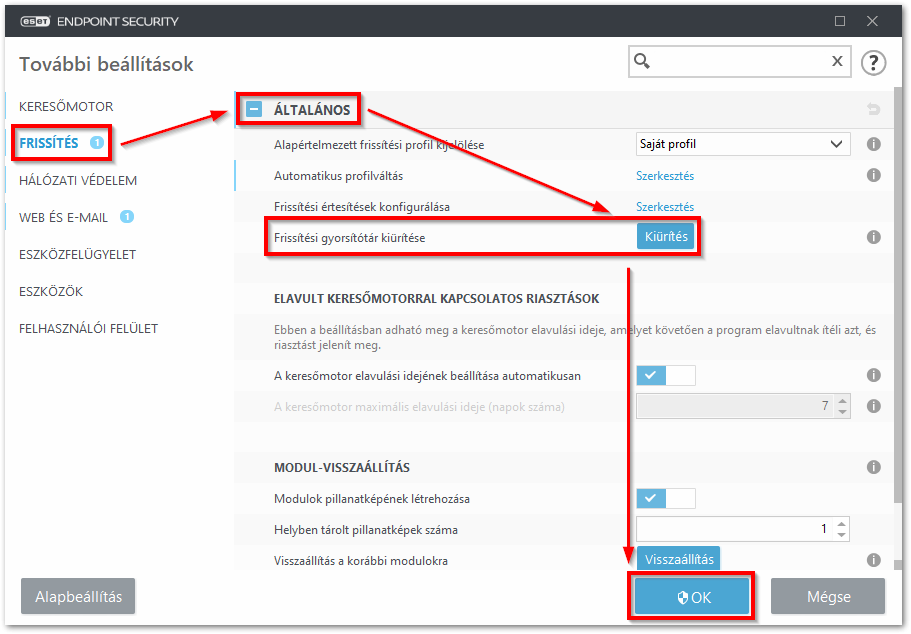
Kattintson a Frissítés → Frissítések keresése gombra.
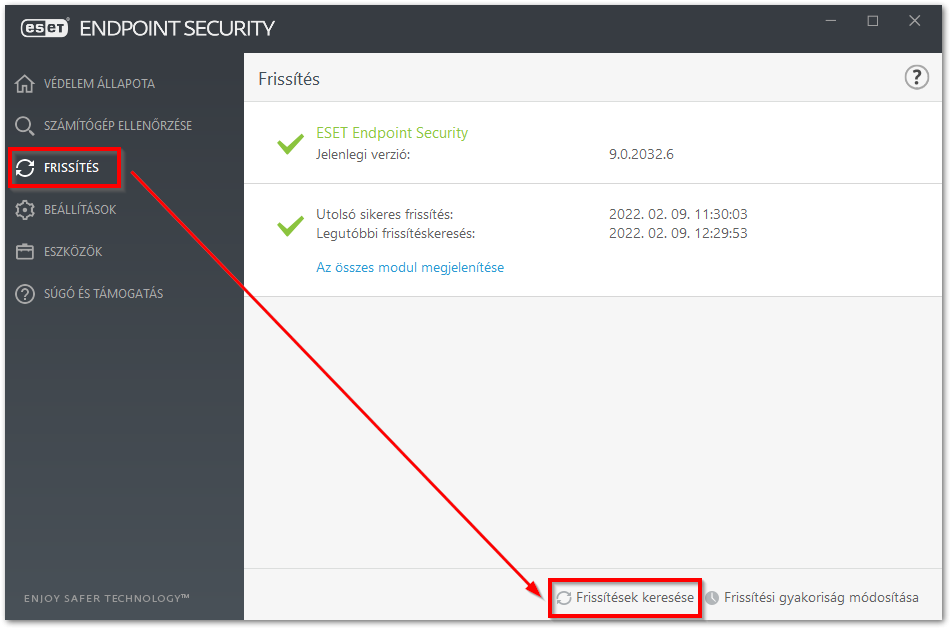
Ha a probléma még mindig nem oldódott meg, folytassa a II. résszel.
II. A frissítési fájlok törlése
Nyomja meg az F5 billentyűt a További beállítások megnyitásához.
Kattintson a Keresőmotor → Behatolásmegelőző rendszer (HIPS)-re, majd bontsa ki az Általános részt.
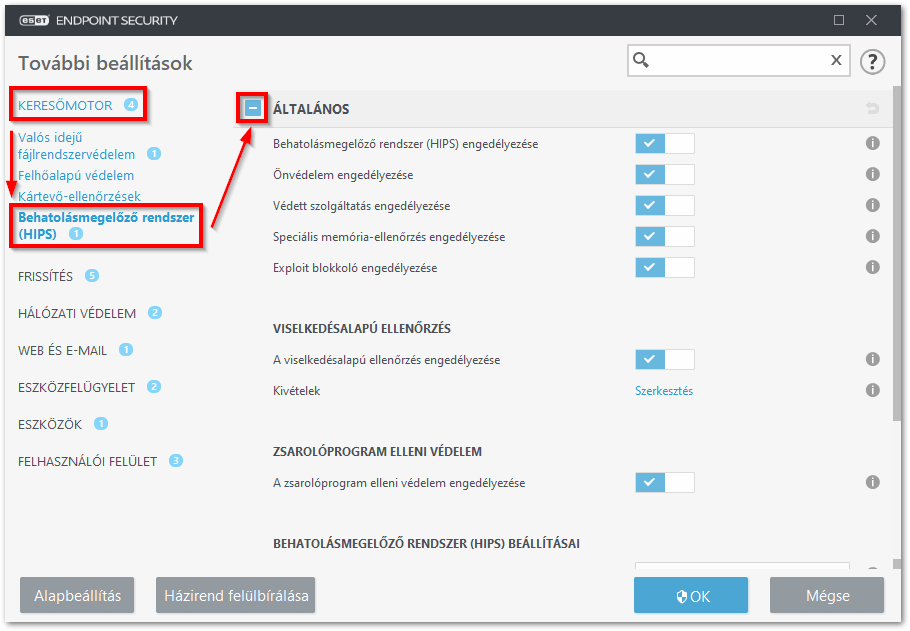
Kattintson a Behatolásmegelőző rendszer (HIPS) engedélyezése melletti csúszkára a Behatolásmegelőző rendszer letiltásához, majd kattintson az OK gombra a További beállításokból való kilépéshez.
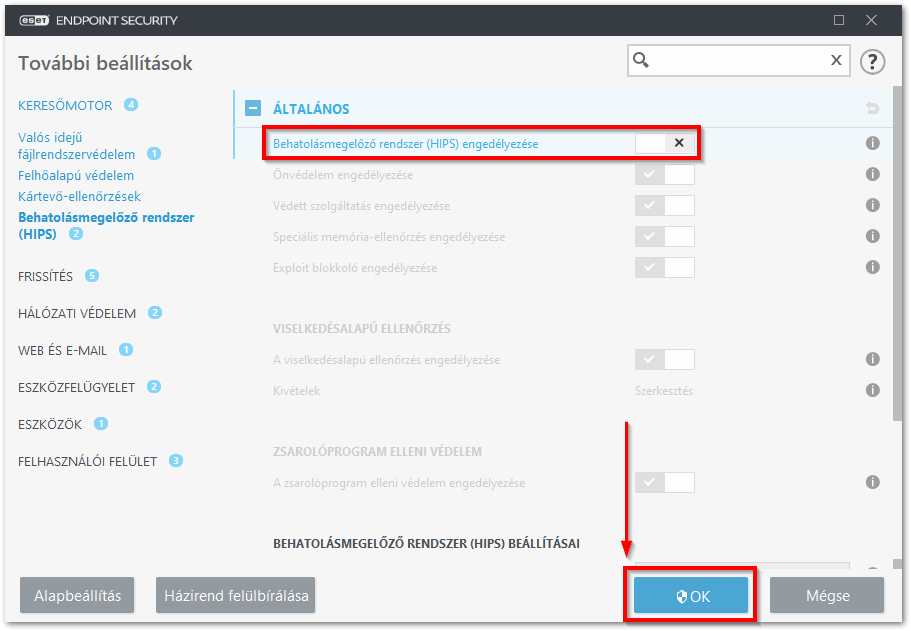
Tegye a könyvjelzők közé ezt az oldalt (például nyomja le a CTRL + D billentyűkombinációt, vagy kattintson a webböngésző címsor melletti csillag ikonra), hogy a számítógép újraindítása után újra megnyithassa. Indítsa újra a számítógépet.
Ellenőrizze, hogy láthatja-e a rejtett fájlokat, mappákat és meghajtókat:
- Windows 7 felhasználók: Kattintson a Start → Vezérlőpult → Mappabeállítások → Nézet menüpontra, és válassza a Rejtett fájlok, mappák és meghajtók megjelenítése lehetőséget.
- Windows 10 felhasználók: Kattintson a Start → Vezérlőpult → Megjelenítés és személyes beállítások → Rejtett fájlok és mappák megjelenítése a Fájlkezelő beállításai alatt, és válassza a Rejtett fájlok, mappák és meghajtók megjelenítése lehetőséget. Kattintson az Alkalmaz gombra.
- Kattintson a Start → Vezérlőpult → Megjelenítés és személyes beállítások → Rejtett fájlok és mappák megjelenítése a Mappabeállítások alatt, és válassza a Rejtett fájlok, mappák és meghajtók megjelenítése lehetőséget. Kattintson az Alkalmaz gombra
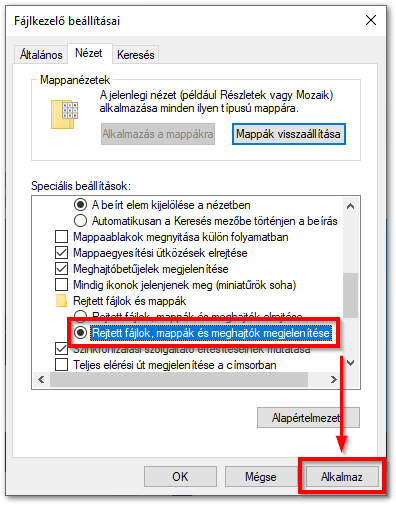
Törölje az Updfiles mappa és a Charon mappa tartalmát.
- Windows Vista és Windows 7:
- Kattintson a Start → Számítógép gombra, és navigáljon a
C:/ProgramData/ESET/ESET Endpoint Security/Updfilesvagy azESET Endpoint Antivirus/Updfilesmappához, majd törölje a tartalmát. - Navigáljon a
C:/ProgramData/ESET/ESET Endpoint Securityvagy azESET Endpoint Antivirus/Charonmappához, majd törölje a tartalmát.
- Kattintson a Start → Számítógép gombra, és navigáljon a
- Windows 10:
- Kattintson a Start gombra, indítsa el az "Ez a gép" alkalmazást, majd navigáljon a
C:/ProgramData/ESET/ESET Security/Updfilesvagy azESET Endpoint Antivirus/Updfileshelyre, és törölje a mappa tartalmát. - Navigáljon a
C:/ProgramData/ESET/ESET Securityvagy azESET Endpoint Antivirus/Charonmappához és törölje annak tartalmát.
- Kattintson a Start gombra, indítsa el az "Ez a gép" alkalmazást, majd navigáljon a
- Windows Vista és Windows 7:
Navigáljon a
C:/Program Files/ESET/ESET Security/Modulesvagy aC:/ProgramFiles/ESET/ESET Endpoint Antivirus/Moduleshelyre és törölje az em0** mappákat (előfordulhat, hogy egyes mappák nem törlődnek). Indítsa újra a számítógépet.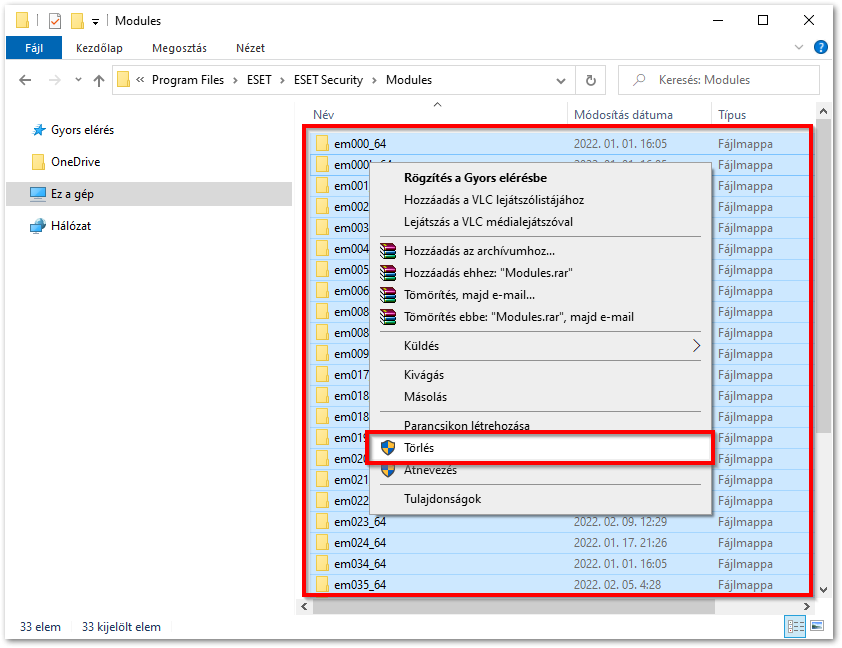
Aktiválja újra a Behatolásmegelőző rendszert (lásd az 1-4. lépést) és indítsa újra a számítógépet.
Kattintson a Frissítés → Frissítések keresése gombra (lásd az 5. lépést).
Ha továbbra is a "hiba a frissítési fájl letöltésekor" üzenetet kapja, távolítsa el és telepítse újra az ESET terméket.
Kapcsolatfelvétel a terméktámogatásunkkal: Az ESET magyarországi csapata.